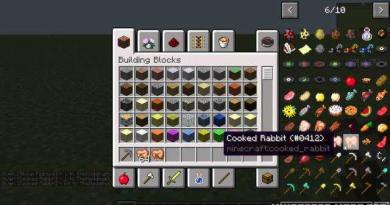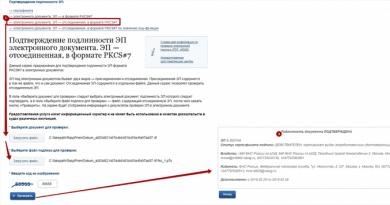பிரகாசம் சரிசெய்தல் இழந்ததா? மடிக்கணினியில் மானிட்டர் பிரகாசத்தை அதிகரிப்பது எப்படி வீடியோ அட்டை இயக்கியைப் பயன்படுத்தி பிரகாசத்தை சரிசெய்தல்
விண்டோஸ் 7/10 இயக்க முறைமைகளைப் பயன்படுத்துபவர்கள் பெரும்பாலும் திரையின் பிரகாசத்தை சரிசெய்ய வேண்டும். இது மிகவும் எளிமையான செயல்முறையாகும், ஆனால் கணினிகள், மடிக்கணினிகள் மற்றும் டேப்லெட்டுகளின் சில உரிமையாளர்கள் அதைச் செய்வதில் சிரமப்படுகிறார்கள். இந்த கட்டுரையில், மானிட்டரின் பிரகாசத்தை சரிசெய்வதற்கான சாத்தியமான அனைத்து வழிகளையும் நாங்கள் பார்ப்போம், இதன்மூலம் உங்களைப் பற்றி நன்கு அறிந்த பிறகு, புதிய பயனர்கள் கூட இந்த செயல்பாட்டை எளிதாகச் செய்ய முடியும்.
நிலையான விண்டோஸ் 7/10 கருவிகளைப் பயன்படுத்தி திரையின் பிரகாசத்தை சரிசெய்தல்
ஆப்பரேட்டிங் சிஸ்டத்தில் உள்ள பிரகாச அமைப்புகளுக்கான எளிய மற்றும் மிகத் தெளிவான பாதை விண்டோஸ் கண்ட்ரோல் பேனல் வழியாகும். தொடக்க மெனுவைப் பயன்படுத்தி நாங்கள் அதற்குச் செல்கிறோம், பின்னர் "பவர் விருப்பங்கள்" பகுதியைத் தேர்ந்தெடுக்கவும் ("சிறிய சின்னங்கள்" அல்லது "பெரிய சின்னங்கள்" காட்சி பயன்முறையில்).
கீழே "திரை பிரகாசம்" ஸ்லைடரைப் பார்க்கிறோம், அதை நகர்த்துவதன் மூலம் உங்கள் மானிட்டரின் பின்னொளியின் தீவிரத்தை அதிகரிக்கலாம் அல்லது குறைக்கலாம்.

தேர்ந்தெடுக்கப்பட்ட மின் திட்டத்தின் அமைப்புகளுக்கு நேரடியாகச் செல்லவும் முடியும். இங்கே, நீங்கள் மடிக்கணினியைப் பயன்படுத்துகிறீர்கள் என்றால், பேட்டரி மற்றும் மெயின் பயன்முறைகளுக்கான பிரகாசத்தை தனித்தனியாக சரிசெய்யலாம்.

விண்டோஸ் 10 இல் இயங்கும் நவீன போர்ட்டபிள் சாதனங்களின் உரிமையாளர்கள் இன்னும் ஒரு தந்திரத்தை அறிந்திருக்க வேண்டும். பல புதிய மடிக்கணினிகளில் லைட் சென்சார் பொருத்தப்பட்டுள்ளது, இது திரையின் பிரகாசத்தை மாற்றியமைக்க அனுமதிக்கிறது. அதாவது, சென்சாரைத் தாக்கும் ஒளியின் அளவைப் பொறுத்து "பத்து" தானாகவே பின்னொளி அளவை சரிசெய்கிறது. இந்த செயல்பாடு எப்போதும் சரியாக வேலை செய்யாது என்பது தெளிவாகிறது, பெரும்பாலும் பொருத்தமற்ற பிரகாச அளவை அமைக்கிறது. எனவே, அதை எவ்வாறு முடக்குவது என்ற கேள்வி மிகவும் நியாயமான முறையில் எழுகிறது. தற்போதைய மின் திட்டத்தின் அமைப்புகளில் "மேம்பட்ட ஆற்றல் அமைப்புகளை மாற்று" இணைப்பைக் கிளிக் செய்வதன் மூலம் இதைச் செய்யலாம்.

திறக்கும் சாளரத்தில், "திரை" தாவலை விரிவுபடுத்தி, "அடாப்டிவ் பிரகாசக் கட்டுப்பாட்டை இயக்கு" விருப்பத்தை "ஆஃப்" நிலைக்கு மாற்றவும். அமைப்புகளைச் சேமிக்க "விண்ணப்பிக்கவும்" பொத்தானைக் கிளிக் செய்யவும்.

வீடியோ அட்டை இயக்கியைப் பயன்படுத்தி பிரகாசத்தை சரிசெய்தல்
திரையின் பிரகாசத்தை மாற்ற மற்றொரு நிரூபிக்கப்பட்ட வழி வீடியோ அட்டை இயக்கியைப் பயன்படுத்தி அதை சரிசெய்வதாகும். உதாரணமாக என்விடியா இயக்கிகளைப் பயன்படுத்தி இந்த முறையைப் பார்ப்போம். டெஸ்க்டாப்பில் வலது கிளிக் செய்து, சூழல் மெனுவிலிருந்து "என்விடியா கண்ட்ரோல் பேனல்" என்பதைத் தேர்ந்தெடுக்கவும்.

இடதுபுறத்தில் உள்ள அமைப்புகள் மரத்தில், "காட்சி" பகுதியைத் திறந்து, கீழ்தோன்றும் பட்டியலில் இருந்து "டெஸ்க்டாப் வண்ண அமைப்புகளை சரிசெய்" என்ற வரியைத் தேர்ந்தெடுக்கவும். சரியான பகுதியில், சுவிட்சை "NVIDIA அமைப்புகளைப் பயன்படுத்து" நிலைக்கு அமைத்து, "பிரகாசம்" ஸ்லைடரை ஒரு திசையில் அல்லது மற்றொரு திசையில் நகர்த்தவும், அதன் மூலம் பின்னொளி வலிமையை அதிகரிக்கவும் அல்லது குறைக்கவும்.

மடிக்கணினியில் காட்சி பிரகாசத்தை சரிசெய்தல்
விசைப்பலகை பொத்தான்களைப் பயன்படுத்தி பல அமைப்புகளைக் கட்டுப்படுத்த மடிக்கணினிகள் உங்களை அனுமதிக்கின்றன. பொதுவாக, இந்த நோக்கங்களுக்காக ஒரு சிறப்பு "Fn" விசை பயன்படுத்தப்படுகிறது, மற்ற விசைகளுடன் இணைந்து செயல்படுகிறது. எடுத்துக்காட்டாக, Samsung RV515 லேப்டாப்பில் திரையின் பிரகாசத்தை சரிசெய்வது பின்வரும் பொத்தான் சேர்க்கைகளை அழுத்துவதன் மூலம் செய்யப்படுகிறது:

வெவ்வேறு லேப்டாப் மாடல்களில், பின்னொளியின் தீவிரம் வெவ்வேறு முக்கிய சேர்க்கைகளைப் பயன்படுத்தி சரிசெய்யப்படுகிறது. Fn மற்றும் F1-F12 வரம்பில் உள்ள எந்த செயல்பாட்டு விசைகளின் கலவையும் பெரும்பாலும் பயன்படுத்தப்படுகிறது. உங்கள் லேப்டாப்பின் டிஸ்ப்ளேயின் பிரகாசத்தை அதன் கையேட்டில் மாற்றுவதற்கான வழிகளைப் பற்றி மேலும் அறியலாம்.
மானிட்டரில் பிரகாசத்தை அமைத்தல்
பெரும்பாலான சந்தர்ப்பங்களில், நவீன மானிட்டர்கள் நிறம், மாறுபாடு, பிரகாசம் மற்றும் பிற அளவுருக்களுக்கான அமைப்புகளைக் கட்டுப்படுத்த உடலில் தங்கள் சொந்த பொத்தான்களைக் கொண்டுள்ளன. உதாரணமாக, LG IPS236 மானிட்டரைக் கவனியுங்கள். இது கண்ட்ரோல் பேனலில் பல தொடு பொத்தான்களைக் கொண்டுள்ளது, ஏதேனும் ஒன்றை அழுத்தி "மானிட்டர் செட்டப்" மெனுவிற்குச் செல்லவும்.

முதல் உருப்படியான "மெனு" என்பதைத் தேர்ந்தெடுத்து, பிரகாசம், மாறுபாடு மற்றும் தெளிவு ஆகியவற்றைச் சரிசெய்வதற்கான அளவீடுகளைப் பார்க்கவும். அம்புகளைப் பயன்படுத்தி, விரும்பிய வரிக்குச் சென்று, உகந்த மதிப்பை அமைக்கவும்.

மற்ற மானிட்டர் மாடல்களுடன் இதே வழியில் சிக்கல் தீர்க்கப்படுகிறது, பொத்தான் பேனலின் உள்ளமைவு மற்றும் இருப்பிடம் மட்டுமே வேறுபடுகின்றன.
கொள்கையளவில், பிரகாசம் உட்பட பல திரை அமைப்புகளை மானிட்டரிலேயே சரிசெய்ய முடியும். கணினியில் எந்த ஆப்பரேட்டிங் சிஸ்டம் நிறுவப்பட்டுள்ளது என்பது இங்கு இனி இருக்காது. அளவுருக்களை கைமுறையாக அமைப்பதற்கான வழிமுறைகள் வாங்கியவுடன் மானிட்டருடன் சேர்க்கப்பட்டுள்ளன; இது உற்பத்தியாளரின் வலைத்தளத்திலிருந்து மின்னணு வடிவத்தில் பதிவிறக்கம் செய்யப்படலாம்.
முடிவுரை
டெஸ்க்டாப் கம்ப்யூட்டர் மற்றும் லேப்டாப்பில் திரையின் பிரகாசத்தை சரிசெய்வதற்கான முறைகளைப் பற்றி நாங்கள் உங்களுக்குச் சொல்ல விரும்பினோம். இந்த உள்ளடக்கத்தைப் படித்த பிறகு, ஒரு சில எளிய படிகள் மூலம் எந்த வகையான காட்சியின் பிரகாசத்தை எவ்வாறு அதிகரிப்பது அல்லது குறைப்பது என்பது குறித்த கேள்விகள் உங்களுக்கு இனி இருக்காது என்று நம்புகிறோம்.
இன்று கணினி இல்லாத வாழ்க்கையை கற்பனை செய்து பார்க்க முடியாது. இருப்பினும், உங்கள் ஆரோக்கியத்தை அழிக்காதபடி, கணினியைப் பயன்படுத்துவதற்கான விதிகளை நினைவில் கொள்வது அவசியம்.
மிகவும் பாதிக்கப்படும் முக்கிய உறுப்பு மனித கண். அதன் மீது சுமை குறைவாக இருக்க, நீங்கள் படத்தின் பிரகாசத்தை சரிசெய்ய வேண்டும்.
விண்டோஸ் 7 கணினியில் பிரகாசத்தை எவ்வாறு குறைப்பது
காட்சி சட்டத்தில் உள்ள பொத்தான்களைப் பயன்படுத்தி சரிசெய்தல் மிகவும் பொதுவான முறை. பொதுவாக பொத்தான்கள் கீழ் வலது மூலையில் "+" மற்றும் "-" இருக்கும். மெனு பொத்தான் மாறுபாடு மதிப்புகளைக் குறிப்பிட உங்களை அனுமதிக்கிறது.
விசைப்பலகையில் சிறப்பு விசைகளும் உள்ளன. Fn + மேல்/கீழ் அம்புக்குறி (சில சமயங்களில் இடது/வலது) கலவையானது காட்சியை பிரகாசமாக அல்லது மங்கலாக்குவதை சாத்தியமாக்குகிறது. அல்லது சூரியனின் படத்துடன் (F2 மற்றும் F3) பட்டனைப் பயன்படுத்தலாம்.
கணினி பிரகாசம் அமைப்பு
முதலில், "கணினி மற்றும் பாதுகாப்பு" பிரிவில் "பவர் விருப்பங்கள்" க்கு செல்லலாம். கீழே, ஸ்லைடரை நகர்த்துவதன் மூலம், நீங்கள் உகந்த பிரகாச மதிப்பைத் தேர்ந்தெடுக்கலாம்.

"பவர் சப்ளை திட்டத்தை அமைத்தல்" என்ற உருப்படியும் உள்ளது, அங்கு நீங்கள் ஒரு உகந்த பயன்முறையை உருவாக்கலாம்.

நீங்கள் கூடுதல் அமைப்புகளுக்குச் செல்லலாம், அங்கு தேவையான அனைத்து பிரகாச அளவுருக்களையும் விரிவாக பகுப்பாய்வு செய்யலாம்:
- பேட்டரி மற்றும் நெட்வொர்க்கிலிருந்து திரை பிரகாசம்;
- குறைந்த பிரகாசம் முறையில் திரையில் பிரகாசம் நிலை;
- தழுவல் சரிசெய்தல்.

மொபிலிட்டி சென்டர் மூலம் பிரகாசத்தை மங்கச் செய்வது மற்றொரு வழி. அதைக் கண்டுபிடிக்க, நீங்கள் பின்வரும் வழியைப் பின்பற்ற வேண்டும்: தொடக்கம் → கண்ட்ரோல் பேனல் → வன்பொருள் மற்றும் ஒலி. Win + X விசை கலவையைப் பயன்படுத்தி விண்டோஸ் 7 இல் இதைச் செய்யலாம்.

இயக்கி சிக்கல்களைத் தீர்ப்பது
பிரகாச அமைப்புகளை மீறுவதற்கான காரணம் காலாவதியான அல்லது புதிதாக புதுப்பிக்கப்பட்ட இயக்கியாக இருக்கலாம்.
முதல் வழக்கில், நீங்கள் சமீபத்திய இயக்கி பதிவிறக்க வேண்டும். இதைச் செய்ய, பின்வரும் படிகளைச் செய்யவும்:
- "தொடங்கு" மீது வலது கிளிக் செய்யவும்;
- பாப்-அப் பட்டியலில் கருவிப்பட்டியைக் காண்கிறோம்;
- தோன்றும் சாளரத்தில், "வீடியோ அடாப்டர்கள்" என்பதற்குச் செல்லவும்;
- ஏற்கனவே உள்ள இயக்கி மீது வலது கிளிக் செய்து, "புதுப்பிப்பு" என்பதைத் தேர்ந்தெடுக்கவும்;
- நெட்வொர்க்கில் அல்லது கணினியில் இயக்கிகளைத் தேடும்படி கேட்கப்படுவீர்கள், உங்களுக்கு மிகவும் பொருத்தமானதைத் தேர்ந்தெடுக்கவும்.

இரண்டாவது வழக்கு பதிவிறக்கம் செய்யப்பட்ட இயக்கி சாதனத்தின் கணினி தேவைகளை பூர்த்தி செய்யவில்லை என்பதைக் குறிக்கிறது. இந்த சிக்கலை தீர்க்க, நீங்கள் இயக்கியின் முந்தைய பதிப்பை மீட்டெடுக்க வேண்டும்.
இதைச் செய்ய, எங்களுக்கு மீண்டும் சாதன நிர்வாகி தேவை. விரும்பிய வீடியோ அடாப்டரைத் தேர்ந்தெடுத்து, அதன் பண்புகளுக்குச் செல்லவும், அங்கு நாம் இயக்கியைத் திரும்பப் பெறுகிறோம்.

சிறப்பு பயன்பாடுகளைப் பயன்படுத்தி பிரகாசத்தை சரிசெய்தல்
கொள்கையளவில், விண்டோஸ் 7 கணினியில் பிரகாசத்தை எவ்வாறு குறைப்பது என்பது பற்றி மேலே விவரிக்கப்பட்ட முறைகள் மிகவும் போதுமானவை. ஆனால் யாராவது நிரல்களில் ஆர்வமாக இருக்கலாம், மேலும் கணினியுடன் டிங்கர் செய்வதை விட சிறப்பு பயன்பாடுகளுடன் அவற்றைக் கட்டமைப்பது அவர்களுக்கு எளிதானது. இந்த சிக்கலை தீர்க்க இணையத்தில் பல்வேறு மென்பொருள்கள் உள்ளன. ஆனால் அவற்றில் மிகவும் வசதியான மற்றும் பயனுள்ளவை:
- காட்சி தெளிவுத்திறன் மேலாளர்;
முதல் திட்டம் கம்ப்யூட்டரில் பணிபுரியும் போது உங்கள் கண்கள் அதிக சிரமப்படாமல் இருக்க வண்ண காமா, பிரகாசம் மற்றும் மாறுபட்ட மதிப்புகளை அமைக்க உங்களை அனுமதிக்கிறது.

பதிவிறக்க Tamil இரண்டாவது பயன்பாடு , நீங்கள் தட்டில் உள்ள பிரகாசத்தை சரிசெய்ய முடியும். முக்கிய செயல்பாடுகளுக்கு கூடுதலாக, இது திரையை அணைத்தல் (கீழ் வலது மூலையில் உள்ள மானிட்டர் ஐகான்) மற்றும் ஸ்கிரீன் சேவரை (ஸ்கிரீன் சேவர் பொத்தான்) தொடங்குவது போன்ற செயல்பாடுகளையும் கொண்டுள்ளது.

பயன்படுத்தி நீங்கள் பல சுயவிவரங்களை உருவாக்கலாம் மற்றும் தேவைப்பட்டால் ஒன்றிலிருந்து மற்றொன்றுக்கு மாறலாம். ஆனால் இந்த மென்பொருளைப் பயன்படுத்தும் போது நீங்கள் கவனமாக இருக்க வேண்டும்; இது பழைய கணினிகளுக்கானது அல்ல, மேலும் அவை கடுமையான சேதத்தை ஏற்படுத்தும்.

எனவே, உங்கள் கணினியில் பிரகாச அளவைக் கட்டுப்படுத்துவதற்கான அனைத்து வகையான வழிகளையும் இப்போது நீங்கள் அறிவீர்கள். உங்களுக்கு மிகவும் வசதியாகத் தோன்றும் ஒன்றைத் தேர்ந்தெடுத்து உங்கள் கண்களை கவனித்துக் கொள்ளுங்கள்.
முன்பு டெஸ்க்டாப் பிசியில் பிரத்தியேகமாகப் பணிபுரிந்த பயனர்கள் லேப்டாப்பில் வேலை செய்யத் தொடங்கும் போது சற்று ஆச்சரியப்படலாம். மடிக்கணினி திரையின் முக்கிய அம்சங்களில் ஒன்று, வழக்கமான மானிட்டரைப் போலவே அதன் பிரகாசத்தை சரிசெய்ய முடியாது - இதற்கு தனி பொத்தான் அல்லது சக்கரம் இல்லை.
மேலும், இயல்பாக, திரையின் பிரகாசம் பொதுவாக பயனரின் கண்களுக்கு குறிப்பிடத்தக்க சிரமத்தை ஏற்படுத்தக்கூடியது - இது ஒரு விதியாக, ஆற்றலைச் சேமிப்பதற்காக ஒப்பீட்டளவில் குறைந்த மட்டத்தில் உள்ளது, ஏனெனில் திரை முக்கிய நுகர்வோரில் ஒன்றாகும். ஆற்றல்.
உங்கள் சாதனத்தில் பிரகாசத்தை எவ்வாறு குறைப்பது அல்லது அதிகரிப்பது என்பதை இன்று நான் உங்களுக்கு சொல்கிறேன். விண்டோஸ் 7 இல் ஒரு உதாரணத்தைக் காண்பிப்பேன், இருப்பினும் இன்னும் பிரபலமான எக்ஸ்பி உட்பட பிற இயக்க முறைமைகளுக்கு இடையில் எந்த வித்தியாசமும் இல்லை. கூடுதலாக, இந்த அறிவுறுத்தல் லெனோவா, ஏசர், சாஸ்மங், ஆசஸ், டெல், சோனி போன்ற நிறுவனங்களால் தயாரிக்கப்படும் பெரும்பாலான நவீன மடிக்கணினிகளுக்கு ஏற்றது.
முதல் வழி
எளிமையான முறையில் தொடங்குவது நல்லது. அதைப் பயன்படுத்த, உங்களுக்கு 5 வினாடிகள் நேரம் தேவைப்படும்.
டெஸ்க்டாப்பின் அடிப்பகுதியில் அறிவிப்பு பகுதியில் (தட்டில்) குறிப்பிட்ட எண்ணிக்கையிலான ஐகான்கள் உள்ளன. பேட்டரி ஐகானைக் கண்டுபிடித்து அதில் வலது கிளிக் செய்யவும், அதன் பிறகு ஒரு மெனு தோன்றும், அதில் நீங்கள் "விண்டோஸ் மொபிலிட்டி சென்டர்" என்பதைத் தேர்ந்தெடுக்க வேண்டும்.
எடுத்துக்காட்டாக, ஒலியை சரிசெய்தல் மற்றும் மடிக்கணினித் திரையின் பிரகாச அளவை சரிசெய்தல் உள்ளிட்ட பல அமைப்புகளுடன் ஒரு சாளரம் உங்களுக்கு முன்னால் திறக்கும். ஸ்லைடரை ஒரு பக்கம் அல்லது மற்றொன்றுக்கு நகர்த்தவும், அதன் மூலம் உங்கள் சுவை அல்லது விருப்பத்திற்கு பிரகாசத்தை சரிசெய்யவும்.

இரண்டாவது வழி
சில காரணங்களால் நீங்கள் மேலே குறிப்பிட்டுள்ள முறையைப் பயன்படுத்த முடியாவிட்டால் (எடுத்துக்காட்டாக, விண்டோஸ் மொபிலிட்டி சென்டர் செயல்பாடு இல்லை), நீங்கள் மற்றொரு விருப்பத்தைப் பயன்படுத்த முயற்சி செய்யலாம்.
மடிக்கணினி விசைப்பலகையில் ஒரு சிறப்பு Fn விசை உள்ளது - இது மாற்று கட்டளைகளை தட்டச்சு செய்ய பயன்படுகிறது. இந்த கட்டளைகளில் ஒன்று திரையின் பிரகாசத்தை சரிசெய்வதாகும். பொதுவாக, பிரகாசம் சூரியன் ஐகானால் குறிக்கப்படுகிறது (நிரப்பப்பட்ட மற்றும் காலியாக). அதன்படி, பிரகாசத்தை சரிசெய்ய, நீங்கள் Fn பொத்தானை அழுத்திப் பிடிக்க வேண்டும், பின்னர் பிரகாசத்தை அதிகரிக்க நிரப்பப்பட்ட சூரியனைக் கிளிக் செய்யவும் அல்லது இருட்டாக்க வெற்று சூரியனைக் கிளிக் செய்யவும். நீங்கள் வேறு எதையும் அழுத்த வேண்டியதில்லை.

ஒரு விதியாக, விசைப்பலகையில் உள்ள ஐகான்கள் F1-F12 விசைகளில் அமைந்துள்ளன, குறைவாகவே அவை மற்ற இடங்களில் அமைந்துள்ளன.
மூன்றாவது வழி
நீங்கள் எளிதான வழிகளைத் தேடவில்லை என்றால், நீங்கள் மூன்றாவது, சற்று கடினமான முறையைப் பயன்படுத்தலாம்.
கட்டுப்பாட்டுப் பலகத்திற்குச் சென்று, "சிஸ்டம்" - "பவர்" - "பவர் செட்டிங்ஸ்" என்பதைத் தேர்ந்தெடுக்கவும் (சில சந்தர்ப்பங்களில் உருப்படியானது "காட்சியை அணைக்க அமைத்தல்" அல்லது "பவர் திட்டத்தை அமைத்தல்" என்று அழைக்கப்படுகிறது). இது உங்கள் சாதனத்திற்கான குறிப்பிட்ட அமைப்புகளைப் பயன்படுத்தக்கூடிய மெனுவிற்கு உங்களை அழைத்துச் செல்லும். உட்பட: மெயின்கள் அல்லது பேட்டரியில் இருந்து பயன்படுத்தும்போது திரையின் பிரகாசம், குறிப்பிட்ட நேரத்திற்குப் பிறகு காட்சியை மங்கச் செய்தல், கணினியை ஸ்லீப் பயன்முறையில் வைப்பது போன்றவை.

சில மடிக்கணினி மாதிரிகள், பொதுவாக விலையுயர்ந்தவை, ஒரு தானியங்கி பிரகாச சரிசெய்தல் செயல்பாட்டைக் கொண்டுள்ளன என்பதை நினைவில் கொள்வது மதிப்பு, இது வெளிப்புற விளக்குகளைப் பொறுத்தது. இந்த அம்சத்தை முடக்கலாம்.
பிரகாசம் மாறாத சந்தர்ப்பங்களில், மடிக்கணினியை சேவை மையத்திற்கு எடுத்துச் செல்ல அவசரப்பட வேண்டாம். உண்மை என்னவென்றால், இது மின்னோட்டத்திலிருந்து இயங்கவில்லை, ஆனால் பேட்டரியில் இருந்து இயங்கினால், ஆற்றலைச் சேமிப்பதற்காக திரையின் பிரகாசம் ஒரு குறிப்பிட்ட அளவைத் தாண்டக்கூடாது. இந்த அமைப்பை வழக்கமாக மாற்றலாம்.
ஆனால் எந்த முறையிலும் பிரகாசம் அதிகரிக்கவில்லை என்றால், இது உண்மையில் திரையின் செயல்திறனுடன் தொடர்புடையதாக இருக்கலாம்.
வீட்டு தனிப்பட்ட கணினியில் திரை அமைப்புகளை மாற்றுவதற்கான எளிதான வழி, மானிட்டரில் உள்ள கட்டுப்பாட்டு பொத்தான்களைப் பயன்படுத்துவதாகும். அதே பொத்தான்கள், மானிட்டர் மாதிரியைப் பொறுத்து, மாறுபாட்டை மாற்றவும், வண்ண விளக்கத்தை மாற்றவும், திரையின் நிலையை அளவீடு செய்யவும் மற்றும் வெவ்வேறு முறைகளை உருவாக்கவும் உதவும். இருப்பினும், வன்பொருள் உள்ளமைவு கிடைக்காதபோது பல வழக்குகள் உள்ளன, ஏனெனில் சில திரைகள் அழகியல் நோக்கங்களுக்காக செயல்பாட்டு பொத்தான்கள் இல்லாமல் கூடியிருக்கின்றன. மடிக்கணினிகள் மற்றும் நெட்புக்குகளின் உரிமையாளர்கள் இந்த வாய்ப்பை முற்றிலுமாக இழந்துள்ளனர். எனவே, நிலையான விண்டோஸ் 7 கருவிகளைப் பயன்படுத்தி அல்லது மூன்றாம் தரப்பு நிரல்களைப் பயன்படுத்தி திரை பிரகாசத்திற்கான மென்பொருள் அமைப்பும் உள்ளது.
விண்டோஸ் 7 ஐப் பயன்படுத்தி பிரகாசத்தை மாற்றுதல்
இந்த உருப்படி மடிக்கணினி உரிமையாளர்களுக்கு மட்டுமே பொருத்தமானது. தனிப்பட்ட கணினியில் நிறுவப்பட்ட இயக்க முறைமைகள், ஒரு விதியாக, அத்தகைய செயல்பாடு இல்லை.

"தொடக்க" மெனுவைத் திறக்கவும், பின்னர் வலதுபுறத்தில் உள்ள மெனுவில் "கண்ட்ரோல் பேனல்". உங்கள் விண்டோஸ் சிஸ்டம் வகைகளின் வடிவத்தில் பார்க்க அமைக்கப்பட்டால், நீங்கள் "வன்பொருள் மற்றும் ஒலி", துணைப்பிரிவு "சக்தி" க்கு செல்ல வேண்டும். ஐகான்களின் வடிவத்தில் பார்ப்பது அமைக்கப்பட்டால், பட்டியலின் மிகக் கீழே "பவர் சப்ளை" ஐகானைக் கண்டுபிடித்து தொடர்புடைய பகுதியைத் திறக்கவும்.
பவர் மேனேஜ்மென்ட் விண்டோவில், "டிஸ்ப்ளே ஆஃப் செட்டிங்ஸ்" என்பதைத் தேர்ந்தெடுக்கவும். அடுத்து, மின் திட்ட அமைப்புகளுக்குச் செல்லவும். கிடைக்கக்கூடிய ஸ்லைடர்களில் ஒன்று திரையின் பிரகாசத்தை மாற்ற உங்களை அனுமதிக்கிறது.

இது தவிர, மடிக்கணினியில் மானிட்டர் பிரகாசத்தை சரிசெய்ய மற்றொரு சிறப்பு வழி உள்ளது. இதைச் செய்ய, நீங்கள் சிறப்பு செயல்பாட்டு விசை FN மற்றும் வலது/இடது அம்புகளை அழுத்திப் பிடிக்க வேண்டும். சில லேப்டாப் மாடல்களுக்கு, அம்புகளுக்குப் பதிலாக, சூரியனின் படத்துடன் கூடிய விசைகளை அழுத்திப் பிடிக்க வேண்டும். இந்த படிகள் விண்டோஸ் 8 க்கும் பொருந்தும்.
வீடியோ அட்டை இயக்கியைப் பயன்படுத்தி பிரகாசத்தை மாற்றுதல்
இந்த உருப்படி எந்த பயனர்களுக்கும் ஏற்றது. அமைப்புகளைச் செய்ய, நீங்கள் வீடியோ அட்டை கட்டுப்பாட்டுப் பலகத்திற்குச் செல்ல வேண்டும்.

"தொடக்க" மெனுவிற்குச் சென்று, வலதுபுறத்தில் உள்ள மெனுவில் "கண்ட்ரோல் பேனல்" என்பதற்குச் செல்லவும். உங்கள் விண்டோஸ் சிஸ்டம் வகைகளின் வடிவத்தில் பார்க்க அமைக்கப்பட்டிருந்தால், நீங்கள் "தோற்றம் மற்றும் தனிப்பயனாக்கம்", "என்விடியா கண்ட்ரோல் பேனல்" (உங்களிடம் என்விடியாவிலிருந்து வன்பொருள் இருந்தால்) அல்லது "ஏஎம்டி" (உற்பத்தியாளர் ஏஎம்டியாக இருந்தால்) என்ற துணைப்பிரிவைத் திறக்க வேண்டும். . ஐகான்களின் வடிவத்தில் பார்ப்பது அமைக்கப்பட்டால், அதே ஐகானைக் கண்டுபிடித்து பொருத்தமான பகுதிக்குச் செல்லவும்.
நீண்ட காலத்திற்கு முன்பு நான் ஒரு விரும்பத்தகாத சிக்கலை எதிர்கொண்டேன் - எனது எல்லா மடிக்கணினிகளிலும் திரையின் பிரகாசத்தை சரிசெய்யும் திறன் திடீரென்று மறைந்து விட்டது. உங்களுக்குப் பிடித்த Fn விசைகள் அல்லது கணினி அமைப்புகளில் நிலையான பிரகாசம் ஸ்லைடராக இருக்கலாம். திரை அமைப்புகளில் "பிரகாசம்" என்ற கருத்து மறைந்து, முக்கிய வேலை செய்யும் இயந்திரம் இருண்ட பயன்முறையில் சிக்கியது.
இந்த சூழ்நிலையிலிருந்து வெளியேறும் வழி, அது மாறியது போல், மிகவும் எளிமையானது - பிரச்சனை ஓட்டுனர்களிடம் உள்ளது. மன்றங்களைத் தேடிய பிறகு, ஒரு எளிய தீர்வுக்கு வழிவகுத்த சில யோசனைகளைக் கண்டுபிடிக்க முடிந்தது. பிரகாச கட்டுப்பாடு சரியாக வேலை செய்ய, நீங்கள் இயக்கி மீண்டும் நிறுவ வேண்டும் ... இல்லை, வீடியோ அட்டை அல்ல, ஆனால் மானிட்டர்!
இதை எப்படி எளிதான முறையில் செய்வது?
- டெஸ்க்டாப்பில் உள்ள வெற்று இடத்தில் வலது கிளிக் செய்து, திறக்கும் மெனுவிலிருந்து "திரை தெளிவுத்திறன்" என்பதைத் தேர்ந்தெடுக்கவும்.
- திரை தெளிவுத்திறன் அமைப்புகளில், "மேம்பட்ட அமைப்புகள்" இணைப்பைக் காண்கிறோம் - அது கீழ் வலதுபுறத்தில் உள்ளது.
- திறக்கும் சாளரத்தில், "மானிட்டர்" தாவலைத் திறந்து, "பண்புகள்" என்பதைக் கிளிக் செய்யவும். பெரும்பாலும், கணினி தலையிட அனுமதி கேட்கும், நாங்கள் அதை அனுமதிக்கிறோம்.
- திறக்கும் சாளரத்தில், "டிரைவர்" தாவலைத் திறந்து, "ரோல் பேக்" பொத்தானைக் கிளிக் செய்யவும். Voila, பிரகாசம் கட்டுப்பாடு திரும்பியது!
- பல முறை "சரி" என்பதைக் கிளிக் செய்து முடிவை அனுபவிக்கவும்.
அவ்வளவுதான், கிக்பேக்குகள் மீண்டும் நம் உயிரைக் காப்பாற்றுகின்றன!
முக்கியமான!டிஆர்பி திட்டத்தைப் பயன்படுத்தும் போது, கையேடு மற்றும் நிபுணர் பயன்முறையில் வேலை செய்ய வேண்டும்! இல்லையெனில், இயக்கிகளைப் புதுப்பிப்பதைத் தவிர, பயனற்ற நிரல்களையும் நீங்கள் பெறுவீர்கள்! இதைச் செய்ய, நிரலைத் தொடங்கும் போது, "அமைப்புகள்" பெட்டியை சரிபார்த்து, "நிபுணர் பயன்முறை" என்பதைத் தேர்ந்தெடுத்து, மானிட்டர் இயக்கி பெட்டியை சரிபார்த்து, திரையின் அடிப்பகுதியில் உள்ள "நிறுவு" என்பதைக் கிளிக் செய்யவும். மேலும் விவரங்கள் கீழே உள்ள ஸ்கிரீன்ஷாட்டில்.
இயக்கி தொகுப்புடன் பணிபுரிவதற்கான விரிவான வழிமுறைகள் இணைப்பில் கிடைக்கின்றன: .
பி.எஸ்.: கணினிகளில் ஒன்றில் இதுபோன்ற குறைபாடுகளுக்கான காரணத்தைக் கண்டறிய முயற்சித்தபோது, மானிட்டர் டிரைவருக்கு TeamViewer இலிருந்து டிஜிட்டல் கையொப்பம் இருப்பதை நான் கவனித்தேன். இந்த நிரலில் சிக்கல் துல்லியமாக இருப்பது மிகவும் சாத்தியம் - இது பழுதுபார்க்கப்பட்ட ஒவ்வொரு கணினியிலும் நிறுவப்பட்டது. அவர்களின் தொழில்நுட்பத்தைத் தொடர்புகொள்வது மதிப்புக்குரியதாக இருக்கலாம். ஆதரவு.
-
விண்டோஸை மீண்டும் நிறுவிய பின் அல்லது சுத்தம் செய்த பிறகு, மிகவும் விரும்பத்தகாத தருணங்களில் ஒன்று எப்போதும் வருகிறது - சாதன இயக்கிகளை நிறுவுதல், உள்ளமைக்கப்பட்ட மற்றும் புற. இயக்கிகளை நிறுவுவதில் பல சிக்கல்கள் அடிக்கடி எழுகின்றன. மதர்போர்டிலிருந்து வட்டை இழந்திருந்தால் இயக்கிகளை எவ்வாறு நிறுவுவது? சமீபத்தியவற்றை எவ்வாறு நிறுவுவது... -
எங்கள் பரந்த தாய்நாட்டின் உள்ளூர் மக்களிடையே நெட்புக்குகள் பெருகிய முறையில் பிரபலமாகி வருகின்றன. ஒரு சிறிய கணினி, நடைமுறையில் காட்டப்பட்டுள்ளபடி, நீங்கள் விரும்பும் பெண்ணுக்கு சிறந்த பிறந்தநாள் பரிசு. இன்னும் கூடுதலாக, நடைமுறையில் இப்போது பிரபலமான ஏசர் ஆஸ்பியர் ஒன் 532h நெட்புக் ஒரு அழகான வெள்ளி அல்லது... -
நீங்கள் மானிட்டரை சரிசெய்யத் தொடங்குவதற்கு முன், நீங்கள் அனைத்து கம்பிகள் மற்றும் மின்சக்தி மின்சாரத்தை துண்டிக்க வேண்டும். CRT மானிட்டருக்கு பழுது தேவைப்பட்டால், உங்களுக்கு கண்டிப்பாக ஒரு தனிமைப்படுத்தப்பட்ட கைப்பிடியுடன் கூடிய பிளாட்-ஹெட் ஸ்க்ரூடிரைவர் தேவைப்படும், இதன் மூலம் மின்மாற்றியில் இருந்து மின்னழுத்தத்தை கடத்தும் ரப்பர் தொப்பியை நீங்கள் பிரிக்க வேண்டும். -
உங்கள் ஐபோன் திரை சேதமடைந்துள்ளதா? மற்ற எல்லா ஃபோன்களுடன் ஒப்பிடும்போது ஐபோன்களில் வலுவான திரைக் கண்ணாடி உள்ளது என்ற உண்மை இருந்தபோதிலும், முக்கிய பிரச்சனை இன்னும் திரை அல்லது சென்சார் சேதமடைகிறது. தொலைபேசி சரியாகக் காட்டப்பட்டாலும், அழுத்துவதற்கு பதிலளிக்கவில்லை என்றால்... -
ஏசர் புதிய ஆஸ்பியர் 5740 தொடர் நோட்புக்குகளை அறிமுகப்படுத்துகிறது, அவை மிகவும் தேவைப்படும் பயன்பாடுகளைக் கூட விரைவாகக் கையாளக்கூடிய சக்திவாய்ந்த செயல்திறனை வழங்க வடிவமைக்கப்பட்டுள்ளன. ஏசர் ஆஸ்பியர் 5740 தொடர் மடிக்கணினிகள் சமீபத்திய தொழில்நுட்பங்களை ஒருங்கிணைத்து, உகந்த தரவு செயலாக்க திறன்களை வழங்குகின்றன, மிக உயர்ந்த தரமான ஆடியோ...