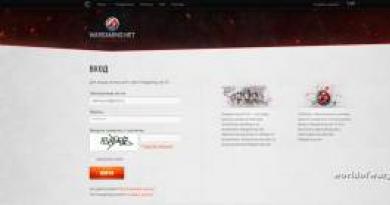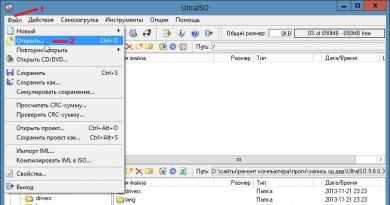1c ஐ மூடவில்லை என்றால் அதை எப்படி மூடுவது. எடுத்துக்காட்டுகளுடன் உறைந்த நிரலை எவ்வாறு மூடுவது. என்ன செய்ய வேண்டும்
எந்தவொரு செயலுக்கும் மென்பொருள் பதிலளிப்பதை நிறுத்தும்போது பயனர்கள் இதுபோன்ற சிக்கலை எதிர்கொள்கின்றனர், மேலும் வழக்கமான கர்சருக்கு பதிலாக ஒரு மணிநேர கண்ணாடி (விண்டோஸ்) தோன்றும், இது சில செயல்முறைகள் நடப்பதைக் குறிக்கிறது, ஆனால் ஒரு குறிப்பிட்ட நேரத்திற்குப் பிறகு எந்த மாற்றமும் காணப்படவில்லை. இந்நிலையில், அந்த நிகழ்ச்சி முடக்கப்பட்டதாக கூறப்படுகிறது. 5-10 நிமிடங்களுக்குப் பிறகு வேலை தொடரவில்லை என்றால், அவசர பயன்முறையில் இந்த பயன்பாட்டை அல்லது விளையாட்டை மூடுவது நல்லது. நிரல் உறைந்தால் என்ன தேவையில்லை மற்றும் என்ன செய்ய வேண்டும் என்பதைப் பற்றி கட்டுரை பேசும்.
என்ன செய்யக்கூடாது?
மிக பெரும்பாலும், மிகவும் மேம்பட்ட பயனர்கள் நிலைமையை மோசமாக்கும் மற்றும் இயக்க முறைமை மற்றும் “வன்பொருள்” - கணினி பாகங்கள் இரண்டையும் முடக்கக்கூடிய பல மோசமான செயல்களைச் செய்வதில்லை. நிரல் உறைந்திருக்கும் போது குறிப்பாக பிரபலமான தவறான செயல்களின் பட்டியல் கூட உள்ளது. நீங்கள் அதை கவனமாக படிக்க வேண்டும் மற்றும் பின்வரும் செயல்களை செய்ய வேண்டாம்.
- மின்சக்தியிலிருந்து கணினியைத் துண்டிப்பது மிகவும் அவசரமான முடிவாகும், ஏனெனில் ஒரு கணினி, மற்ற சாதனங்களைப் போலவே, மின் ஆற்றலில் இயங்குகிறது. சிக்கல்கள் பல்வேறு வழிகளில் எழலாம்: இயக்க முறைமையின் செயலிழப்பு முதல் எரிந்த மின்சாரம் வரை. கணினி யூனிட்டில் "தொடங்கு" பொத்தானைப் பயன்படுத்தி முடக்குவது இதேபோன்ற விளைவை ஏற்படுத்தும்.
- அடிப்படை முறைகள் வேலை செய்யாத சூழ்நிலைகளில் அவசர மறுதொடக்கம் அல்லது "மீட்டமை" என்பது அறிவுறுத்தப்படுகிறது.
- கூடுதல் சுட்டி இயக்கங்கள், விசைப்பலகையில் உள்ள அனைத்து விசைகளையும் முயற்சிப்பது போன்றவை. ஒவ்வொரு கூடுதல் செயலும் கணினியை ஏற்றுவதால், செயலிழந்த நிரலால் ஏற்கனவே வேகத்தைக் குறைக்கும்.
- நீண்ட காத்திருப்பு சிக்கலைத் தீர்க்க உதவாது, ஏனெனில் இதுபோன்ற முடக்கம் 5-10 நிமிடங்களுக்குள் மறைந்துவிடும் என்று புள்ளிவிவரங்கள் காட்டுகின்றன. இந்த காலகட்டத்தை நீங்கள் மீறினால், சிக்கலைச் சரிசெய்ய ஏதேனும் செயலில் உள்ள நடவடிக்கைகளைத் தொடங்குவது பற்றி நீங்கள் சிந்திக்க வேண்டும்.
- பதட்டமோ, வெறியோ தேவையில்லை. நீங்கள் ஒரு உரை ஆவணத்தைத் தட்டச்சு செய்கிறீர்கள் என்றால், பெரும்பாலும் உரை திருத்தியில் காப்புப் பிரதி எடுப்பது நீங்கள் தட்டச்சு செய்தவற்றின் ஒரு பகுதியைச் சேமிக்க அனுமதிக்கும், ஆனால் நரம்பு செல்கள் மீட்டமைக்கப்படாது. செயலியை உதைக்கவோ அல்லது விசைப்பலகை மற்றும் சுட்டியை கோபத்தில் அடிக்கவோ தேவையில்லை, ஏனெனில் இதுபோன்ற செயல்கள் உடல் சிதைவுக்கு மட்டுமே வழிவகுக்கும், ஆனால் நிலைமையைக் காப்பாற்றாது.
Windows இல் உறைந்த நிரலை மூடுவதற்கான படிகள்
விண்டோஸின் அனைத்து பிரபலமான பதிப்புகளிலும், இது எளிதானது, ஏனெனில் சிக்கலை ஏற்படுத்திய நிரலை மூடுவதற்கான ஆரம்ப நடவடிக்கை இயக்க முறைமையால் ஒழுங்கமைக்கப்பட்டுள்ளது. எந்தவொரு நிரலும் உறையும் போது இதே போன்ற சாளரம் (படம்) தோன்றும் மற்றும் உங்களை அனுமதிக்கும்: முடக்கம் கடந்து செல்லும் வரை காத்திருக்கவும், நிரலை மூடவும் அல்லது இணையத்தில் சிக்கலுக்கு தீர்வைத் தேடவும். நடைமுறையில், முதல் இரண்டு பொத்தான்கள் மட்டுமே பயன்படுத்தப்படுகின்றன.
மேலும், விண்டோஸின் அனைத்து பதிப்புகளுக்கும், இயங்கும் எந்தவொரு பயன்பாடுகளையும் அவசரமாக நிறுத்த மற்றொரு முறை உள்ளது - "பணி மேலாளர்" ஐப் பயன்படுத்தி. பொதுவாக, இந்த சேவையானது "Ctrl" + "Shift" + "Esc" என்ற முக்கிய கலவையால் அழைக்கப்படுகிறது.
சராசரி பயனருக்கு, இந்த சேவையின் செயல்பாடு மிகவும் எளிது. நீங்கள் தாவல்களை மட்டுமே பயன்படுத்த வேண்டும்: "பயன்பாடுகள்" மற்றும் "செயல்முறைகள்". பயன்பாடுகள் தாவலில் பயனர்கள் பயன்படுத்தும் அனைத்து செயலில் உள்ள பயன்பாடுகளையும் நீங்கள் காணலாம் (இதில் இயக்க முறைமையில் மறைக்கப்பட்ட செயல்முறைகள் இல்லை). அடுத்து, உறைந்த பயன்பாட்டில் வலது கிளிக் செய்யும் போது உரை மெனுவைத் திறப்பதன் மூலம், நீங்கள் "பணியை முடிக்கலாம்", இது நிரலை மூடுவதற்கு வழிவகுக்கும்.
இந்த நடவடிக்கை சிக்கலைத் தீர்க்க உதவவில்லை என்றால், நீங்கள் "செயல்முறைகள்" தாவலுக்குச் செல்ல வேண்டும். ஆனால் பெரும்பாலும் இது பின்னணியில் இயங்கும் பல்வேறு நிரல்களுடன் தொடர்புடைய செயல்முறைகளின் பெரிய பட்டியலைக் கொண்டுள்ளது. நமக்குத் தேவையான செயல்முறையை விரைவாகக் கண்டறிய, ஒரு குறிப்பிட்ட நிரலின் உரை மெனுவில் உள்ள "பயன்பாடுகள்" தாவலில் "செயல்முறைக்குச் செல்" உருப்படியைத் தேர்ந்தெடுப்பது சிறந்தது, பின்னர் தேர்ந்தெடுக்கப்பட்ட வரியில், உரை மெனுவின் திறப்பை மீண்டும் செய்யவும். மற்றும் "செயல்முறையை முடி" என்பதைக் கிளிக் செய்யவும். மென்பொருள் பல-தாவல், பல-சாளர பயன்முறையில் இயங்கினால், நீங்கள் மற்றொரு விருப்பத்தைப் பயன்படுத்தி, "செயல்முறை மரத்தை முடி" என்பதைத் தேர்ந்தெடுக்கலாம், இது அனைத்து திறந்த கூறுகளையும் மூடும்.
மேலும், "Alt" + "F4" என்ற முக்கிய கலவையானது பெரும்பாலும் உதவுகிறது, இது பயனர் சாதாரணமாக செயல்படாத ஒரு நிரலின் சாளரத்தில் இருந்தால் மட்டுமே வேலை செய்ய முடியும். அழுத்தினால், அவசர மூடல் ஏற்படலாம். இந்த முறை, பணி மேலாளர் போன்ற, அவசரகால பணிநிறுத்தங்கள் மற்றும் பொதுவாக செயல்படும் பயன்பாடுகளை நன்றாக சமாளிக்கிறது.
Mac இல் உறைந்த நிரலை மூடுவது எப்படி?
நீங்கள் பயன்படுத்தும் சாதனம் Mac OS இயங்குதளத்தில் இயங்கினால், செயலிழக்கும் மற்றும் ஆபரேட்டர் கோரிக்கைகளுக்கு பதிலளிக்காத நிரலை மூடுவதற்கு பல வழிகள் உள்ளன.
- “Cmd” + “Alt” + “Esc” கலவையைப் பயன்படுத்தவும், அதன் பிறகு “நிரல்களின் ஃபோர்ஸ் டெர்மினேஷன்” சாளரம் தோன்றும், அதில் நீங்கள் குழப்பமான நிரலைத் தேர்ந்தெடுக்க வேண்டும். எந்த பயன்பாடு முழு கணினியையும் மெதுவாக்குகிறது என்பதை பயனர் தீர்மானிக்க முடியாவிட்டால், வரியில் தோன்றும் "பதிலளிக்கவில்லை" என்ற அளவுருவுக்கு எதிரே உள்ள ஒன்றை அணைக்க வேண்டியது அவசியம். நீங்கள் "முடிவு" பொத்தானைத் தேர்ந்தெடுத்து அழுத்தும் போது அல்லது மிகவும் சிக்கலான விசை கலவையான "Cmd" + "Alt" "Shift" + "Esc" ஐப் பயன்படுத்தும் போது முடக்குதல் நிகழ்கிறது. மாற்றாக, "ஆப்பிள்" மெனு மூலம் பணிநிறுத்தம் சாளரத்தை அழைக்கலாம், இது திரையின் மேற்புறத்தில் உள்ள கண்ட்ரோல் பேனலில் உள்ள "ஆப்பிள்" லோகோவைக் கிளிக் செய்து, "ஃபோர்ஸ் ஷட் டவுன்" என்பதைத் தேர்ந்தெடுப்பதன் மூலம் உள்ளிடலாம்.
- மற்றொரு விருப்பம், திரையின் அடிப்பகுதியில் அமைந்துள்ள டாக் மூலம் பயன்பாட்டை மூடுவது. பணிநிறுத்தத்தை கட்டாயப்படுத்த, நீங்கள் "Alt" ஐ அழுத்திப் பிடிக்க வேண்டும், பின்னர் தொங்கும் நிரலின் குறுக்குவழியில் வலது கிளிக் செய்து, தோன்றும் பட்டியலில் இருந்து "Finish" என்பதைத் தேர்ந்தெடுக்கவும்.
மேலும், மேம்பட்ட பயனர்கள் அத்தகைய சூழ்நிலையில் கூடுதல் செயல் முறைகளைக் கற்றுக்கொள்ளலாம், இது டெர்மினல் (Mac OS இல் பணியகம்) மற்றும் கணினி கண்காணிப்பு பயன்பாட்டுடன் பணிபுரிய பொருந்தும். குறிப்பிட்ட அறிவு தேவைப்படும் மிகவும் சிக்கலான முறைகளை இணையத்தில் படிக்கலாம்.
மேலே இருந்து, மென்பொருளின் செயல்பாட்டின் போது எழும் எந்தவொரு சிக்கலையும் நீங்கள் சமாளிக்க முடியும் என்று நாங்கள் முடிவு செய்யலாம், ஆனால் நிரல் உங்கள் கோரிக்கைகளுக்கு பதிலளிக்கவில்லை என்றால் நீங்கள் பீதி அடையக்கூடாது. இந்த முறைகள் ஒவ்வொன்றும் ஒரு குறிப்பிட்ட சிக்கலை தீர்க்க முடியும், எதுவும் உதவவில்லை என்றால், எதிர்காலத்தில் இதேபோன்ற சூழ்நிலையை எவ்வாறு தவிர்ப்பது அல்லது அகற்றுவது என்பது குறித்து இணையத்தில் பல பயனுள்ள உதவிக்குறிப்புகள் உள்ளன. பயனுள்ள முறை இல்லை என்றால், கணினியை மறுதொடக்கம் செய்ய அவசரகால "மீட்டமை" பொத்தான் உள்ளது, ஆனால் அது கடைசி முயற்சியாக மட்டுமே பயன்படுத்தப்பட வேண்டும்.
விண்டோஸில் உள்ள நிரல்கள் மற்றும் கேம்கள் உங்கள் கணினியை உறையவைத்து மெதுவாக்கலாம், சில அடிக்கடி. அவற்றை மூட பல வழிகள் உள்ளன - நிரல் "எழுந்து" வெளியேறும் வரை நீங்கள் காத்திருந்து வெளியேறலாம் அல்லது பணி நிர்வாகியை அழைத்து அங்கிருந்து மூடும்படி கட்டாயப்படுத்தலாம்.
சில நேரங்களில் ஒரு நிரல் அல்லது விளையாட்டு கணினியை தீவிரமாக முடக்கலாம், மேலும் பணி நிர்வாகிக்கு செல்ல வழி இல்லை. என்ன செய்ய? உறைந்த நிரலை எவ்வாறு மூடுவது? பதிலளிக்காத நிரல்களை மூடுவதற்கு வேறு என்ன விரைவான வழிகள் உள்ளன?
நிரலை மூடுவதற்கான எளிதான வழி ALT + F4 விசைகளைப் பயன்படுத்துவதாகும். கிட்டத்தட்ட ஒவ்வொரு கணினி பயனருக்கும் இந்த கலவை தெரியும். ஆனால் நிரல் உறைந்து, மூடும்போது “பதிலளிக்கவில்லை” என்ற செய்தி காட்டப்பட்டால் அது எங்களுக்கு உதவாது.
நீங்கள் பணி நிர்வாகி மூலம் நிரலை மூடலாம் (Ctrl+Shift+Esc விசை கலவையை அழுத்தவும்), உறைந்த பயன்பாட்டைத் தேர்ந்தெடுத்து "பணியை முடி" பொத்தானைக் கிளிக் செய்யவும். சில நேரங்களில் கட்டாயமாக மூடிய நிரல் விண்டோஸ் சிஸ்டத்தை செயலிழக்கச் செய்து உங்கள் கணினியை பூட்டுகிறது. கேம்களை மூடும் விஷயத்தில் இதேபோன்ற சூழ்நிலை ஏற்படலாம் - முழுத்திரை பயன்பாடு உறைந்தால், திரையில் நாம் காணக்கூடிய ஒரே விஷயம் அனைத்து சாளரங்களையும் உள்ளடக்கிய ஒரு கருப்பு படம்.
பதிலளிக்காத பயன்பாடுகளை தானாகவே "மூடு"
கணினி அமைப்புகளில் மாற்றங்களைச் செய்வதே முதல் முறையாகும், இதனால் விண்டோஸ் தானாகவே "பதிலளிக்கவில்லை" நிலையில் உள்ள பயன்பாடுகளை மூடுகிறது, அதாவது உறைந்தவை.
இந்த அம்சத்தை இயக்க, ரெஜிஸ்ட்ரி எடிட்டருக்குச் செல்லவும். இதைச் செய்ய, விண்டோஸ் + ஆர் விசை கலவையை அழுத்தவும், ரன் விண்டோவில் regedit கட்டளையை உள்ளிட்டு Enter உடன் அதன் துவக்கத்தை உறுதிப்படுத்தவும்.
எடிட்டர் சாளரத்தில், பின்வரும் பாதைக்கு செல்லவும்:
HKEY_CURRENT_USER/கண்ட்ரோல் பேனல்/டெஸ்க்டாப்.
பின்னர் டெஸ்க்டாப் உள்ளீட்டில் வலது கிளிக் செய்து புதிய - சரம் அளவுருவைத் தேர்ந்தெடுக்கவும்.

உருவாக்கப்பட்ட அளவுருவை AutoEndTasks என்று பெயரிடுவோம், அதன் மீது இருமுறை கிளிக் செய்து, அதை செயல்படுத்துவதற்கு "1" மதிப்பை ஒதுக்கவும். இதற்குப் பிறகு, நீங்கள் கணினியை மறுதொடக்கம் செய்ய வேண்டும், நீங்கள் முடித்துவிட்டீர்கள் - இப்போது Windows பயனர் கணக்கின் கீழ் இயங்கும் அனைத்து பயன்பாடுகளும் அவை உறைந்த தருணத்தில் தானாகவே மூடப்படும்.
ProcessKO பயன்பாட்டைப் பயன்படுத்தி பயன்பாடுகளை மூடுகிறது
ProcessKO என்பது பின்னணியில் இயங்கும் ஒரு நிரலாகும், மேலும் சூடான விசைகளைப் பயன்படுத்தி பயன்பாட்டை விரைவாக மூட அனுமதிக்கிறது. ஹாட்கீகளின் பயன்பாடு இருந்தபோதிலும், வழக்கமான ALT + F4 விசை கலவையிலிருந்து மூடும் செயல்முறை வேறுபட்டது. ProcessKO விஷயத்தில், பணி நிர்வாகியைப் பயன்படுத்தும் போது, பயன்பாடு உடனடியாக மூடப்படும். ஒரே வித்தியாசம் என்னவென்றால், பயன்பாட்டிற்கு எந்த சாளரத்தையும் அழைக்க தேவையில்லை - நீங்கள் புதிய விசை கலவையை நினைவில் கொள்ள வேண்டும்.

நிரலை நிறுவிய பின், நீங்கள் அதை பின்னணியில் இயக்க வேண்டும் (அதை கணினியுடன் தொடங்கலாம்).
நீங்கள் விசைப்பலகை குறுக்குவழியையும் இயக்க வேண்டும் - மேல் இடது மூலையில் உள்ள மெனுவைத் திறந்து, பின்னர் "கில் ஹாட்கி" தாவலுக்குச் சென்று முதல் விருப்பத்தைத் தேர்ந்தெடுக்கவும்.
இனி, நிரல் மூடப்படாதபோது (அல்லது அதை விரைவாக மூட விரும்பினால்), CTRL + ALT + F4 கலவையை அழுத்தவும். இது எந்த மாற்றங்களையும் சேமிக்காமல் பயன்பாட்டை விரைவாக மூடும்.
கட்டளை வரி வழியாக ஒரு நிரலை எவ்வாறு நிறுத்துவது
சில நேரங்களில் ஒரு திறந்த நிரல் அல்லது பின்னணியில் இயங்கும் செயல்முறை மிகவும் உறைந்துவிடும், Windows 10 இல் பணி மேலாளர் மூலம் அதை வலுக்கட்டாயமாக மூடுவது கூட உதவாது. இந்த வழக்கில், கட்டளை வரியைப் பயன்படுத்தி செயல்முறையை மூடுவது பயனுள்ளதாக இருக்கும்.
ஒரு பயன்பாடு அல்லது திறந்த சாளரம் அதைக் கொண்டு எதையும் செய்ய முடியாத அளவுக்கு உறைந்தால் இது நிகழ்கிறது. இத்தகைய சூழ்நிலைகள் சில நேரங்களில் நிகழ்கின்றன, மேலும் Windows Task Manager கூட கொடுக்கப்பட்ட நிரலுக்கு பொறுப்பான செயல்முறையை மூடுவதில் சிக்கல் இருக்கலாம். இதுபோன்ற சந்தர்ப்பங்களில், பின்னணியில் இயங்கும் செயல்முறைகளை மூட மற்றொரு முறையைப் பயன்படுத்துகிறோம் - நிர்வாகி பயன்முறையில் கட்டளை வரியைப் பயன்படுத்தி
விண்டோஸ் 7 தொடக்க மெனு அல்லது விண்டோஸ் 8.1 தொடக்கத் திரைக்குச் சென்று தேடல் பட்டியில் கட்டளையை உள்ளிடவும் cmd. கண்டுபிடிக்கப்பட்ட உருப்படிகளின் பட்டியல் கட்டளை வரியில் காட்டப்பட வேண்டும். அதன் மீது வலது கிளிக் செய்து, "நிர்வாகியாக இயக்கு" என்பதைத் தேர்ந்தெடுக்கவும்.
விண்டோஸ் 10 இல், தொடக்கத்தில் வலது கிளிக் செய்து, கட்டளை வரியில் (நிர்வாகம்) என்பதைத் தேர்ந்தெடுக்கவும்.

கட்டளை வரியில் சாளரத்தில், கட்டளையை உள்ளிடவும் பணிப்பட்டியல்மற்றும் அதன் செயல்பாட்டை Enter மூலம் உறுதிப்படுத்தவும். கணினியில் இயங்கும் செயல்முறைகளை பட்டியலிடும் அட்டவணை திறக்கும். பணி மேலாளர் சாளரத்தில் காணப்படும் அதே பட்டியல் இதுவாகும்.

பின்னர் அதில் உறைந்த அல்லது தேவையற்ற நிரலை (செயல்முறை) தேடுகிறோம். அதில் என்ன PID எண் உள்ளது என்பதை நீங்கள் சரிபார்க்க வேண்டும் - இது இரண்டாவது நெடுவரிசையில் செயல்முறை பெயருக்கு அடுத்ததாக காட்டப்படும். நாங்கள் PID எண்ணை நினைவில் வைத்து, அதை மூடுவதற்கு கட்டாயப்படுத்த விசைப்பலகையில் பின்வரும் கட்டளையைத் தட்டச்சு செய்கிறோம்:
டாஸ்க்கில் /pid ##
"##" என்பதற்குப் பதிலாக, நீங்கள் மூட விரும்பும் செயல்முறையின் PID ஐ உள்ளிடவும். அதாவது, நாம் மூட விரும்பினால், எடுத்துக்காட்டாக, பட்டியலில் PID 1496 ஒதுக்கப்பட்ட AvastSvc.exe செயல்முறை, கட்டளை இப்படி இருக்கும்:
டாஸ்க்கில் /pid 1496
Enter உடன் உறுதிசெய்த பிறகு, குறிப்பிட்ட செயல்முறை மூடப்படும். அதே போல், பின்னணியில் இயங்கும் ஒரு நிரலை கட்டாயப்படுத்தி மூடலாம்.
வணக்கம் வலைப்பதிவு வாசகர் Comp-Doma! நிச்சயமாக, கணினியில் பணிபுரியும் போது, ஏதேனும் ஒரு புரோகிராம் திடீரென்று, எந்த காரணமும் இல்லாமல், பதிலளிப்பதை நிறுத்தி, உறைந்து போனபோது, கிட்டத்தட்ட அனைவருக்கும் இதுபோன்ற தொல்லைகள் இருந்திருக்கும். எல்லாம் நன்றாக இருக்கும், ஆனால் பொதுவாக நிரல்கள் நிலையான வழியில் மூட விரும்பவில்லை - மேல் வலது மூலையில் உள்ள சிவப்பு குறுக்கு மீது கிளிக் செய்வதன் மூலம்.
நிச்சயமாக, நிரல் ஒரு குறுகிய காலத்திற்கு மட்டுமே பதிலளிப்பதை நிறுத்துகிறது. அது "அன்ஸ்டிக்" ஆகும் வரை நீங்கள் சிறிது நேரம் காத்திருந்து தொடர்ந்து வேலை செய்யலாம். இருப்பினும், பயன்பாடு பெரும்பாலும் நீண்ட நேரம் செயலிழக்கக்கூடும். எனவே, சில நடவடிக்கைகள் எடுக்கப்பட வேண்டும் உறைந்த நிரலை அகற்று. அதே நேரத்தில், கணினி அலகு மீது ஒரு பொத்தானை அழுத்துவதன் மூலம் கணினியை மறுதொடக்கம் செய்வது மிகவும் தீவிரமான மற்றும் விரும்பத்தகாத விருப்பமாக இருக்க வேண்டும்.
எனவே, விண்டோஸில் ஒரு நிரல் உறைந்தால், அதை வழக்கமான வழிகளில் மூடுவது சாத்தியமில்லை என்றால் என்ன செய்வது என்று பார்ப்போம். இதற்கு நாம் பயன்படுத்துவோம் நிலையான இயக்க முறைமை கருவிகளைப் பயன்படுத்துதல். எனவே, இந்த செயல்முறை மிகவும் எளிமையாகவும் வேகமாகவும் இருக்கும்.
நிரல்கள் உறைந்து விண்டோஸில் பதிலளிக்கவில்லை என்றால் என்ன செய்வது
எனவே, முதலில் நமக்குத் தேவை துவக்க பணி மேலாளர். இதைச் செய்ய, வெற்று இடத்தில் உள்ள பணிப்பட்டியில் வலது கிளிக் செய்து, திறக்கும் சாளரத்தில் பொருத்தமான உருப்படியைத் தேர்ந்தெடுக்கவும். நீங்கள் Ctrl+Alt+Delete ஐப் பயன்படுத்தி, Task Manager என்ற வரியைக் கிளிக் செய்யவும். 
திறக்கும் சாளரத்தில், முதல் பயன்பாடுகள் தாவலில் பணிகளின் பட்டியல் இருக்கும். அவற்றில், முடக்கப்பட்ட நிரல், ஸ்டேட்டஸ் நெடுவரிசையில் பதிலளிக்காத நிலையுடன் கையொப்பமிடப்படும். 
பணி முடிவு பொத்தானைக் கிளிக் செய்யவும் அல்லது வலது கிளிக் செய்து திறக்கும் மெனுவில், இதே போன்ற கல்வெட்டில் கிளிக் செய்யவும். 
அடுத்து, ஒரு சாளரம் உங்களுக்கு முன்னால் தோன்றும், அதில் அடுத்த செயல்களுக்கு உங்களுக்கு மூன்று விருப்பங்கள் வழங்கப்படும். ஒரு பொத்தானைக் கிளிக் செய்வதன் மூலம் உங்கள் தீவிரத்தை உறுதிப்படுத்தவும் நிரலை மூடு.
இந்த படிகளை முடித்தவுடன், விண்டோஸில் பதிலளிக்காத நிரல் மூடப்படும். எங்கள் சிக்கிய நிரல் பணி பட்டியலில் இல்லை என்றால், அது செயல்முறைகள் தாவலில் மறைந்திருக்கலாம். இந்தப் பட்டியலைப் பார்க்கவும், உங்களுக்குத் தேவையான நிரலைக் கண்டால், கிளிக் செய்யவும் செயல்முறையை முடிக்கவும்.
இருப்பினும், பணி நிர்வாகியை அழைப்பதற்கு முன், உறைந்த நிரலை முன்னிலைப்படுத்த Alt+F4 கலவையைப் பயன்படுத்தி முயற்சி செய்யலாம். இந்த நடவடிக்கை அதை மூட வேண்டும், ஆனால் சில நேரங்களில் இந்த முறை உதவாது. பணி மேலாளரும் வேலை செய்யாமல் போகலாம். சரி, நீங்கள் உண்மையில் தீவிர நடவடிக்கைகளை நாட வேண்டும் - கட்டாயம் கணினியை மறுதொடக்கம் செய்கிறது, இது மிகவும் விரும்பத்தகாதது. எனவே, சில நிரல்கள் உறைந்து மீண்டும் மீண்டும் பதிலளிக்கவில்லை என்றால், அவற்றை மீண்டும் நிறுவுவது அல்லது புதுப்பிப்பது பற்றி சிந்திக்க வேண்டிய நேரம் இது - ஒரு வார்த்தையில், நீங்கள் உறைபனியில் சிக்கலை தீர்க்க வேண்டும்.
விரைவில் அல்லது பின்னர், பல பயனர்களுக்கு ஒரு நிரல் மூடப்படாவிட்டால் அதை எவ்வாறு மூடுவது என்ற கேள்வி உள்ளது. உண்மையில், தலைப்பு அவ்வளவு எளிதல்ல. எல்லாவற்றிற்கும் மேலாக, உறைந்த பயன்பாடுகள் பயனர்களுக்கு ஒரு பெரிய பிரச்சனை. அவை இயக்க முறைமை மற்றும் செயலியை ஏற்றுவது மட்டுமல்லாமல், கணினியின் இயல்பான செயல்பாட்டில் தலையிடுகின்றன. நீங்கள் ஒரு பயன்பாட்டை மூட முடியாவிட்டால் என்ன செய்வது என்பதற்கான சிறந்த உதவிக்குறிப்புகள் மற்றும் பரிந்துரைகளை பின்வருபவை வழங்கும்.
நிரல் முடக்கப்பட்டதா என்பதை எவ்வாறு தீர்மானிப்பது
ஒரு நிரல் மூடப்படாவிட்டால் அதை எவ்வாறு மூடுவது என்ற கேள்விக்கான பதிலைத் தேடுவதற்கு முன், பயன்பாடு உண்மையிலேயே உறைந்துள்ளதா என்பதை பயனர் புரிந்து கொள்ள வேண்டும். கணினியின் செயல்திறன் விரும்பத்தக்கதாக இருக்கும், மேலும் "மூடு" கட்டளை செயலாக்க நீண்ட நேரம் எடுக்கும்.
பொதுவாக, ஒரு பயன்பாடு உறைந்திருந்தால், அது பயனர் உள்ளீட்டிற்கு பதிலளிப்பதை நிறுத்திவிடும், கர்சர் ஒரு மணிநேர கண்ணாடி அல்லது சிறிய வட்டமாக மாறும் (ஆப்பரேட்டிங் சிஸ்டத்தைப் பொறுத்து), மேலும் பயன்பாட்டின் தலைப்பு "பதிலளிக்கவில்லை" என்று எழுதப்படும். அதே நேரத்தில், வழக்கமான வழியில் நிரலுடன் பணியை முடிக்க அனைத்து முயற்சிகளும் (திரையின் மேல் வலது மூலையில் உள்ள சிலுவையைக் கிளிக் செய்வதன் மூலம்) முடிவுகளைத் தராது. மேலும், நிரலின் வேலை செய்யும் பகுதியைக் கிளிக் செய்தால், திரை "மூடுபனியால் மூடப்பட்டிருக்கும்". இவை அனைத்தும் உறைபனியின் அறிகுறிகள். நிரல் மூடப்படாவிட்டால் அதை எவ்வாறு மூடுவது? சிறந்த உதவிக்குறிப்புகள் மற்றும் தந்திரங்கள் கீழே வழங்கப்படும்.
எதிர்பார்ப்பு
கொஞ்சம் காத்திருக்க வேண்டும் என்பதே முதல் ஆலோசனை. ஒரு கணினிக்கு ஒரு குறிப்பிட்ட சக்தி உள்ளது என்பதை மறந்துவிடாதீர்கள். செயலி மற்றும் ரேம் ஏற்றப்படும் போது, OS இன் இயக்க வேகம் குறைகிறது. மேலும் பரிவர்த்தனையைச் செயல்படுத்த அதிக நேரம் எடுக்கும்.
அதன்படி, நீங்கள் சிறிது காத்திருக்க வேண்டும். நிரலில் செய்யப்படும் செயல்களுக்கு கணினி பதிலளிக்க நீண்ட நேரம் எடுக்கும் போது, உறைபனியின் அனைத்து அறிகுறிகளும் காணப்படுகின்றன. காத்திருப்பு காலம் 5-10 நிமிடங்களுக்கு மிகாமல் இருக்க வேண்டும். இந்த நேரத்திற்குப் பிறகு பயனர் செயல்களுக்கு பதில்கள் இல்லை என்றால், நீங்கள் மற்ற பணிநிறுத்தம் முறைகளுக்கு செல்லலாம்.
முறை 1: ஹாட் கீகள்
எனவே, நிரல் பதிலளிக்கவில்லை என்று மாறியது. உறைந்த நிரலை எவ்வாறு மூடுவது? காத்திருப்பு பலனைத் தரவில்லை என்றால், பயனர் ஏதாவது ஒரு செயலைத் தேர்ந்தெடுக்க வேண்டும். விசைப்பலகையில் சில விசைகளையும் அவற்றின் சேர்க்கைகளையும் அழுத்தலாம்.

நிரல் உறைந்தவுடன், கிளிக் செய்யும்படி கேட்கப்படுவீர்கள்:
- Ctrl+W
- Alt + F4.
இந்த சேர்க்கைகள் பல உறைந்த நிரல்களை அவசரமாக மூடுவதற்கு பங்களிக்கின்றன. மிகவும் பயனுள்ளதாக இல்லை, ஆனால் சரியான முறை. ஆனால் இது ஆரம்பம்தான். இன்னும் பல விருப்பங்கள் உள்ளன.
முறை 2: மெனு மூலம்
நிரல் மூடப்படாவிட்டால் அதை எவ்வாறு மூடுவது? விசைப்பலகை குறுக்குவழியை விட பின்வரும் தந்திரம் அடிக்கடி வேலை செய்யும். பயனர்கள் அதை நடைமுறையில் குறிப்பிடத்தக்க வெற்றியுடன் பயன்படுத்துகின்றனர். உறைந்த பயன்பாட்டை மூட, நீங்கள் நிரல் செயல் மெனுவை அழைக்கலாம், பின்னர் அங்கு பொருத்தமான செயல்பாட்டைத் தேர்ந்தெடுக்கவும்.
இதைச் செய்ய உங்களுக்குத் தேவை:
- பணிப்பட்டியில் நிரல் சாளரத்தின் மீது கர்சரை வைக்கவும்.
- பொருத்தமான பயன்பாட்டில் வலது கிளிக் செய்யவும்.
- தோன்றும் மெனுவில், "சாளரத்தை மூடு" என்பதைத் தேர்ந்தெடுக்கவும். கணினி எச்சரிக்கை விடுத்தால், அதை ஏற்கவும்.
- சற்று பொறுங்கள்.
ஒரு விதியாக, எடுக்கப்பட்ட செயல்களுக்குப் பிறகு, நிரல் 10-15 விநாடிகளுக்குப் பிறகு தானாகவே மூடப்படும். இந்த முறை உதவவில்லை என்றால், பீதி அடைய தேவையில்லை. நீங்கள் மற்ற முறைகளைப் பயன்படுத்தி முயற்சி செய்யலாம். அதிர்ஷ்டவசமாக, பயன்பாடுகளை மூடுவதற்கு விண்டோஸ் சில வழிகளை வழங்குகிறது.

முறை 3: பணி மேலாளர்
சரியாக எவை? நிரல் உறைந்தால் அதை எவ்வாறு மூடுவது? பட்டியலிடப்பட்ட முறைகள் முடிவுகளைத் தராதபோது, பயனர் சற்று வித்தியாசமாக செயல்படும்படி கேட்கப்படுகிறார். எடுத்துக்காட்டாக, பணி நிர்வாகியை அழைக்கவும், பின்னர் ஒரு குறிப்பிட்ட நிரலால் தொடங்கப்பட்ட செயல்முறையை முடிக்கவும்.
இந்த முறை மிகவும் பயனுள்ளதாக இருக்கும். எந்தவொரு நிரலையும் அவசரமாக மூட இது உங்களை அனுமதிக்கிறது. சில சந்தர்ப்பங்களில் மட்டும் வேலை செய்யாது. எனவே, பயனர்கள் பெரும்பாலும் அதை விரும்புகிறார்கள்.
முடக்கப்பட்ட அல்லது பதிலளிக்காத நிரலை எவ்வாறு மூடுவது? இதற்கு தேவை:
- Ctrl + Alt + Del விசை கலவையை அழுத்தவும். அல்லது Ctrl + Shift + Esc செய்யும்.
- தோன்றும் சாளரத்தில் "பணி மேலாளர்" என்பதைத் தேர்ந்தெடுக்கவும். நீங்கள் "Shift" உடன் கலவையைப் பயன்படுத்தினால், இந்தப் படிநிலையைத் தவிர்க்கலாம். தொடர்புடைய சேவை உடனடியாக திறக்கப்படும்.
- "பயன்பாடுகள்" தாவலுக்குச் செல்லவும்.
- உறைந்த நிரலைத் தேர்ந்தெடுத்து, "எண்ட் டாஸ்க்" அல்லது "எண்ட் டாஸ்க்" பட்டனைக் கிளிக் செய்யவும்.
- இயக்க முறைமை எச்சரிக்கையை ஏற்கவும் (அது வழங்கப்பட்டால்), பின்னர் சிறிது காத்திருக்கவும்.
ஒரு விதியாக, 5-15 விநாடிகளுக்குப் பிறகு நிரல் அவசரமாக மூடப்படும். சில சந்தர்ப்பங்களில், தொடர்புடைய பயன்பாட்டின் பிழையைப் பற்றி ஒரு செய்தியை அனுப்ப பரிந்துரைக்கப்படுகிறது. இந்த முறையை கொஞ்சம் மேம்படுத்தலாம். இதைச் செய்ய, "பணி மேலாளர்" இல் உள்ள "செயல்முறைகள்" தாவலுக்குச் சென்று, உறைந்த நிரலால் செயல்படுத்தப்படும் செயல்முறையின் பெயரைத் தேர்ந்தெடுத்து, "முடிவு" என்பதைக் கிளிக் செய்யவும். இது சுமார் 99% நேரம் பயன்பாட்டை மூடும்.

முறை 4: கூடுதல் நிரல்கள்
சில சூழ்நிலைகளில், கூடுதல் மென்பொருள் உதவுகிறது. சில செயல்முறைகள் அவர்களின் உதவியுடன் மட்டுமே வலுக்கட்டாயமாக நிறுத்தப்படுகின்றன. மிகவும் பொதுவானது அல்ல, ஆனால் சிக்கலுக்கு ஒரு பயனுள்ள தீர்வு. செயலிழந்த நிரலை எவ்வாறு மூடுவது? கணினியில் இயங்கும் செயல்முறைகளைத் தேட பயனர் ஒரு சிறப்பு கூடுதல் பயன்பாட்டைப் பதிவிறக்கி நிறுவ வேண்டும், பின்னர் பணி நிர்வாகியில் உள்ள அதே படிகளை மீண்டும் செய்யவும். இந்த யோசனைக்கு செயல்முறை எக்ஸ்ப்ளோரர் சரியானது.
நிரல் மூடப்படாவிட்டால் அதை எவ்வாறு மூடுவது? பயனர் செய்ய வேண்டியவை:
- செயல்முறை எக்ஸ்ப்ளோரரை நீங்களே பதிவிறக்கவும்.
- நிரலை இயக்கவும். பயன்பாட்டிற்கு நிறுவல் தேவையில்லை, இது பயனர்களை மிகவும் மகிழ்ச்சியடையச் செய்கிறது.
- திரையின் இடது பக்கத்தில் உள்ள பட்டியலில் விரும்பிய நிரல்/செயல்முறையைக் கண்டறியவும்.
- தொடர்புடைய வரியில் வலது கிளிக் செய்வதன் மூலம் அதைத் தேர்ந்தெடுக்கவும்.
- தோன்றும் மெனுவில், "கில்" செயல்பாட்டைச் செய்யவும்.
இதற்குப் பிறகு, விண்ணப்பம் அவசரகால அடிப்படையில் மூடப்படும். நிரலைப் பயன்படுத்துவதன் நன்மை என்னவென்றால், இது நிலையான பணி நிர்வாகியிலிருந்து மறைக்கப்பட்ட செயல்முறைகள் மற்றும் நிரல்களைக் காட்டுகிறது.

முறை 5: தீவிர அணுகுமுறை
நிரல் உறைந்தால் அதை எவ்வாறு மூடுவது? அடுத்த முறை தீவிரமானது. எளிமையானதாகக் கருதப்பட்டாலும், அவசரப்பட வேண்டிய அவசியமில்லை. விஷயம் என்னவென்றால், நிரல்களை வெற்றிகரமாக முடிக்க, உங்களுக்குத் தேவை ... இயக்க முறைமையின் மறுதொடக்கம்.
ஸ்கைப் மூடாதா? அதை எப்படி மூடுவது? மற்ற எல்லா பயன்பாடுகளையும் போலவே. முதலில், முன்னர் பட்டியலிடப்பட்ட அனைத்து முறைகளையும் முயற்சிக்கவும். அவர்கள் உதவவில்லை என்றால், கணினியை மறுதொடக்கம் செய்வதைத் தவிர பயனருக்கு வேறு வழியில்லை.
தொடக்கத்தைப் பயன்படுத்த பரிந்துரைக்கப்படவில்லை. எல்லாவற்றிற்கும் மேலாக, உறைந்த நிரல்கள் சில நேரங்களில் தொடர்புடைய செயல்பாட்டில் தலையிடுகின்றன. அதற்கு பதிலாக, உங்கள் கணினியில் மீட்டமை பொத்தானைக் கண்டுபிடித்து அதைக் கிளிக் செய்ய வேண்டும். இது ஒரு அவசர மறுதொடக்கம். இந்த விருப்பம் டெஸ்க்டாப் கணினிகளில் வேலை செய்கிறது. எல்லா தரவையும் பயன்படுத்துவதற்கு முன்பு மற்ற பயன்பாடுகளில் சேமிக்க பரிந்துரைக்கப்படுகிறது. கூடுதலாக, கணினியை தொடர்ந்து மறுதொடக்கம் செய்வது சாதனத்தின் செயல்திறனில் சிறந்த விளைவைக் கொண்டிருக்கவில்லை என்பதைக் கருத்தில் கொள்வது மதிப்பு.
முறை 6: மடிக்கணினிகளுக்கு
உறைந்திருக்கும் நிரலை எவ்வாறு மூடுவது என்பது இப்போது தெளிவாகிறது. ஒரு குறிப்பிட்ட வழக்கில் செயல்களின் எடுத்துக்காட்டுகளுடன் பயனர் தன்னை எளிதாக அறிந்து கொள்ள முடியும். விரிவான வழிமுறைகள் சிக்கலை தீர்க்க உதவும்.

முன்னர் பட்டியலிடப்பட்ட அனைத்து முறைகளும் உதவவில்லை என்றால் என்ன செய்வது, அந்த நபர் டெஸ்க்டாப் கணினியில் அல்ல, ஆனால் மடிக்கணினியில் வேலை செய்கிறார்? அல்லது பல காரணங்களுக்காக ரீசெட் அழுத்திய பிறகும் இயங்குதளம் மறுதொடக்கம் செய்ய மறுத்தால்?
இந்த வழக்கில், நீங்கள் இயக்க முறைமையை அவசரமாக மூட வேண்டும். ஆனால் அதற்கு முன், உங்கள் கணினியில் எல்லா தரவையும் சேமிக்கவும். அடுத்து, மடிக்கணினியில் (அல்லது கணினி) ஆற்றல் பொத்தானை அழுத்தி சுமார் 5-10 விநாடிகள் வைத்திருங்கள். இயக்க முறைமை மூடப்படும். பின்னர் நீங்கள் கணினியை இயக்கலாம் மற்றும் அதனுடன் தொடர்ந்து வேலை செய்யலாம்.
இந்த செயல் முறையின் தீமை சாதனத்திற்கு அதன் ஆபத்து. அடிக்கடி அவசரகால பணிநிறுத்தங்கள் இயக்க முறைமை தோல்விகள் மற்றும் வன்பொருள் செயலிழப்புகளுக்கு வழிவகுக்கும். நிரல் முடக்கத்தில் உள்ள சிக்கலை இந்த படி தீர்க்காது. எனவே, நீங்கள் அதை கடைசி முயற்சியாக மட்டுமே பயன்படுத்த முடியும்.
விண்டோஸில் ஒரு நிரலை எவ்வாறு மூடுவது என்பதை வாசகர் ஏற்கனவே புரிந்து கொள்ள வேண்டும். மேலே உள்ள அனைத்து முறைகளும் அதிக சிரமமின்றி உங்கள் யோசனையை உயிர்ப்பிக்க உதவுகின்றன. அடுத்த முறை ஆப்ஸ் முடக்கத்தைத் தவிர்க்க என்ன உதவிக்குறிப்புகள் உதவும்?
அவற்றில் மிகவும் பொதுவான பரிந்துரைகள்:
- இது உறைந்திருக்கும் நிரல் என்பதை உறுதிப்படுத்தவும், கணினி அல்ல. ஒரு வழக்கில் அல்லது மற்றொன்றில் செயல்களின் பட்டியல் வேறுபட்டதாக இருக்கும். பெரும்பாலும், உங்கள் கணினி உறைந்தால், அவசர மறுதொடக்கம் அல்லது பணிநிறுத்தம் உதவுகிறது.
- வைரஸ்களுக்காக உங்கள் கணினியை ஸ்கேன் செய்யவும். தேவைப்பட்டால் சிகிச்சை செய்யவும்.
- உறைந்த நிரலை மீண்டும் நிறுவவும். சில நேரங்களில் இந்த முறை மிகவும் பயனுள்ளதாக இருக்கும்.
- சிக்கலான மென்பொருளுடன் பணிபுரியும் போது பல நிரல்களையும் பயன்பாடுகளையும் திறக்க வேண்டாம். செயலி எவ்வளவு குறைவாக ஏற்றப்படுகிறதோ, அவ்வளவு வேகமாக அதில் சில செயல்பாடுகள் செய்யப்படும்.
- காத்திருக்க கற்றுக்கொள்ளுங்கள். ஏற்கனவே குறிப்பிட்டுள்ளபடி, சில நேரங்களில் செயல்முறைகள் செயலாக்க நீண்ட நேரம் எடுக்கும். எனவே கணினி நிரல் உறைந்துவிட்டதாகத் தெரிகிறது.
- பட்டியலிடப்பட்ட அனைத்து முறைகளையும் முயற்சிக்கவும். கடைசி முயற்சியாக கணினியை மறுதொடக்கம் செய்வதையும் மூடுவதையும் ஒத்திவைக்க பரிந்துரைக்கப்படுகிறது.

அவ்வளவுதான். உண்மையில், சிக்கிய நிரலை முடிப்பதில் கடினமான ஒன்றும் இல்லை. இந்த முறைகள் அனைத்தும் பிசி பயனர்களால் பல்வேறு அளவுகளில் வெற்றிகரமாகப் பயன்படுத்தப்படுகின்றன.