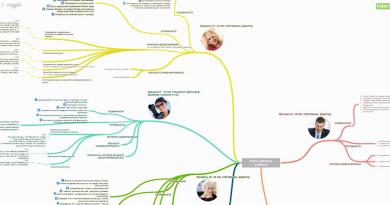வெவ்வேறு நிலைகளின் தலைப்புகளின் விளக்கக்காட்சி, எளிய பட்டியல்கள். விளக்கக்காட்சி தலைப்புகளின் வடிவமைப்பு. புகைப்படங்களுடன் படிப்படியான வழிமுறைகள். முக்கிய வார்த்தைகளை உள்ளிடுகிறது
விளக்கக்காட்சி அவுட்லைன் பேனல் அனைத்து ஸ்லைடு தலைப்புகளையும் அவுட்லைன் தலைப்புகளாகக் காட்டுகிறது. உங்கள் விளக்கக்காட்சியில் நிறைய ஸ்லைடுகள் இருந்தால், விளக்கக்காட்சியின் தளவமைப்பைச் சுருக்கலாம், இதன் மூலம் ஸ்லைடுகளின் உண்மையான உரையை விட தலைப்புகள் திரையில் தோன்றும்.
கட்டமைப்பில் உள்ள அனைத்து ஸ்லைடு தலைப்புகளையும் சுருக்க, நிலையான கருவிப்பட்டியில் உள்ள அனைத்தையும் விரிவாக்கு பொத்தானைக் கிளிக் செய்யவும். இந்த பொத்தானை மீண்டும் கிளிக் செய்வதன் மூலம் முழு விளக்கக்காட்சியின் கட்டமைப்பையும் விரிவுபடுத்தும்.
ஸ்லைடு தலைப்பை மாற்ற:
அவுட்லைன் பலகத்தில் நீங்கள் மாற்ற விரும்பும் ஸ்லைடின் தலைப்பைக் கிளிக் செய்யவும். ஸ்லைடு தலைப்பில் I-வடிவ கர்சர் தோன்றும்.
தேவையான உரையை உள்ளிடவும். உரைத் தலைப்பைத் திருத்தும்போது, , மற்றும் அம்புக்குறி விசைகளைப் பயன்படுத்தலாம்.
4.2 ஸ்லைடு உரையை மாற்றுதல்பெரும்பாலான ஸ்லைடுகளில் ஒருவித உரை இருக்கும். கட்டமைப்பு பேனலைப் பயன்படுத்தி, நீங்கள் ஸ்லைடு உரையைச் சேர்க்கலாம், நீக்கலாம் மற்றும் மாற்றலாம்.
விளக்கக்காட்சியில், அவுட்லைன் பேனலைப் பயன்படுத்தி ஸ்லைடில் உரையைச் சேர்க்க:
நீங்கள் உரையைச் சேர்க்க விரும்பும் ஸ்லைடின் தலைப்பின் வலதுபுறத்தில் கிளிக் செய்து, விசையை அழுத்தவும். படி 1 இல் நீங்கள் தேர்ந்தெடுத்த ஸ்லைடுக்கு கீழே ஒரு ஸ்லைடு ஐகானை PowerPoint காண்பிக்கும்.
வடிவமைப்பு கருவிப்பட்டியில் டிமோட் பொத்தானை (வலது அம்பு) கிளிக் செய்யவும். தோன்றும் ஸ்லைடு ஐகான் மறைந்துவிடும் மற்றும் தேர்ந்தெடுக்கப்பட்ட ஸ்லைடு சாளரத்தில் உரையை உள்ளிடலாம்.
தேவையான ஸ்லைடு உரையை உள்ளிடவும். நீங்கள் உரையை உள்ளிடும்போது, பவர்பாயிண்ட் அதை ஸ்லைடு சாளரத்தில் காண்பிக்கும்.
ஸ்லைடு தலைப்பின் கீழ் உள்ள உரையின் இடம் ஸ்லைடில் அதன் இடத்தை தீர்மானிக்கிறது. ஸ்லைடில் உரையின் இருப்பிடத்தை மாற்ற, பின்வருவனவற்றைச் செய்யுங்கள்:
விளக்கக்காட்சி அவுட்லைன் பலகத்தில், நீங்கள் நகர்த்த விரும்பும் உரையின் இடது விளிம்பிற்கு உங்கள் மவுஸ் பாயிண்டரை நகர்த்தவும் (உரையின் இடதுபுறத்தில் மார்க்கருக்கு மேலே அதை நிலைநிறுத்தவும்). மவுஸ் பாயிண்டர் நான்கு தலை அம்புக்குறியாக மாறும்.
இடது சுட்டி பொத்தானை அழுத்திப் பிடிக்கும்போது, சுட்டியை நகர்த்தவும். மவுஸ் பாயிண்டர் இரட்டை தலை அம்புக்குறியாக மாறும். இடது சுட்டி பொத்தானை வெளியிட்ட பிறகு பவர்பாயிண்ட் உரையை எங்கு நகர்த்துகிறது என்பதைக் குறிக்கும் ஒரு வரி தோன்றும்.
5 விளக்கக்காட்சி ஸ்லைடுகளுடன் பணிபுரிதல். 5.1 ஒரு ஸ்லைடைச் சேர்த்தல்விளக்கக்காட்சி அவுட்லைன் பேனலில் உள்ள ஒவ்வொரு அவுட்லைன் தலைப்பும் ஒரு ஸ்லைடைக் குறிக்கிறது. புதிய ஸ்லைடைச் சேர்க்க, பின்வருவனவற்றைச் செய்யவும்:
விசையை அழுத்தவும். படி 1 இல் நீங்கள் தேர்ந்தெடுத்த தலைப்பின் மேல் புதிய ஸ்லைடு ஐகானை PowerPoint காண்பிக்கும்.
உருவாக்கப்பட்ட ஸ்லைடின் தலைப்புக்கு மவுஸ் பாயிண்டரை நகர்த்த, மேல் அம்புக்குறி பொத்தானைக் கிளிக் செய்யவும். PowerPoint ஒரு புதிய ஸ்லைடைக் காண்பிக்கும்.
விளக்கக்காட்சி அமைப்பு பேனலில் தலைப்பு உரையை உள்ளிடவும். நீங்கள் தலைப்பு உரையை உள்ளிடும்போது, PowerPoint அதை அவுட்லைன் பேனல் மற்றும் ஸ்லைடு பேனல் இரண்டிலும் தானாகவே காண்பிக்கும். புதிய ஸ்லைடைச் சேர்க்க மற்றும் உரை மற்றும் கிராபிக்ஸைக் காண்பிக்க ஸ்லைடு அமைப்பைத் தேர்வுசெய்ய, பின்வருவனவற்றைச் செய்யுங்கள்:
கட்டமைப்பு பேனலில் தலைப்பின் இடதுபுறத்தில் மவுஸ் பாயிண்டரை வைத்து இடது கிளிக் செய்யவும். உங்கள் விளக்கக்காட்சியில் சேர்க்க நீங்கள் தேர்வுசெய்த ஸ்லைடின் கீழே தலைப்பு தோன்றும்.
Insert→New Slide கட்டளையை இயக்கவும். ஸ்லைடை உருவாக்கு உரையாடல் பெட்டி திறக்கும் (படம் 5).
பொருத்தமான ஸ்லைடு அமைப்பைக் கிளிக் செய்து, சரி என்பதைக் கிளிக் செய்யவும்.
விளக்கக்காட்சி அமைப்பு பேனலில் தலைப்பு உரையை உள்ளிடவும். நீங்கள் உள்ளிடும் எந்த உரையும் விளக்கக்காட்சி அவுட்லைன் பேனல் மற்றும் ஸ்லைடு பேனல் இரண்டிலும் தோன்றும்.
படம் 5. ஒரு ஸ்லைடை உருவாக்குதல்.
5.2 ஒரு ஸ்லைடை நீக்குகிறதுசில நேரங்களில் ஸ்லைடை நீக்குவது அவசியம். இதைச் செய்ய, பின்வருவனவற்றைச் செய்யுங்கள்.
விளக்கக்காட்சி அமைப்பு பேனலில், நீங்கள் நீக்க விரும்பும் ஸ்லைடின் ஐகானில் உங்கள் சுட்டியை நகர்த்தி இடது கிளிக் செய்யவும். பவர்பாயிண்ட் தலைப்பு மற்றும் அதற்குக் கீழே உள்ள துணைத் தலைப்புகளை முன்னிலைப்படுத்தும்.
விசையை அழுத்தவும்< Delete >. தேர்ந்தெடுக்கப்பட்ட ஸ்லைடை PowerPoint அகற்றும்.
5.3 ஸ்லைடுகளின் வரிசையை மாற்றுதல்விளக்கக்காட்சி அமைப்பு குழு ஸ்லைடுகளின் வரிசையைப் பார்க்க உங்களை அனுமதிக்கிறது. ஸ்லைடுகளின் வரிசையை நீங்கள் விரும்பவில்லை என்றால், நீங்கள் அதை எப்போதும் மாற்றலாம்.
உங்கள் விளக்கக்காட்சியில் அதிக எண்ணிக்கையிலான ஸ்லைடுகள் இருந்தால், ஸ்லைடு தலைப்புகளைக் காண அவுட்லைன் தலைப்புகளைச் சுருக்கலாம், அவுட்லைன் தலைப்புகளைச் சுருக்க, நிலையான கருவிப்பட்டியில் உள்ள அனைத்தையும் விரிவாக்கு பொத்தானைக் கிளிக் செய்யவும்.
ஸ்லைடுகளின் வரிசையை மாற்ற:
விளக்கக்காட்சி அவுட்லைன் பலகத்தில், நீங்கள் நகர்த்த விரும்பும் அவுட்லைன் தலைப்புக்கு (ஸ்லைடு தலைப்பு) அடுத்துள்ள ஸ்லைடு ஐகானின் மேல் உங்கள் சுட்டியை நகர்த்தி இடது கிளிக் செய்யவும். பவர்பாயிண்ட் தலைப்பு மற்றும் அதற்குக் கீழே உள்ள துணைத் தலைப்புகளை முன்னிலைப்படுத்தும்.
சுட்டியை நகர்த்தவும். இடது சுட்டி பொத்தானை வெளியிட்ட பிறகு, பவர்பாயிண்ட் ஸ்லைடை எங்கு நகர்த்துகிறது என்பதைக் குறிக்கும் ஒரு கிடைமட்டக் கோடு தோன்றும்.
வரி விரும்பிய இடத்தில் வந்தவுடன் இடது சுட்டி பொத்தானை வெளியிடவும்.
விளக்கக்காட்சி அமைப்பு குழு ஸ்லைடுகளின் வரிசையை எளிதாக மாற்ற உங்களை அனுமதிக்கிறது, ஆனால் ஸ்லைடுகளின் தொடர்புடைய நிலைகளைக் காண உங்களை அனுமதிக்காது. ஸ்லைடுகள் எவ்வாறு ஒன்றோடொன்று இணைக்கப்பட்டுள்ளன என்பதைப் பார்க்க விரும்பினால், பின்வரும் நடைமுறையைப் பயன்படுத்தவும்.
வியூ → பவர்பாயிண்ட் ஸ்லைடு வரிசையாக்கி விளக்கக்காட்சியின் அனைத்து ஸ்லைடுகளையும் காண்பிக்கும் (படம் 6) கட்டளையைத் தேர்ந்தெடுக்கவும்.

படம்.6. ஸ்லைடு வரிசைப்படுத்தியைப் பயன்படுத்தி ஸ்லைடுகளைப் பார்க்கிறது
நீங்கள் நகர்த்த விரும்பும் ஸ்லைடின் மீது உங்கள் சுட்டியைக் கொண்டு சென்று இடது சுட்டி பொத்தானைக் கிளிக் செய்யவும். PowerPoint ஸ்லைடை ஒரு கருப்பு சட்டத்தில் இணைக்கும்.
ஸ்லைடு இருக்கும் இடத்திற்கு உங்கள் மவுஸ் பாயிண்டரை நகர்த்தவும். நீங்கள் இடது சுட்டி பொத்தானை வெளியிட்ட பிறகு, PowerPoint ஸ்லைடை எங்கு நகர்த்துகிறது என்பதைக் குறிக்கும் ஒரு செங்குத்து கோடு தோன்றும்.
திரையில் விரும்பிய இடத்தில் வரி வந்தவுடன் இடது சுட்டி பொத்தானை வெளியிடவும். பவர்பாயிண்ட் தானாகவே ஸ்லைடுகளை மீண்டும் எண்ணும்.
பார்வை→இயல்பு என்பதைத் தேர்ந்தெடுக்கவும்.
அவுட்லைன் தலைப்புகளை துணை தலைப்புகளாக மாற்றுதல் (மற்றும் நேர்மாறாகவும்)அவுட்லைன் தலைப்புகள் ஸ்லைடு தலைப்புகளுடன் ஒத்திருக்கும், மற்றும் அவுட்லைன் துணை தலைப்புகள் ஸ்லைடு உரைக்கு ஒத்திருக்கும். தொழில்நுட்பத்தின் நவீன முன்னேற்றங்களுக்கு நன்றி, பவர்பாயிண்ட் அவுட்லைன் தலைப்புகளை துணை தலைப்புகளாக மாற்ற உங்களை அனுமதிக்கிறது.
அவுட்லைன் தலைப்பை துணைத்தலைப்பாக மாற்ற, விளக்கக்காட்சி அவுட்லைன் பேனலில், நீங்கள் துணைத்தலைப்பாக மாற்ற விரும்பும் அவுட்லைன் தலைப்பைக் கிளிக் செய்து, பின் தரநிலை கருவிப்பட்டி பட்டனைக் கிளிக் செய்யவும்.
ஒரு துணைத் தலைப்பை அவுட்லைன் தலைப்பாக மாற்ற, விளக்கக்காட்சி அவுட்லைன் பட்டியில், நீங்கள் அவுட்லைன் தலைப்பாக மாற்ற விரும்பும் துணைத் தலைப்பைக் கிளிக் செய்து, பின்னர் தரநிலை கருவிப்பட்டியை விளம்பரப்படுத்து பொத்தானைக் கிளிக் செய்யவும்.
5.4 ஸ்லைடுகளில் குறிப்புகளைச் சேர்த்தல்குறிப்புகள் குழு எந்த ஸ்லைடிலும் குறிப்புகளைச் சேர்க்க உங்களை அனுமதிக்கிறது. கருத்துரைகள் விளக்கக்காட்சிகளில் பயன்படுத்தப்படலாம் அல்லது பார்வையாளர்களுக்கு மிகவும் உதவியாக இருக்கும் பேச்சுப் புள்ளிகளாக விநியோகிக்கப்படலாம்.
கருத்து உரை ஸ்லைடிலேயே காட்டப்படாது. உங்கள் ஸ்லைடுகளில் துணை உரையை "இணைக்க" சிறுகுறிப்புகள் உங்களை அனுமதிக்கின்றன.
ஸ்லைடில் கருத்தைச் சேர்க்க:
கருத்துகள் பேனலில் கிளிக் செய்யவும். பவர்பாயிண்ட் ஒவ்வொரு ஸ்லைடிலும் நீங்கள் கருத்துகளை உள்ளிட ஒரு உரை பெட்டியுடன் காண்பிக்கும் (படம் 12-4 ஐப் பார்க்கவும்).
தேவையான உரையை உள்ளிடவும்.
6 விளக்கக்காட்சிகளைச் சேமிக்கிறதுபுதிதாக நீங்கள் உருவாக்கிய விளக்கக்காட்சிகளைப் பார்த்து மகிழும் முன், அவை சேமிக்கப்பட வேண்டும். உங்கள் நோக்கத்தைப் பொறுத்து, PowerPoint விளக்கக்காட்சிகள் ஒரு கோப்பாகவோ அல்லது இணையப் பக்கமாகவோ சேமிக்கப்படும்.
6.1 ஒரு கோப்பை புதிய பெயரில் சேமிக்கிறதுவிளக்கக்காட்சியை விரைவாக உருவாக்க ஒரே எளிதான வழி, ஏற்கனவே உள்ள விளக்கக்காட்சியைத் திறந்து அதன் கோப்பை புதிய பெயரில் சேமிப்பதாகும். இந்த வழியில், புதிதாக ஒரு விளக்கக்காட்சியை உருவாக்குவதை விட, ஏற்கனவே உள்ள விளக்கக்காட்சியில் மாற்றங்களைச் செய்யலாம்.
வேறு பெயரில் கோப்பைச் சேமிக்க, File →Save As என்பதைத் தேர்ந்தெடுக்கவும்.
6.2 பவர் பாயிண்ட் விளக்கக்காட்சியை வலைப்பக்கமாகச் சேமிக்கிறது
நீங்கள் மிகவும் மதிப்புமிக்க விளக்கக்காட்சியை உருவாக்கியிருந்தால், அதை இணையப் பக்க வடிவத்தில் சேமிக்கலாம். இதைச் செய்ய, பின்வருவனவற்றைச் செய்யுங்கள்.
தலைப்பு என்ற வார்த்தையின் வலதுபுறத்தில் உள்ள திருத்து பொத்தானைக் கிளிக் செய்யவும். அமைவு பக்க தலைப்பு உரையாடல் பெட்டி தோன்றும்.
வலைப்பக்கத்தின் மேலே நீங்கள் தோன்ற விரும்பும் தலைப்பை உள்ளிட்டு சரி என்பதைக் கிளிக் செய்யவும்.
உங்கள் PowerPoint விளக்கக்காட்சியை இணையப் பக்கமாகப் பார்க்க, File→Web Page மாதிரிக்காட்சியைத் தேர்வுசெய்யவும் அல்லது உங்கள் இணைய உலாவியைத் துவக்கி, இணையத்தில் எப்படித் தோன்றும் என்பதைப் பார்க்க, நீங்கள் உருவாக்கிய வலைப்பக்கத்தை ஏற்றவும்.
7 விளக்கக்காட்சியை அச்சிடுதல்விளக்கக்காட்சியின் விரும்பிய தோற்றத்தை நீங்கள் அடைந்தவுடன், அறிக்கையின் சுருக்கத்தை உங்கள் முன் வைக்க அல்லது புல்லட்டின் பலகையில் உங்கள் கலைப் படைப்பைத் தொங்கவிட உங்கள் பணியின் முடிவுகளை அச்சிடவும். விளக்கக்காட்சியை அச்சிட, பின்வருவனவற்றைச் செய்யுங்கள்:
கோப்பு →அச்சு என்பதைத் தேர்ந்தெடுக்கவும். அச்சு உரையாடல் பெட்டி திறக்கிறது.
அச்சு பெட்டியில் கிளிக் செய்து பின்வரும் விருப்பங்களில் ஒன்றைத் தேர்ந்தெடுக்கவும்.
ஸ்லைடுகள். ஒரு பக்கத்திற்கு ஒரு ஸ்லைடை அச்சிடுகிறது, ஸ்லைடில் உள்ள உரை மற்றும் படங்கள் இரண்டையும் பார்க்க உங்களை அனுமதிக்கிறது.
சிக்கல்கள். ஒவ்வொரு பக்கத்திலும் பல மினியேச்சர் படங்கள் அச்சிடப்பட்டுள்ளன: ஸ்லைடுகள், பார்வையாளர்கள் வழங்கிய நகலை அவர்களுடன் எடுத்துச் சென்று வீட்டில் படிக்க அனுமதிக்கிறது.
குறிப்புகள். ஸ்லைடு நோட்டுகள் மட்டுமே அச்சிடப்பட்டுள்ளன. இந்தக் குறிப்புகள் பார்வையாளர்களுக்கு விநியோகிக்கப்படலாம் அல்லது விளக்கக்காட்சியின் போது பயன்படுத்தப்படலாம்.
கட்டமைப்பு. விளக்கக்காட்சி அவுட்லைன் அச்சிடப்பட்டுள்ளது, இது முழு விளக்கக்காட்சியின் கட்டமைப்பையும் பார்க்க அனுமதிக்கிறது, ஆனால் கிராஃபிக் படங்கள் இல்லாமல்.
சரி என்பதைக் கிளிக் செய்யவும்.
8 படங்களின் அறிமுகம் 8.1 வெக்டர் படங்கள்வெக்டர் கிராபிக்ஸ் வெக்டர்கள் எனப்படும் நேரான மற்றும் வளைந்த கோடுகளைப் பயன்படுத்தி படங்களை விவரிக்கிறது, அத்துடன் வண்ணங்கள் மற்றும் அமைப்பை விவரிக்கும் அளவுருக்கள். எடுத்துக்காட்டாக, ஒரு மர இலையின் படம் ஒரு கோடு கடந்து செல்லும் புள்ளிகளால் விவரிக்கப்படுகிறது, இதன் மூலம் இலையின் வெளிப்புறத்தை உருவாக்குகிறது. இலையின் நிறம் வெளிப்புறத்தின் நிறம் மற்றும் அந்த எல்லைக்குள் இருக்கும் பகுதியால் தீர்மானிக்கப்படுகிறது.
வெக்டார் பிரதிநிதித்துவம் என்பது கணித வளைவுகளுடன் கூடிய படக் கூறுகளை அவற்றின் நிறங்கள் மற்றும் ஆக்கிரமிப்பைக் குறிக்கும் (நினைவில் கொள்ளுங்கள், ஒரு வட்டமும் வட்டமும் வெவ்வேறு வடிவங்கள்). ஒரு வெள்ளை பின்னணியில் ஒரு சிவப்பு நீள்வட்டம் இரண்டு கணித சூத்திரங்களால் விவரிக்கப்படும் - ஒரு செவ்வகம் மற்றும் தொடர்புடைய நிறங்கள், அளவுகள் மற்றும் இருப்பிடத்தின் மற்றொரு நன்மை எந்த திசையிலும் உயர்தர அளவிடுதல். பொருள்களை அதிகரிப்பது அல்லது குறைப்பது கணித சூத்திரங்களில் தொடர்புடைய குணகங்களை அதிகரிப்பதன் மூலம் அல்லது குறைப்பதன் மூலம் செய்யப்படுகிறது.
8.2 பிட்மேப்கள்ராஸ்டர் கிராபிக்ஸ், பிக்சல்கள் எனப்படும் வண்ணப் புள்ளிகளைப் பயன்படுத்தி, ஒரு கட்டத்தில் அமைக்கப்பட்ட படங்களை விவரிக்கிறது. எடுத்துக்காட்டாக, ஒரு மர இலையின் படம் ஒவ்வொரு கட்டப் புள்ளியின் குறிப்பிட்ட இடம் மற்றும் நிறத்தால் விவரிக்கப்படுகிறது, இது மொசைக் போன்ற ஒரு படத்தை உருவாக்குகிறது. ராஸ்டர் கிராபிக்ஸ் திருத்தும் போது, நீங்கள் பிக்சல்களைத் திருத்துகிறீர்கள், வரிகளை அல்ல. ராஸ்டர் கிராபிக்ஸ் தெளிவுத்திறன் சார்ந்தது, ஏனெனில் படத்தை விவரிக்கும் தகவல் ஒரு குறிப்பிட்ட அளவிலான கட்டத்துடன் இணைக்கப்பட்டுள்ளது. ராஸ்டர் கிராபிக்ஸ் திருத்தும் போது, அதன் விளக்கக்காட்சியின் தரம் மாறலாம். குறிப்பாக, ராஸ்டர் கிராபிக்ஸ் அளவை மாற்றுவது, பிக்சல்கள் கட்டத்தில் மறுபகிர்வு செய்யப்படுவதால் படத்தின் விளிம்புகள் சிதைந்துவிடும்.
கிராபிக்ஸின் ராஸ்டர் பிரதிநிதித்துவத்தின் அடிப்படையானது அதன் நிறத்தைக் குறிக்கும் ஒரு பிக்சல் (புள்ளி) ஆகும். உதாரணமாக, ஒரு வெள்ளை பின்னணியில் சிவப்பு நீள்வட்டத்தை விவரிக்கும் போது, நீள்வட்டம் மற்றும் பின்னணி இரண்டின் ஒவ்வொரு புள்ளியின் நிறத்தையும் நீங்கள் குறிப்பிட வேண்டும். படம் அதிக எண்ணிக்கையிலான புள்ளிகளாகக் குறிப்பிடப்படுகிறது - அதிகமானவை, பார்வைக்கு சிறந்த படம் மற்றும் பெரிய கோப்பு அளவு. அந்த. ஒரு யூனிட் நீளம் - தெளிவுத்திறன் (பொதுவாக ஒரு அங்குலத்திற்கு புள்ளிகள் - dpi அல்லது ஒரு அங்குலத்திற்கு பிக்சல்கள் - ppi) ஒன்றுக்கு புள்ளிகளின் எண்ணிக்கைக்கு ஏற்ப ஒன்று அல்லது ஒரு படத்தை சிறந்த அல்லது மோசமான தரத்துடன் வழங்க முடியும்.
8.3வெக்டார் படம் ஒரு கூட்டுப் படமாக
பவர்பாயிண்ட் வெக்டார் படங்களுடன் பணிபுரிய ஏராளமான விருப்பங்களைக் கொண்டுள்ளது. நீங்கள் ஆயத்த படங்களைப் பயன்படுத்தலாம், எடுத்துக்காட்டாக, கிளிபார்ட் நூலகத்திலிருந்து அல்லது இணையத்திலிருந்து. திசையன் படங்களை நீங்களே வரையலாம்.
நூலகத்திலிருந்து (கிளிபார்ட்) ஒரு படத்தை ஸ்லைடில் செருக, செருகு மெனுவிலிருந்து வரைதல் (படங்கள்) கட்டளையைத் தேர்ந்தெடுக்க வேண்டும். நூலகத்தில் பல்வேறு தலைப்புகளில் பல படங்கள் உள்ளன. இடது கிளிக் செய்வதன் மூலம் உங்களுக்குத் தேவையான தலைப்பைத் தேர்ந்தெடுக்கவும்.
உங்களுக்குத் தேவையான படத்தைத் தேர்ந்தெடுத்த பிறகு, திறக்கும் சாளரத்தில், செருகு கிளிப் பொத்தானைக் கிளிக் செய்யவும். படம் தற்போதைய ஸ்லைடில் செருகப்படும்.
திசையன் படம் பல அடுக்குகளைக் கொண்டது. இந்த படத்தின் ஒவ்வொரு உறுப்பும் - ஒரு கோடு, செவ்வகம், வட்டம் அல்லது உரையின் துண்டு - அதன் சொந்த அடுக்கில் அமைந்துள்ளது. திசையன் படத்தின் ஒவ்வொரு உறுப்பும் ஒரு சிறப்பு மொழியைப் பயன்படுத்தி விவரிக்கப்படும் ஒரு பொருளாகும் (கோடுகள், வளைவுகள், வட்டங்கள் போன்றவற்றின் கணித சமன்பாடுகள்). கூடுதலாக, சிக்கலான பொருள்கள் (உடைந்த கோடுகள், பல்வேறு வடிவியல் வடிவங்கள்) அடிப்படை கிராஃபிக் பொருட்களின் (கோடுகள், வளைவுகள், முதலியன) தொகுப்பாக விவரிக்கப்படுகின்றன.
இத்தகைய திசையன் படம் என்பது பல்வேறு கிராஃபிக் பொருள்களைக் கொண்ட அடுக்குகளின் தொகுப்பாகும். அடுக்குகள் ஒன்றுடன் ஒன்று ஒரு திடமான படத்தை உருவாக்குகின்றன.
வெக்டார் பட பொருள்கள் தரத்தை இழக்காமல் தன்னிச்சையாக அளவுகளை மாற்றலாம்.
9 வெக்டார் பட உறுப்புகளின் அடிப்படை செயல்பாடுகள்
9.1 வடிவியல் மாற்றங்கள்.
நகரும்நீங்கள் சுட்டியைப் பயன்படுத்தி திசையன் படத்தை நகர்த்தலாம். இதைச் செய்ய, நீங்கள் படத்தின் மீது இடது கிளிக் செய்து, இந்த பொத்தானை அழுத்திப் பிடிக்கும்போது, பொருளை ஸ்லைடில் விரும்பிய இடத்திற்கு நகர்த்தவும்.
நீங்கள் வடிவமைப்பு மெனுவையும் பயன்படுத்தலாம். ஆட்டோஷேப் விருப்பத்தைத் தேர்ந்தெடுத்து, திறக்கும் சாளரத்தில், மேல் இடது மூலையில் அல்லது ஸ்லைடின் மையத்தில் இருந்து பொருளின் கிடைமட்ட மற்றும் செங்குத்து நிலையை குறிப்பிடவும்.
அளவிடுதல்திசையன் படத்தின் அளவை நீங்கள் தன்னிச்சையாக மாற்றலாம். மவுஸ் மூலம் ஒரு பொருளைத் தேர்ந்தெடுக்கும்போது, தேர்வு செவ்வகத்தின் மூலைகளிலும் எல்லைகளிலும் மறுஅளவிடுதல் கைப்பிடிகள் தோன்றும். இந்த கைப்பிடிகளை இழுக்கும்போது, பொருளின் அளவு மாறுகிறது. ஒரு பொருளின் அளவை இன்னும் துல்லியமாக மாற்ற, பொருளின் உயரம் மற்றும் அகலத்திற்கான புதிய மதிப்புகளை சதவீதம் அல்லது சென்டிமீட்டர்களில் குறிப்பிடவும். இதைச் செய்ய, நீங்கள் வடிவமைப்பு மெனுவைப் பயன்படுத்தலாம். ஆட்டோஷேப் விருப்பத்தைத் தேர்ந்தெடுத்து, திறக்கும் சாளரத்தில் அளவைக் குறிப்பிடவும்.
சுழற்சிநீங்கள் ஒரு பொருளைச் சுழற்ற வேண்டும் என்றால், நீங்கள் பொருளைத் தேர்ந்தெடுத்து, டிரா மெனுவிலிருந்து செயல்கள் விருப்பத்தைப் பயன்படுத்த வேண்டும். சுழற்று/திருப்பு கட்டளையைத் தேர்ந்தெடுக்கவும், பின்னர் தேர்வு செய்யவும்: இலவச சுழற்சி, இடதுபுறம் சுழற்று அல்லது வலதுபுறம் சுழற்று. நீங்கள் இலவச சுழற்சியைத் தேர்ந்தெடுத்தால், பொருளின் மூலைகளில் சுழற்சி திசைக் குறிப்பான்கள் தோன்றும். இந்த கைப்பிடிகளை இழுக்கும்போது, பொருளின் நோக்குநிலை மாறுகிறது.
பிரதிபலிப்புசில சமயங்களில் பிரதிபலிப்பு எனப்படும் உருமாற்றத்தைப் பயன்படுத்துவது பயனுள்ளதாக இருக்கும். இதைச் செய்ய, டிரா மெனுவிலிருந்து செயல்கள் விருப்பத்தைப் பயன்படுத்தவும். சுழற்று/திருப்பு கட்டளையைத் தேர்ந்தெடுத்து இடமிருந்து வலமாக புரட்டவும் அல்லது மேலிருந்து கீழாக புரட்டவும்.
9.2 கூறுகளை தொகுத்தல். உறுப்புகளின் வரிசை.
பொருள்களை குழுவாக்க அல்லது பிரித்தெடுக்க, நீங்கள் பொருட்களைத் தேர்ந்தெடுக்க வேண்டும், டிரா மெனுவிற்குச் சென்று, செயல்கள் பொத்தானைக் கிளிக் செய்து, குழு அல்லது குழுவிலக்கு கட்டளையைத் தேர்ந்தெடுக்கவும்.
ஒரு ஸ்லைடில் செருகப்பட்ட பொருள்கள் தானாகவே வெவ்வேறு நிலைகளில் நிலைநிறுத்தப்படும். பொருள்கள் ஒன்றுடன் ஒன்று சேரும்போது இந்த நிலைகளைக் காணலாம்: மேல் மட்டத்தில் உள்ள ஒரு பொருள் கீழ் மட்டங்களில் உள்ள சில பொருட்களை உள்ளடக்கியது. ஏதேனும் பொருள் "இழந்தால்", TAB (முன்னோக்கி) அல்லது SHIFT+TAB (பின்புறம்) விசையை அழுத்துவதன் மூலம் அனைத்து நிலைகளிலும் எளிதாகக் கண்டறிய முடியும் எடுத்துக்காட்டாக, ஒரு பொருளை அருகிலுள்ள நிலைக்கு நகர்த்தவும், அதே போல் மிக உயர்ந்த அல்லது குறைந்த நிலைக்கு நகர்த்தவும். நீங்கள் வரையும்போது பொருள்கள் பெரும்பாலும் ஒன்றுடன் ஒன்று சேரும், ஆனால் கீழே உள்ள பொருளை முதலில் வரைய வேண்டியதில்லை, ஏனெனில் அது எப்போதும் மற்றொரு நிலைக்கு நகர்த்தப்படலாம்.
நீங்கள் நகர்த்த விரும்பும் பொருளைத் தேர்ந்தெடுக்கவும். ஒரு பொருள் மறைக்கப்பட்டிருந்தால், TAB அல்லது SHIFT+TAB ஐ அழுத்தி அதைக் கண்டறியவும்.
வரைதல் கருவிப்பட்டியில் உள்ள செயல்கள் பொத்தானைக் கிளிக் செய்து, ஆர்டரைச் சுட்டிக்காட்டி, முன் கொண்டு வாருங்கள், பின்னுக்கு அனுப்புங்கள், ஒரு நிலை மேலே அல்லது கீழே ஒரு நிலை என்பதைத் தேர்ந்தெடுக்கவும்.
10. ஒரு சுய உருவத்தின் கருத்து.விளக்கக்காட்சிகளில் நீங்கள் பயன்படுத்தக்கூடிய ஆயத்த வடிவங்களின் தொகுப்புடன் PowerPoint வருகிறது. இந்த வடிவங்களை பெரிதாக்கலாம், குறைக்கலாம், சுழற்றலாம், புரட்டலாம், நிறமாக்கலாம் மற்றும் மற்ற வடிவங்களுடன் இணைந்து மிகவும் சிக்கலான வடிவங்களை உருவாக்கலாம். ஒரு விதியாக, உருவம் ஒரு வடிவ மாற்ற மார்க்கருடன் பொருத்தப்பட்டுள்ளது, இது உருவத்தின் மிகவும் சிறப்பியல்பு பண்புகளை மாற்ற அனுமதிக்கிறது; உதாரணமாக, அம்புக்குறியின் அளவு.
AutoShapes மெனுவில் உள்ள Drawing Toolbar ஆனது எளிய மற்றும் இணைக்கும் கோடுகள், அடிப்படை வடிவங்கள், ஃப்ளோசார்ட் கூறுகள், நட்சத்திரங்கள் மற்றும் ரிப்பன்கள் மற்றும் கால்அவுட்கள் உட்பட பல வகை வடிவங்களை வழங்குகிறது. கூடுதல் AutoShapes உருப்படியானது, கிளிப் சேகரிப்பில் AutoShapes பிரிவைத் திறக்கும். கிளிப் சேகரிப்பில் உள்ள எந்த ஆட்டோஷேப்பையும் எளிதாக ஸ்லைடில் இழுத்துவிடலாம்.
தானியங்கு வடிவங்களில் உரையைச் செருகலாம். இதைச் செய்ய, வடிவத்தைக் கிளிக் செய்து தட்டச்சு செய்யத் தொடங்கவும். நீங்கள் உள்ளிடும் உரை வடிவத்தின் ஒரு பகுதியாக மாறும் மற்றும் அதனுடன் சுழன்று புரட்டப்படும்.
11 பிட்மேப்களைச் சேர்த்தல்நீங்கள் படத்தைச் சேர்க்க விரும்பும் ஸ்லைடைத் திறக்கவும். உங்கள் விளக்கக்காட்சியில் உள்ள ஒவ்வொரு ஸ்லைடிலும் ஒரு கிராஃபிக் சேர்க்க, அதை ஸ்லைடு மாஸ்டரில் சேர்க்கவும்.
செருகு மெனுவில், பட கட்டளையை சுட்டிக்காட்டி, கோப்பிலிருந்து தேர்ந்தெடுக்கவும்.
நீங்கள் செருக விரும்பும் படத்தைக் கொண்ட கோப்புறையைக் கண்டறியவும்.
ஒரு படத்தைத் தேர்ந்தெடுக்கவும். பின்வரும் செயல்களில் ஒன்றைச் செய்யவும்:
உங்கள் விளக்கக்காட்சியில் படத்தை உட்பொதிக்க, செருகு என்பதைக் கிளிக் செய்யவும்.
உங்கள் விளக்கக்காட்சியில் உள்ள படத்தை உங்கள் வன்வட்டில் உள்ள படத்துடன் இணைக்க, செருகு பொத்தானுக்கு அடுத்துள்ள அம்புக்குறியைக் கிளிக் செய்து, கோப்பிற்கான இணைப்பைத் தேர்ந்தெடுக்கவும்.
உள்ளமைக்கப்பட்ட Microsoft PowerPoint கருவிகளைப் பயன்படுத்தி ராஸ்டர் படத்தை அமைத்தல்.
நீங்கள் ஒரு படத்தைத் தேர்ந்தெடுக்கும்போது, படச் சரிசெய்தல் கருவிப்பட்டி தோன்றும். படத்தின் பிரகாசம் மற்றும் மாறுபாட்டை மாற்றுவதற்கும், செதுக்குவதற்கும், நிறத்தை மாற்றுவதற்கும் மற்றும் பார்டரைச் சேர்ப்பதற்கும் இது பொத்தான்களைக் கொண்டுள்ளது.
நீங்கள் மாற்ற விரும்பும் படத்தைத் தேர்ந்தெடுக்கவும். படச் சரிசெய்தல் பேனலில் உள்ள கருவிகளைப் பயன்படுத்தி மாற்றங்களைச் செய்யவும்.
குறிப்பு. PowerPoint இல், படச் சரிசெய்தல் கருவிப்பட்டியைப் பயன்படுத்தி அனிமேஷன் செய்யப்பட்ட GIF இன் நிரப்புதல், எல்லை, நிழல் அல்லது வெளிப்படைத்தன்மையை நீங்கள் செதுக்கவோ, குழுவாக்கவோ அல்லது மாற்றவோ முடியாது. அத்தகைய படத்தை ஒரு சிறப்பு எடிட்டரில் மாற்ற வேண்டும், பின்னர் ஸ்லைடில் மீண்டும் செருக வேண்டும்.
12 ஸ்லைடில் உரை மற்றும் வண்ணத்தைச் சேர்த்தல்தலைப்புகளும் படங்களும் ஸ்லைடுகளின் மிக முக்கியமான கூறுகளாகும், ஏனெனில் அவை ஸ்லைடுகளுக்கு மிகவும் வண்ணமயமான தோற்றத்தை அளிக்கின்றன, இது பார்வையாளர்களின் கவனத்தை அறிக்கைக்கு ஈர்க்க உதவுகிறது. தலைப்புகளில் உரை உள்ளது (ஆச்சரியப்படுவதற்கில்லை, இல்லையா?), படங்கள் அலுவலக சேகரிப்பில் இருந்து படங்கள், டிஜிட்டல் கேமரா அல்லது ஸ்கேனர் மூலம் எடுக்கப்பட்ட படங்கள் அல்லது இணையத்திலிருந்து பதிவிறக்கம் செய்யப்பட்ட புகைப்படங்களாக இருக்கலாம்.
உரையில் பார்வையாளர்களுக்கு தெரிவிக்க வேண்டிய முக்கியமான தகவல்கள் இருக்கலாம். ஸ்லைடில் உரையைச் சேர்க்கும் முன், ஸ்லைடில் ஒரு தலைப்பைச் சேர்க்க வேண்டும். பவர்பாயிண்ட் ஸ்லைடில் தலைப்பை எழுத நான்கு வழிகளை வழங்குகிறது.
ஒரு புதிய ஸ்லைடை உருவாக்கவும் மற்றும் PowerPoint தானாகவே ஒன்று அல்லது அதற்கு மேற்பட்ட தலைப்புகளை உருவாக்கும்.
விளக்கக்காட்சி அமைப்பு பேனலில் வசனத்தை உருவாக்கி உரையை உள்ளிடவும். நீங்கள் உள்ளிடும் உரையை பவர்பாயிண்ட் தானாகவே தலைப்புப் பெட்டியில் வைக்கும்.
வரைய கருவிப்பட்டியில் உள்ள லேபிள் பொத்தானைக் கிளிக் செய்து லேபிள் பெட்டியை வரையவும்.
Insert → Caption கட்டளையைத் தேர்ந்தெடுத்து, ஸ்லைடில் ஒரு தலைப்புப் பெட்டியை வரையவும்.
நீங்கள் ஒரு தலைப்பை உருவாக்கிய பிறகு, அதை ஒரு புதிய இடத்திற்கு நகர்த்தலாம், மேலும் உரைக்கு இடமளிக்க அதன் அளவை மாற்றலாம் அல்லது அதை முழுவதுமாக நீக்கலாம்.
தலைப்பை நகர்த்த, அளவை மாற்ற அல்லது நீக்க:
ஸ்லைடு பேனலில், நீங்கள் நகர்த்த, நீக்க அல்லது அளவை மாற்ற விரும்பும் தலைப்பைக் கிளிக் செய்யவும். உரையைச் சுற்றி வெள்ளை குறிப்பான்களைக் கொண்ட ஒரு பார்டர் தோன்றும், மேலும் படத்தில் காட்டப்பட்டுள்ளபடி I-வடிவ கர்சர் உரையில் தோன்றும். 7.
விருப்பங்களில் ஒன்றைத் தேர்ந்தெடுக்கவும்.
தலைப்பை நகர்த்துவதற்கு. லேபிளின் எல்லைக்கு மேல் மவுஸ் பாயிண்டரை வைக்கவும், அது நான்கு தலை அம்புக்குறியின் வடிவத்தை எடுக்கும். இடது சுட்டி பொத்தானை அழுத்திப் பிடிக்கும்போது, மவுஸ் பாயிண்டரை நீங்கள் லேபிளை எங்கு வைக்க விரும்புகிறீர்களோ அங்கு நகர்த்தவும், பின்னர் பொத்தானை வெளியிடவும்.
கல்வெட்டின் அளவை மாற்ற வேண்டும். உங்கள் மவுஸ் பாயிண்டரை லேபிளின் பார்டர் மார்க்கர் மீது நகர்த்தவும், அது இரட்டை தலை அம்புக்குறி வடிவத்தை எடுக்கும் வரை. இடது சுட்டி பொத்தானை அழுத்திப் பிடிக்கும்போது, உரைப்பெட்டி தேவையான அளவு வரும் வரை மவுஸ் பாயிண்டரை நகர்த்தி, பின்னர் பொத்தானை விடுங்கள்.
அதிக எண்ணிக்கையிலான HTML கூறுகள் உள்ளடக்கத்தை ஒழுங்கமைக்க வடிவமைக்கப்பட்டுள்ளன, குறிப்பாக உரை, இது பொதுவாக வலைப்பக்கங்களின் உள்ளடக்கத்தின் பெரும்பகுதியை உருவாக்குகிறது. மொழியின் புதிய கருத்து, உரையின் தருக்க அமைப்பு அல்லது தருக்க வடிவமைப்பில் கவனம் செலுத்துகிறது. இந்த உள்ளடக்க மார்க்அப்புடன் தொடர்புடைய கூறுகள் இந்த அத்தியாயத்தில் விவாதிக்கப்பட்டுள்ளன.
உள்ளடக்கத்தை கட்டமைத்தல் என்பது தருக்கத் தொகுதிகளாக உடைப்பதை உள்ளடக்குகிறது. இந்த தொகுதிகளில் முதன்மையானது பொதுவாக தலைப்பு.
தலைப்புகள். கூறுகள் h1, h2, h3, h4, h5, h6ஆறாவது வரை முதல், இரண்டாவது, மூன்றாவது மற்றும் பிற நிலைகளின் தலைப்புகள் உள்ளன. அவை h1, h2, h3, h4, h5, h6 குறிச்சொற்களைப் பயன்படுத்தி ஒழுங்கமைக்கப்பட்டுள்ளன:
3 நிலை 1 தலைப்பு
நிலை 2 தலைப்பு
3 நிலை 3 தலைப்பு
நிலை 4 தலைப்பு
நிலை 5 தலைப்பு
3தலைப்பு நிலை 6
வெவ்வேறு நிலைகளில் உள்ள தலைப்புகளின் பயன்பாடு ஆவணத்தை பிரிவுகள், அத்தியாயங்கள், பத்திகள் போன்றவற்றில் கட்டமைக்க உங்களை அனுமதிக்கிறது, மேலும் படிக்க எளிதாகிறது. வெவ்வேறு நிலைகளின் தலைப்பு கூறுகள் முன்னிருப்பாக உலாவியால் வெவ்வேறு எழுத்துரு அளவுகளில் காட்டப்படும் (படம் 3.1).
உதாரணமாக.
தலைப்பு நிலைகள் 31வது நிலை தலைப்பு 2வது நிலை தலைப்பு 33வது நிலை தலைப்பு 4வது நிலை தலைப்பு 5வது நிலை தலைப்பு 36வது நிலை தலைப்பு
அரிசி. 3.1
தலைப்புக் குறிச்சொல்லில் உரையை இணைப்பது என்பது உலாவிக்கான ஒரு அறிவுறுத்தலாகும், மேலும் அதை எவ்வாறு இயக்குவது என்பது அதைச் சார்ந்தது, அல்லது இன்னும் துல்லியமாக, அது அதன் டெவலப்பர்களைப் பொறுத்தது என்பதை உங்களுக்கு நினைவூட்டுகிறேன். எடுத்துக்காட்டாக, உங்கள் உலாவியில் இதே குறியீடு எப்படி இருக்கும்:
31வது நிலை தலைப்பு 2வது நிலை தலைப்பு 33வது நிலை தலைப்பு 4வது நிலை தலைப்பு 5வது நிலை தலைப்பு 36வது நிலை தலைப்புஉலாவி விருப்பங்களைப் பொறுத்து, வெவ்வேறு நிலைகளில் உள்ள சில தலைப்புகள் ஒரே மாதிரியாகத் தோன்றலாம் அல்லது கீழ்-நிலை தலைப்புகள் அவற்றின் பெரிய சகோதரர்களைக் காட்டிலும் அதிக முக்கியத்துவம் வாய்ந்ததாகத் தோன்றலாம். பல உலாவிகளில், எடுத்துக்காட்டாக, ஓபராவில், வலைப்பக்கத்தில் பயன்படுத்தப்படும் எழுத்துருக்களின் அளவு மற்றும் வகையை பயனர் அமைப்புகளில் அமைக்கலாம். அடுத்து, மற்ற உலாவிகளின் அம்சங்களை நம்பாமல், எழுத்துரு அளவு, வகை மற்றும் பிற பண்புகளை நிரல் முறையில் ஸ்டைல்களைப் பயன்படுத்தி எவ்வாறு கட்டுப்படுத்துவது என்பதைக் காண்பிப்போம்.
பண்புக்கூறுகள்:
- align - பக்கத்தில் தலைப்பின் சீரமைப்பை அமைக்கிறது. பரிந்துரைக்கப்படவில்லை. நான்கு மதிப்புகளை எடுக்கலாம்:
- விட்டு- தலைப்பை பக்கத்தின் இடது விளிம்பில் சீரமைக்கிறது (இயல்புநிலையாகப் பயன்படுத்தப்படுகிறது);
- சரி- தலைப்பை பக்கத்தின் வலது விளிம்பில் சீரமைக்கிறது;
- மையம்- தலைப்பை மையத்தில் சீரமைக்கிறது;
- நியாயப்படுத்த- தலைப்பை பக்கத்தின் அகலத்திற்கு சீரமைத்து, கோட்டை வலமிருந்து இடது ஓரமாக நீட்டுகிறது. தலைப்பு பக்கத்தின் அகலத்தை விட நீளமாக இருக்கும்போது விளைவு ஏற்படுகிறது.
- ஐடி, வகுப்பு
- lang, dir
- தலைப்பு
- பாணி
- onfocus, onblur, - உள் நிகழ்வுகள்.
உள்ளடக்கத்தை வழங்குவதற்கு பொறுப்பான அனைத்து கூறுகளும் பொதுவாக இரண்டு பெரிய குழுக்களாக பிரிக்கப்படுகின்றன:
- தொகுதி நிலை கூறுகள், அல்லது தொகுதி கூறுகள்;
- உள்ளமைக்கப்பட்ட, அல்லது உரை-நிலை கூறுகள் (இன்லைன்).
முதலாவது ஆவணத்தில் பெரிய தொகுதிகளை பிரிக்கிறது (எடுத்துக்காட்டாக, தலைப்பு, பத்தி, வெளியீட்டின் ஆசிரியரின் முகவரி). பிந்தையது ஒரு வரிக்குள் ஒரு பகுதியை முன்னிலைப்படுத்துகிறது (ஒரு எழுத்து, சொல் அல்லது சொற்றொடர்).
முன்னிருப்பாக, தொகுதிகள் புதிய வரியில் தொடங்கி, கிடைக்கக்கூடிய முழு அகலத்தையும் ஆக்கிரமிக்கின்றன. படத்தில். 3.2, தெளிவுக்காக, தொகுதிகள் இளஞ்சிவப்பு கோடுடன் சிறப்பாக சிறப்பிக்கப்படுகின்றன. தொகுதிகள் ஒருவருக்கொருவர் உள்ளே கூடு கட்டப்படலாம். தொகுதி கூறுகள் இன்லைன் கூறுகளைக் கொண்டிருக்கலாம். தொகுதி கூறுகள் கீழே விரிவாக விவாதிக்கப்படும், ஆனால் இப்போது அவற்றை பட்டியலிடுவோம்:
பத்திகள் -,
தலைப்புகள் -,...,,
தொகுதிகள் -,
முன் வடிவமைக்கப்பட்ட உரை -,
மேற்கோள்கள் - , ,
பிரிப்பான் -,
அட்டவணைகள் -


 8 வகுப்புகளில், மிர்சாகரிம் சனகுலோவிச் நோர்பெகோவ் அடிக்கடி கூறுகிறார்: 9 "நான் ஒரு சாதாரண மனிதன், எல்லோரையும் போலவே, 10 நான் வாழ்க்கையில் சாதித்த அனைத்தையும் விட மோசமாக இல்லை. 11 அது மட்டுமே முக்கியம்!" 12 அவர் உண்மையில் நிறைய சாதித்தார். இன்று எம்.எஸ். நோர்பெகோவ் 13 உளவியல் மருத்துவர், கல்வியியல் மருத்துவர், மருத்துவத்தில் தத்துவ மருத்துவர், பேராசிரியர், 14 முழு உறுப்பினர் மற்றும் பல ரஷ்ய மற்றும் வெளிநாட்டு 15 அகாடமிகளின் தொடர்புடைய உறுப்பினர், பல காப்புரிமை பெற்ற கண்டுபிடிப்புகள் மற்றும் அறிவியலில் கண்டுபிடிப்புகளின் ஆசிரியர். 16 இருப்பினும், அவர் அங்கீகாரத்திற்காக வேலை செய்யாததால், இந்த தலைப்புகள் அனைத்தையும் "நாய் ரெகாலியா" என்று அழைக்கிறார். 18 மிர்சாகரிம் சனகுலோவிச் ஒரு உண்மையான ஆராய்ச்சி விஞ்ஞானி. 19 அவரது ஆர்வங்களின் வரம்பு மிகவும் விரிவானது. கராத்தே, செகண்ட் டான் மற்றும் பிளாக் பெல்ட் 22 இல் கறுப்பு பட்டை பெற்ற கலைஞர், இசையமைப்பாளர், எழுத்தாளர், திரைப்பட இயக்குனர், 21 கலைஞர், தடகள வீரர், பயிற்சியாளர், இந்த 20 பேரையும் ஒரே நபரில் எப்படி இணைக்க முடியும் என்று பலர் ஆச்சரியப்படுகிறார்கள். சாம் ஜாங் முதல் ஒன்பதாவது டான் வரை. ஆனால் மிக முக்கியமாக, புத்தகத்தின் ஆசிரியர் 23 சூஃபி மருத்துவம் மற்றும் நடைமுறையில் நிபுணத்துவம் பெற்றவர், தற்போதுள்ள எல்லாவற்றிலும் மிகவும் பழமையான ஒன்றாகும். 24 25
8 வகுப்புகளில், மிர்சாகரிம் சனகுலோவிச் நோர்பெகோவ் அடிக்கடி கூறுகிறார்: 9 "நான் ஒரு சாதாரண மனிதன், எல்லோரையும் போலவே, 10 நான் வாழ்க்கையில் சாதித்த அனைத்தையும் விட மோசமாக இல்லை. 11 அது மட்டுமே முக்கியம்!" 12 அவர் உண்மையில் நிறைய சாதித்தார். இன்று எம்.எஸ். நோர்பெகோவ் 13 உளவியல் மருத்துவர், கல்வியியல் மருத்துவர், மருத்துவத்தில் தத்துவ மருத்துவர், பேராசிரியர், 14 முழு உறுப்பினர் மற்றும் பல ரஷ்ய மற்றும் வெளிநாட்டு 15 அகாடமிகளின் தொடர்புடைய உறுப்பினர், பல காப்புரிமை பெற்ற கண்டுபிடிப்புகள் மற்றும் அறிவியலில் கண்டுபிடிப்புகளின் ஆசிரியர். 16 இருப்பினும், அவர் அங்கீகாரத்திற்காக வேலை செய்யாததால், இந்த தலைப்புகள் அனைத்தையும் "நாய் ரெகாலியா" என்று அழைக்கிறார். 18 மிர்சாகரிம் சனகுலோவிச் ஒரு உண்மையான ஆராய்ச்சி விஞ்ஞானி. 19 அவரது ஆர்வங்களின் வரம்பு மிகவும் விரிவானது. கராத்தே, செகண்ட் டான் மற்றும் பிளாக் பெல்ட் 22 இல் கறுப்பு பட்டை பெற்ற கலைஞர், இசையமைப்பாளர், எழுத்தாளர், திரைப்பட இயக்குனர், 21 கலைஞர், தடகள வீரர், பயிற்சியாளர், இந்த 20 பேரையும் ஒரே நபரில் எப்படி இணைக்க முடியும் என்று பலர் ஆச்சரியப்படுகிறார்கள். சாம் ஜாங் முதல் ஒன்பதாவது டான் வரை. ஆனால் மிக முக்கியமாக, புத்தகத்தின் ஆசிரியர் 23 சூஃபி மருத்துவம் மற்றும் நடைமுறையில் நிபுணத்துவம் பெற்றவர், தற்போதுள்ள எல்லாவற்றிலும் மிகவும் பழமையான ஒன்றாகும். 24 25
 சரத்துடன் மாற்றவும்
சரத்துடன் மாற்றவும்  . இதன் விளைவாக, படத்தைச் சுற்றியுள்ள உரையைப் பெறுகிறோம் (படம் 3.6):
. இதன் விளைவாக, படத்தைச் சுற்றியுள்ள உரையைப் பெறுகிறோம் (படம் 3.6):



















 இவ்வாறு, குறிச்சொல் மிகப்பெரிய தலைப்பு அளவை தீர்மானிக்கிறது, மேலும் குறிச்சொல் சிறியதை தீர்மானிக்கிறது. படத்தில் நீங்கள் 1 முதல் 6 வரை அனைத்து தலைப்பு நிலைகளையும் பார்க்கலாம்.
இவ்வாறு, குறிச்சொல் மிகப்பெரிய தலைப்பு அளவை தீர்மானிக்கிறது, மேலும் குறிச்சொல் சிறியதை தீர்மானிக்கிறது. படத்தில் நீங்கள் 1 முதல் 6 வரை அனைத்து தலைப்பு நிலைகளையும் பார்க்கலாம்.