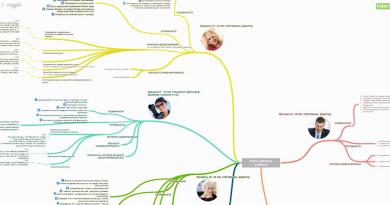RAM ஐ அழிக்கும் ஒரு நிரல். தேவையற்ற கோப்புகளிலிருந்து உங்கள் கணினியை சுத்தம் செய்வதற்கான நிரல்கள். காட்சி விளைவுகளை முடக்குகிறது
காலப்போக்கில், பயனர்கள் தங்கள் கணினி மெதுவாக செயல்படத் தொடங்குவதைக் கவனிக்கிறார்கள். மற்றும் முடக்கம் தோன்றும் போது, நீங்கள் வசதியான வேலை பற்றி மறந்துவிடலாம். பணி நிர்வாகியைத் தொடங்கிய பிறகு, உங்கள் ரேம் முழுமையாக ஏற்றப்பட்டதைக் கண்டால், சிக்கலைச் சரிசெய்ய இந்தக் கட்டுரை உங்களுக்கு உதவும். எனவே, விண்டோஸ் 10 கணினியின் ரேமை எவ்வாறு அழிப்பது என்று பார்ப்போம்.
ரேமை எப்படி அழிப்பது
உங்கள் கணினியின் ரேமை இறக்க பல வழிகள் உள்ளன. எளிதான மற்றும் குறைவான செயல்திறன் முதல் சிக்கலான மற்றும் மிகவும் பயனுள்ள அனைத்து சாத்தியமான முறைகளையும் கருத்தில் கொள்வோம்.
கைமுறையாக சுத்தம் செய்தல்
மிகவும் பிரபலமான வழி. பின்வருவனவற்றைச் செய்யுங்கள்:
சில செயல்முறைகள் முடிவடையவில்லை என்றால், கணினியின் வன்வட்டில் நிரப்பப்பட்ட வைரஸ்கள் மீது சந்தேகம் விழுகிறது. உங்கள் சாதனத்தை ஸ்கேன் செய்ய, AdwCleaner மற்றும் Dr.Web CureIt ஐப் பயன்படுத்தி கணினி ஸ்கேன் செய்ய பரிந்துரைக்கப்படுகிறது! .
ஆனால் மூடப்படாத செயல்முறைகள் வைரஸ்கள் மட்டுமல்ல. அவை நிலையான சேவைகள் மற்றும் பிற தொடர்புடைய மென்பொருள்களையும் உள்ளடக்கியது. அவற்றை முழுவதுமாக முடக்க, ஆட்டோலோடில் இருந்து தொடர்புடைய புலங்களை நீங்கள் விலக்க வேண்டும். இதற்கு தேவை:

ரேம் சுத்தம் செய்வதற்கான திட்டம்
அதை நீங்களே சுத்தம் செய்ய விரும்பவில்லை அல்லது பயப்படுகிறீர்கள் என்றால், நீங்கள் சிறப்பு பயன்பாடுகளைப் பயன்படுத்தலாம்.
KCleaner
KCleaner மிகவும் சக்திவாய்ந்த ரேம் கிளீனர்களில் ஒன்றாகும். கணினி-முக்கியமான சேவைகள் மற்றும் செயல்முறைகளை முடக்காமல் நிரல் RAM ஐ திறம்பட சுத்தம் செய்கிறது.
மேம்படுத்தலைத் தொடங்க உங்களுக்கு இது தேவைப்படும்:

நிரலில் கூடுதல் செயல்பாடுகளும் உள்ளன. எடுத்துக்காட்டாக, சுத்தம் செய்து மீண்டும் துவக்கவும். 
Mz ரேம் பூஸ்டர்
தனது கடமைகளைச் சிறப்பாகச் சமாளிக்கும் ஒரு சிறந்த பிரதிநிதி. மேலும், உங்கள் கணினியின் செயல்பாட்டை மேம்படுத்தவும், செயலியை வேகப்படுத்தவும் (ஓவர் க்ளாக்கிங் மூலம்) பயன்பாடு உங்களை அனுமதிக்கிறது. நிரல் ஒரு உள்ளுணர்வு இடைமுகத்தைக் கொண்டுள்ளது மற்றும் “முடுக்கியை” தொடங்குவது கடினம் அல்ல: நீங்கள் மென்பொருளைப் பதிவிறக்கம் செய்து, அதைத் துவக்கி பொருத்தமான பொத்தானைக் கிளிக் செய்ய வேண்டும் (நவம்பர் 20, 2017 முதல், டெவலப்பரின் வலைத்தளம் வேலை செய்வதை நிறுத்தியது). 
ஸ்கிரிப்டைப் பயன்படுத்துதல்
மிகவும் ஆக்கபூர்வமான முறை, இது மேலே உள்ள அனைத்தையும் போலவே பயனுள்ளதாக இருக்கும். இந்த கடினமான பணியைச் செய்யும் ஒரு ஸ்கிரிப்டை நீங்களே எழுத வேண்டும். சுவாரஸ்யமானது, இல்லையா? இதைச் செய்ய உங்களுக்கு இது தேவைப்படும்:

விண்டோஸ் 10 கணினியின் ரேமை எவ்வாறு அழிப்பது என்பது இப்போது உங்களுக்குத் தெரியும். ஹார்டுவேர்-ஆஃப்லோடட் பிசியைப் பயன்படுத்துவதன் பலன்களை அவர்கள் அனுபவிக்கட்டும்.
மெமரி கிளீனர் - உங்கள் இயக்க முறைமையின் ரேமை மேம்படுத்த ஒரு சிறிய இலவச பயன்பாடு. நிரலின் ஆசிரியர்களின் கூற்றுப்படி, மெமரி கிளீனர் விண்டோஸில் உள்ளமைக்கப்பட்ட கருவியின் செயல்பாடுகளைப் பயன்படுத்துகிறது, எனவே நிரல் மற்ற ஒத்த பயன்பாடுகளை வெல்லும். இந்த தயாரிப்பு கணினி வளங்களை கோரவில்லை மற்றும் செயல்பாட்டின் போது கணினி செயல்திறனை எந்த வகையிலும் பாதிக்காது. பிரதான சாளரத்தைத் திறக்காமல் கணினி தட்டில் இருந்து நிரலைத் தொடங்கலாம், இது நிரலைப் பயன்படுத்துவதை இன்னும் வசதியாக்குகிறது.

டூல்விஸ் பராமரிப்பு - உங்கள் கணினியை மேம்படுத்த இலவச கருவிகளின் முழு தொகுப்பு. ஒரு இடைமுகத்தில் சேகரிக்கப்பட்ட கட்டமைப்பு மற்றும் தேர்வுமுறை கருவிகள் விண்டோஸ் இயக்க முறைமைகளில் வேலை செய்ய வடிவமைக்கப்பட்டுள்ளன. இந்த 4 டஜன் கருவிகளின் தொகுப்பு பல்வேறு அளவுருக்களைப் பயன்படுத்தி கணினியை உள்ளமைக்க உங்களை அனுமதிக்கும். உங்கள் கணினியை அமைப்பதும் சுத்தம் செய்வதும் IT துறையில் புதியவர்களுக்கும் மேம்பட்ட பயனருக்கும் சமமாக எளிதானது. ஆப்பரேட்டிங் சிஸ்டம் தொடங்குவது முதல் பிசி பாதுகாப்பு தொடர்பான சேவைகள் வரை உள்ளமைவு மற்றும் தேர்வுமுறைக்குக் கிடைக்கும்

CleanMem - சிறியது, ஆனால் மிகவும் பயனுள்ள பயன்பாடாக இருக்கலாம், இதன் நோக்கம் உங்கள் கணினியில் RAM ஐ மேம்படுத்துவதாகும். விண்டோஸிற்கான இந்த நிரலின் தனித்தன்மை என்னவென்றால், இந்த வகையின் ஒத்த நிரல்களைப் போலல்லாமல், CleanMem ஹார்ட் டிரைவில் ரேமை இறக்காது, ஆனால் ஒதுக்கப்பட்ட, பயன்படுத்தப்படாத இடத்தை இலவசமாக்குகிறது, மேலும் இது நினைவகத்தை விடுவிக்கிறது மற்றும் செயல்திறன் குறையாது.

Mz ரேம் பூஸ்டர் உங்கள் கணினியின் RAM ஐ சுத்தம் செய்வதற்கான ஒரு சிறிய இலவச பயன்பாடாகும், இதனால் கணினி வேகம் அதிகரிக்கிறது. கணினி ரேம் செயல்முறைகளை விரைவாகச் செயல்படுத்துவதற்கு உண்மையில் முக்கியமானது, மேலும் பயன்படுத்தப்படாத பணிகளிலிருந்து நினைவகத்தை விடுவிப்பது இலவச இடத்தைப் பெற உங்களை அனுமதிக்கிறது, இது பொதுவாக பற்றாக்குறையாக இருக்கும். இந்த கருவி செயலற்ற செயல்முறைகளை முடிப்பதன் மூலம் அல்லது பின்னணி பணிகளை நிறுத்துவதன் மூலம் ரேமின் செயல்திறனை மேம்படுத்துகிறது.

நினைவக வாஷர் கம்ப்யூட்டர் ரேம் இடத்தைக் காலி செய்வதே இதன் முக்கிய நோக்கம் இலவசமாக விநியோகிக்கப்படும் தயாரிப்பு ஆகும். பயன்படுத்தப்படாத தற்போது இயங்கும் பயன்பாடுகள் அல்லது தொடக்கத்தில் இருக்கும் நிரல்களை அல்லது தவறாக வேலை செய்யும் மற்றும் தேவையற்ற செயல்முறைகளை நினைவகத்திலிருந்து இறக்குவதன் மூலம் இது நிகழ்கிறது. மெமரி கிளீனிங் கருவிக்கு கூடுதலாக, இந்த மென்பொருள் கூடுதல் கருவிகளை ஒருங்கிணைக்கிறது

TweakNow PowerPack உங்கள் கணினியின் ஆப்பரேட்டிங் சிஸ்டம் மற்றும் இணைய உலாவியின் ஒவ்வொரு அம்சத்தையும் நன்றாகச் சரிசெய்ய உங்களை அனுமதிக்கும் முழுமையான ஒருங்கிணைக்கப்பட்ட பயன்பாடுகளின் தொகுப்பாகும். ரெஜிஸ்ட்ரி கிளீனர் மாட்யூல் உங்களுக்கு விண்டோஸுக்கு பாதுகாப்பான மற்றும் எளிதான வழியை வழங்குகிறது. உங்கள் கம்ப்யூட்டரை எப்போதும் உச்ச செயல்திறனில் வைத்திருக்க, குறைந்தபட்சம் ஒரு மாதத்திற்கு ஒரு முறை பதிவேட்டை சுத்தம் செய்ய பரிந்துரைக்கிறோம். விண்டோஸ் ட்வீக்கர்களுக்கு, சூட் ஒரு தனிப்பட்ட பிரிவில் 100 க்கும் மேற்பட்ட மறைக்கப்பட்ட விண்டோஸ் மாற்றங்களை வழங்குகிறது.

நினைவகத்தை மேம்படுத்த மாஸ்டர் இலவசம் இது ஒரு சிறந்த இலவச கருவியாகும், இது கணினி நினைவகத்தை விடுவிக்கும் மற்றும் சுருக்கும். இந்த வழியில் உங்கள் கணினியில் இயங்கும் செயல்முறைகளை விரைவுபடுத்தலாம். இது மிகவும் எளிதான மென்பொருளின் இலவச பதிப்பாகும், இது பயிற்சி பெறாத பயனர்கள் கூட தங்கள் கணினியின் RAM ஐ உகந்த நிலைக்கு கொண்டு வர அனுமதிக்கும். சில சமயங்களில் நீங்கள் ஒரே நேரத்தில் அறிமுகப்படுத்திய பல ஆதார-தீவிர பயன்பாடுகளை இயக்கும் போது, கணினிக்கு கடினமான நேரம் மற்றும் பணிகளைச் சமாளிக்க முடியாதது போல் செயல்திறன் குறைவதை நீங்கள் கவனித்திருக்கலாம். இதுபோன்ற தருணங்களில், இந்த பயன்பாட்டைப் பயன்படுத்த வேண்டிய நேரம் இது.
சீரற்ற அணுகல் நினைவகம் (ரேண்டம் அணுகல் நினைவகம், ரேம் அல்லது ரேம் என்றும் அழைக்கப்படுகிறது) இயக்க முறைமையின் முக்கியமான வன்பொருள் கூறுகளில் ஒன்றாகும். கூடுதல் நினைவக குச்சிகளை நிறுவுவதன் மூலம் மட்டுமல்லாமல், குப்பைகளை அகற்றுவதன் மூலமும் உங்கள் பிசி செயல்திறனை மேம்படுத்தலாம். இந்த பொருள் விண்டோஸ் கணினி அல்லது மடிக்கணினியின் ரேமை சுத்தம் செய்யும் செயல்முறையை விரிவாக விவரிக்கும், மேலும் அதை எவ்வாறு அடைக்கக்கூடாது என்பதற்கான பரிந்துரைகளையும் வழங்கும்.
ரேம் ஆகும் நிலையற்ற நினைவகம்இடைநிலை கணக்கீடுகள் உட்பட தேவையான தரவு ஏற்றப்படுகிறது. எனவே, கணினியில் தொடங்கப்படும் அனைத்தும் ஒரு வழியில் அல்லது வேறு வழியில் ரேமை உட்கொள்ளும். கணினியில் குறைந்த ரேம் நிறுவப்பட்டிருப்பதையும் நீங்கள் கவனிக்கலாம், அது மெதுவாக வேலை செய்யும், அதிகமாக நிறுவப்பட்டால், வேகமாக.
ரேம் சரிபார்க்கிறது
விண்டோஸ் 7/8/10 இல் நினைவகத்தை சுத்தம் செய்யத் தொடங்குவதற்கு முன், நீங்கள் அதைச் சரிபார்க்க வேண்டும். பிரச்சனை ரேம் ஏற்றுதல் அல்லது அதன் உடல் சேதம் என்பதை புரிந்து கொள்ள இது அவசியம். சரிபார்க்க, நிலையான இயக்க முறைமை கருவிகளைப் பயன்படுத்துவோம்.
உங்கள் கணினியின் ரேமை சுத்தம் செய்தல்
பணி மேலாளரைப் பயன்படுத்துதல்
இந்த முறையில் டாஸ்க் மேனேஜரைப் பயன்படுத்துதல் மற்றும் அதிக அளவு ரேம் பயன்படுத்தும் பயன்பாடுகளைத் தேடுதல் ஆகியவை அடங்கும். நினைவில் கொள்வது முக்கியம், அதை அணைக்காதேகணினி செயல்முறைகள், ஏனெனில் இது இயக்க முறைமையை சீர்குலைக்கலாம்.
வழிமுறைகள்:

விண்டோஸ் 7 ஆப்பரேட்டிங் சிஸ்டத்தில், பழைய பதிப்புகளில் இருந்து டாஸ்க் மேனேஜரில் சிறிது வித்தியாசம் உள்ளது. "பிசிகல் மெமரி" பிரிவு உள்ளது, இது மொத்த அளவு, தற்காலிக சேமிப்பு, கிடைக்கும் மற்றும் இலவசம் பற்றிய தகவல்களைக் காட்டுகிறது. 
பழைய பதிப்புகளில் இந்த பிரிவு இல்லை, ஆனால் மொத்த ரேம், கேச், முதலியன பற்றிய தகவல்கள். தற்போது. விண்டோஸ் 8, 8.1 மற்றும் 10 பதிப்புகளில், ரிசோர்ஸ் மானிட்டருக்குச் சென்று உடல் நினைவகத்தைப் பார்க்கலாம்.
தொடக்கத்திலிருந்து பயன்பாடுகளை அகற்றுதல்
விண்டோஸில் உங்கள் கணினியின் ரேமை சுத்தம் செய்ய, தொடக்கத்தில் தேவையற்ற பயன்பாடுகளை முடக்கும் முறையைப் பயன்படுத்தலாம். இருப்பினும், இயக்க முறைமையின் பதிப்பைப் பொறுத்து, படிப்படியான வழிமுறைகள் மாறுபடும். Windows 10 இல், நீங்கள் பணி நிர்வாகியிடமிருந்து நேரடியாக தேவையற்ற செயல்முறைகளை முடக்கலாம். குறைந்த பதிப்புகளில், நீங்கள் "" பயன்பாட்டைப் பயன்படுத்த வேண்டும்.
நாங்கள் "கணினி உள்ளமைவு" பயன்பாட்டைப் பயன்படுத்துகிறோம்:

நாங்கள் "பணி மேலாளரை" பயன்படுத்துகிறோம் (விண்டோஸ் 10 க்கு பொருத்தமானது):

எக்ஸ்ப்ளோரரை மறுதொடக்கம் செய்கிறது
எக்ஸ்ப்ளோரரை மறுதொடக்கம் செய்வது உங்கள் ரேமை அழிக்கவும் உதவும்:
- திறந்த பணி மேலாளர்விசைப்பலகையில் பொருத்தமான விசை கலவையை அழுத்துவதன் மூலம்;
- "செயல்முறைகள்" பகுதிக்குச் சென்று "" என்று பார்க்கவும் ஆய்வுப்பணி.exe»;
- அதன் மீது வலது கிளிக் செய்து தேர்ந்தெடுக்கவும் " மறுதொடக்கம்»;
- பின்னர் OS இடைமுகம் சில நொடிகளுக்கு மறைந்துவிடும், கவலைப்பட வேண்டாம், செயல்முறை தானாகவே மீண்டும் தொடங்கும்;
விண்டோஸ் 7 க்கான செயல்முறை சற்று வித்தியாசமாக இருக்கும்:

ஹார்ட் டிரைவை சுத்தம் செய்தல்
வன்வட்டில் அதிக எண்ணிக்கையிலான கோப்புகள் சேமிக்கப்பட்டுள்ளன, சில பயன்பாடுகளால் இனி பயன்படுத்தப்படாது, ஏனெனில்... நீக்கப்பட்டன. அத்தகைய கோப்புகள் தற்காலிகமாக அழைக்கப்படுகின்றன. இவை செயல்பாட்டின் போது இடைநிலை முடிவுகளைச் சேமிக்க அல்லது மற்றொரு நிரலுக்கு தரவை மாற்ற ஒரு குறிப்பிட்ட நிரல் அல்லது இயக்க முறைமையால் உருவாக்கப்பட்ட கோப்புகள்.
மேலும், ஒரு குறிப்பிட்ட அளவு தரவு வன்வட்டில் தடுக்கப்பட்டுள்ளது swap கோப்பைப் பயன்படுத்தி(மெய்நிகர் நினைவகம்). போதுமான ரேம் இல்லாதபோது மட்டுமே கணினி பேஜிங்கைப் பயன்படுத்துகிறது. பின்னர் அனைத்து இடைநிலை தரவுகளும் ஸ்வாப்பில் சேமிக்கப்பட்டு அதிலிருந்து எடுக்கப்படும். உங்கள் ஹார்ட் டிரைவை சுத்தம் செய்வது, தேவையற்ற புரோகிராம்களை அகற்றுவது போன்றவற்றை முடிந்தவரை அடிக்கடி பரிந்துரைக்கிறோம்.
வன்வட்டின் குறிப்பிட்ட பகிர்வுகளில் கோப்புகள் மற்றும் கோப்புறைகளை ஒழுங்கமைக்க பரிந்துரைக்கப்படுகிறது defragment. இது தேவையான தரவை விரைவாகக் கண்டறிய கணினியை அனுமதிக்கும் மற்றும் ரேம் மற்றும் மெய்நிகர் நினைவகத்தை ஏற்றாது.
வழிமுறைகள்:

கூடுதல் அமைப்புகள்

- அணைக்கவிண்டோஸ் டிஃபென்டர். விண்டோஸ் டிஃபென்டர் பாதுகாப்பு மையத்தைத் திறக்கவும், பின்னர் அமைப்புகள் மற்றும் புதுப்பிப்புகள். "விண்டோஸ் டிஃபென்டர்" மற்றும் "விண்டோஸ் டிஃபென்டர் பாதுகாப்பு மையத்தைத் திற" என்பதைத் தேர்ந்தெடுக்கவும். அடுத்து, "அச்சுறுத்தல் பாதுகாப்பு அமைப்புகள்" என்பதைக் கிளிக் செய்யவும். "நிகழ்நேர பாதுகாப்பு" மற்றும் "கிளவுட் பாதுகாப்பு" விருப்பங்களை செயலிழக்கச் செய்யவும்;
- தனிப்பயனாக்கம். "கண்ட்ரோல் பேனல்" என்பதற்குச் சென்று "தனிப்பயனாக்கம்" பகுதிக்குச் செல்லவும். தீம் விருப்பங்களைத் திறந்து "எளிய நடை" என்பதைத் தேர்ந்தெடுக்கவும். இது கிட்டத்தட்ட முற்றிலும் காட்சி விளைவுகளை அகற்ற உதவும்.
துப்புரவு ஸ்கிரிப்டை உருவாக்கவும்
RAM ஐ விடுவிக்க, பயனர்கள் தாங்களாகவே ஒரு ஸ்கிரிப்டை எழுதலாம் மற்றும் தேவைப்பட்டால், செயல்முறையை இன்னும் விரிவாகப் பார்க்கலாம்:
- "தொடங்கு" மற்றும் "ஐ திறக்கவும் அனைத்து திட்டங்கள்»;
- பின்னர் "தரநிலை" பிரிவைத் தேர்ந்தெடுக்கவும்;
- அதன் பிறகு, "நோட்பேட்" என்ற உரை திருத்தியைத் தேர்ந்தெடுக்கவும்;

ரேம் சுத்தம் செய்வதற்கான இலவச திட்டம். ஒரு தனித்துவமான அம்சம் அதன் குறைந்த எடை மற்றும் செயல்பாடு ஆகும். சாப்பிடு உள்ளமைக்கப்பட்ட செயல்பாடுகள்: வள கண்காணிப்பு, டிஎல்எல்களை நீக்குதல், செயலியை வேகப்படுத்துதல். 
உடன் பணிபுரிவதற்கான வழிமுறைகள்:
- இணைப்பைப் பின்தொடர்வதன் மூலம் நிரலைப் பதிவிறக்கி அதை நிறுவவும்;
- அடுத்து, பயன்பாட்டை இயக்கி, " என்பதற்குச் செல்லவும். RAM ஐ மீட்டெடுக்கவும்»;
- சுத்தம் முடிவடையும் வரை நாங்கள் காத்திருக்கிறோம்.
உங்கள் ரேமை விரைவாகவும் திறமையாகவும் மேம்படுத்த உதவும் இலவச பயன்பாடு. நன்மை சாத்தியம் நினைவக தெளிவை உள்ளமைக்கவும். கூடுதல் நிறுவல் தேவைப்படாத நிரலின் சிறிய பதிப்பும் உள்ளது. 
வழிமுறைகள்:
- மென்பொருளைப் பதிவிறக்கி நிறுவவும்;
- நிறுவிய பின், தொடர்புடைய ஐகான் கணினி தட்டில் தோன்றும்;
- நிரல் சாளரத்தின் கீழே, "" என்பதைக் கிளிக் செய்யவும். தெளிவான நினைவகம்»;
- செயல்முறை முடிவடையும் வரை காத்திருக்கவும்.
ரேமின் நிலையை கண்காணித்து அதை சுத்தம் செய்ய உங்களை அனுமதிக்கும் ஒரு சிறிய நிரல். 
பயன்பாட்டிற்கான வழிமுறைகள்:
- நிரலைத் தொடங்கவும், ஒரு சிறிய செவ்வக செங்குத்து சாளரம் தோன்றும்;
- பின்னர் பிரதான திரையில் கிளிக் செய்யவும் " உகப்பாக்கம்»;
- துப்புரவு செயல்முறை சிறிது நேரம் எடுக்கும்.
RAM ஐ மேம்படுத்த உங்களை அனுமதிக்கும் ஒரு விரிவான பயன்பாடு. இதைப் பயன்படுத்தி, நீங்கள் நினைவகம், பதிவேட்டை சுத்தம் செய்யலாம், ஸ்பைவேரை அகற்றலாம், இணையத்தை வேகப்படுத்தலாம், குறுக்குவழிகளை மீட்டெடுக்கலாம் மற்றும் உள்ளமைவை சுத்தம் செய்யலாம். 
- மென்பொருளைப் பதிவிறக்கி நிறுவவும்;
- நிறுவிய பின், மென்பொருளைத் துவக்கவும்;
- பிரதான திரையில் புள்ளிகளைக் குறிக்கவும், இது உகந்ததாக இருக்க வேண்டும் மற்றும் "தொடங்கு" என்பதைக் கிளிக் செய்யவும்;
- தேர்வுமுறை முடிவடையும் வரை நாங்கள் காத்திருக்கிறோம்.
ஒரு எளிய பயன்பாடு தேவையற்ற செயல்முறைகளில் இருந்து RAM ஐ விரைவாக அழிக்கும். சுத்தம் செய்வதற்கு கூடுதலாக, இது பல பயனுள்ள செயல்பாடுகளைக் கொண்டுள்ளது. 
இதனுடன் வேலை செய்வது மிகவும் எளிதானது:
- தொடங்கப்பட்ட பிறகு, ஒரு புதிய சாளரம் தோன்றும்;
- தாவலை கிளிக் செய்யவும் " தெளிவு" மற்றும் தேர்வுமுறை முடிவடையும் வரை காத்திருக்கவும்.
nCleaner
ஒரு சிறிய இலவச பயன்பாடு உங்கள் சாதனத்தை மேம்படுத்த அனுமதிக்கிறது. nCleaner ஐப் பயன்படுத்தி, நீங்கள் தற்காலிக கோப்புகள், காலாவதியான DLLகள் மற்றும் பதிவேட்டில் இருந்து தரவை நீக்கலாம். 
இயக்க முறை:
- நிரலைப் பதிவிறக்கி நிறுவவும்;
- அதைத் துவக்கி, பிரதான சாளரத்தில் "" என்பதைத் தேர்ந்தெடுக்கவும். குப்பையைக் கண்டுபிடி»;
- பின்னர் கிளிக் செய்யவும் " பகுப்பாய்வு செய்யவும்"மற்றும் செயல்முறை முடிவடையும் வரை காத்திருக்கவும்.
CleanMem
இந்த பயன்பாடு உங்கள் கணினியின் ரேமை தானாக அழிக்க அனுமதிக்கிறது. பயனர் தானாகவே நிரலை இயக்க வேண்டிய அவசியமில்லை, ஒவ்வொரு 30 நிமிடங்களுக்கும் CleanMem தன்னை RAM இல் செலுத்தி, ஒதுக்கப்பட்ட தரவைத் தேடுகிறது. அதிகாரப்பூர்வ இணையதளத்தில் மென்பொருளை பதிவிறக்கம் செய்யலாம். 
விசி ராம் கிளீனர்
VC RamCleaner உங்கள் ரேமை விரைவாக சுத்தம் செய்ய உதவுகிறது. நிரலைப் பதிவிறக்கி நிறுவிய பின், நீங்கள் கிளிக் செய்ய வேண்டும் " சுத்தமான கணினி நினைவகம்" RAM ஐ மேம்படுத்தி சுத்தம் செய்யும் செயல்முறை தொடங்கும். ஒவ்வொரு 30 நிமிடங்களுக்கும் ஒரு தானியங்கி சரிபார்ப்பையும் அமைக்கலாம்.
மெமரி கிளீனர்
மெமரி கிளீனரில் உள்ளுணர்வு இடைமுகம் உள்ளது, எனவே பயனர்கள் சில நிமிடங்களில் ரேமை இறக்கலாம். கணினியை சுத்தம் செய்து சரிபார்க்கத் தொடங்க, பொத்தானை அழுத்தவும் " தொடங்கு" இதற்குப் பிறகு, திரையில் பயன்படுத்தப்படும் ரேம் அளவு மற்றும் எவ்வளவு இடம் விடுவிக்கப்பட்டது என்பது பற்றிய தகவலைக் காண்பிக்கும். 
ரேம் மெமரி கிளீனர் மற்றும் ஆப்டிமைசரைப் பயன்படுத்தி ரேமை மேம்படுத்துவதற்கான ஒரு சிறிய நிரல் மிகவும் எளிது:
- நிரலைப் பதிவிறக்கி நிறுவவும்;
- துவக்கத்திற்குப் பிறகு, பிரதான சாளரம் தோன்றும், அது உண்மையான நேரத்தில் காட்டப்படும் வள பயன்பாட்டு அட்டவணை;
- பொத்தானை சொடுக்கவும் " ஆப்டிமைசரைத் தொடங்கவும்" மற்றும் செயல்முறை முடிவடையும் வரை காத்திருக்கவும்.
உங்கள் ரேமை எப்படி அடைக்கக்கூடாது
உங்கள் ரேமை அடைக்காமல் இருக்க, பின்வரும் பரிந்துரைகளை நீங்கள் கடைபிடிக்க வேண்டும்:
- செயல்பாட்டிற்கு எந்த நிரலும் தேவையில்லை என்றால், அதை மூடுவது நல்லது, சும்மா இருக்கும்போது கூட அவர்கள் சில வளங்களை உட்கொள்கிறார்கள்;
- நெருக்கமான கூடுதல் உலாவி தாவல்கள், அவை ஒவ்வொன்றும் ரேம் வளங்களைப் பயன்படுத்துகின்றன; , இந்த செயல்முறை தேவையற்ற மென்பொருளிலிருந்து விடுபடவும் உதவும்;
- மற்றும் எப்போதும் உங்கள் கணினியை சரிபார்க்கவும்தீங்கிழைக்கும் மென்பொருள் இருப்பதற்காக. வைரஸ்கள் செயல்முறைகளில் தங்களை உட்பொதித்து ரேமை ஏற்றுகின்றன. எனவே, கணினியை சரிபார்க்க வேண்டியது அவசியம்.
கணினி உறையத் தொடங்குவதற்கு பல காரணங்கள் உள்ளன. மோசமான செயல்திறனுக்கான பொதுவான காரணங்களில் ஒன்று ரேம் ஓவர்லோட் ஆகும். கணினி எப்போதும் அதை சொந்தமாக சுத்தம் செய்ய முயற்சிக்கிறது, ஆனால் சில நேரங்களில் அது தோல்வியடைகிறது, எனவே நீங்கள் அதை கைமுறையாக செய்ய வேண்டும்.
ரேம் எதற்கு பொறுப்பு?
சீரற்ற அணுகல் நினைவகம் அல்லது ரேம் (இனி சுருக்கமாக "ரேம்" என குறிப்பிடப்படுகிறது) பயனரின் வேண்டுகோளின்படி கணினி செய்ய வேண்டிய செயல்களை நினைவில் கொள்கிறது. நீங்கள் செய்யும் ஒவ்வொரு கிளிக்கிலும், ஒரு பெரிய எண்ணிக்கையிலான கட்டளைகளை செயல்படுத்த வரிசைப்படுத்துகிறது, அவை தொடர்ச்சியாக செயல்படுத்தப்படும். அவை செயலி மற்றும் வீடியோ அட்டை மூலம் செயல்படுத்தப்படுகின்றன, இதை மிக அதிக வேகத்தில் செய்கின்றன. ஆனால் அவற்றின் செயல்திறனுடன் கூட, எல்லா கட்டளைகளையும் உடனடியாக இயக்க இயலாது;
பயனரைக் காத்திருக்கும்படி கட்டாயப்படுத்தாமல் இருக்க, அதாவது, ஏற்கனவே உள்ள அனைத்து கோரிக்கைகளும் முடிவடைவதற்கு முன்பு சில புதிய செயல்களைச் செய்வதற்கான வாய்ப்பை அவருக்கு வழங்க, ஒரு OP தேவை. அவள் என்ன செய்ய வேண்டும் என்பதை நினைவில் வைத்துக் கொள்வாள், செயலி இலவசம் ஆனதும், அவள் அதைப் பற்றி அவனிடம் சொல்வாள்.
மேலும், RAM ஆனது அடிக்கடி பயன்படுத்தப்படும் கோப்புகள் மற்றும் கட்டளைகளை உங்களால் செயல்படுத்தப்படாமல், பின்னணியில் இயங்கும் நிரல்களால் செயல்படுத்தப்படும்.
ரேம் மற்றும் ஹார்ட் டிஸ்க் நினைவகத்தை குழப்ப வேண்டாம். அவை ஒன்றையொன்று நிரப்பவோ மாற்றவோ இல்லை. இரண்டு வகையான நினைவகங்களும் வெவ்வேறு விஷயங்களுக்குப் பயன்படுத்தப்படுகின்றன: ரேம் பயன்பாடுகளை வேலை செய்யும் வரிசையில் பராமரிக்கவும் மேம்பட்ட பணிகளைச் சேமிக்கவும் வடிவமைக்கப்பட்டுள்ளது, மேலும் ஹார்ட் டிரைவ் நிலையான கோப்புகளை சேமிக்கிறது. OP மின்சாரம் இல்லாமல் தகவல்களைச் சேமிக்காது - கணினியை அணைப்பது அதன் தீர்வுக்கு வழிவகுக்கிறது. ஒரு வன், மாறாக, எந்த நிலையிலும் தரவைச் சேமிக்கிறது.
வீடியோ: "ரேம்" என்றால் என்ன
OP ஓவர்லோட் செய்யப்பட்டால் என்ன நடக்கும்
கம்ப்யூட்டருக்கு அதிக கட்டளைகள் கொடுக்கப்பட்டால், OP யில் அதிக தகவல்களை சேமிக்க வேண்டும். பெரிய ரேம் அளவு (பொதுவாக மெகாபைட் அல்லது ஜிகாபைட்களில் அளவிடப்படுகிறது), அதிக தரவு ஒரே நேரத்தில் செயலாக்க முடியும்.
முழு OP இடமும் நடைமுறையில் நிரப்பப்பட்ட பல கட்டளைகள் இருந்தால், கணினி குறிப்பிடத்தக்க வகையில் மெதுவாகத் தொடங்கும். இது நிகழும், ஏனெனில் கணினி புதிய பணிகளைச் செய்ய எங்கும் இல்லை, அதன்படி, அது அவர்களின் ரசீதைக் கட்டுப்படுத்தாது, அதாவது, OP இல் இடத்தை விடுவிக்கும் வரை பயனரை வேறு எதையும் செய்ய அனுமதிக்காது.
OP ஓவர்லோட் காரணமாக, "பயன்பாடு பதிலளிக்கவில்லை" என்ற பிழை அடிக்கடி தோன்றும். அதே காரணத்திற்காக, திரையில் உள்ள படம் உறைகிறது, பயன்பாடுகள் சீரற்ற முறையில் மூடப்படும், மேலும் எல்லா செயல்களும் வழக்கத்தை விட அதிக நேரம் எடுக்கும்.
ஓபியின் பணிச்சுமையைக் கண்டுபிடிப்போம்
எந்த நேரத்திலும், OP எவ்வளவு அதிகமாக ஏற்றப்பட்டுள்ளது என்பதை நீங்கள் கண்டறியலாம். இதைச் செய்ய, நீங்கள் பின்வருவனவற்றைச் செய்ய வேண்டும்:
- விரைவு அணுகல் கருவிப்பட்டியில் வலது கிளிக் செய்யவும் அல்லது பணி நிர்வாகியைக் கண்டுபிடித்து திறக்க கணினி தேடல் பட்டியைப் பயன்படுத்தவும். பணி நிர்வாகியைத் திறக்கவும்
- பிரதான பக்கத்தில் நீங்கள் இயங்கும் நிரல்களின் பட்டியலைக் காண்பீர்கள், அத்துடன் கணினி வளங்களின் சதவீதம் தற்போது பயன்பாட்டில் உள்ளது என்பது பற்றிய விரிவான தகவல்களையும் காண்பீர்கள். நான்காவது நெடுவரிசையில் நாங்கள் ஆர்வமாக உள்ளோம் - "நினைவகம்".
 ரேமில் சுமையை சரிபார்க்கிறது
ரேமில் சுமையை சரிபார்க்கிறது - மேலும் விரிவான தகவல்களை "செயல்திறன்" தாவலில் காணலாம்.
 "செயல்திறன்" தாவலைக் கண்டறிதல்
"செயல்திறன்" தாவலைக் கண்டறிதல்
நினைவக சுமை 80-90% ஐ விட அதிகமாக இருந்தால், நீங்கள் சுமையை கைமுறையாக குறைக்க ஆரம்பிக்க வேண்டும்.
OP ஐ எவ்வாறு இறக்குவது
OP இல் சுமை அதிகமாக உள்ளது என்ற உண்மையை நீங்கள் எதிர்கொண்டால், நீங்கள் கணினியில் சுமைகளை கைமுறையாக குறைக்க வேண்டும். கீழே உள்ள அனைத்து முறைகளையும் முயற்சிக்க பரிந்துரைக்கப்படுகிறது, ஏனெனில் ஒரே ஒரு முறையைப் பயன்படுத்துவது குறிப்பிடத்தக்க முடிவுகளைத் தராது.
பயன்பாடுகளை மூடுகிறது
தற்போது இயங்கும் பயன்பாடுகளைப் பாருங்கள். ஒருவேளை உங்களுக்கு அவற்றில் சில தேவையில்லை. பயன்படுத்தப்படாத நிரல்களை மூட வேண்டும்.
இயங்கும் பயன்பாடுகளின் முழுமையான பட்டியலையும், அவை பயன்படுத்தும் வளங்களின் எந்தப் பகுதியைப் பற்றிய தகவல்களையும் பணி நிர்வாகியில் பெறலாம். அதில் இருக்கும் போது, தேவையில்லாத புரோகிராம்களைத் தேர்ந்தெடுத்து, "எண்ட் டாஸ்க்" பட்டனைப் பயன்படுத்தி அவற்றை முடக்கலாம்.
 பயன்பாட்டைத் தேர்ந்தெடுத்து, "பணியை முடி" பொத்தானைக் கிளிக் செய்யவும்
பயன்பாட்டைத் தேர்ந்தெடுத்து, "பணியை முடி" பொத்தானைக் கிளிக் செய்யவும் எந்தவொரு நிரலையும் மூடுவதற்கு முன், அதில் நீங்கள் திருத்திய கோப்புகளைச் சேமிக்க மறக்காதீர்கள்.
பின்னணி பயன்பாடுகளை மூடுகிறது
உங்கள் கணினியில் தெளிவாக இயங்கும் அப்ளிகேஷன்களுக்கு கூடுதலாக, பின்னணியில் அடிக்கடி நிரல்கள் இயங்கும். அவை பயனருக்குத் தெரியவில்லை, ஆனால் அதே நேரத்தில் அவை சில கணக்கீடுகளைச் செய்கின்றன அல்லது தகவல்களைச் சேகரிக்கின்றன. சில நேரங்களில் அத்தகைய பயன்பாடுகளின் வேலை அவசியம், மற்றும் சில நேரங்களில் அது பயனற்றது.
பணி நிர்வாகியில் இருக்கும்போது, விவரங்கள் தாவலுக்குச் செல்லவும். அதில் நீங்கள் தற்போது இயங்கும் அனைத்து நிரல்களின் (அல்லது மாறாக, அவற்றின் செயல்முறைகள்) பட்டியலைக் காண்பீர்கள். அதைப் படித்து, தேவையில்லாத அப்ளிகேஷன்களை மூடவும்.
 தேவையற்ற செயல்முறைகளிலிருந்து பணியை நீக்குதல்
தேவையற்ற செயல்முறைகளிலிருந்து பணியை நீக்குதல் உங்களுக்குப் புரியாத நிரல்களை வலுக்கட்டாயமாக நிறுத்தக் கூடாது என்பதை நினைவில் கொள்ளவும்.தவறான பயன்பாட்டை தற்செயலாக மூடுவதன் மூலம், நீங்கள் கணினியை சீர்குலைத்து பிழையை ஏற்படுத்தலாம். கணினி செயல்முறைகளை நிறுத்த வேண்டாம்; முடிந்தவரை பல மூன்றாம் தரப்பு நிரல்களை இயக்குவதை நிறுத்துவது நல்லது.
தொடக்க நிரல்களை முடக்கு
மேலே உள்ள வழிமுறைகளைப் பயன்படுத்தி, தேவையற்ற பயன்பாடுகளை மூடலாம். ஆனால், அவர்கள் தானாகத் தொடங்க அனுமதிக்கப்பட்டால், அடுத்த முறை நீங்கள் கணினியைத் தொடங்கும்போது அவை தானாகவே மீண்டும் இயக்கப்படலாம். அத்தகைய நிரல்களிலிருந்து தானாக இயங்குவதற்கான உரிமையைப் பறிக்காமல் இருக்க, நீங்கள் பணி நிர்வாகியில் உள்ள "தொடக்க" தாவலுக்குச் செல்ல வேண்டும், பட்டியலிலிருந்து எல்லா பயன்பாடுகளையும் ஒவ்வொன்றாகத் தேர்ந்தெடுத்து ஒவ்வொன்றிற்கும் "முடக்கு" பொத்தானைக் கிளிக் செய்யவும்.
 தொடக்கத்திலிருந்து தேவையற்ற நிரல்களை நீக்குதல்
தொடக்கத்திலிருந்து தேவையற்ற நிரல்களை நீக்குதல் எக்ஸ்ப்ளோரரை மறுதொடக்கம் செய்கிறது
நினைவகத்துடன் வேலை செய்வதற்கு எக்ஸ்ப்ளோரர் அல்லது எக்ஸ்ப்ளோரர் பொறுப்பு. நீங்கள் அதை இயக்கினால், கணினி இனி ஹார்ட் டிரைவைக் காணாது, அதன்படி, வேலை செய்வதை நிறுத்தும். ஆனால் எக்ஸ்ப்ளோரரை மறுதொடக்கம் செய்யலாம், இதன் மூலம் பல்வேறு உறைந்த கட்டளைகளை மீட்டமைக்கலாம்.
 எக்ஸ்ப்ளோரரைத் தேர்ந்தெடுத்து, "மறுதொடக்கம்" செயல்பாட்டைத் தேர்ந்தெடுக்கவும்
எக்ஸ்ப்ளோரரைத் தேர்ந்தெடுத்து, "மறுதொடக்கம்" செயல்பாட்டைத் தேர்ந்தெடுக்கவும் பணி நிர்வாகியின் பிரதான பக்கத்தில் இருக்கும்போது, பட்டியலில் கோப்பு எக்ஸ்ப்ளோரரைக் கண்டறியவும். அதில் வலது கிளிக் செய்து "மறுதொடக்கம்" செயல்பாட்டைத் தேர்ந்தெடுக்கவும். செயல்முறை மறுதொடக்கம் செய்யப்படும் வரை காத்திருந்து, இது OP இல் சுமைகளைக் குறைக்க உதவுகிறதா என்று சோதிக்கவும்.
வைரஸ்களை நீக்குதல்
இயக்க முறைமையை ஓவர்லோட் செய்வதை இலக்காகக் கொண்ட வைரஸ்கள் உள்ளன. அவை கணினியைப் பாதித்து கணினியை அடைத்து, வேகத்தைக் குறைக்கின்றன. ஏதேனும் தீம்பொருளைக் கண்டறிந்து அகற்ற உங்கள் கணினியில் நிறுவப்பட்டுள்ள வைரஸ் தடுப்பு மருந்தைப் பயன்படுத்தவும்.
 உங்கள் கணினியிலிருந்து வைரஸ்களை நீக்குதல்
உங்கள் கணினியிலிருந்து வைரஸ்களை நீக்குதல் நாங்கள் சிறப்பு திட்டங்களைப் பயன்படுத்துகிறோம்
மேலே விவரிக்கப்பட்ட முறைகள் எதுவும் சிக்கலைத் தீர்க்க உதவவில்லை என்றால், நீங்கள் மூன்றாம் தரப்பு நிரல்களின் உதவியை நாட வேண்டும். OP ஐ தானாக வெளியிடுவதற்கு நிறைய பயன்பாடுகள் உருவாக்கப்பட்டுள்ளன.
நிரல் மென்பொருளின் பணிச்சுமை பற்றிய தகவல் மற்றும் புள்ளிவிவரங்களை வழங்குகிறது, மேலும் மென்பொருளுடன் பணிபுரியும் சில அளவுருக்களை மாற்றவும் உங்களை அனுமதிக்கிறது. ஒரே கிளிக்கில் குப்பையிலிருந்து ரேமை விடுவிக்கலாம்: நிரலின் பிரதான தாவலில், "க்ளீன் ரேம்" பொத்தானைக் கிளிக் செய்யவும்.
 "ரேமை அழி" பொத்தானைக் கிளிக் செய்யவும்
"ரேமை அழி" பொத்தானைக் கிளிக் செய்யவும் பயன்பாட்டின் இலவச பதிப்பை நீங்கள் பதிவிறக்கம் செய்யக்கூடிய அதிகாரப்பூர்வ வலைத்தளம் http://www.mztweak.com/mzrambooster.html.
இந்த நிரல் OP இன் பணிச்சுமை பற்றிய தகவலையும் வழங்குகிறது. கூடுதலாக, OP துப்புரவு செயல்முறை தானாகவே தொடங்கும் நிலைமைகளை உள்ளமைக்க இது உங்களை அனுமதிக்கிறது. கைமுறையாக சுத்தம் செய்ய, பயன்பாட்டின் பிரதான பக்கத்தில் உள்ள "இப்போது நினைவகத்தை விடுவிக்கவும்" பொத்தானைக் கிளிக் செய்யவும்.
 "இப்போது நினைவகத்தை அழி" பொத்தானைக் கிளிக் செய்க
"இப்போது நினைவகத்தை அழி" பொத்தானைக் கிளிக் செய்க நீங்கள் இலவச பதிப்பை பதிவிறக்கம் செய்ய அல்லது முழு பதிப்பை வாங்கக்கூடிய அதிகாரப்பூர்வ வலைத்தளம் https://rambooster.net ஆகும்.
வீடியோ: ரேமை சுத்தம் செய்தல்
OP ஓவர்லோடை எவ்வாறு தடுப்பது
எதிர்காலத்தில் OP இல் மீண்டும் சிக்கல்கள் ஏற்படுவதைத் தடுக்க, பின்வரும் விதிகளைப் பின்பற்றவும்:
- நிரல் தேவையில்லை எனில், அதை மூடவும். குறைவான பயன்பாடுகள் இயங்குகின்றன, இயக்க முறைமையில் குறைந்த சுமை;
- தேவையற்ற நிரல்களை நிறுவ வேண்டாம். அணைக்கப்படும் போது, பயன்பாடுகள் RAM ஐ ஆக்கிரமிக்காது, ஆனால் அவை உங்களுக்குத் தெரியாத பின்னணி செயல்முறைகளை இயக்கலாம், ஆனால் இது RAM இன் அளவை பாதிக்கும்;
- குறைந்தபட்சம் ஒரு மாதத்திற்கு ஒருமுறை உங்கள் கணினியில் வைரஸ்கள் இருக்கிறதா என்று சோதிக்கவும்;
- பல மூன்றாம் தரப்பு நிரல்களால் வழங்கப்படும் தானியங்கி OP சுத்தம் செய்யும் அம்சத்தைப் பயன்படுத்தவும்.
பணிகள் மற்றும் அடிக்கடி பயன்படுத்தப்படும் கோப்புகளை சேமிப்பதற்கு ரேம் பொறுப்பு. அது மிகவும் பிஸியாக இருந்தால், கணினி உறையத் தொடங்குகிறது. தேவையற்ற நிரல்களை மூடுவதன் மூலமும், தொடக்கத்தை அழிப்பதன் மூலமும், வைரஸ்களை அகற்றுவதன் மூலமும், எக்ஸ்ப்ளோரரை மறுதொடக்கம் செய்வதன் மூலமும், மூன்றாம் தரப்பு பயன்பாடுகளைப் பயன்படுத்துவதன் மூலமும் நீங்கள் அதை விடுவிக்கலாம்.
விண்டோஸ் மெதுவாக இயங்குவதை நீங்கள் கவனித்தீர்களா மற்றும் கணினியின் ரேமை என்ன பாதிக்கலாம் என்று யோசிக்கிறீர்களா? பதில் எளிது - காலப்போக்கில், ஒவ்வொரு கணினியின் செயல்திறன், புதியது கூட குறைகிறது. தேவையற்ற தரவை விட்டுச்செல்லும் ஏராளமான நிரல்களும், ரேமை அடைக்கும் இணையத்திலிருந்து வரும் கோப்புகளும் இதற்குக் காரணம். உங்கள் கணினியை மேம்படுத்த மற்றும் விண்டோஸ் 7 நினைவகத்தை அழிக்க பல வழிகள் உள்ளன.
செயல்திறன் சிக்கல்களைச் சரிசெய்தல்
உள்ளமைக்கப்பட்ட விண்டோஸ் ஸ்கேன் சேவையைப் பயன்படுத்தி உங்கள் கணினியில் குவிந்துள்ள பிழைகளை சுத்தம் செய்து சரிசெய்யத் தொடங்கலாம். இது உங்கள் கணினியின் செயல்திறனை பாதிக்கும் அனைத்து காரணிகளையும் சரிபார்த்து, எழும் சிக்கல்களுக்கு தீர்வுகளை பரிந்துரைக்கிறது. இந்த சேவையை நீங்கள் பின்வருமாறு தொடங்கலாம்:

CCleaner நிரல் உங்கள் ரேம் திரட்டப்பட்ட குப்பைகளை அழிக்க உதவும். இது ஒரு இலவச மற்றும் மிகவும் பயனுள்ள பயன்பாடாகும், இது சில நொடிகளில் இந்த செயல்முறையை சமாளிக்க உதவும். இதைச் செய்ய உங்களுக்கு இது தேவைப்படும்:

CCleaner தானாகவே மேம்படுத்தி, உங்கள் கணினியில் உள்ள கோப்புகளை அடைத்துவிடும்.
குறிப்பு! உங்கள் கணினியை மெதுவாக்கும் உறுப்புகளை அகற்றும்போது, ஒவ்வொரு உலாவிக்கும் சேமிக்கப்பட்ட குக்கீகளை CCleaner அகற்றும். இதை நீங்கள் விரும்பவில்லை என்றால், தேடுபொறியின் கீழ் தொடர்புடைய விருப்பத்தைத் தேர்வுநீக்கவும்.
பயன்படுத்தப்படாத நிரல்களை நீக்குதல்
அதிக எண்ணிக்கையிலான நிறுவப்பட்ட நிரல்கள் மற்றும் அவற்றின் செயல்பாட்டின் போது அவை உருவாக்கும் கோப்புகள் காரணமாக பெரும்பாலும் ரேம் ஏற்றப்படுகிறது. பயன்படுத்தப்படாத அனைத்து மென்பொருட்களையும் அகற்றுவதன் மூலம் தொடங்குவோம்:
- "தொடங்கு", "கண்ட்ரோல் பேனல்" மற்றும் "நிரல்களை நிறுவல் நீக்கு" என்பதற்குச் செல்லவும்;
- பட்டியலை உருட்டி, பயன்படுத்தப்படாத அல்லது தேவையில்லாதவற்றைத் தேர்ந்தெடுக்கவும்;
- நாங்கள் அவற்றை கைமுறையாக நீக்குகிறோம், இது சிறிது நினைவகத்தை விடுவிக்க உதவும்.
ஆட்டோஸ்டார்ட்டை சுத்தம் செய்தல்
நிறுவலின் போது பல நிரல்கள் Windows autorun இல் சேர்க்கப்பட்டு கணினி தொடங்கும் போது பின்னணியில் வேலை செய்யத் தொடங்கும். அவை பெரும்பாலும் கணினி செயல்திறனில் கூர்மையான வீழ்ச்சிக்கு காரணமாகும், தேவையற்ற செயல்முறைகளுடன் ரேம் ஏற்றுகிறது. தேர்வுமுறையைத் தொடங்க மற்றும் அவற்றில் எது தொடக்கத்தில் உள்ளது என்பதைத் தீர்மானிக்க, பின்வருவனவற்றைச் செய்யுங்கள்:
- "தொடக்க" மெனுவிற்குச் சென்று, பின்னர் "அனைத்து நிரல்களும்";
- "தொடக்க" கோப்புறையைக் கண்டுபிடித்து அதன் உள்ளடக்கங்களைப் பார்க்கவும்;
- நாம் அதில் அத்தியாவசியமானவற்றை மட்டும் விட்டுவிடுகிறோம், மீதமுள்ளவற்றை அகற்றலாம், தேவையற்ற சுமைகளிலிருந்து RAM ஐ விடுவிக்கிறது.
துப்புரவு மெனுவைப் பெற மற்றொரு வழி உள்ளது:
முன்பு விவரிக்கப்பட்ட CCleaner தொடக்கத்தை சரிபார்த்து கட்டமைக்க உதவும்:

இணையத்திலிருந்து புதுப்பிப்புகளைப் பதிவிறக்க வடிவமைக்கப்பட்ட அனைத்து வகையான புதுப்பிப்புகளுக்கும் குறிப்பிட்ட கவனம் செலுத்தப்பட வேண்டும்.
இத்தகைய மென்பொருள், பின்னணியில் இயங்குகிறது, சில ரேம் ஆதாரங்களை எடுத்துக்கொள்கிறது மற்றும் பயனருக்கு கண்ணுக்கு தெரியாததாக இருக்கலாம்.
இது சுத்தம் செய்வதை நிறைவு செய்கிறது. RAM ஐ அடைக்கும் கோப்புகள் கணினியில் அதன் செயல்பாட்டின் ஒவ்வொரு நிமிடமும் தோன்றும் என்பதை நினைவில் கொள்ள வேண்டும். இந்த காரணத்திற்காக, கணினி செயல்திறன் குறைவதற்கு காத்திருக்காமல் தடுப்பு ரேம் சுத்தம் செய்ய மிகவும் பரிந்துரைக்கப்படுகிறது.