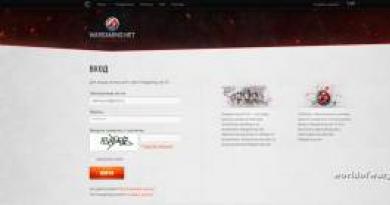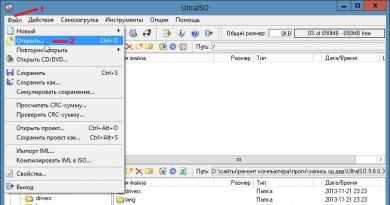3ஜி மோடம் நிறுவப்பட்டுள்ளது. எம்டிஎஸ் மோடத்தை எவ்வாறு அமைப்பது. பல்வேறு வகையான சிம் கார்டுகளுக்கான ஆதரவைப் பற்றி மேலும் அறிக
மிக நீண்ட காலத்திற்கு முன்பு, 2G இணையத்தைப் பயன்படுத்துவது நம்பமுடியாத ஒன்றாகக் கருதப்பட்டது. இப்போது 474 Kbps வேக பயன்முறையானது 100 Mbps 3 மற்றும் 4 வது தலைமுறை சாதனங்களுடன் ஒப்பிடுகையில் ஒன்றும் இல்லை, இதன் கவரேஜ் பகுதி தொடர்ந்து விரிவடைகிறது. எனவே, TELE2 ஆபரேட்டர், பெரிய நகரங்களிலும் கம்பி இணைப்பு இல்லாத இடங்களிலும் நெட்வொர்க்கைப் பயன்படுத்த அனுமதிக்கும் திசைவிகளின் வரிசையை வழங்குகிறது. TELE2 மோடத்தை எவ்வாறு இணைப்பது மற்றும் கட்டமைப்பது என்பதை அறிய, உங்களிடம் குறிப்பிட்ட திறன்கள் எதுவும் இருக்க வேண்டியதில்லை.
TELE2 இலிருந்து மோடத்தை இணைத்து அமைப்பது எளிது - கீழே உள்ள வழிமுறைகளைப் பின்பற்றவும்
TELE2 இலிருந்து அதிவேக 3G இணையம் எந்த நேரத்திலும் நெட்வொர்க்கை விரைவாக அணுகுவதற்கான ஒரு சிறிய சாதனமாகும். பெரும்பாலும் ரஷ்யாவில் கவரேஜ் பகுதி 2 மற்றும் 3G ஆகும், ஆனால் பெரிய நகரங்களில் வேகமான 4G பதிப்பு ஏற்கனவே கிடைக்கிறது.
உபகரணங்கள் தொகுப்பு.
- ZTE Corp.Technology ஆல் தயாரிக்கப்பட்ட USB கேஜெட்.
- இணைக்கப்பட்ட கட்டணத்துடன் கூடிய சிம் கார்டு.
- USB கேபிள்.
- நிறுவல் இயக்கிகள்.

தொழில்நுட்ப தரவு.
- அனைத்து இயக்க முறைமைகளிலும் (லினக்ஸ்; விண்டோஸ் 7, 8, 10, எக்ஸ்பி, விஸ்டா; மேக் ஓஎஸ்) வேலை செய்கிறது.
- அதிகபட்ச தரவு பரிமாற்ற வேகம் - 11 Mbit/s.
- அதிகபட்ச தகவல் வரவேற்பு வேகம் 21.6 Mbit/s ஆகும்.
- வசதியான USB இடைமுகம்.
- TELE2 கார்டுகளுடன் மட்டுமே வேலை செய்யும்.
- அதிவேக நெட்வொர்க் 2G மற்றும் 3G.
- 1500 ஆம்பியர் திறன் கொண்ட பேட்டரி.
முக்கியமான. 3G இணைப்பு இல்லை என்றால், ரூட்டர் 64 Kbps வேகத்தில் இயங்கும்.
TELE2 இணைய கேஜெட்டின் நிறுவல்
அத்தகைய சாதனங்கள் தோன்றியதிலிருந்து, TELE2 மோடமிற்கான இணையத்தை அமைப்பது குறிப்பாக கடினம் அல்ல. கிட்டத்தட்ட முழு செயல்முறையும் தானாகவே நிகழ்கிறது.
- நீங்கள் சிம் கார்டை சாதனத்தில் செருக வேண்டும்.
- பின்னர் அதை உங்கள் கணினி அல்லது மடிக்கணினியுடன் இணைக்கவும்.
- கணினியே வன்பொருளைக் கண்டறிந்து இயக்கிகளை நிறுவும்.
- நிறுவல் செயல்முறை முடிந்ததும், உங்கள் கணினியில் மென்பொருளை நிறுவ ஒரு சாளரம் தோன்றும்.
- கணினியுடன் TELE2 மோடத்தை எவ்வாறு இணைப்பது என்பதைப் புரிந்து கொள்ள, நீங்கள் நிறுவல் நிரலைத் துவக்கி "இணை" என்பதைக் கிளிக் செய்ய வேண்டும்.
- இந்த அனைத்து நடவடிக்கைகளுக்கும் பிறகு, ஒரு இணைப்பு தோன்றும்.
முக்கியமான. உங்கள் கணினியில் TELE2 3G மோடத்தை அமைத்த பிறகு, கணினி மறுதொடக்கம் செய்யப்பட வேண்டும்.

உங்கள் மொபைலை அதிவேக இணையமாக இணைக்கிறது
உங்கள் ஃபோனை ரூட்டராகவும் பயன்படுத்தலாம். இதைச் செய்ய, மொபைல் ஃபோனை USB கேபிளைப் பயன்படுத்தி அல்லது புளூடூத் வழியாக புதிய உபகரணங்களைச் சேர்ப்பதன் மூலம் கணினியுடன் இணைக்க வேண்டும்.
- தொடக்க மெனுவிலிருந்து, கண்ட்ரோல் பேனல், பகிர்தல் மையம், புதிய இணைப்பை உருவாக்கி அமைக்கவும்.
- இங்கே "தொலைபேசி இணைப்பை அமை" மற்றும் "அடுத்து" என்பதைத் தேர்ந்தெடுக்கவும்.
- சாதனத்திற்கு தேவையான சாதனத்தைத் தேர்ந்தெடுத்து அளவுருக்களை உள்ளிடவும்:
சாம்சங்: *99**1*#
சீமென்ஸ், அல்காடெல், பானாசோனிக்: *99***1#
Sony, LG, Nokia: *99# - பயனர்பெயர் மற்றும் கடவுச்சொல் புலங்களை காலியாக விடவும்.
- "இணை" என்பதைக் கிளிக் செய்யவும், 5 நிமிடங்களுக்குப் பிறகு பிணையம் தோன்றும்.
முக்கியமான. "இன்டர்நெட் சூட்கேஸ்" செயல்பாட்டுடன் நிறுவப்பட்ட அடிப்படை கட்டணத் திட்டம் "சாதனங்களுக்கான இணையம்" கூடுதல் விருப்பங்களைப் பயன்படுத்துவதைக் குறிக்கிறது, இது பயனர்கள் மிகவும் வசதியான இணைப்பைத் தேர்வுசெய்ய அனுமதிக்கிறது.
அமைப்புகள் அம்சங்கள்
TELE2 மோடத்தை மடிக்கணினி அல்லது டெஸ்க்டாப் பிசியுடன் எவ்வாறு இணைப்பது என்பதைக் கற்றுக்கொண்ட பிறகு, அதன் சொந்த குணாதிசயங்களைக் கொண்டிருக்க வேண்டும்.
- முன்னிருப்பாக, ஒரு குறிப்பிட்ட இடத்தில் ஒரு குறிப்பிட்ட நேரத்தில் கிடைக்கும் இணைப்பு வகையை திசைவியே தீர்மானிக்கிறது. ஆனால் TELE2 மோடத்திற்கான இணைய அமைப்புகளுக்கும் கைமுறை கட்டுப்பாடு தேவைப்படுகிறது. எனவே, 3G பயன்முறையை உருவாக்க, நீங்கள் "நெட்வொர்க்" விருப்பம், "WCDMA" நெட்வொர்க் வகை மற்றும் "அனைத்து இசைக்குழுக்கள்" இசைக்குழுவை இயக்க வேண்டும். ஆனால் மிகவும் பலவீனமான சமிக்ஞை இருந்தால், பிணைய அளவுருக்களை "ஜிஎஸ்எம் மட்டும்" என அமைப்பது நல்லது.
- மேலும், அதிவேக இணைய உபகரணங்களின் சமீபத்திய பதிப்புகள் மெய்நிகர் நெட்வொர்க் கார்டுகளை ஆதரிக்கின்றன. இங்கே, TELE2 3G மோடத்தை இணைப்பது மற்றும் அமைப்பது இயக்க முறைமையுடன் முரண்படலாம். எடுத்துக்காட்டாக, ஐபி முகவரியைப் பெறும் கட்டத்தில், நிரல் அதைப் பெற முடியாது. இந்த வழக்கில், "விருப்பங்கள்" அமைப்புகளில் நீங்கள் இணைப்பு வகையை RAS (மோடம்) க்கு அமைக்க வேண்டும்.
- TELE2 மோடத்தை இணைக்கும் முன், நீங்கள் மற்ற ஆபரேட்டர்களிடமிருந்து இணைய உபகரணங்களுக்கான மென்பொருளை அகற்ற வேண்டும். இல்லையெனில், விரும்பிய சாதனம் சரியாக வேலை செய்யாது.
TELE2 மோடத்தை அமைப்பதற்கு முன், இந்த ஆபரேட்டரின் கவரேஜ் பகுதியை நீங்கள் தீர்மானிக்க வேண்டும், இது தொடர்ந்து விரிவடைகிறது. இருப்பிடம் 3 ஜி மண்டலத்தில் இருந்தால், இணையத்தில் சிறப்பு சிக்கல்கள் எதுவும் இருக்காது, மாறாக, அதிவேக சாதனம் அதிக பயன் தராது. TELE2 திசைவியைப் பயன்படுத்துவது மிகவும் எளிதானது, ஆனால் உங்களுக்கு இன்னும் சிக்கல்கள் இருந்தால், நீங்கள் நிபுணர்களைத் தொடர்பு கொள்ளலாம் அல்லது ஆபரேட்டரின் அதிகாரப்பூர்வ இணையதளத்தில் தேவையான தகவலைப் பார்க்கலாம்.
தேவையான இயக்க நிலைமைகளுக்கு பல்வேறு உற்பத்தியாளர்களிடமிருந்து 3G மோடம்களை மறுகட்டமைத்தல்.
மோடம்களை உள்ளமைக்க, நீங்கள் ஹைபர்டெர்மினல் மூலமாகவோ அல்லது புட்டி மூலமாகவோ இணைக்க வேண்டும்.
பின்னர் ஹைப்பர் டெர்மினலை இயக்கவும். இது தொடக்க மெனு > நிரல்கள் > துணைக்கருவிகள் > தகவல் தொடர்பு > ஹைப்பர் டெர்மினலில் அமைந்துள்ளது அல்லது ரன் ஆப்லெட்டை அழைத்து ஹைப்பர்டிரம் என தட்டச்சு செய்யவும்.
இங்கே நாம் ZTE MF112, ZTE MF120, ZTE MF626, Huawei E150 ஆகியவற்றை உள்ளமைக்க முயற்சிக்கிறோம்
1. ZTE MF112 (MTS) - IP ATC இலிருந்து குரல் பரிமாற்றத்துடன் வேலை செய்யும் திறன் இல்லை
2. ZTE MF626 (Beeline) - IP ATC உடன் பணிபுரிய ஏற்றது
பின்னர் இணைப்பு அமைப்புகள் சாளரத்தில் நீங்கள் பின்வரும் அளவுருக்களை அமைக்க வேண்டும்:
வேகம்: 115200
தரவு பிட்கள்: 8
சமநிலை: இல்லை
நிறுத்த பிட்கள்: 1
ஓட்டம் கட்டுப்பாடு: இல்லை
ஒரு முனையம் திறக்கும், அதில் நீங்கள் சாதனத்திற்கு நேரடியாக கட்டளைகளை வழங்கலாம். நீங்கள் மோடமுடன் இணைக்கப்பட்டுள்ளீர்களா என்பதைச் சரிபார்க்க, AT கட்டளையை உள்ளிட்டு Enter ஐ அழுத்தவும், நீங்கள் சரி பதிலைப் பெற வேண்டும்.
AT+ZCDRUN=8(CD/Flashdrive autorun ஐ முடக்கு)
AT+ZCDRUN=9(CD/Flashdrive autorun ஐ இயக்கு)
AT+CUSD=1,"#102#",15(பீலைன் சந்தாதாரர்களுக்கான இருப்பைச் சரிபார்க்கவும்)
ஏ.டி.ஐ(மோடம் பற்றிய தகவலை வழங்குகிறது)
AT+ZBANDI=0(தானியங்கி இசைக்குழு தேர்வு (இயல்புநிலை))
AT+ZBANDI=1(UMTS 850 + GSM 900/1800)
AT+ZBANDI=2(UMTS 2100 + GSM 900/1800 (ஐரோப்பா))
AT+ZBANDI=3(UMTS 850/2100 + GSM 900/1800)
AT+ZBANDI=4(UMTS 850/1900 + GSM 850/1900)
AT+ZBANDI?(பேண்ட் தேர்வு பயன்முறையைப் புகாரளிக்கவும்)
AT+ZSNT=0,0,0(தானியங்கி நெட்வொர்க் தேர்வு, GSM+WCDMA)
AT+ZSNT=0,0,1(தானியங்கி நெட்வொர்க் தேர்வு, GSM+WCDMA,GSM விருப்பமானது)
AT+ZSNT=0,0,2(தானியங்கி நெட்வொர்க் தேர்வு, GSM+WCDMA,WCDMA முன்னுரிமை)
AT+ZSNT=1,0,0(தானியங்கி நெட்வொர்க் தேர்வு, ஜிஎஸ்எம் மட்டும்)
AT+ZSNT=2,0,0(தானியங்கி நெட்வொர்க் தேர்வு, WCDMA மட்டும்)
AT+ZSNT?(நெட்வொர்க் தேர்வு பயன்முறையை வழங்குகிறது)
வழிமுறைகள்:
உங்கள் விண்டோஸ் கணினியுடன் மோடத்தை இணைத்து அது செயல்படுவதை உறுதிசெய்யவும்.
மோடமின் மெய்நிகர் சிடியில் உள்ள அனைத்து கோப்புகளையும் சேமிக்கவும்.
நெட்வொர்க் மற்றும் இணையத்திலிருந்து உங்கள் கணினியைத் துண்டித்து, ஹைப்பர் டெர்மினல் நிரலை இயக்கவும்.
ஹைப்பர் டெர்மினல் புரோகிராம் விண்டோஸ் எக்ஸ்பியில் ஸ்டார்ட் > புரோகிராம்கள் > ஆக்சஸரீஸ் > கம்யூனிகேஷன்ஸ் > ஹைப்பர் டெர்மினல் - விண்டோஸ் எக்ஸ்பியில் அமைந்துள்ளது, மேலும் விண்டோஸ் 7 க்கு நீங்கள் அதைப் பதிவிறக்க வேண்டும்.
"இணைப்பு விளக்கம்" சாளரத்தில், எந்த பெயரையும் எழுதவும், "Huawei" என்று கூறி, ENTER ஐ அழுத்தவும். "இணைப்பு" சாளரம் தோன்றும் வரை நாங்கள் காத்திருக்கிறோம். அதன் கடைசி நெடுவரிசையில் "இணைப்பு வழியாக" நீங்கள் "HUAWEI மொபைல் இணைப்பு - 3G மோடம்" என்பதைத் தேர்ந்தெடுத்து சரி என்பதைக் கிளிக் செய்ய வேண்டும்.
தொலைபேசி எண்கள் மற்றும் பிற அளவுருக்கள் கொண்ட அடுத்த சாளரத்தை "ரத்துசெய்" பொத்தானைக் கிளிக் செய்வதன் மூலம் மூட வேண்டும்.
இப்போது நிரல் பேனலில் நீங்கள் கடைசி பொத்தானைக் கிளிக் செய்ய வேண்டும் "பண்புகள்":
திறக்கும் “பண்புகள்: மோடம்” சாளரத்தில், “விருப்பங்கள்” தாவலுக்குச் செல்லவும்:
"ASCII விருப்பங்கள்" பொத்தானைக் கிளிக் செய்யவும்:
மேலே உள்ள "உள்ளடப்பட்ட எழுத்துக்களை திரையில் காட்டு" என்ற பெட்டியை இரண்டாவதாக தேர்வு செய்யவும்.
சரி என்பதைக் கிளிக் செய்யவும். மேல் சாளரம் மூடப்படும். சரி என்பதைக் கிளிக் செய்யவும். கடைசி சாளரம் மூடப்படும் மற்றும் பிரதான நிரல் சாளரத்தில் கர்சர் ஒளிரும்.
CAPS LOCK ஐ இயக்கி AT கட்டளையை தட்டச்சு செய்யவும். ENTER ஐ அழுத்தவும். பதில் தோன்றும்: சரி. இதன் பொருள் மோடமுடனான இணைப்பு நிறுவப்பட்டுள்ளது. பின்வரும் கட்டளைகளில் ஒன்றை உள்ளிடவும்:
AT^U2DIAG=0(மோடம் மட்டும் பயன்முறையில் சாதனம்)
AT^U2DIAG=1(மோடம் + CD-ROM பயன்முறையில் உள்ள சாதனம்)
AT^U2DIAG=255(மோடம் + சிடி-ரோம் + கார்டு ரீடர் பயன்முறையில் உள்ள சாதனம்)
AT^U2DIAG=256(மோடம் + கார்டு ரீடர் பயன்முறையில் உள்ள சாதனம்)
மோடத்தை அதன் அசல் நிலைக்குத் திருப்ப வேண்டிய அவசியம் ஏற்பட்டால், நீங்கள் முழு செயல்முறையையும் மீண்டும் செய்ய வேண்டும், ஆனால் AT^U2DIAG=255 (மோடம் + CD-ROM + கார்டு ரீடர் பயன்முறையில் உள்ள சாதனம்) கட்டளையுடன்.
3G மோடம்கள் வழக்கமாக வாங்கப்படுகின்றன, ஏனெனில் சாதாரண கம்பி அதிவேக இணையத்துடன் இணைக்க வழி இல்லை, அல்லது இலவச Wi-Fi இணையம் கிடைக்காத இடங்களில் நீங்கள் மடிக்கணினியிலிருந்து தொடர்ந்து இணையத்தை அணுக வேண்டும். உண்மையில், எல்லோரும் ஏன் 3G இணையத்தை அதிகம் விரும்புவதில்லை என்பது அதிக விலை, குறைந்த தகவல் தொடர்பு மற்றும் கோப்புகளைப் பதிவிறக்கும் மற்றும் பக்கங்களை ஏற்றுவதற்கான மிகக் குறைந்த வேகம். இப்போது நாம் பல வழிகளைப் பார்ப்போம்: அதிக செலவு இல்லாமல் 3G இணையத்தின் வேகத்தை எவ்வாறு அதிகரிக்கலாம்.
ஒவ்வொரு கணினியும், இயங்கும் போது, தன்னைச் சுற்றி ஒரு காந்தப்புலத்தையும் அனைத்து வகையான ரேடியோ குறுக்கீடுகளையும் உருவாக்குகிறது, மோடம் துல்லியமாக இந்த குறுக்கீடு புலத்தில் அமைந்துள்ளது, குறுக்கீட்டை அகற்ற முடியாது, ஆனால் மோடத்தை நகர்த்துவது எளிது. இதைச் செய்ய, எங்களுக்கு வழக்கமான யூ.எஸ்.பி நீட்டிப்பு கேபிள் தேவை, நீங்கள் அதை எந்த கணினி கடையிலும் காணலாம், விலை நூறு ரூபிள்களுக்கு மேல் இல்லை, 1.5 மீட்டருக்கு மேல் நீளம் (3 மீட்டருக்கு மேல் பரிந்துரைக்கப்படவில்லை, இல்லையெனில் கணினி வெறுமனே இருக்கலாம். மோடம் பார்க்கவில்லை). மோடத்தை கம்பி வழியாக உங்கள் கணினியுடன் இணைக்கிறோம். வழக்கமாக, இந்த செயல்பாட்டிற்குப் பிறகு, சிக்னல் தரம் பல மடங்கு அதிகரிக்கிறது, மேலும் 3G வேகத்தில் இணையத்தில் உலாவுவது மிகவும் சுவாரஸ்யமாகிறது.
வயர்லெஸ் மோடத்தின் ஆண்டெனாவை நீளமாக்குவது இரண்டாவது முறையாகும். ஆனால் மாதிரிகள் உள்ளன, பொதுவாக அவை பழையவை, அத்தகைய வெளியீடு இல்லை, மேலும் ஆண்டெனாவை நீட்டிக்க நீங்கள் சாதனத்தின் உடலைப் பிரிக்க வேண்டும். இதைச் செய்ய, உங்களுக்கு எலக்ட்ரானிக்ஸ் மற்றும் இயற்பியல் துறையில் குறைந்தபட்சம் சில அறிவு தேவைப்படும்; எனவே, 3ஜி மோடத்தின் உட்புறங்களை ஆராய்வதற்கு முன் சில வழிமுறைகளைப் படிக்கவும்.
மூன்றாவது முறை நன்கு மேம்பட்ட கணினி பயனர்களுக்காக வடிவமைக்கப்பட்டுள்ளது, முறை பின்வருமாறு, விண்டோஸ் வரியின் ஒவ்வொரு இயக்க முறைமையிலும் அத்தகைய MTU அமைப்பு உள்ளது, பெறப்பட்ட பாக்கெட்டில் உள்ள தொகுதி அளவுக்கு இது பொறுப்பு, இந்த அமைப்பில் இது உள்ளது 256 முதல் 4096 வரையிலான எண்களை அமைக்க முடியும், தன்னிச்சையான எண்களை அமைக்கும்போது உங்கள் இணைய இணைப்பின் அதிகபட்ச வேகத்தை அளவிடலாம். சரியான அமைப்புகளுடன், சமிக்ஞை தரம் பல மடங்கு அதிகரிக்கும். MTU அளவுருவை கைமுறையாக அமைப்பதைத் தவிர, எந்த தேடுபொறியைப் பயன்படுத்தியும் எளிதாகக் கண்டறியும், பயன்பாட்டின் மூலம் அடையக்கூடிய தானியங்கி அமைப்பு உள்ளது.
நான்காவது முறை மிகவும் அரிதாகவே பயன்படுத்தப்படுகிறது மற்றும் பொதுவாக மிகவும் விலை உயர்ந்தது, மோடத்தை ரிப்ளாஷ் செய்வது, அதன் உட்புறங்களைத் திறப்பது, வேறுவிதமாகக் கூறினால், மோடம் எந்த ஆபரேட்டரின் சிம் கார்டுகளிலும் வேலை செய்யும். எந்தப் பகுதியில் எந்த ஆபரேட்டர் சிறந்த இணையத்தை வழங்குகிறது என்று உங்களுக்குத் தெரியாது, எனவே திறத்தலை முடிப்பதன் மூலம் வெவ்வேறு செல்லுலார் ஆபரேட்டர்களின் வேகத்தை ஒப்பிட உங்களுக்கு வாய்ப்பு கிடைக்கும். பெரும்பாலான சாதனங்களுக்கு, அத்தகைய செயல்பாட்டைச் செய்வதற்கு சிறப்பு மென்பொருள் உள்ளது; புதிய சிம் கார்டை வாங்குவதற்கும், அதற்கான கட்டணத்துடன் இணைப்பதற்கும் மட்டுமே செலவாகும்.
ஐந்தாவது வழி, ஆபரேட்டரை அழைத்து, குறைந்த தரமான தகவல்தொடர்புகளைப் புகாரளிப்பது, உங்கள் கட்டணத்தைப் பற்றிய தகவல்களைக் காத்திருந்து புதுப்பிக்கும்படி அவர் உங்களிடம் கேட்பார், 15 நிமிடங்களுக்குப் பிறகு வேகமும் சமிக்ஞையும் குறிப்பிடத்தக்க அளவில் அதிகரிக்க வேண்டும்.
3G மோடத்தை அமைப்பது கடினம் அல்ல. ஒரு மோடத்தை எவ்வாறு அமைப்பது என்பது வழங்குநரால் விவரிக்கப்பட்டுள்ளது. ஆனால் நான் பேசப்போகும் அமைப்பு இதுவல்ல. முதலில், மோடம் எவ்வாறு செயல்படுகிறது என்பதை நீங்கள் புரிந்து கொள்ள வேண்டும். ஒருபுறம், எல்லாம் தெளிவாகத் தெரிகிறது. இது தரவுகளை அனுப்புகிறது மற்றும் பெறுகிறது. ஆனால் இந்த தரவு எந்த அலைவரிசையில் அனுப்பப்படுகிறது? மற்றும் எதிர் அதிர்வெண்ணில். நான் விளக்குகிறேன். நீங்கள் இணைப்பை அமைத்து பதிவிறக்கம் செய்துள்ளீர்கள். நாங்கள் மோடத்தை விட்டு நகர்ந்தோம், வேகம் குறைந்தது. இதை பலர் கவனித்திருப்பார்கள் என்று நினைக்கிறேன். 50 செ.மீ தூரத்தில் மோடத்தை சுற்றி கையை நகர்த்தினால் கூட மோடத்தின் வேகம் மாறும். மோசமான அல்லது மேம்படுத்தப்பட்ட சமிக்ஞையைப் பொறுத்து இது மாறுகிறது. உண்மை என்னவென்றால், எங்களுக்கு வழங்கப்படும் அனைத்து சமிக்ஞை மீட்டர்களும் ஒரு குறிப்பிட்ட அதிர்வெண்ணில் சமிக்ஞையை அளவிடுகின்றன மற்றும் அளவீடுகள் குறுக்கீடு மற்றும் பிரதிபலித்த சமிக்ஞைகளை கணக்கில் எடுத்துக்கொள்ளாது. அதாவது, இணைப்பு வேகம் மிகக் குறைவாக இருந்தாலும் சமிக்ஞை வலுவாக இருப்பதை காட்டி காட்டுகிறது, ஆனால் உண்மையில், இது குறுக்கீடு (நெட்வொர்க் குறுக்கீடு, காந்தப்புலங்கள், கதிர்வீச்சு) அல்லது பல பிரதிபலித்த சமிக்ஞைகளை அளவிடுகிறது. ஆம் ஆம்! துல்லியமாக பிரதிபலித்தவை. அதாவது, உங்களிடமிருந்து ஒரு நேரடி சமிக்ஞை பிரதிபலிக்கிறது, உதாரணமாக, ஒரு வினாடி சுவரில் இருந்து பிரதிபலிக்கிறது மற்றும் அவரிடமிருந்து இன்னும் பல. மோடம் தனக்குத் தேவையான சிக்னல் மற்றும் சிறந்த தரத்தைக் கண்டறிய முயற்சிக்கிறது. அதிக வேகத்தில் அதைக் கண்டுபிடிக்க முடியாவிட்டால், நம்பகமான தரவு வரவேற்பை உறுதிசெய்ய இணைப்பு வேகத்தை அவர் மீட்டமைப்பார். அவர்கள் எங்களுக்கு என்ன வழங்கினர்? ஆண்டெனாக்கள் வாங்க!!! மற்றும் மக்கள் அதை எடுத்துக்கொள்கிறார்கள். 50% மக்கள் ஆண்டெனாக்களின் பயனற்ற தன்மையைப் பற்றி புகார் கூறுகின்றனர். எனவே நாம் இப்போது என்ன செய்ய வேண்டும்? இணையத்தைப் பற்றி நீங்கள் நினைத்தவுடன், அவர்கள் ஏற்கனவே பணம் சம்பாதித்து உங்களை ஏமாற்றுகிறார்கள் என்ற சொற்றொடரை இணையத்தில் எங்கோ படித்தேன்!
நல்ல வரவேற்புக்காக எப்படிப் போராடி பணம் கொடுத்ததைப் பெறுவது? ஆரம்பத்திலிருந்தே நாம் தவறு செய்கிறோம். ஒரு 3G மோடம் வாங்கும் போது, நீங்கள் அருகிலுள்ள வழங்குநர் புள்ளிக்கு தூரத்தை கணக்கில் எடுத்துக்கொள்ள வேண்டும். விற்பனையாளர்களுக்கு இந்த தரவு கூட தெரியாது. எனவே நீங்களே கண்டுபிடிக்க வேண்டும். மேலும் ஒரு மோடம் வாங்கும் போது, சிறிதும் குறைக்க வேண்டாம், ஆனால் தரவு பரிமாற்ற சக்தியின் இருப்பு கொண்ட மோடத்தை வாங்கவும். உதாரணமாக, நீங்கள் வழங்குநரின் புள்ளியிலிருந்து 15 கி.மீ. எனவே குறைந்தது 20-30 கி.மீ. இருப்பு என்னவாக இருக்கும். இது முதல்.
இப்போது மோடம் வாங்கி நிறுவியுள்ளோம். வழங்குநரின் அனைத்து இணையதளங்களிலும் அமைப்புகள் உள்ளன. மோடத்தை ரீஃப்ளாஷ் செய்ய வேண்டிய அவசியமில்லை, இது அரிதாகவே உதவுகிறது. அது போதுமான அளவு வேலை செய்யாதபோது மட்டுமே முக்கியமாக உதவுகிறது. முக்கிய விஷயம் உயர்தர வரவேற்பை அமைப்பதாகும். நான் 4 வருடங்கள் போராடி இறுதியாக என்னவென்று கண்டுபிடித்தேன். முடுக்கம் திட்டங்கள் எதுவும் உண்மையில் உதவாது மற்றும் அடிக்கடி மற்றொரு சிக்கலை ஏற்படுத்தும். இந்த திட்டங்கள் எங்களுக்கும் பணம் சம்பாதிக்கின்றன. அவர்கள் ஊதியம் பெற்றால்.
ஒரே நேரத்தில் உயர்தர சிக்னலுக்காக மோடத்தை உள்ளமைக்க முடியாது. நம்பகமான வரவேற்பின் புள்ளியைக் கண்டுபிடிக்க பல நாட்கள் ஆகும். இணையத்தில் சிக்னல் வரவேற்பில் கவனம் செலுத்தப் பயன்படும் ஒரே நிரலைக் கண்டேன். இது SpeedConnectStartUp நிரலாகும். நான் இதை இலவசமாக பதிவிறக்கம் செய்தேன், நான் அதை நீண்ட காலமாகப் பயன்படுத்துகிறேன், அது நன்றாக வேலை செய்கிறது. இது உங்கள் இணைய இணைப்பை அமைக்கிறது, நீங்கள் நிரலை உள்ளமைக்க வேண்டும். அதாவது, தரவை உள்ளிடவும், படத்தைப் பார்க்கவும். 230KB/s ஆக அமைக்கிறது.
இப்போது, இணையத்துடன் இணைந்த பிறகு, நிரலைத் துவக்கி, அமைப்புகள் சரியாக உள்ளதா என சரிபார்க்கவும். நிரல் இதை தானே செய்கிறது. இணைய இணைப்பு அமைப்புகள் சரியாக இல்லை என்றால், பொத்தான்களை அழுத்தவும். மற்றும் நிரல் எல்லாவற்றையும் சரிசெய்யும்.
சுமார் ஒரு மணிநேரம், நிரல் ஐகானைக் கிளிக் செய்து, நெட்வொர்க் செயல்பாட்டைக் காட்டு என்பதைத் தேர்ந்தெடுக்கவும், ஒரு நல்ல சிக்னலைத் தேடும்போது நீங்கள் பார்க்க வேண்டிய ஒரு சாளரம் தோன்றும். பதிவிறக்கம் செய்யப்பட்ட தரவின் வேகத்தை சாளரம் காட்டுகிறது. எனவே, அமைக்கும் போது, ஒரு பெரிய கோப்பை பதிவிறக்கம் செய்து, சிக்னலை அமைதியாக உள்ளமைப்பது நல்லது.
நான் வழங்குநரின் இடத்திலிருந்து 8 கிமீ தொலைவில் உள்ளேன். நான் 2 மீட்டர் USB நீட்டிப்பு கேபிளை வாங்கினேன். இப்போது நான் அதை நகர்த்த முடியும். நம்பகமான சிக்னலைத் தேடும்போது, நீங்கள் மோடத்தை ஒரு சென்டிமீட்டரை ஒரு நேரத்தில் நகர்த்த வேண்டும். மிகவும் எதிர்பாராத இடங்களில் நம்பிக்கையான சமிக்ஞை தோன்றும். வழங்குநரின் புள்ளிக்கு நேரடித் தெரிவுநிலை என்னிடம் இல்லை. மோடம் இப்போது மேசை விளக்கின் மூலையில் உள்ளது. அது எந்த திசையில் நகரும், வானிலை மோசமாக இருக்கும்போது, நான் அதை கொஞ்சம் நகர்த்தி, நல்ல வானிலையில் அதே வேகத்தில் ஆடுகிறேன்.

இது சிறந்த தரவு வரவேற்புடன் கூடிய CDMA பயன்முறையாகும்! இது அமைப்பது மிகவும் எளிதானது.

மேலும் இது ஏற்கனவே 230 KB/s வேகம். ஆனால் வரவேற்பு மோசமாக உள்ளது. பதிவிறக்க சிக்னலில் உள்ள இந்த குறுக்கீடுகள் இதைக் குறிக்கின்றன, எனவே நீங்கள் மோடத்தை வெவ்வேறு திசைகளில் நகர்த்த வேண்டும், நல்ல வரவேற்பைப் பெறுவீர்கள். வேகத்தை அதிகரிக்கும் போது, மோடமிலிருந்து விலகி, பதிவிறக்க வேகம் மாறுகிறதா இல்லையா என்பதைச் சரிபார்க்க மறக்காதீர்கள். நிறைய மாறினால், தேடலைத் தொடரவும்.

இது ஏற்கனவே ஒரு நல்ல சமிக்ஞையாக அமைக்கப்பட்டுள்ளது. எனவே, வேகம் 300 KB/s வரை நன்றாக இருக்கும். இப்போது இன்னும் ஒரு முக்கியமான விவரம். வழங்குநர் ஒரு முன்னுரிமை அமைப்பை உருவாக்கினார். அதாவது, உங்களிடம் மோசமான சமிக்ஞை இருந்தால், போக்குவரத்தின் ஒரு பகுதி உங்களிடமிருந்து எடுக்கப்பட்டு வேறொருவருக்கு வழங்கப்படும். எனவே, பதிவிறக்க உச்சநிலைகள் அதிகபட்சத்தை எட்டியுள்ளன என்பது தெளிவாகத் தெரிந்தால், ஆனால் இன்னும் இடைவெளிகள் உள்ளன, நீங்கள் இணைப்பைத் துண்டித்து மீண்டும் இணைக்க வேண்டும். சில நேரங்களில் நீங்கள் இதை பல முறை செய்ய வேண்டும். நான் தற்போது பயன்படுத்தி வருவதால் இந்த தகவலை பகிர்ந்துள்ளேன். மேலும், அவர் அமைப்பை அமைக்கவோ அல்லது சுத்தம் செய்யவோ இல்லை. பிரேக்குகள் இல்லாமல் பென்டியம் 4 இல் கூட எல்லாம் வேலை செய்கிறது. சிக்னல் கண்டுபிடிக்கப்பட்டது நல்ல அதிர்ஷ்டம்.
இங்கே சிக்கலான எதுவும் இல்லை, நீங்கள் ஒரு மோடத்தை வாங்கும்போது, ஒரு பள்ளி குழந்தை கூட கண்டுபிடிக்கக்கூடிய வழிமுறைகளுடன் வருகிறது, மோடம் அமைந்துள்ள அதே பெட்டியில் கடவுச்சொல் மற்றும் சிம் கார்டைக் காணலாம், வழிமுறைகளை சரியாகப் படியுங்கள், எல்லாம் எழுதப்பட்டுள்ளது. அங்கு.
உங்கள் கணினியில் (லேப்டாப்) மோடமைச் செருகவும் மற்றும் நிரலை நிறுவவும். உதாரணமாக, ஒரு Megafon மோடம் (ஆபரேட்டர் ஒரு மெகாஃபோன் என்றால்). அங்கு கட்டணத் திட்டத்துடன் சிம் கார்டைச் செருகவும்; TP திட்டம் இல்லை என்றால், ஆபரேட்டரின் இணையதளத்தில் உங்கள் தனிப்பட்ட கணக்கில் அதைத் தேர்ந்தெடுக்கலாம். பின்னர் அமைப்புகள், பொது வகைகள்: OS உடன் நிரலை இயக்கவும், தொடக்கத்தில் இணைக்கவும், இணைப்பு துண்டிக்கப்படும்போது மீண்டும் அழைக்கவும் மற்றும் பிறவற்றைக் கிளிக் செய்யவும். தேவையான இடத்தில் ஒரு காசோலை குறி வைக்கவும். பொதுவாக நீங்கள் அதை எல்லா இடங்களிலும் வைக்க வேண்டியதில்லை. வகையைத் தவிர: தொடக்கத்தில் பின் குறியீடு சரிபார்ப்பை உள்ளிடவா? தேவையற்ற தொந்தரவுகள். அடுத்து, பிணையத்தைத் தேடுங்கள். கையேடு மற்றும் தானியங்கி தேடல் உள்ளது. பிணையத்தை அமைக்கவும். உதாரணமாக: முன்னுரிமை
3ஜி, அதாவது பிடிபட்டால் 3ஜி பிடிக்காது, இல்லையென்றால் 2ஜிக்கு மாறுங்கள். கண்டுபிடி என்பதைக் கிளிக் செய்யவும். அவர்கள் எழுதுகிறார்கள்: காத்திருங்கள், தேடல் நடந்து கொண்டிருக்கிறது. நெட்வொர்க் கண்டுபிடிக்கப்பட்ட பிறகு, கிளிக் செய்யவும்: பதிவு செய்யவும். நீங்கள் எல்லாவற்றையும் உள்ளமைக்க வேண்டும் மற்றும் இணையத்தைப் பயன்படுத்துகிறீர்கள். உங்கள் ஃபோன் எண்ணுடன் அதே ஆபரேட்டரை வைத்திருப்பது நல்லது என்பதை நான் சொந்தமாக கவனிக்க விரும்புகிறேன், இதன் மூலம் உங்களுக்கு ஏதேனும் தேவைப்பட்டால் தொலைபேசியில் ஆதரவைப் பெறலாம். பொதுவாக, உங்கள் தனிப்பட்ட கணக்கில் நீங்கள் அனைத்தையும் செய்யலாம்: கட்டணத் திட்டத்தை மாற்றவும் மற்றும் இணைய விருப்பங்களைத் தேர்ந்தெடுக்கவும், விளம்பர கட்டணங்களைப் பார்க்கவும், முதலியன. எந்த ஆபரேட்டர் உங்களுக்கு மிக அருகில் உள்ளதோ அந்த டவர் மோடத்தை தேர்வு செய்யவும், அதன்படி சிக்னல் சிறப்பாகவும், சிக்னலின் தரம் சிறப்பாகவும் இருக்கும். இதைச் செய்ய, முடிந்தால் உங்கள் அயலவர்களிடம் பேசுங்கள். இல்லையெனில், அருகிலுள்ள கடைகளின் விற்பனையாளர்களைத் தொடர்புகொள்வது, கொடுக்கப்பட்ட பகுதியில் எந்த ஆபரேட்டருக்கு மிகவும் நம்பகமான சமிக்ஞை வரவேற்பு உள்ளது என்பதையும், அதன்படி, சிறந்த இணையத்தையும் அவர்கள் அறிவார்கள். அதிர்ஷ்டம் உங்களுக்கு உரித்தாகட்டும்.
கட்டணத்தை வரம்பற்ற மற்றும் அதிகரித்த வேகத்துடன் மாற்றிய பிறகு, புதிய வைஃபை ரூட்டரை வாங்குவது பற்றி யோசிக்க ஆரம்பித்தேன். இல்லையெனில், இன்டர்டெலிகாம் வழங்குநரிடமிருந்து மோடம் மூலம் பல ஆண்டுகளாக வேலை செய்த எனது பழைய RT-N13U B1 ஏற்கனவே கொஞ்சம் சோர்வாக உள்ளது. நெட்வொர்க் அடிக்கடி வீழ்ச்சியடையத் தொடங்கியது, சாதனங்கள் இணைக்க மறுத்துவிட்டன, அது பெரும்பாலும் மறுதொடக்கம் செய்யப்பட வேண்டியிருந்தது. அதை மாற்ற, நான் Asus RT-N18U ஐ வாங்கினேன். இரண்டு USB போர்ட்களுடன் கூடிய புதிய, நல்ல மாடல். Asus RT-N18U 3G/4G USB மோடம்களையும் ஆதரிக்கிறது (மோடமுக்கு பதிலாக ஆண்ட்ராய்டு ஃபோனும் இருக்கலாம்), மற்றும் உங்கள் எல்லா சாதனங்களுக்கும் Wi-Fi மற்றும் நெட்வொர்க் கேபிள் வழியாக வயர்லெஸ் 3G இணையத்தை விநியோகிக்க முடியும்.
ஆசஸ் RT-N18U திசைவி பற்றி மேலும் விரிவாக ஒரு தனி கட்டுரையில் பேசுவோம். மேலும் இந்தப் பக்கத்தில், 3G மோடமுடன் வேலை செய்ய ஆசஸ் ரூட்டரை அமைக்கும் செயல்முறையை உங்களுக்குக் காட்ட விரும்புகிறேன். USB மோடம்களை (USB 3G WAN போர்ட்) ஆதரிக்கும் மற்றும் புதிய ஃபார்ம்வேர் பதிப்பை (இருண்ட) கொண்டிருக்கும் அனைத்து Asus ரவுட்டர்களுக்கும் இந்த வழிமுறைகள் பொருத்தமானவை.
3G USB மோடம்களை ஆதரிக்கும் ஆசஸ் ரவுட்டர்கள்:
RT-AC87U, RT-AC55U, RT-N56U, RT-N14U, RT-AC51U, RT-N66U, RT-N65U, RT-AC52U, RT-AC3200, RT-N18U, DSL-N17U, RT-NRT10U B -AC66U, RT-AC56U
இவை அனைத்தும் மாதிரிகள் அல்ல. ஆனால், இந்தப் பட்டியலில் இந்த அறிவுறுத்தலுக்கு ஏற்ற புதிய மாதிரிகள் உள்ளன.
இந்த மாதிரிகள் அனைத்தும் USB 3G மோடம்களை ஆதரிக்கின்றன. ஆசஸ் போன்ற சாதனங்கள் நிறைய உள்ளன. மிகவும் விலையுயர்ந்த மாதிரிகள் மற்றும் மிகவும் மலிவு இரண்டும் உள்ளன. எப்படியிருந்தாலும், 3G மோடமிலிருந்து Wi-Fi நெட்வொர்க் வழியாக இணையத்தை விநியோகிக்க விரும்பினால், உங்களுக்காக பொருத்தமான திசைவியை எளிதாகத் தேர்ந்தெடுக்கலாம்.
மூலம், திசைவி உங்கள் மோடத்தை ஆதரிக்கிறது, அதனால் அவை இணக்கமாக இருக்கும். இதை வாங்குவதற்கு முன் சரிபார்க்க வேண்டும். ஆசஸ் திசைவிகள் இணக்கமான மோடம்களின் மிகவும் ஒழுக்கமான பட்டியலைக் கொண்டுள்ளன. இந்த இணைப்பைப் பின்பற்றி, இணக்கத்தன்மை பட்டியலை அதிகாரப்பூர்வ இணையதளத்தில் பார்க்கலாம்: https://www.asus.com/event/networks_3G4G_support/. அட்டவணையில் நாங்கள் எங்கள் நாட்டைத் தேடுகிறோம், இணக்கமான மோடம்களின் வழங்குநர் மற்றும் மாதிரிகளைப் பாருங்கள்.
Huawei EC 306 இன்டர்நெட் வழங்குனருடன் நான் Asus RT-N18U ஐ அமைக்கிறேன் (உங்களிடம் வேறு மோடம் மற்றும் வழங்குநர் இருக்கலாம்). இந்த திட்டத்தின் படி, விரைவு அமைவு வழிகாட்டி மூலம் அதை உள்ளமைப்போம்:
- Asus RT-N18U உடன் 3G USB மோடத்தை இணைக்கிறது.
- திசைவி அமைப்புகளை உள்ளிடுகிறது.
- அமைப்புகளை உள்ளிட நிர்வாகி கடவுச்சொல்லை மாற்றுதல். உங்கள் திசைவி கட்டுப்பாட்டுப் பலகத்தைப் பாதுகாத்தல்.
- ஆசஸ் ரூட்டரில் 3ஜி மோடத்தை அமைத்தல்.
- வைஃபை நெட்வொர்க்கை அமைத்தல் மற்றும் கடவுச்சொல்லை அமைத்தல்.
3G USB மோடத்தை ஆசஸ் ரூட்டருடன் இணைப்பது எப்படி?
திசைவி புதியதாக இருந்தால், கடையில் இருந்து, அதை பெட்டியிலிருந்து வெளியே எடுத்து ஆண்டெனாக்களை இணைக்கவும் (அவை இருந்தால் மற்றும் நீக்கக்கூடியவை), பின்னர் பவர் அடாப்டரை இணைத்து பவர் அவுட்லெட்டில் செருகவும். உங்கள் 3G மோடத்தை ரூட்டரின் USB இணைப்பியுடன் இணைக்கவும்:

எனது Asus RT-N18U போன்ற பல USB இணைப்பிகள் ரூட்டரில் இருந்தால், மோடத்தை எந்த இணைப்புடனும் இணைக்க முடியும். ஆனால், ஒரு விதியாக, USB பதிப்பு 3.0 (இது நீலம்) ஒன்று. ஃபிளாஷ் டிரைவ்கள் அல்லது ஹார்ட் டிரைவ்களை இணைக்க அதை விட்டுவிட பரிந்துரைக்கிறேன். மேலும் மோடத்தை வழக்கமான USB 2.0 உடன் இணைக்கவும். மூலம், RT-N18U இல் பின்புற பேனலில் USB இணைப்பு பவர் பிளக்கிற்கு மிக அருகில் அமைந்துள்ளது. மோடம் இணைக்கிறது, ஆனால் ஆண்டெனாவை இணைக்க முடியாது. மேலே உள்ள புகைப்படத்தில் மோடமில் உள்ள ஆண்டெனா இணைப்பான் பவர் பிளக்கிற்கு எதிரே அமைந்திருப்பதைக் காணலாம். நான் ஒரு சிறிய நீட்டிப்பு தண்டு மூலம் மோடத்தை இணைக்கிறேன். முன்னால் அமைந்துள்ள USB 3.0 ஐ ஆக்கிரமிக்கக்கூடாது என்பதற்காக.
ஆனால் நீங்கள் அதை இப்படி இணைக்கலாம்:

பரவாயில்லை. முக்கிய விஷயம், மோடத்தை திசைவிக்கு இணைத்து, திசைவிக்கு சக்தியை இயக்க வேண்டும். நீங்கள் கட்டமைப்புக்கு செல்லலாம்.
ஆசஸ் ரூட்டரில் (RT-N18U) 3G மோடத்தை அமைத்தல்
விரைவு அமைவு வழிகாட்டியைப் பயன்படுத்தி அதை உள்ளமைப்போம். சில படிகளில், தேவையான அனைத்து அமைப்புகளையும் அமைக்க இது உங்களை அனுமதிக்கிறது: நிர்வாகி கடவுச்சொல்லை மாற்றவும் (அமைப்புகளைப் பாதுகாக்க), 3G மோடம் வழியாக இணையத்தை அமைக்கவும், Wi-Fi நெட்வொர்க்கை அமைக்கவும் (பயனர் பெயர் மற்றும் கடவுச்சொல்லை அமைக்கவும்). மிகவும் வசதியாக. நான் எல்லாவற்றையும் சரிபார்த்தேன், எல்லாம் வேலை செய்கிறது.
கட்டமைக்க, நாம் திசைவியின் கட்டுப்பாட்டுப் பலகத்திற்குச் செல்ல வேண்டும். இதைச் செய்ய, நீங்கள் முதலில் எங்கள் ஆசஸ் ரூட்டருடன் இணைக்க வேண்டும். நீங்கள் ஒரு பிணைய கேபிள் வழியாக இணைக்க முடியும் (இதில் அடங்கும்), மற்றும் Wi-Fi நெட்வொர்க் மூலம். நான் அதை Wi-Fi வழியாக அமைத்தேன். திசைவியை இயக்கிய உடனேயே, அது பெயருடன் திறந்த நெட்வொர்க்கை ஒளிபரப்பத் தொடங்கும் "ஆசஸ்".

இந்த நெட்வொர்க்குடன் இணைக்கவும் (நீங்கள் அதை ஒரு டேப்லெட் அல்லது ஃபோனில் இருந்து கட்டமைக்கலாம்), எந்த உலாவியையும் திறந்து, முகவரிப் பட்டியில் முகவரியை உள்ளிடவும் 192.168.1.1 . அதை கடந்து செல்லலாம். ஏதாவது வேலை செய்யவில்லை என்றால், நீங்கள் பார்க்கலாம். விரைவு அமைவு வழிகாட்டி திறக்கும்.

தொடங்குவதற்கு, பொத்தானைக் கிளிக் செய்யவும் போ.
உங்களுக்கு ஏதேனும் தவறு நடந்தால்: அமைப்புகள் திறக்கப்படவில்லை அல்லது அமைவு வழிகாட்டி திறக்கவில்லை என்றால், அதைச் செய்யுங்கள். நீங்கள் 10 வினாடிகளுக்கு RESET பொத்தானை அழுத்த வேண்டும். ஒருவேளை யாராவது ஏற்கனவே ரூட்டரை உள்ளமைக்க முயற்சித்திருக்கலாம். பழைய அமைப்புகள் நம்மைத் தடுக்கலாம். மீட்டமைத்து மீண்டும் அமைப்புகளுக்குச் செல்லவும்.
அமைப்புகளை உள்ளிடுவதற்குப் பயன்படுத்தப்படும் கடவுச்சொல்லை மாற்றுமாறு திசைவி உடனடியாக நம்மைத் தூண்டும். உங்கள் திசைவி அமைப்புகள் பாதுகாக்கப்பட வேண்டும். எனவே, கடவுச்சொல்லை இரண்டு முறை உருவாக்கி உள்ளிடவும். அதை மறக்காமல் இருக்க முயற்சி செய்யுங்கள் அல்லது எங்காவது எழுதுங்கள். பொத்தானை கிளிக் செய்யவும் மேலும்.

ஆசஸ் திசைவியின் இயக்க முறைமையைத் தேர்ந்தெடுக்கவும். பயன்முறை உடனடியாக அங்கு தேர்ந்தெடுக்கப்படும்: கம்பியில்லா திசைவி. அவரை விட்டு விடுகிறோம். கிளிக் செய்யவும் மேலும்.

எனவே, இப்போது மிக முக்கியமான விஷயம். USB மோடத்தை அமைத்தல்.புள்ளிக்கு எதிரானது இடம், உங்கள் நாட்டினை தேர்வு செய்யவும். எதிராக ISP, பட்டியலில் இருந்து உங்கள் இணைய வழங்குநரைத் தேர்ந்தெடுக்கவும். அனைத்து அமைப்புகளும் தானாகவே பதிவு செய்யப்படும். எதையும் மாற்றாதே. மற்றும் புள்ளியில் USB அடாப்டர் (என்னிடம் மோடம் உள்ளது), உங்கள் மோடம் மாதிரியை நீங்கள் தேர்ந்தெடுக்கலாம். சில காரணங்களால் எனது Huawei EC 306 இல்லை. நான் வைத்தேன் ஆட்டோ, மற்றும் எல்லாம் வேலை செய்கிறது. நாங்கள் எல்லாவற்றையும் வெளியே வைத்து சரிபார்க்கிறோம் (இவை முக்கியமான அமைப்புகள்)மற்றும் அழுத்தவும் மேலும்.

சரி, கடைசி அமைப்புகள் வைஃபை நெட்வொர்க்கின் பெயர் மற்றும் வைஃபைக்கான கடவுச்சொல்லை அமைப்பது. அதைக் கொண்டு வந்து களத்தில் நுழையுங்கள் நெட்வொர்க் பெயர் (SSID)உங்கள் வைஃபைக்கு சில பெயர்கள். மற்றும் துறையில் பிணைய விசை, உங்கள் நெட்வொர்க்குடன் இணைக்கப் பயன்படுத்தப்படும் கடவுச்சொல்லை அமைக்க வேண்டும். இந்த கடவுச்சொல்லை எங்காவது எழுதவும் நான் உடனடியாக உங்களுக்கு அறிவுறுத்துகிறேன். பொத்தானை அழுத்தவும் விண்ணப்பிக்கவும்.

நாங்கள் அமைத்த அனைத்து தகவல்களையும் திசைவி உங்களுக்குக் காண்பிக்கும். பொத்தானை அழுத்தவும் தயார்.

திசைவி அனைத்து அமைப்புகளையும் சேமித்து மறுதொடக்கம் செய்யும்.
புதிய வைஃபை நெட்வொர்க் தோன்றும் (நீங்கள் குறிப்பிட்ட பெயருடன்). அமைவு செயல்முறையின் போது நீங்கள் அமைத்த கடவுச்சொல்லைப் பயன்படுத்தி உங்கள் பிணையத்துடன் இணைக்கவும்.
திசைவி 3G மோடம் மூலம் இணையத்துடன் இணைக்கப்படும் (ஒரு விதியாக, மறுதொடக்கம் செய்த பிறகு நீங்கள் சிறிது காத்திருக்க வேண்டும், இணைய அணுகல் தோன்றும்), மற்றும் அதை விநியோகிக்கும். திசைவி ஏற்கனவே முழுமையாக உள்ளமைக்கப்பட்டுள்ளது. Wi-Fi பிணையமும் கட்டமைக்கப்பட்டுள்ளது.
USB மோடம் மற்றும் 3G வழியாக இணைய இணைப்பின் கைமுறை கட்டமைப்புக்கான கூடுதல் அமைப்புகள்
உங்கள் ரூட்டரை 3G மோடத்துடன் மட்டுமே பயன்படுத்த திட்டமிட்டால் (கேபிள் இணையத்தை இணைக்க வேண்டாம்), பின்னர் இரண்டாம் நிலை WAN ஐ முடக்கவும், USB ஐ பிரதானமாக பயன்படுத்தவும் அறிவுறுத்துகிறேன். இல் உள்ள அமைப்புகளுக்கு நாம் மீண்டும் செல்ல வேண்டும் 192.168.1.1 . உள்நுழைவு மற்றும் கடவுச்சொல்லுக்கான கோரிக்கை ஏற்கனவே தோன்றும். அமைவு செயல்பாட்டின் போது இந்த கடவுச்சொல்லை மாற்றியுள்ளோம், தயவுசெய்து குறிப்பிடவும் (கடவுச்சொல் Wi-Fi நெட்வொர்க்கிற்கானது அல்ல, ஆனால் அமைப்புகளை உள்ளிடுவதற்கு).

அடுத்து, இடதுபுறத்தில், உருப்படியைத் தேர்ந்தெடுக்கவும் இணையதளம், மற்றும் தாவலைத் திறக்கவும் இரட்டை WAN. புள்ளிக்கு எதிரானது இரட்டை WAN ஐ இயக்கவும்நிலைக்கு சுவிட்சை அமைக்கவும் முடக்கப்பட்டுள்ளது. மாறாக முதன்மை WANதேர்ந்தெடுக்கவும் USB. பொத்தானை கிளிக் செய்யவும் விண்ணப்பிக்கவும். திசைவி மறுதொடக்கம் செய்யும்.

நீங்கள் மீண்டும் அமைப்புகளுக்குச் சென்றால், பிரதான பக்கத்தில் 3G வழியாக மோடம் மற்றும் இணைய இணைப்பு பற்றிய தகவலைக் காணலாம்.

ஆசஸ் ரூட்டரில் 3ஜி வழங்குநர் அமைப்புகளை மாற்ற, நீங்கள் தாவலுக்குச் செல்ல வேண்டும் USB பயன்பாடு - 3ஜி/4ஜி.

ஆசஸ் ரவுட்டர்களில் யூ.எஸ்.பி மோடம் அல்லது ஃபோன் (ஆண்ட்ராய்டு) வழியாக இணைப்பை அமைப்பதற்கான அனைத்து தகவல்களும் அவ்வளவுதான். தேவைப்பட்டால், Wi-Fi நெட்வொர்க்கையே கட்டமைக்கவும் (பெயர் அல்லது கடவுச்சொல்லை மாற்றவும்), நீங்கள் நேரடியாக பிரதான பக்கத்தில் அமைப்புகளுடன் செய்யலாம். அங்கு "கணினி நிலை" சாளரம் உள்ளது. சரி, அல்லது தாவலில் வயர்லெஸ் நெட்வொர்க்.
ஆசஸ் திசைவி யூ.எஸ்.பி மோடத்தைப் பார்க்கவில்லை என்றால் அல்லது 3 ஜி வழியாக இணையத்துடன் இணைப்பு இல்லை என்றால் என்ன செய்வது?
யூ.எஸ்.பி 3 ஜி மோடமுடன் பணிபுரிய ரூட்டரை உள்ளமைப்பது சாத்தியமில்லாதபோது பெரும்பாலும் சிக்கல் உள்ளது. திசைவி மோடத்தை பார்க்கவில்லை அல்லது இணையத்துடன் இணைக்க மறுக்கிறது. வழங்குனருடன் எந்த தொடர்பும் இல்லை. வயர்லெஸ் இண்டர்நெட், நான் 3G ஐ உள்ளிடுவேன், வழக்கமான கேபிள் இணைப்பு போல் நிலையானது அல்ல. எனவே, சில நேரங்களில் நீங்கள் அமைப்புகளுடன் டிங்கர் செய்ய வேண்டும்.
நீங்கள் எல்லாவற்றையும் அறிவுறுத்தல்களின்படி கட்டமைத்திருந்தால், ஆனால் இணையத்துடன் இணைப்பு இல்லை என்றால், இதைச் செய்யுங்கள்:
- திசைவி உங்கள் மோடத்தை ஆதரிக்கிறதா என்பதை உறுதிப்படுத்த வேண்டும். இந்தக் கட்டுரையின் தொடக்கத்தில் இணக்கமான மோடம்களைக் கொண்ட பக்கத்திற்கான இணைப்பை நான் வழங்கியுள்ளேன்.
- இணைய வழங்குநரின் அமைப்புகளை நாங்கள் சரிபார்க்கிறோம். நீங்கள் தவறான வழங்குநரைத் தேர்ந்தெடுத்திருக்கலாம். எல்லாவற்றையும் (பெயர் மற்றும் கடவுச்சொல்) கைமுறையாக உள்ளமைக்க முயற்சி செய்யலாம். இதை எப்படி செய்வது என்று மேலே காட்டினேன். USB பயன்பாட்டு தாவல் - 3G/4G.
- உங்கள் ரூட்டரின் ஃபார்ம்வேரை சமீபத்திய பதிப்பிற்கு புதுப்பிக்க வேண்டும். இதை தனித்தனியாக செய்யலாம். இருப்பினும், உங்களுக்கு இணைய இணைப்பு தேவைப்படும்.
- இத்தகைய சூழ்நிலைகளில், திசைவி எப்போதும் குற்றம் சாட்டுவதில்லை. மோடம் அல்லது ISP இல் சிக்கல் இருக்கலாம். இண்டர்நெட் பணம் செலுத்தப்படுவதை உறுதிசெய்து, நீங்கள் மோடத்தை கணினியுடன் இணைக்கும்போது, எல்லாம் வேலை செய்யும்.
- மேலும், மோடம் ஒரு சிக்னலைப் பெற முடியாது என்பதில் சிக்கல் இருக்கலாம். உங்கள் கேரியரின் கவரேஜ் இல்லை அல்லது மிகவும் மோசமாக உள்ளது. இந்த வழக்கில், உங்கள் கணினியில் மோடமின் செயல்பாட்டை மீண்டும் சரிபார்க்க நான் உங்களுக்கு அறிவுறுத்துகிறேன், அல்லது.
வேகமான இணைய வேகத்திற்கு, மோடமிற்கான ஆண்டெனாவை நிறுவ நான் உங்களுக்கு அறிவுறுத்துகிறேன். உங்களிடம் மோசமான சமிக்ஞை இருந்தால். நீங்கள் பார்க்க முடியும். உங்கள் சமிக்ஞை உண்மையில் மிகவும் வலுவாக இல்லாவிட்டால், ஆண்டெனாவை நிறுவி அதை சரியாக உள்ளமைப்பது இணைய வேகத்தில் நல்ல அதிகரிப்பைக் கொடுக்கும். சரிபார்க்கப்பட்டது :) எல்லாவற்றையும் அமைப்பது மிகவும் எளிது. AxesstelPst EvDO BSNL 1.67 நிரலைப் பயன்படுத்தி மோடத்தை கணினியுடன் இணைக்கிறோம் (மேலே உள்ள வழிமுறைகளுக்கான இணைப்பு)அதிகபட்ச வரவேற்புக்காக மோடத்தை உள்ளமைத்து, அதை மீண்டும் ஆசஸ் ரூட்டருடன் இணைக்கிறோம்.