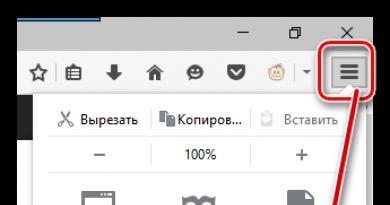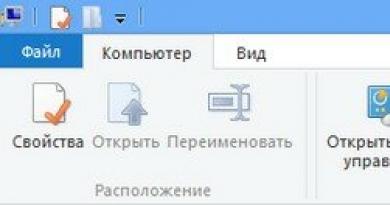UAC ஏன் தேவைப்படுகிறது மற்றும் அதை எவ்வாறு முடக்குவது? விண்டோஸில் UAC ஐ இயக்கவும் அல்லது முடக்கவும் பயனர் கணக்கு கட்டுப்பாட்டு விழிப்பூட்டல்களை எவ்வாறு இயக்குவது
கூறு பயனர் கணக்கு கட்டுப்பாடு (UAC - பயனர் கணக்கு கட்டுப்பாடு) முதலில் விண்டோஸ் விஸ்டாவில் தோன்றியது.
அதன் சாராம்சம் பின்வருமாறு. ஒரு நிரல் நிர்வாகி உரிமைகள் தேவைப்படும் செயலைச் செய்ய முயலும்போது (கணினி நேரத்தை மாற்றும் முயற்சி, நிரலை நிறுவுதல், பதிவேட்டைத் திருத்துதல் போன்றவை.), இந்தச் செயலைச் செயல்படுத்துவது இடைநிறுத்தப்பட்டு, பயனர் எச்சரிக்கை சாளரத்தைப் பார்ப்பார். மரணதண்டனை இடைநிறுத்தப்பட்ட நடவடிக்கையை அனுமதிக்க அல்லது மறுக்க முன்மொழியப்பட்டது.
● பயனர் கணக்கு கட்டுப்பாட்டின் இயக்க முறைகள் (UAC - பயனர் கணக்கு கட்டுப்பாடு):● எப்போதும் தெரிவிக்கவும்- இது மிகவும் பாதுகாப்பான விருப்பம் மற்றும் மிகவும் எரிச்சலூட்டும் பயன்முறையாகும், மேலும் சந்தேகத்திற்குரிய ஆதாரங்களில் இருந்து பெறப்பட்ட நிரல்களை நிறுவும் போது பயன்படுத்த பரிந்துரைக்கப்படுகிறது
● பயன்பாடுகள் உங்கள் கணினியில் மாற்றங்களைச் செய்ய முயற்சிக்கும் போது மட்டும் தெரிவிக்கவும் (இயல்புநிலை)- பயன்முறை இயல்பாகவே பயன்படுத்தப்படுகிறது, பெரும்பாலான சந்தர்ப்பங்களில் அறிவிப்பு இல்லாமல் விண்டோஸ் அமைப்புகளில் மாற்றங்களை அனுமதிக்கலாம். இருப்பினும், உங்கள் கணினியில் கோப்புகளை நிறுவ அல்லது அமைப்புகளை மாற்ற தீம்பொருள் சில பயன்பாடுகளைப் பயன்படுத்தலாம். எனவே, உங்கள் கணினியில் இயக்க அனுமதிக்கப்படும் பயன்பாடுகளைத் தேர்ந்தெடுக்கும்போது நீங்கள் எப்போதும் கவனமாக இருக்க வேண்டும்.
● பயன்பாடுகள் உங்கள் கணினியில் மாற்றங்களைச் செய்ய முயற்சிக்கும் போது மட்டும் தெரிவிக்கவும் (டெஸ்க்டாப்பை மங்கச் செய்ய வேண்டாம்)- ஒரு நிரல் இடைநிறுத்தப்பட்டால், மற்றொரு நிரல் பொத்தானை அழுத்துவதைத் தடுக்க டெஸ்க்டாப்பை UAC மங்கலாக்கி பூட்டுகிறது ஆம்உனக்காக. இருப்பினும், சில கணினிகளில் டெஸ்க்டாப் மங்குவதற்கு நீண்ட நேரம் எடுக்கும், எனவே நீங்கள் இந்த பயன்முறையைத் தேர்ந்தெடுக்க விரும்பலாம்
● ஒருபோதும் அறிவிக்க வேண்டாம்- இது குறைந்தபட்ச பாதுகாப்பான விருப்பமாகும். அளவுரு "எப்போதும் தெரிவிக்காதே"பயனர் கணக்கு கட்டுப்பாட்டை திறம்பட முடக்குகிறது. இது சாத்தியமான பாதுகாப்பு அச்சுறுத்தல்களுக்கு உங்கள் கணினியைத் திறக்கும்
விண்டோஸ் 8.1 இல் UAC ஐ அமைத்தல் மற்றும் முடக்குதல்
பின்வரும் படிகளைச் செய்வதற்கு முன், நிர்வாகி உரிமைகளுடன் உள்நுழைக (இயல்புநிலையாக விண்டோஸ் 8.1 முதன்மை கணக்கு).
● 1 முறை
திறக்கும் சாளரத்தில் விசை கலவை + R ஐ அழுத்தவும் செயல்படுத்தகட்டளையை உள்ளிடவும்:

ஒரு சாளரம் திறக்கும்
● 2 முறைவிசைப்பலகை குறுக்குவழி + Q ஐ அழுத்தி தேடல் பட்டியைத் திறக்கவும்
uac அல்லது என்ற சுருக்கத்தை உள்ளிடவும் கணக்கு கட்டுப்பாடு
தேடல் முடிவுகளில், தேர்ந்தெடுக்கவும் பயனர் கணக்கு கட்டுப்பாட்டு அமைப்புகளை மாற்றவும்

இதன் விளைவாக, ஒரு சாளரம் திறக்கும் பயனர் கணக்கு கட்டுப்பாட்டு அமைப்புகள்

ஸ்லைடரின் நிலையை மாற்றுவதன் மூலம், திரையின் வலது பக்கத்தில் உள்ள விளக்கத்தால் வழிநடத்தப்படும் தேவையான அளவு பாதுகாப்பைத் தேர்ந்தெடுக்கவும்.
முழுமையான பணிநிறுத்தத்திற்கு UACஸ்லைடரை கீழ் நிலைக்கு நகர்த்தவும் எனக்கு அறிவிக்க வேண்டாம்
பொத்தானை கிளிக் செய்யவும் சரிஅமைப்புகளைச் சேமித்து, புதிய அமைப்புகள் நடைமுறைக்கு வர உங்கள் கணினியை மறுதொடக்கம் செய்யவும்.
பயனர் கணக்கு கட்டுப்பாட்டு அமைப்புகளை மாற்றவும். இப்போது பயனர் கணக்கு கட்டுப்பாடு (UAC, பயனர் கணக்கு கட்டுப்பாடு) பற்றி பேசலாம். கூறு UACமுதலில் விண்டோஸ் விஸ்டாவில் தோன்றியது. அதன் சாராம்சம் பின்வருமாறு. ஒரு நிரல் நிர்வாகி உரிமைகள் தேவைப்படும் செயலைச் செய்ய முயலும் போது (கணினி நேரத்தை மாற்றுதல், நிரலை நிறுவுதல், பதிவேட்டைத் திருத்துதல் போன்றவை.), இந்தச் செயலை செயல்படுத்துவது இடைநிறுத்தப்பட்டு, பயனர் எச்சரிக்கை சாளரத்தைப் பார்ப்பார். மரணதண்டனை இடைநிறுத்தப்பட்ட நடவடிக்கையை அனுமதிக்க அல்லது மறுக்க முன்மொழியப்பட்டது. விருப்பம் பயனர் கணக்கு கட்டுப்பாட்டு அமைப்புகளை மாற்றவும் UAC இயக்க முறைமையை உள்ளமைக்க இது துல்லியமாக பயன்படுத்தப்படுகிறது.
இப்போது பயனர் கணக்கு கட்டுப்பாட்டை எவ்வாறு இயக்குவது என்ற கேள்விக்கு பதிலளிப்போம் விண்டோஸ் 8.1மற்றும் கணக்கு அமைப்புகளை எவ்வாறு மாற்றுவது விண்டோஸ் 8.1:
தொடக்க பொத்தானை அழுத்தவும்
ஒரு மெனு திறக்கும், பின்னர் படத்தில் உள்ளவாறு கீழ் அம்புக்குறியை அழுத்தவும் (சிவப்பு சதுரத்துடன் சிறப்பிக்கப்பட்டுள்ளது)

எல்லாவற்றின் பட்டியலையும் நிறுவிய பிறகு பயன்பாடுகள், கீழே உள்ள ஸ்க்ரோலிங் மூலம் நிரல்களின் பட்டியலை வலது பக்கமாக ஸ்க்ரோல் செய்து அங்கே காணலாம் கட்டுப்பாட்டு குழு

தேர்வு செய்யலாம் கணக்குகள் மற்றும் குடும்ப பாதுகாப்பு


தேர்வு செய்யவும் பயனர் கணக்கு கட்டுப்பாட்டு அமைப்புகளை மாற்றவும்

மேலும் நமக்குத் தேவையான கணக்குக் கட்டுப்பாட்டின் அளவை அமைக்கிறோம்

- எப்போதும் தெரிவிக்கவும்- மிகவும் எரிச்சலூட்டும் பயன்முறை, சந்தேகத்திற்குரிய ஆதாரங்களில் இருந்து பெறப்பட்ட நிரல்களை நிறுவும் போது அதைப் பயன்படுத்த பரிந்துரைக்கப்படுகிறது;
- - பயன்முறை இயல்பாகவே பயன்படுத்தப்படுகிறது, நீங்கள் அதை குறைந்ததாக மாற்றக்கூடாது, இல்லையெனில் நீங்கள் சில மெட்ரோ பயன்பாடுகளைத் தொடங்க முடியாது;
- பயன்பாடுகள் உங்கள் கணினியில் மாற்றங்களைச் செய்ய முயற்சிக்கும் போது மட்டும் தெரிவிக்கவும் (டெஸ்க்டாப்பை இருட்டாக்க வேண்டாம்) - நீங்கள் ஒரு நிரலை இடைநிறுத்தும்போது, மற்றொரு நிரல் உங்களுக்காக ஆம் என்பதைக் கிளிக் செய்வதைத் தடுக்க, UAC டெஸ்க்டாப்பை கருமையாக்கி பூட்டுகிறது. இருப்பினும், சில கணினிகள் டெஸ்க்டாப்பை மங்கச் செய்ய நீண்ட நேரம் எடுக்கும், எனவே நீங்கள் இந்த பயன்முறையைத் தேர்ந்தெடுக்கலாம்;
- ஒருபோதும் அறிவிக்க வேண்டாம்- UAC ஐ முடக்குகிறது. இந்த வழக்கில் சில என்பதை நினைவில் கொள்க மெட்ரோ- பயன்பாடுகள் வேலை செய்வதை நிறுத்தும்.
பல பயனர்கள், புதிய டசனை நிறுவிய பின், ஆச்சரியப்படுகிறார்கள்: பயனர் கணக்கு கட்டுப்பாட்டை (UAC) முடக்குவது எப்படி OS இல். இந்த கட்டுரையில் விண்டோஸ் 10 இல் UAC ஐ முடக்குவதற்கான பல்வேறு விருப்பங்களை விவரிப்போம், இது சில நேரங்களில் OS ஐ கட்டமைக்க மிகவும் கடினமாக உள்ளது. வழக்கமான டஜன் கணக்கான மேலாண்மை கருவிகளைப் பயன்படுத்தி அல்லது CMD கன்சோல் மற்றும் பதிவேட்டில் கோப்பைப் பயன்படுத்தி அதை முடக்கலாம்.
நிலையான கட்டுப்பாடுகளைப் பயன்படுத்தி Windows 10 இல் UAC ஐ முடக்குகிறது
இந்த அத்தியாயத்தில், விண்டோஸ் 10 இன் நிலையான அமைப்புகளைப் பயன்படுத்தி UAC ஐ முடக்குவதற்கான ஒரு முறையைப் பற்றி விவரிப்போம். இந்த முறைக்கு, புதிதாக நிறுவப்பட்ட Windows 10 உடன் PC ஐப் பயன்படுத்துவோம். UAC வேலை செய்ய, வீடியோ பிளேயரை நிறுவ, இயங்கக்கூடிய கோப்பைப் பதிவிறக்குவோம் VLC மீடியா பிளேயர். கோப்பைத் திறந்த பிறகு, கீழே காட்டப்பட்டுள்ளபடி இருண்ட திரையில் ஒரு செய்தியைக் காண்போம்.
ஆம் பொத்தானைக் கிளிக் செய்தால், நிரலுடன் நிறுவல் கோப்பு தொடங்கும். இந்தச் செய்தியின் தோற்றத்திலிருந்து விடுபட வேண்டும். எனவே இணைப்பைக் கிளிக் செய்க " அத்தகைய அறிவிப்புகளை வழங்குவதை உள்ளமைத்தல்" செய்தி சாளரத்தின் கீழே அமைந்துள்ளது. இந்த செயலுக்குப் பிறகு, நீங்கள் UAC அமைப்புகளைத் திருத்தக்கூடிய ஒரு சாளரம் தோன்றும்.

பயனர் கணக்குக் கட்டுப்பாட்டை முழுவதுமாக முடக்க, இடது ஸ்லைடரை மிகக் கீழே இறக்கி, சரி பொத்தானைக் கொண்டு இந்த அமைப்புகளைச் சேமிக்க வேண்டும். ஸ்லைடரை நான்கு நிலைகளில் அமைக்கலாம் என்பதை நீங்கள் சாளரத்தில் இருந்து பார்க்கலாம்:
- முதல் விருப்பம் முற்றிலும் பத்துகளைப் பாதுகாக்க UAC ஐ செயல்படுத்துகிறது. இந்த விருப்பத்தில், OS இல் ஏதேனும் மாற்றங்கள் ஏற்படும் போதெல்லாம் ஒரு செய்தி வழங்கப்படுகிறது.
- இரண்டாவது விருப்பத்தில், செய்தி மட்டுமே தூண்டப்படுகிறது மூன்றாம் தரப்பு நிரல்களைப் பயன்படுத்தி மாற்றங்களைச் செய்ய முயற்சிக்கும்போதுஅமைப்புக்குள்.
- மூன்றாவது விருப்பம் இரண்டிலிருந்து வேறுபடுகிறது பயனரின் திரை மங்கலாகாது.
- நான்காவது விருப்பம் UAC ஐ முழுமையாக முடக்குகிறது மற்றும் செய்திகள் எதுவும் காட்டப்படாது.
கட்டுப்பாட்டுப் பலகத்தின் மூலம் பயனர் கணக்குக் கட்டுப்பாடு அமைப்புகள் சாளரத்தையும் நீங்கள் பெறலாம்.

பேனலிலேயே, நீங்கள் பணிநிறுத்தம் அமைப்புகளைக் காணலாம் " பயனர் கணக்குகள்».
இந்த பிரிவில், விண்டோஸ் 10 இல் UAC ஐ எவ்வாறு முடக்குவது என்ற கேள்விக்கு நாங்கள் முழுமையாக பதிலளித்தோம்.
ரெஜிஸ்ட்ரி கோப்பைப் பயன்படுத்தி சிக்கலைத் தீர்க்கிறோம்
UAC ஐ முடக்க, பதிவேட்டில் தரவுகளுடன் ஒரு சிறப்பு கோப்பை உருவாக்குவோம். இந்தக் கோப்பில் "*reg" என்ற நீட்டிப்பு உள்ளது. கீழே நமக்குத் தேவையான ரெஜிஸ்ட்ரி அமைப்புகளுடன் நோட்பேடில் திறந்திருக்கும் கோப்பு.

கோப்பு வரிசையில் ""EnableLUA"=dword:00000000" hexadecimal value " 00000000 "என்று அர்த்தம் UAC முடக்கப்பட வேண்டும். மணிக்கு UAC இயக்கப்பட்டதுஇந்த மதிப்பு " 00000001 " அடுத்து, நாம் உருவாக்கிய ரெஜிஸ்ட்ரி பைலை இயக்கி, ரெஜிஸ்ட்ரியில் உள்ள டேட்டாவை அப்டேட் செய்யலாம்.

பதிவேட்டைப் புதுப்பித்த பிறகு, கணினியை மறுதொடக்கம் செய்ய வேண்டும், அதன் பிறகு பயனர் கணக்கு கட்டுப்பாடு முடக்கப்படும். மதிப்பை “00000000” இலிருந்து “00000001” ஆக மாற்றுவதன் மூலம் நீங்கள் அதே வழியில் UAC ஐ இயக்கலாம். பதிவேட்டில் கோப்புக்கு கூடுதலாக, பதிவேட்டில் எடிட்டரில் எங்கள் சிக்கலை நீங்கள் தீர்க்கலாம்.

ரெஜிஸ்ட்ரி கோப்பைப் பயன்படுத்தி, நீங்கள் பணியை விரைவாக முடிக்க முடியும், மேலும் இந்த கோப்பை மற்ற கணினிகளிலும் பயன்படுத்தலாம்.
கட்டளை வரியைப் பயன்படுத்தி சிக்கலை தீர்க்கிறோம்
இந்த உதாரணத்திற்கு, நிர்வாகியாக இயங்கும் கன்சோல் நமக்குத் தேவைப்படும். எனவே, நீங்கள் கன்சோலை சூழல் மெனு மூலம் தொடங்கலாம், இது WIN + X விசை கலவையால் அழைக்கப்படுகிறது. இயங்கும் கன்சோலில், கீழே காட்டப்பட்டுள்ள கட்டளையை இயக்க வேண்டும்.

கட்டளையைத் தட்டச்சு செய்த பிறகு, அதை இயக்கவும், பின்னர் கணினியை மறுதொடக்கம் செய்யவும். இந்த கட்டளை UAC ஐ முழுமையாக முடக்கும். கன்சோல் வழியாக அதை மீண்டும் இயக்க, நீங்கள் அதே கட்டளையை மீண்டும் தட்டச்சு செய்து அதன் அளவுருவை /t REG_DWORD /d 1 /f இலிருந்து /t REG_DWORD /d 0 /f ஆக மாற்ற வேண்டும்
பவர்ஷெல் கன்சோலைப் பயன்படுத்தி சிக்கலைத் தீர்க்கிறோம்
UAC ஐ முடக்க, முதலில் கன்சோலைத் தொடங்கவும் பவர்ஷெல்நிர்வாகி சார்பில். உள்ளமைக்கப்பட்ட Windows 10 தேடலைப் பயன்படுத்தி இதைச் செய்யலாம், ஒரு நிர்வாகியாக PowerShell ஐ எவ்வாறு திறப்பது என்பது கீழே உள்ளது.

இயங்கும் கன்சோலில் பவர்ஷெல்கீழே காட்டப்பட்டுள்ள கட்டளையை நீங்கள் தட்டச்சு செய்ய வேண்டும்.

இந்த கட்டளையை இயக்கிய பிறகு, நீங்கள் கணினியை மறுதொடக்கம் செய்யும் மறுதொடக்கம்-கணினி கட்டளையை உள்ளிட வேண்டும்.

அதே கட்டளையைப் பயன்படுத்தி பவர்ஷெல்லில் UAC ஐ மீண்டும் இயக்கலாம், நீங்கள் பூஜ்ஜியத்தை ஒன்றுக்கு மட்டும் மாற்ற வேண்டும்.
புதிய கணினி நிர்வாகிகள் மற்றும் மேம்பட்ட பிசி பயனர்களுக்கு இந்த எடுத்துக்காட்டு குறிப்பாக ஆர்வமாக இருக்கும்.
முடிவுரை
இந்த கட்டுரையில், பயனர் கணக்கு கட்டுப்பாட்டை முடக்க அனைத்து சாத்தியமான வழிகளையும் பற்றி பேசினோம். UAC ஐ அணைப்பதன் பாதுகாப்பில் கவனம் செலுத்துவது மதிப்புக்குரியது, ஏனெனில் இது தீம்பொருளிலிருந்து பாதுகாக்க ஆரம்பத்தில் செயல்படுத்தப்பட்டது. எங்கள் வாசகர்கள் இந்த உள்ளடக்கத்தைப் பாராட்டுவார்கள் என்று நம்புகிறோம், அதைப் படித்த பிறகு அவர்கள் UAC ஐ முடக்க முடியும்.
தலைப்பில் வீடியோ
UAC (பயனர் கணக்கு கட்டுப்பாடு) என்பது நிர்வாகி உரிமைகள் தேவைப்படும் செயல்களைப் பயனருக்குத் தெரிவிக்கும் ஒரு சேவையாகும். உங்கள் கணினியில் நீங்கள் நிறுவும் அனைத்து மென்பொருட்களிலும் நம்பிக்கை இருந்தால், அதை செயலிழக்கச் செய்யலாம். இந்த கட்டுரையில் விண்டோஸ் 10 இல் UAC ஐ எவ்வாறு முடக்குவது அல்லது கணினியில் அதை எவ்வாறு இயக்குவது என்பதை நீங்கள் கற்றுக் கொள்வீர்கள்.
விண்டோஸ் 10 இல் UAC என்றால் என்ன
UAC என்பது OS இல் ஏதேனும் மாற்றங்களைச் செய்ய பயனரின் அனுமதியைக் கோரும் ஒரு பாதுகாப்பு உறுப்பு ஆகும்.
OS க்கு தீங்கு விளைவிக்கும் மென்பொருளை நிறுவுதல் மற்றும் இயக்குதல் மற்றும் ஆபத்தான செயல்களில் இருந்து Windows 10 பயனரைப் பாதுகாக்கிறது. இந்த சேவை தானாகவே செயல்படுத்தப்படுகிறது, எனவே OS இன் செயல்திறனைப் பாதிக்கக்கூடிய எந்தவொரு செயல்பாடுகளையும் செய்ய எப்போதும் கோரிக்கை தேவைப்படுகிறது.
பணிநிறுத்தத்திற்கான காரணங்கள்
பயனர் கணக்கு கட்டுப்பாட்டை முடக்க நாங்கள் பரிந்துரைக்கவில்லை. ஒரே நேரத்தில் அதிக எண்ணிக்கையிலான கோப்புகள் மற்றும் நிரல்களைப் பயன்படுத்தும் போது, சேவையானது விரைவான வேலையில் குறுக்கிடும்போது, ஒரு பயனர் அத்தகைய நடவடிக்கை எடுக்கக்கூடிய ஒரே சூழ்நிலை.
மற்ற சந்தர்ப்பங்களில், நீங்கள் சேவையை செயலிழக்க செய்யக்கூடாது, ஏனெனில் இது கூடுதலாக PC ஐ பாதுகாக்கிறது.
UAC விண்டோஸ் 10 ஐ எவ்வாறு முடக்குவது
விண்டோஸ் 10 இல் UAC ஐ முடக்க பல வழிகள் உள்ளன:
- கட்டுப்பாட்டு குழு வழியாக;
- கட்டளை வரி வழியாக;
- ரெஜிஸ்ட்ரி எடிட்டரில்.
ஒவ்வொரு முறையையும் எவ்வாறு முடக்குவது என்பதை இன்னும் விரிவாகப் பார்ப்போம்.
கண்ட்ரோல் பேனல்
- தொடக்க மெனுவில் RMB → → நிறுவு காண்க: சிறிய சின்னங்கள் → பயனர் கணக்குகள்.

- "பயனர் கணக்கு கட்டுப்பாட்டு அமைப்புகளை மாற்று" என்பதைக் கிளிக் செய்யவும் → ஒரு சாளரம் திறக்கும், அதில் ஸ்லைடரை நான்கு பரிந்துரைக்கப்பட்ட நிலைகளில் ஒன்றை அமைப்பதன் மூலம் கணினி அமைப்புகளில் ஏற்படும் மாற்றங்கள் குறித்த அறிவிப்புகளை உள்ளமைக்க முடியும்:
- எப்போதும் தெரிவிக்கவும்;
- பயன்பாடுகள் அமைப்புகளை மாற்ற முயற்சிக்கும் போது அறிவிக்கவும் (இயல்புநிலை மதிப்புகள்);
- திரையை மங்கச் செய்யாமல் அறிவிக்கவும்;
- ஒருபோதும் அறிவிக்க வேண்டாம்.
ஆரோக்கியமான! கணக்கு மேலாண்மை விருப்பங்களைத் திறப்பதற்கான மாற்று வழி: Win+R ஐ அழுத்தி உள்ளிடவும்:
UserAccountControlSettings
கட்டளை வரி

இந்த கட்டளை விண்டோஸ் ரெஜிஸ்ட்ரி எடிட்டரில் பொருத்தமான மாற்றங்களைச் செய்கிறது.
பதிவு ஆசிரியர்

ஒரு குறிப்பிட்ட UAC மதிப்பை அமைக்க, பொருத்தமான DWORD அளவுருக்களைத் தேர்ந்தெடுக்க அட்டவணையைப் பயன்படுத்தவும்.
| ConsentPromptBehaviorAdmin | EnableLUA | PromptOnSecureDesktop | |
| ஒருபோதும் அறிவிக்க வேண்டாம் | 0 | 1 | 0 |
| திரையை மங்கச் செய்யாமல் தெரிவிக்கவும் | 5 | 1 | 0 |
| பயன்பாடுகள் அமைப்புகளை மாற்ற முயற்சிக்கும்போது தெரிவிக்கவும் | 5 | 1 | 1 |
| எப்போதும் தெரிவிக்கவும் | 2 | 1 | 1 |
அதை எப்படி இயக்குவது?
பயனர் கணக்கு கட்டுப்பாட்டை இயக்குவது அதை முடக்குவது போலவே செய்யப்படுகிறது. "UAC ஐ முடக்கு" என்பதைத் தவிர வேறு எந்த மதிப்பையும் நீங்கள் தேர்ந்தெடுக்க வேண்டும்.
பயனர் கணக்கு கட்டுப்பாடு மூன்றாம் தரப்பு பயன்பாடுகள் மற்றும் நிர்வாகி அனுமதி இல்லாமல் செய்யக்கூடிய செயல்களின் பட்டியலை கட்டுப்படுத்துவதன் மூலம் இயக்க முறைமையின் பாதுகாப்பை அதிகரிக்கிறது. இந்த செயல்களில் பின்வருவன அடங்கும்: நிரல்களைத் தொடங்குதல் மற்றும் நிறுவுதல், சேவைகளை நிறுவுதல் மற்றும் நிறுவல் நீக்குதல், பதிவேட்டில் மாற்றங்களைச் செய்தல். ஒரு குறிப்பிட்ட செயல்பாட்டைச் செய்ய அனுமதி கேட்கும் போது, ஒரு சாளரம் பயனர் முன் காட்டப்படும், அங்கு அவர் செயலை உறுதிப்படுத்தவோ அல்லது நிராகரிக்கவோ முடியும்.
பின்வரும் வழிகளில் விண்டோஸ் 7 இல் பயனர் கணக்குக் கட்டுப்பாட்டை எவ்வாறு முடக்குவது என்பதைக் கண்டுபிடிப்போம்:
- "கணக்கு மேலாண்மை அமைப்புகள்" மூலம்;
- கட்டளை வரி வழியாக;
- குழு கொள்கை எடிட்டரைப் பயன்படுத்துதல்;
- தொடர்புடைய பதிவேட்டை நேரடியாக திருத்துவதன் மூலம்.
எனவே, UAC ஐ முடக்க ஆரம்பநிலைக்கு எளிமையான மற்றும் மிகவும் புரிந்துகொள்ளக்கூடிய விருப்பத்துடன் ஆரம்பிக்கலாம்.
GUI
"UserAccountControlSettings.exe" கோப்பு, "System32" கோப்பகத்தில் எந்த திறன் கொண்ட விண்டோஸுக்கும் உள்ளது, இது UAC ஐ அமைப்பதற்கு பொறுப்பாகும். நீங்கள் பல வழிகளில் அழைக்கலாம்:
- மேலே உள்ள கோப்புறைக்குச் சென்று "UserAccountControlSettings.exe" கோப்பை இயக்கவும் அல்லது எக்ஸ்ப்ளோரரின் முகவரிப் பட்டியில் பின்வரும் வரியைச் செருகவும்: "%WINDIR%\SYSTEM32\UserAccountControlSettings.exe" மற்றும் Enter ஐ அழுத்தவும்;

- தோன்றும் சாளரத்தில், அடுத்த முறை நீங்கள் கணினியில் ஏதாவது மாற்ற முயற்சிக்கும்போது அல்லது ஒரு நிரலை இயக்க முயற்சிக்கும்போது, "அத்தகைய அறிவிப்புகளின் வெளியீட்டை உள்ளமைக்கவும்" என்பதைக் கிளிக் செய்யவும்;

- Win + R விசை கலவையைப் பயன்படுத்தி கட்டளை மொழிபெயர்ப்பாளர் சாளரத்தைத் திறந்து, "UserAccountControlSettings.exe" கட்டளையை உள்ளிட்டு Enter ஐ அழுத்தவும்;

"கண்ட்ரோல் பேனல்" வழியாக
பிந்தைய வழக்கில், பின்வரும் வழிமுறைகளை இயக்கவும்.
- "தொடங்கு" என்று அழைக்கவும் மற்றும் கணக்கு அவதாரத்தில் கிளிக் செய்யவும்.

- திறக்கும் சாளரத்தில், "கட்டுப்பாட்டு அளவுருக்களை மாற்று ..." என்ற இணைப்பைக் கிளிக் செய்க.

இங்கே நீங்கள் மிகவும் சிக்கலான பாதையில் செல்லலாம்: "கண்ட்ரோல் பேனலை" திறந்து மேலே உள்ள ஸ்கிரீன்ஷாட்டில் வட்டமிட்ட பாதையைப் பின்பற்றவும்.
செயலை உறுதிசெய்த பிறகு, உதவிப் பிரிவுக்கான இணைப்பு, செங்குத்தாக அமைந்துள்ள ஸ்லைடர் மற்றும் ஒரு ஜோடி பொத்தான்களுடன் இலக்கு சாளரம் எங்களுக்கு முன் தோன்றியது.
- இங்கே நாம் ஸ்லைடரை "ஒருபோதும் அறிவிக்க வேண்டாம்" என்ற குறைந்த நிலைக்கு நகர்த்துகிறோம்.

இந்த விருப்பம் சான்றளிக்கப்படாத மென்பொருளை இயக்க வடிவமைக்கப்பட்டுள்ளது என்பதை நினைவில் கொள்ளவும். செய்யப்படும் செயல்கள் மற்றும் கணினியில் தீம்பொருள் இல்லாத நிலையில் நீங்கள் முழு நம்பிக்கையுடன் இருக்கும்போது மட்டுமே அதைத் தேர்ந்தெடுக்க வேண்டும்.
- "ஆம்" என்பதைக் கிளிக் செய்வதன் மூலம் குறைந்தபட்ச பாதுகாப்பு அளவைக் குறைப்பதை உறுதிப்படுத்தவும்.

- புதிய அமைப்புகள் நடைமுறைக்கு வர கணினியை மீண்டும் துவக்கவும்.
உள்ளூர் அரசியல்
Windows 7 பாதுகாப்பின் அனைத்து அம்சங்களையும் நிர்வகிக்க உள்ளூர் பாதுகாப்புக் கொள்கை எடிட்டர் உங்களை அனுமதிக்கிறது.
"ஏழு" இன் முகப்புப் பதிப்பிற்குப் பொருத்தமற்றது.
- Win + R விசைகள் அல்லது "தொடங்கு" இல் அதே பெயரின் பொத்தானைப் பயன்படுத்தி கட்டளை மொழிபெயர்ப்பாளரைத் திறக்கவும்.

- உரை வரியில் "secpol.msc" கட்டளையை உள்ளிட்டு "சரி" என்பதைக் கிளிக் செய்யவும்.

- நாங்கள் அறுவை சிகிச்சை செய்ய ஒப்புக்கொள்கிறோம்.

- உருப்படியின் பெயருக்கு அடுத்துள்ள அம்புக்குறியைக் கிளிக் செய்வதன் மூலம் "உள்ளூர் கொள்கைகள்" பகுதியை விரிவுபடுத்தவும் அல்லது விசைப்பலகை கர்சர் தொகுதியில் அமைந்துள்ள → பொத்தானை அழுத்துவதன் மூலம் அதைத் தனிப்படுத்தவும்.

- நாங்கள் "பாதுகாப்பு அமைப்புகள்" கோப்பகத்திற்குச் செல்கிறோம், அங்கு "பயனர் கணக்குக் கட்டுப்பாடு: அனைத்து நிர்வாகிகளும் ஒப்புதல் பயன்முறையில் வேலை செய்கிறார்கள் ..." என்ற சூழல் மெனு மூலம், அதை "பண்புகள்" என்று அழைக்கவும்.

உள்ளீட்டில் இருமுறை கிளிக் செய்வதன் மூலமும் இதைச் செய்யலாம்.
- தூண்டுதல் சுவிட்சை "முடக்கப்பட்டது" நிலைக்கு நகர்த்துவதன் மூலம் பயனர் கணக்கு கட்டுப்பாட்டை முடக்கவும் மற்றும் "சரி" என்பதைக் கிளிக் செய்யவும்.

பதிவு ஆசிரியர்
- கணினி கட்டளைகளை இயக்குவதற்கான சாளரத்தைத் திறந்து, அங்கு "regedit" என்ற வரியை உள்ளிட்டு "சரி" என்பதைக் கிளிக் செய்யவும்.

- நாங்கள் முன்பு போலவே செயல்பாட்டை உறுதிசெய்து, "HKLM" கிளைக்குச் செல்கிறோம்.

- ஸ்கிரீன்ஷாட்டில் காட்டப்பட்டுள்ள கோப்புறைக்கு நகர்த்தவும்.

- "EnableUA" விசையின் "பண்புகளை" தனிமத்தின் சூழல் மெனு மூலம் திறக்கவும் அல்லது Alt + Enter விசை கலவையை அழுத்தவும்.

- "0" ஐ உள்ளிட்டு "சரி" என்பதைக் கிளிக் செய்யவும்.

கட்டளை வரி
UAC ஐ முடக்குவதற்கான விரைவான வழி கட்டளை வரியிலிருந்து.
- தேடல் பட்டியில் அல்லது கட்டளை மொழிபெயர்ப்பாளர் சாளரத்தில் "cmd" ஐ இயக்கவும்.

- பின்வரும் குறியீட்டை உள்ளிட்டு அதை இயக்கவும்:

நீங்கள் பார்க்க முடியும் என, கட்டளை "EnableLUA" விசையின் மதிப்பை பூஜ்ஜியமாக மாற்றும், மேலும் அளவுரு காணவில்லை என்றால், அதை உருவாக்கும். முந்தைய முறையில் நாம் கைமுறையாக செய்த அதே விஷயம்.

வீடியோ அறிவுறுத்தல்
பயனர் கணக்குக் கட்டுப்பாட்டை எவ்வாறு முடக்குவது என்பதைப் பார்த்தோம், அது என்ன, இயக்க முறைமைக்கு ஏன் தேவைப்படுகிறது என்பதைக் கண்டுபிடித்தோம். "இனிப்பு" க்கு கீழே உள்ள வீடியோவில் உள்ள வழிமுறைகளைப் படிக்கலாம்.