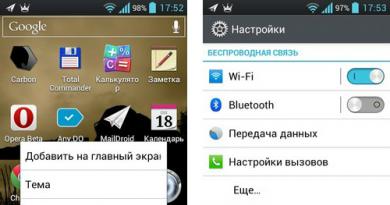วิธีการจับคู่แท็บเล็ต Android กับแฟลชไดรฟ์ USB ตำแหน่งที่แฟลชไดรฟ์ปรากฏบนแท็บเล็ต เป็นไปได้หรือไม่ที่จะเชื่อมต่อแฟลชไดรฟ์ USB ปกติเข้ากับแท็บเล็ต อะแดปเตอร์สำหรับเชื่อมต่อแฟลชไดรฟ์เข้ากับแท็บเล็ต
Android ใช้งานได้ดีกับแฟลชไดรฟ์ USB อุปกรณ์บางอย่างยังมีพอร์ต USB เต็มรูปแบบด้วยซ้ำ แต่ไม่ใช่ทุกคนที่โชคดีขนาดนี้ อุปกรณ์ส่วนใหญ่มีขั้วต่อ microUSB จะทำอย่างไรถ้าคุณต้องการเชื่อมต่อแฟลชไดรฟ์เข้ากับสมาร์ทโฟนหรือแท็บเล็ตที่มีพอร์ต microUSB เท่านั้น?
Android มีเทคโนโลยี USB On - To - Go (แปลอย่างหลวมๆ: เสียบแล้วใช้งาน) สิ่งสำคัญคืออุปกรณ์สามารถจ่ายพลังงานให้กับสื่อภายนอกที่เชื่อมต่อผ่าน microUSB ได้ ด้วยเหตุนี้ผู้ใช้จึงมีโอกาสทำงานกับแฟลชไดรฟ์ได้โดยตรงจากแท็บเล็ตหรือสมาร์ทโฟนของเขา
อันนี้เทคโนโลยี อุปกรณ์ทั้งหมดที่ใช้ Android 3.1 ขึ้นไปก็มีอย่างแน่นอน- ส่วนที่เหลือคุณต้องตรวจสอบ ใช้โปรแกรมจาก Google Play Market สำหรับสิ่งนี้
กำลังตรวจสอบอุปกรณ์ของคุณโดยใช้ USB OTG Checker
หากต้องการตรวจสอบ OTG บนอุปกรณ์ของคุณ เพียงเรียกใช้โปรแกรม USB OTG Checker เธอจะทดสอบอุปกรณ์และแสดงผลให้คุณดู
การเชื่อมต่อสาย OTG
ดังนั้นอุปกรณ์ของคุณจึงทันสมัยพอที่จะรองรับเทคโนโลยีง่ายๆ นี้ ตอนนี้คุณต้องมีอะแดปเตอร์ USB เป็น microUSB สายนี้เรียกอีกอย่างว่าสาย OTG

ดูเหมือนอะแดปเตอร์ทั่วไป: ด้านหนึ่งมีปลั๊กแบบแบนสำหรับขั้วต่อ microUSB ส่วนอีกด้านหนึ่งมีพอร์ต USB ที่หุ้มด้วยพลาสติก
เชื่อมต่อปลายด้านหนึ่งของสาย OTG เข้ากับสมาร์ทโฟนหรือแท็บเล็ตของคุณ แล้วเสียบแฟลชการ์ดเข้ากับอีกด้านหนึ่ง หากทุกอย่างเรียบร้อยดี ข้อความที่เกี่ยวข้องจะปรากฏขึ้นบนหน้าจออุปกรณ์ คุณจะได้รับแจ้งให้เปิดตัวจัดการไฟล์เพื่อดูข้อมูลจากไดรฟ์ USB
StickMount: หากอุปกรณ์ไม่เห็นแฟลชไดรฟ์ผ่านอะแดปเตอร์
น่าเสียดายที่มันไม่ง่ายอย่างนั้นเสมอไป ในอุปกรณ์บางชนิด ไดรฟ์ USB อาจไม่รู้จักแม้ว่าจะมี OTG ก็ตามหากเราแยกความเป็นไปได้ที่จะเกิดความเสียหายต่อแฟลชไดรฟ์ (ตรวจสอบโดยเชื่อมต่อกับคอมพิวเตอร์) บางทีสมาร์ทโฟน / แท็บเล็ตของคุณอาจไม่ตรวจจับสื่อภายนอกโดยอัตโนมัติ ในกรณีนี้โปรแกรมจะช่วยได้ คุณสามารถดาวน์โหลดได้จาก Google Play Market

- ดาวน์โหลดและติดตั้งโปรแกรม
- ลองใส่แฟลชไดรฟ์อีกครั้ง
- Android จะแจ้งให้คุณเปิด StickMount เห็นด้วย. แฟลชไดรฟ์จะถูกตรวจพบและคุณจะสามารถดูไฟล์ที่ติดตั้งได้
โปรดทราบว่า StickMount ต้องการการเข้าถึงรูท
วิธีรับสิทธิ์การเข้าถึงรูทบนอุปกรณ์

วิธีเชื่อมต่อแฟลชไดรฟ์ USB กับ Android โดยใช้อะแดปเตอร์ - วิดีโอ
วิธีดูข้อมูลจากแฟลชไดรฟ์
เพื่อที่จะทำงานอย่างสะดวกสบายกับไดรฟ์ภายนอก คุณจะต้องมีตัวจัดการไฟล์ที่ดี หากคุณมีสิทธิ์เข้าถึงรูท คุณสามารถเลือกจากตัวเลือกที่หลากหลายแต่ถ้าคุณเป็นเจ้าของอุปกรณ์ Nexus แสดงว่ามีแอปพลิเคชันอย่างน้อยสองรายการใน Play Market ที่ให้คุณดำเนินการได้โดยไม่ต้องรูท
| แอปพลิเคชัน | คำอธิบาย |
| ผู้นำเข้าสื่อ Nexus | การคัดลอกข้อมูลสื่อจากสื่อภายนอก คุณสมบัติการใช้งาน:
|
| การจัดการไฟล์ Nexus USB 2OTG | ดูไฟล์บนสื่อภายนอกสำหรับอุปกรณ์ Nexus คุณสมบัติการใช้งาน:
|
เหล่านี้ไม่ใช่เพียงสิ่งเดียว แต่อาจเป็นหนึ่งในสิ่งที่ดีที่สุด อนิจจาได้รับเงินทั้งคู่ โดยทั่วไปสามารถทำงานบนอุปกรณ์อื่นได้ คุณต้องตรวจสอบที่นี่ คุณสามารถทำได้โดยใช้โปรแกรม Nexus Photo Viewer
ดังนั้นในการเชื่อมต่อแฟลชไดรฟ์กับอุปกรณ์ที่ใช้ระบบปฏิบัติการ Android คุณจะต้องมีอะแดปเตอร์ USB เป็น microUSB และหลายโปรแกรม นอกจากนี้ เพื่อให้ทำงานได้อย่างสมบูรณ์กับสื่อแบบถอดได้ คุณต้องมีตัวจัดการไฟล์ที่ดี ซึ่งสามารถติดตั้งได้บนสมาร์ทโฟนหรือแท็บเล็ตที่มีสิทธิ์การเข้าถึงรูทเท่านั้น
ผู้ใช้อุปกรณ์พกพาบางครั้งสงสัยว่าจะเชื่อมต่อแฟลชไดรฟ์กับโทรศัพท์หรือแท็บเล็ตได้อย่างไร ฟังก์ชันที่สะดวกและมีประโยชน์นี้จำเป็นสำหรับการเปิดไฟล์จากแฟลชไดรฟ์บนสมาร์ทโฟนหรือแท็บเล็ตโดยตรง หรือสำหรับการถ่ายโอนไฟล์ไปยังอุปกรณ์เคลื่อนที่หรือแฟลชไดรฟ์ USB
เป็นไปได้ไหมที่จะเชื่อมต่อแฟลชไดรฟ์กับสมาร์ทโฟน? วิธีที่สะดวกที่สุดในการแลกเปลี่ยนข้อมูล: การเชื่อมต่อโดยตรงระหว่างสมาร์ทโฟนและแฟลชไดรฟ์ USB ในกรณีนี้ไม่จำเป็นต้องใช้อุปกรณ์เพิ่มเติม: คอมพิวเตอร์ที่ทำหน้าที่เป็นตัวกลางในการถ่ายโอนข้อมูลระหว่างสมาร์ทโฟนและไดรฟ์ USB
สมาร์ทโฟนหลายเครื่องมีพื้นที่หน่วยความจำจำกัดเนื่องจากระบบปฏิบัติการ Android แอปพลิเคชัน ไฟล์ผู้ใช้ ฯลฯ ใช้พื้นที่จำนวนมาก ด้วยเหตุนี้ การเก็บไฟล์ที่จำเป็นทั้งหมดบนอุปกรณ์จึงไม่มีเหตุผล พวกเขาจะใช้พื้นที่มาก
คุณสามารถใช้แฟลชไดรฟ์ USB เป็นที่จัดเก็บไฟล์ได้ วางไฟล์ที่จำเป็นลงในแฟลชไดรฟ์ หากต้องการเข้าถึงไฟล์บนอุปกรณ์ USB จากโทรศัพท์มือถือ คุณจะต้องเชื่อมต่อแฟลชไดรฟ์เข้ากับสมาร์ทโฟน Android ของคุณ
หลังจากเชื่อมต่อกับโทรศัพท์แล้ว ผู้ใช้จะสามารถเปิดเอกสาร ฟังเพลง เล่นวิดีโอ ดูหนัง ฯลฯ และดำเนินการอื่น ๆ ที่จำเป็นกับไฟล์ที่อยู่ในสื่อภายนอกได้ เงื่อนไขหลัก: ระบบปฏิบัติการ Android จะต้องรองรับประเภทไฟล์ที่ผู้ใช้ใช้งาน
โปรดทราบว่าอุปกรณ์ที่เชื่อมต่อใช้พลังงานจากโทรศัพท์หรือแท็บเล็ตของคุณ ดังนั้นแบตเตอรี่จะหมดเร็วขึ้นหากอุปกรณ์มือถือไม่ได้เชื่อมต่อกับเต้ารับไฟฟ้าผ่านเครื่องชาร์จ
เงื่อนไขที่จำเป็นสำหรับการเชื่อมต่อแฟลชไดรฟ์กับสมาร์ทโฟน
แต่น่าเสียดายที่ทุกอย่างไม่ง่ายอย่างที่คิดเมื่อเห็นแวบแรก หากต้องการใช้แฟลชไดรฟ์อย่างสมบูรณ์บนสมาร์ทโฟนหรือแท็บเล็ตที่ใช้ระบบปฏิบัติการ Android ต้องมีเงื่อนไขที่เหมาะสมหลายประการ:
- รองรับฟังก์ชั่น USB Host ผ่านอุปกรณ์พกพา ระบบปฏิบัติการ Android รองรับฟังก์ชั่นในเฟิร์มแวร์จากผู้ผลิตอุปกรณ์มือถือ
- อุปกรณ์บางอย่างจะต้องมีสิทธิ์รูท
- สาย OTG พิเศษที่มีปลายทั้งสองข้างซึ่งมีขั้วต่อ USB และอีกพอร์ตหนึ่งที่มีขั้วต่อเดียว: microUSB หรือ USB Type-C
- ระบบไฟล์ที่จัดเก็บข้อมูล USB ที่อุปกรณ์ Android รองรับ
ก่อนอื่น ตรวจสอบให้แน่ใจว่าโทรศัพท์มือถือของคุณรองรับโฮสต์ USB ซึ่งสามารถทำได้โดยใช้แอป USB OTG Checker ฟรีจาก Google Play Store
ระบบปฏิบัติการ Android 5.0 ขึ้นไปมีฟังก์ชันโฮสต์ USB ในตัว ดังนั้นฟังก์ชันนี้จึงควรทำงานได้โดยไม่มีปัญหาบนอุปกรณ์ใดๆ ผู้ผลิตอุปกรณ์บางรายอาจปิดใช้งานฟังก์ชันนี้ในเฟิร์มแวร์ของอุปกรณ์ของตน
บนโทรศัพท์มือถือจนถึง Android 5.0 คุณจะต้องเปิดใช้งานสิทธิ์รูท (superuser) เพื่อให้สามารถทำงานกับแฟลชไดรฟ์ USB จากสมาร์ทโฟนได้
ในการเชื่อมต่อ คุณต้องใช้สายเคเบิล USB OTG (USB On-the-Go) ซึ่งใช้เป็นอะแดปเตอร์ซึ่งมีขั้วต่อที่เหมาะสมสำหรับการเชื่อมต่อระหว่างอุปกรณ์ทั้งสอง: แฟลชไดรฟ์และโทรศัพท์ ในอุปกรณ์ USB OTG โฮสต์และอุปกรณ์ต่อพ่วงจะถูกกำหนด ขึ้นอยู่กับตัวเชื่อมต่อที่รับผิดชอบในการจ่ายไฟ
ที่ปลายด้านหนึ่งของสายเคเบิลจะมีขั้วต่อ USB (USB ตัวเมีย “แม่”) ซึ่งเชื่อมต่อแฟลชไดรฟ์อยู่ และที่ปลายอีกด้านหนึ่งของสายเคเบิลจะมีขั้วต่อ micro USB หรือ USB Type-C ที่เชื่อมต่อกับ อุปกรณ์เคลื่อนที่
นอกจากแฟลชไดรฟ์แล้ว คุณยังสามารถเชื่อมต่อฮาร์ดไดรฟ์ภายนอก เมาส์ คีย์บอร์ด กล้อง จอยสติ๊ก เครื่องพิมพ์ ฯลฯ เข้ากับสมาร์ทโฟนหรือแท็บเล็ตของคุณได้
หากคุณเชื่อมต่อฮาร์ดไดรฟ์ภายนอกที่มีพลังงานเพิ่มเติม ปัญหาจะไม่เกิดขึ้น แต่ฮาร์ดไดรฟ์ภายนอกที่ไม่มีพลังงานเพิ่มเติมอาจไม่เปิดขึ้นเนื่องจากขาดพลังงานที่จ่ายจากอุปกรณ์มือถือ
บนสมาร์ทโฟน แฟลชไดรฟ์ที่มีระบบไฟล์ FAT32 สามารถเปิดได้โดยไม่มีปัญหาใดๆ ตัวอย่างเช่น แฟลชไดรฟ์ USB ที่มีระบบไฟล์ NTFS สามารถใช้ได้โดยได้รับความช่วยเหลือจากตัวจัดการไฟล์บุคคลที่สามที่ติดตั้งบนอุปกรณ์มือถือที่รองรับสิ่งนี้เท่านั้น ระบบไฟล์
วิธีเชื่อมต่อแฟลชไดรฟ์เข้ากับสมาร์ทโฟน
ตอนนี้เรามาดูวิธีการเชื่อมต่อแฟลชไดรฟ์ USB เข้ากับสมาร์ทโฟนหรือแท็บเล็ตในทางปฏิบัติ
โดยทำตามขั้นตอนง่ายๆ เหล่านี้:
- เชื่อมต่อขั้วต่อ micro-USB เข้ากับสมาร์ทโฟนหรือแท็บเล็ตของคุณ แล้วเสียบแฟลชไดรฟ์ USB เข้ากับปลายอีกด้านของอะแดปเตอร์ OTG

- อุปกรณ์มือถือจะตรวจจับแฟลชไดรฟ์และเสนอให้ดำเนินการใด ๆ กับแฟลชไดรฟ์นั้น

โดยทั่วไปแฟลชไดรฟ์จะเปิดขึ้นใน Explorer ซึ่งเป็นตัวจัดการไฟล์เริ่มต้น หากสมาร์ทโฟนของคุณใช้ตัวจัดการไฟล์บุคคลที่สาม คุณจะได้รับคำขอให้ทำงานกับอุปกรณ์ USB จากโปรแกรมนี้

หากตรวจพบแฟลชไดรฟ์ แต่ไม่สามารถใช้งานได้ ให้คำนึงถึงสถานการณ์ต่อไปนี้: แฟลชไดรฟ์มีระบบไฟล์ที่ไม่รองรับ แฟลชไดรฟ์ USB แบ่งออกเป็นหลายพาร์ติชัน มีพลังงานไม่เพียงพอ
การเชื่อมต่อแฟลชไดรฟ์บนสมาร์ทโฟน Android เครื่องเก่า
ในระบบปฏิบัติการ Android เวอร์ชันเก่า ฟังก์ชั่นโฮสต์ USB จะไม่ทำงาน ดังนั้นคุณต้องใช้ซอฟต์แวร์บุคคลที่สามเพื่อใช้เพื่อรับสิทธิ์รูทบน Android เช่นการใช้โปรแกรม Kingo Root
โปรแกรมที่ต้องชำระเงินสองโปรแกรม: Nexus Media Importer และ Nexus USB OTG FileManager ทำงานโดยไม่มีสิทธิ์รูทบนอุปกรณ์ ก่อนการติดตั้ง คุณต้องแน่ใจว่าโปรแกรมเหล่านี้จะทำงานบนอุปกรณ์ของคุณได้
ในกรณีอื่น คุณจะต้องได้รับสิทธิ์ผู้ใช้ระดับสูงก่อน จากนั้นจึงใช้แอปพลิเคชันเพื่อติดตั้งแฟลชไดรฟ์ เช่น โปรแกรมฟรี StickMount หรือ USB OTG Helper
บทสรุปของบทความ
ผู้ใช้สามารถเชื่อมต่อแฟลชไดรฟ์เข้ากับสมาร์ทโฟนหรือแท็บเล็ตเพื่อเข้าถึงข้อมูลบนไดรฟ์ USB การเชื่อมต่อระหว่างอุปกรณ์ทำได้โดยใช้อะแดปเตอร์ USB OTG พิเศษ ต้องเป็นไปตามเงื่อนไขบางประการ: รองรับฟังก์ชั่นโฮสต์ USB บนอุปกรณ์มือถือ, ระบบไฟล์ที่รองรับในแฟลชไดรฟ์
เจ้าของแท็บเล็ตสมัยใหม่มักประสบปัญหาว่าหากเก็บภาพยนตร์และเพลงไว้จำนวนมากแสดงว่าอุปกรณ์มีหน่วยความจำไม่เพียงพอ โดยเฉพาะถ้าเครื่องไม่แพงจนเกินไปและมีหน่วยความจำภายในน้อย แน่นอนคุณสามารถติดตั้งการ์ดหน่วยความจำและจัดเก็บทุกอย่างไว้ในนั้นได้ แต่สถานการณ์มักจะเกิดขึ้นเมื่อคุณต้องการถ่ายโอนไฟล์หลายไฟล์พร้อมกันจากคอมพิวเตอร์หรือแท็บเล็ตอื่น
มีบางสถานการณ์ที่คุณจำเป็นต้องเชื่อมต่อแฟลชไดรฟ์ภายนอกกับอุปกรณ์มือถือ
แฟลชไดรฟ์ USB เป็นมาตรฐานทองคำสำหรับการจัดเก็บไฟล์และเอกสารส่วนตัวอย่างรวดเร็วมายาวนาน ดิสก์ขนาดใหญ่จมลงสู่การลืมเลือนและถูกแทนที่ด้วยคอมแพคไดรฟ์ ผู้ใช้บางคนอาจประหลาดใจเมื่อรู้ว่าการเชื่อมต่อไดรฟ์กับอุปกรณ์พกพาอาจไม่ง่ายนัก แต่ในความเป็นจริงคุณสามารถเชื่อมต่อได้โดยไม่มีปัญหาใด ๆ หากคุณมีสายเคเบิลหรืออะแดปเตอร์พิเศษ เราขอนำเสนอข้อมูลโดยละเอียดเกี่ยวกับวิธีเชื่อมต่อแฟลชไดรฟ์กับแท็บเล็ต
เชื่อมต่อแฟลชไดรฟ์เข้ากับแท็บเล็ต
ข้อมูลในบทความเกี่ยวข้องกับเจ้าของอุปกรณ์ Android และ iOS หากคุณมีแท็บเล็ต Windows ให้เชื่อมต่อแฟลชไดรฟ์เช่นเดียวกับบนคอมพิวเตอร์หรือแล็ปท็อป - คุณสามารถเสียบไดรฟ์เข้ากับพอร์ต USB และดูเนื้อหาได้
หุ่นยนต์
อุปกรณ์สมัยใหม่ทั้งหมดรองรับฮาร์ดแวร์สำหรับเทคโนโลยีที่เรียกว่า USB-OTG ต้องขอบคุณที่ทำให้คุณสามารถเชื่อมต่อแฟลชไดรฟ์เข้ากับอุปกรณ์ได้ บอร์ดมีคอนโทรลเลอร์ที่จดจำไดรฟ์ภายนอกและอุปกรณ์อื่น ๆ ที่ไม่ต้องใช้ไดรเวอร์เพิ่มเติมในการทำงาน
สิ่งที่คุณต้องการสำหรับสิ่งนี้?
- ยาเม็ด,
- แฟลชไดร์ฟ,
- สาย OTG พิเศษ
หากทุกอย่างชัดเจนกับอุปกรณ์เสริมสองชิ้นแรก อุปกรณ์เสริมชิ้นที่สามจะต้องมีคำอธิบายเพิ่มเติม เนื่องจากแท็บเล็ตมีความหนาเพียงเล็กน้อย นักพัฒนาจึงละทิ้ง USB ขนาดเต็ม โดยเตรียมรุ่นที่มี microUSB หรือตัวเชื่อมต่อที่เป็นกรรมสิทธิ์ บางบริษัทจัดหาอะแดปเตอร์มาให้อุปกรณ์ แต่โดยส่วนใหญ่ คุณจะต้องเสียเงินซื้ออุปกรณ์เสริมของบริษัทอื่น

การออกแบบมีดังนี้: ในอีกด้านหนึ่งมี microUSB หรืออินเทอร์เฟซที่เป็นกรรมสิทธิ์สำหรับเชื่อมต่อกับแท็บเล็ตและอีกด้านหนึ่งคือ USB ปกติสำหรับเชื่อมต่อกับแฟลชไดรฟ์ เชื่อมต่อสายเคเบิลเข้ากับแท็บเล็ตและใส่ไดรฟ์ ตอนนี้คุณสามารถเปิดตัวจัดการไฟล์เพื่อดูไฟล์ที่จัดเก็บไว้ในนั้นได้ แฟลชไดรฟ์จะปรากฏเป็นไดรฟ์ USB หรือที่เก็บข้อมูล USB
ไอแพด
หากคุณมี iPad การเชื่อมต่อแฟลชไดรฟ์ USB จะยากกว่ามาก Apple พยายามอย่างเต็มที่เพื่อป้องกันสิ่งนี้ และในความเป็นจริงแล้ว ห้ามไม่ให้เชื่อมต่อสื่อจัดเก็บข้อมูลภายนอก อย่างไรก็ตาม คุณสามารถเชื่อมต่อได้ ในกรณีนี้จะต้องทำอะไร?
- ไอแพด,
- แฟลชไดร์ฟ,
- อะแดปเตอร์กล้อง Lightning เป็น USB หรืออะแดปเตอร์ที่คล้ายกัน
มีอะแดปเตอร์ของบุคคลที่สามที่มีความสามารถเหนือกว่าอะแดปเตอร์มาตรฐาน คุณสมบัติของอะแดปเตอร์คือคุณสามารถดูได้เฉพาะภาพถ่ายและวิดีโอ และคุณสามารถบันทึกได้จากแฟลชไดรฟ์เท่านั้น คุณจะต้องตรวจสอบล่วงหน้าว่าโครงสร้างไฟล์ตรงกับโครงสร้างในกล้อง ในกรณีนี้ระบบจะแสดงไฟล์ทั้งหมดในแกลเลอรีมาตรฐาน ฟอร์แมตไฟล์วิดีโอเป็นรูปแบบ MP4 และรูปภาพเป็น jpg จากนั้นถ่ายโอนไปยังโฟลเดอร์ DCIM ที่สร้างขึ้น

น่าเสียดายที่การแลกเปลี่ยนแบบเต็มจะไม่ทำงานเนื่องจากแฟลชไดรฟ์ต้องใช้พลังงานในการทำงาน หากเมื่อใช้กับคอมพิวเตอร์ไฟจะมาจากพอร์ต USB แสดงว่า iPad ไม่ได้จ่ายไฟดังนั้นแฟลชไดรฟ์อาจไม่ทำงาน อุปกรณ์จัดเก็บข้อมูลขนาดเล็กที่ต้องใช้พลังงานขั้นต่ำควรรับประกันในการทำงาน
หากการเชื่อมต่อสำเร็จ แท็บเล็ตจะเห็นไฟล์ทั้งหมด คุณสามารถดูได้ในแกลเลอรี
บทสรุป
อย่างที่คุณเห็นหากคุณทราบวิธีเชื่อมต่อแฟลชไดรฟ์กับแท็บเล็ตกระบวนการนี้ง่ายมาก หากรุ่นของคุณใช้ Windows ไดรฟ์สามารถเชื่อมต่อกับขั้วต่อ USB มาตรฐานได้โดยไม่ต้องใช้อะแดปเตอร์หรือสายไฟ คุณสามารถเชื่อมต่อกับรุ่น Android ผ่านสาย OTG ทั่วไปซึ่งบางครั้งก็มาพร้อมกับอุปกรณ์ด้วยซ้ำ คุณจะต้องคนจรจัดกับ iPad แต่ก็ยังมีข้อ จำกัด มากมาย
คุณจะเชื่อมต่อแฟลชไดรฟ์กับแท็บเล็ตได้อย่างไร? คุณกำลังประสบปัญหาหรือข้อจำกัดใดๆ หรือไม่? เขียนเกี่ยวกับเรื่องนี้ในความคิดเห็นของคุณ
แน่นอนว่าคุณต้องเชื่อมต่อแฟลชไดรฟ์กับแท็บเล็ตหรือสมาร์ทโฟน Android ของคุณมากกว่าหนึ่งครั้ง แต่คุณไม่รู้วิธีดำเนินการ ใช่ คุณจะไม่พบ USB ขนาดเต็มในอุปกรณ์ Android เกือบทุกชนิด แต่คุณยังสามารถเชื่อมต่อไดรฟ์เข้ากับอุปกรณ์ของคุณได้ ตอนนี้ฉันจะบอกคุณว่าอย่างไร
คำแนะนำ: วิธีเชื่อมต่อแฟลชไดรฟ์กับแท็บเล็ตหรือสมาร์ทโฟน Android
หากต้องการเปิดและดูเนื้อหาในแฟลชไดรฟ์ คุณจะต้องมีตัวจัดการไฟล์ หากคุณไม่มีผู้จัดการในตัวในตอนแรก คุณจะต้องดาวน์โหลดตัวจัดการจากบุคคลที่สาม คุณสามารถค้นหาได้จากเว็บไซต์ของเรา เส้นทางไปยังไฟล์จะมีลักษณะดังนี้: /sdcard/usbStorage
จริงอยู่ที่แท็บเล็ตหรือสมาร์ทโฟนไม่สามารถตรวจพบแฟลชไดรฟ์หรือฮาร์ดไดรฟ์ได้เสมอไป ในกรณีนี้คุณจะต้องดาวน์โหลดแอปพลิเคชันที่ต้องชำระเงิน Nexus Media Importer (ใช้งานได้ไม่เพียงกับ Nexus) หรือแอปพลิเคชัน StickMount ซึ่งฟรี แต่ต้องใช้รูท (สิทธิ์ Superuser) อ่านเกี่ยวกับการรับพวกเขาในโพสต์: และ หากคุณได้รูทอุปกรณ์ของคุณแล้ว คุณก็สามารถเริ่มต้นได้ มีแอปพลิเคชั่นที่ยอดเยี่ยมอีกตัวหนึ่งสำหรับการติดตั้งแฟลชไดรฟ์โดยอัตโนมัติ เรียกว่า USB OTG Helper และต้องใช้สิทธิ์รูทด้วย
วิธีเชื่อมต่อแฟลชไดรฟ์กับแท็บเล็ต Android หรือสมาร์ทโฟนผ่าน MicroUSB
หากแท็บเล็ตหรือสมาร์ทโฟนของคุณใช้พอร์ต MicroUSB การเชื่อมต่ออุปกรณ์ดังกล่าวจะไม่ใช่เรื่องยาก คุณเพียงแค่ต้องจ่ายเงินสองสามดอลลาร์และซื้อสาย USB OTG นั่นคือคุณเสียบปลายอะแดปเตอร์ที่เกี่ยวข้องเข้ากับขั้วต่ออุปกรณ์แล้วเชื่อมต่อแฟลชไดรฟ์เข้ากับมัน หากสมาร์ทโฟนหรือแท็บเล็ต Android ของคุณรองรับฟังก์ชั่น OTG แฟลชไดรฟ์จะถูกตรวจจับโดยอัตโนมัติ
วิธีเชื่อมต่อแฟลชไดรฟ์กับแท็บเล็ตหรือสมาร์ทโฟน Android ที่ไม่มี MicroUSB
หากผู้ผลิตของคุณโลภกับตัวเชื่อมต่อ USB และแทนที่จะติดตั้งอุปกรณ์ของตนด้วยตัวเชื่อมต่อการซิงโครไนซ์ที่เป็นกรรมสิทธิ์คุณจะต้องใช้จ่ายเพิ่มอีกเล็กน้อย แต่ถึงแม้ในสถานการณ์เช่นนี้ ก็มีวิธีแก้ไข: คุณจะต้องมีอะแดปเตอร์เพิ่มเติมอีกอันซึ่งเหมาะสำหรับตัวเชื่อมต่อของคุณโดยเฉพาะ คุณจะต้องเสียบสาย USB OTG เข้าไป
ฉันหวังว่าโพสต์ของฉันจะเป็นประโยชน์กับคุณ
วิธีการเชื่อมต่อมาตรฐานสามารถพิจารณาได้โดยใช้ตัวอย่างของระบบปฏิบัติการสองระบบ เช่น Android และ Windows
หากติดตั้งระบบ Windows การเชื่อมต่อก็ไม่ยาก ในกรณีนี้การทำงานกับแฟลชไดรฟ์นั้นง่ายพอๆ กับคอมพิวเตอร์เดสก์ท็อปทั่วไป คุณเพียงแค่ต้องใส่แฟลชไดรฟ์เข้าไปในช่องเสียบ USB และเนื้อหาทั้งหมดจะเปิดขึ้นโดยอัตโนมัติ สามารถเข้าถึงโฟลเดอร์ได้โดยใช้ Explorer หรือตัวจัดการไฟล์
แท็บเล็ตส่วนใหญ่ทำงานบนระบบปฏิบัติการ Android ซึ่งทำให้งานเชื่อมต่อแฟลชไดรฟ์ยุ่งยากและต้องใช้งานอุปกรณ์เพิ่มเติม
ก่อนอื่นคุณต้องดาวน์โหลดและติดตั้งแอปพลิเคชัน StickMount และตัวจัดการไฟล์ เช่น ES Explorer ซึ่งสามารถดาวน์โหลดได้จาก App Store ของ Google Play ในการทำงานกับ StickMount คุณจะต้องติดตั้งสิทธิ์รูทในตัวจัดการไฟล์ ซึ่งจะช่วยให้คุณสร้าง แก้ไข และคัดลอกไฟล์ในพาร์ติชันระบบได้ คุณควรติดตั้งทั้งสองโปรแกรมและเชื่อมต่อแฟลชไดรฟ์ USB อนุญาตให้เข้าถึงรูท StickMount คุณจะเห็นข้อความบนเดสก์ท็อประบุว่าเชื่อมต่อแฟลชไดรฟ์แล้ว เปิดตัวจัดการไฟล์และปฏิบัติตามเส้นทาง - /sdcard/usbStorage/ ซึ่งจะมีเนื้อหาของแฟลชไดรฟ์อยู่
ES Explorer ก็ถือเป็นตัวจัดการไฟล์ที่ดีเช่นกัน หลังจากติดตั้งแล้ว คุณควรเปิดแอปพลิเคชันและเปิดพาร์ติชันการ์ด SD แผนผังโฟลเดอร์จะเปิดขึ้น: คุณจะต้องไปตามเส้นทาง mnt/sda/sda1 ซึ่งเนื้อหาของแฟลชไดรฟ์จะปรากฏขึ้น
หากอุปกรณ์ไม่มีพอร์ต USB ไม่ได้หมายความว่าไม่สามารถเชื่อมต่อแฟลชไดรฟ์ได้ คุณสามารถเชื่อมต่อกับพอร์ต miniUSB หรือ microUSB ที่อยู่ด้านข้างของแท็บเล็ตได้โดยใช้สาย USB OTG ที่ให้มา ซึ่งในกรณีนี้คืออะแดปเตอร์ คุณต้องเชื่อมต่อแฟลชไดรฟ์เข้ากับปลายด้านหนึ่งของสายเคเบิลและอีกด้านหนึ่งเข้ากับขั้วต่อแท็บเล็ตแล้วเปิดผ่าน Explorer หรือตัวจัดการไฟล์
การถอดแฟลชไดรฟ์อย่างปลอดภัย
คำถามที่สำคัญไม่แพ้กันซึ่งผู้ใช้แท็บเล็ตสนใจคือวิธีถอดแฟลชไดรฟ์ออกจากแท็บเล็ตเนื่องจากจะเป็นตัวกำหนดว่าไดรฟ์จะอยู่ได้นานแค่ไหน
อาจมีหลายตัวเลือก มีตัวเลือกมาตรฐาน: คุณต้องไปที่การตั้งค่าจากนั้นไปที่ส่วน "หน่วยความจำ" และเลือก "ปิดการใช้งานการ์ดหน่วยความจำ"
หากวิธีการถอดแฟลชไดรฟ์นี้ไม่เหมาะสม คุณเพียงแค่ต้องปิดการใช้งานเพื่อที่จะถอดไดรฟ์ออกอย่างปลอดภัย
การเชื่อมต่อแฟลชไดรฟ์ USB เป็นขั้นตอนง่ายๆ เพียงทำตามขั้นตอน นอกจากนี้อย่าลืมถอดแฟลชไดรฟ์ออกอย่างปลอดภัย คุณต้องพัฒนาทักษะในการทำงานกับแท็บเล็ตและใช้ความสามารถทั้งหมดของอุปกรณ์ให้เกิดประโยชน์สูงสุด