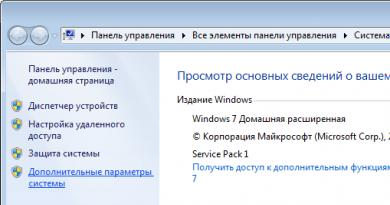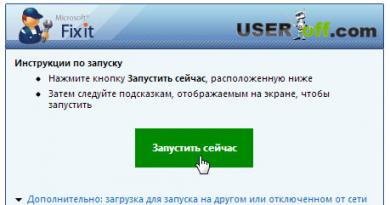92.255 241.1 вимірювання швидкості з'єднання. Як перевірити швидкість з'єднання
Компанія піклується про своїх клієнтів та пропонує найкращі показники швидкості інтернет-з'єднання. Тепер ми можете виходити в мережу, завантажувати фільми, музику, програми на швидкості до 200 мегабіт!
Перевірити швидкість інтернету
Вам потрібно лише перейти за посиланням та натиснути кнопку «Виміряти швидкість інтернету Дом.ru». Спеціальна програма автоматично проведе аналіз швидкості та дасть результат на екран. Ви зможете переконатися, що ця швидкість відповідає заявленій у вашому тарифному плані.
- pr-cy.ru/speed_test_internet(Скопіюйте і вставте в адресний рядок, потім натисніть Enter - це найнезалежніший сервіс)
У рамках програми привілеїв надається можливість збільшення швидкості домашнього інтернетудо максимального показника. Тепер ви зможете дивитися відео в режимі онлайн у чудовій якості картинки, миттєво завантажувати ролики з YouTube, спілкуватися по відеозв'язку в програмі Skype з користувачами з будь-якої точки світу – якість u буде бездоганною.
Як збільшити швидкість інтернету Dom.ru
Ви можете налаштувати додаткові швидкісні опції або перейти на більш вигідний швидкісний тариф. Отримуйте бонуси та обмінюйте їх на можливості додаткового збільшення швидкості. Ми відповідаємо за якість своїх послуг та пропонуємо перевірити швидкість інтернету на незалежних та достовірних ресурсах.
Провайдер гарантує абонентам стабільну високу швидкість інтернету у будь-який час доби за будь-якої погоди. Перевірте швидкість інтернету Дом.ру прямо зараз і переконайтеся, що наш інтернет найшвидший та якісніший, в порівнянні з іншими постачальниками телекомунікаційних послуг у вашому місті.
Ця сторінка містить детальну інформацію про IP-адресу 92.255.241.1, що дозволяє визначити за IP-адресою фактичне місцезнаходження (адреса інтернет-провайдера), визначити за IP-адресою 92.255.241.1 ASN провайдера хостинг-послуг (ISP хостинг-послуг) на який було делеговано сайт, розташований за IP-адресою 92.255.241.1.
Користувачі нашого сервісу, яким необхідно безкоштовно отримати інформацію за IP-адресою 92.255.241.1, можуть дізнатися назву провайдера, ASN номер інтернет-провайдера, країну та регіон розміщення серверного обладнання (відображаються на карті Google), інформацію про часовий пояс та географічні координати (широта / Довгота) провайдера хостинг-послуг. Для зручності користувачів, адресу розміщення серверного обладнання, у графічному вигляді, показано за допомогою маркера на картах GoogleMaps.
Крім того, при відвідуванні цієї сторінки користувачам надається оглядова інформація про поточні параметри комп'ютера (мобільного або планшетного пристрою). Під час відвідування цієї сторінки, у фоновому режимі, користувач отримує можливість проаналізувати параметри інтернет-з'єднання, визначити назву свого браузера, визначити User-Agent, визначити назву операційної системи (ОС), встановлену на комп'ютері.
Зверніть увагу, що кожному комп'ютеру, підключеному до інтернету, присвоюється унікальна IP-адреса, яка несе інформацію про країну та регіон абонента, номер його провайдера (ASN номер) та ідентифікатор комп'ютера в мережі самого провайдера.
Швидкість інтернету може іноді падати у всіх провайдерів та користувачів з різних причин. У статті розберемо, що робити клієнту Дом.ru, якщо у нього знизилася швидкість. Також розповімо про фактори, які можуть вплинути на підключення до мережі.
Від чого залежить швидкість інтернету та чому вона може впасти
Швидкість підключення до мережі прийнято вимірювати в обсязі даних (мегабітах), що передаються або одержуються з "всесвітньої павутини" певним пристроєм за секунду. Швидкість може бути вихідною чи вхідною. У першому випадку це швидкість завантаження будь-якого файлу з комп'ютера в інтернет, наприклад, фотографій та відео в соціальну мережу. Від швидкості вхідного з'єднання залежатиме час завантаження сайтів, завантаження файлів вже з інтернету на комп'ютер.
Швидкість інтернету поділяється на два типи: вхідного потоку та вихідного
На швидкість передачі даних впливає обладнання (пристрої, за допомогою яких надходять сигнали), а також програмні фактори:
- Тариф, який спочатку був обраний користувачем. Як правило, чим вища його вартість, тим краща швидкість інтернету.
- Якість обладнання провайдера (кабелі; маршрутизатори, встановлені в будинку, обладнання для передачі сигналу на вежах і т. д.) та самого користувача (роутер, розетки, модем, мережеві адаптери та інше).
- Ступінь завантаження каналів провайдера. Якщо вони не справляються із запитами великої кількості абонентів (навантаженням), швидкість значно знижується або пропадає інтернет. Особливо це можна спостерігати ввечері.
- Шкідливе програмне забезпечення на комп'ютері користувача. Підключення може слабшати через згубну дію вірусів, що потрапили в систему.
- Високе навантаження під час завантаження об'ємних файлів через менеджери завантажень (MediaGet, Torrent та інші).
- Оновлення програм у фоновому режимі. Сервіси Windows забирають частину каналу під ці потреби.
- Неправильна робота драйверів мережі. І тут їх необхідно оновити.
Також необхідно виділити до окремого переліку додаткові фактори, які впливають на швидкість передачі даних через Wi-Fi (бездротовий інтернет):
- Стандарт, який використовує роутер. Якщо він старий, швидкість Wi-Fi може бути дуже низькою, оскільки він не відповідатиме новим технологіям підключення та сучасному обладнанню провайдера. Таким чином, при виборі роутера необхідно спиратися насамперед на підтримку новітніх стандартів зв'язку, а також потужність внутрішньої антени.
- Розташування роутера, товщина стін будинку та матеріал, з якого він побудований. Якщо стіна товста, вона може приглушувати сигнал від адаптера (модему). Швидкість Wi-Fi завжди найкраща в тій кімнаті, де стоїть модем. Сигнал може просто не діставати до того чи іншого приміщення. На сигнал впливає і розташовані поруч металеві предмети та дзеркала.
- Наявність поряд великої кількості інших бездротових мереж. Вони можуть перебивати один сигнал.
- Налаштування роутера. Неправильні параметри можуть вплинути на його роботу.
Звичайно, клієнт не зможе нічого зробити з факторами, за які відповідальний провайдер, якщо тільки не зважиться на його зміну.
Низька швидкість інтернету може бути з кількох причин: від вірусів у системі ПК до пошкодження кабелю
Тим не менш, користувач здатний зробити зі свого боку все можливе, щоб поліпшити швидкість: замінити старий роутер, видалити віруси, очистити систему ПК від «сміттєвих» файлів і т.д.
Відео: що може знижувати швидкість інтернету
Як перевірити швидкість інтернету від «Дом.ru»
Дізнатися точну швидкість підключення до мережі можна у різних сервісах, що працюють онлайн. Вони мають наступний принцип роботи: сервіс спеціально передає пристрої мережні пакети, та був вважає, який обсяг цих пакетів комп'ютер отримав за секунду.
Вимірювання швидкості інтернету від Дом.ru проводиться на офіційному сайті провайдера. Компанія співпрацює з сервісом для вимірювання швидкості під назвою SpeedTest. У сторінку провайдера "вшита" ця перевірка. Докладно опишемо кроки в інструкції:
- Щоб результат виміру був максимально точним, зупиніть завантаження файлів у браузерах та менеджерах завантажень; вимкніть радіо, відео, аудіозаписи; закрийте всі сторінки в браузері (крім однієї, де відбуватиметься перевірка), а також месенджери.
- Тепер переходимо на офіційну сторінку провайдера «Дом.ru», де ви можете безпосередньо зробити сам замір швидкості.
- Лівою кнопкою натискаємо на велику круглу кнопку «Вперед».
Клацніть по кнопці «Вперед», щоб розпочати сканування швидкості
- Сервіс почне вимірювати спочатку швидкість вхідного з'єднання, а потім вихідного.
Зачекайте, доки завершиться процес сканування швидкості вашого інтернету
Перевірка може здійснюватись безпосередньо на офіційному сайті сервісу SpeedTest. Для запуску аналізу досить просто натиснути велику круглу кнопку «Почати».
Натисніть кнопку «Почати», щоб запустити перевірку швидкості
Відео: як виміряти швидкість з'єднання за допомогою SpeedTest
Як збільшити швидкість інтернету від «Дом.ru»
Якщо у вас спочатку невелика швидкість з'єднання відповідно до тарифу «Дом.ru», налаштуйте додаткові швидкісні функції, які пропонує даний провайдер у вашому особистому кабінеті на офіційному сайті. Ви також можете вибрати там інший тариф із вищою швидкістю інтернету.
Якщо передбачається, що у вас має бути висока швидкість з'єднання спочатку, переконайтеся спочатку, що з вашого боку не заважають жодних факторів: наявність вірусів, віддаленість від роутера, завантаження файлів Torrent через менеджери завантажень. Встановіть роутер в оптимальному місці в приміщенні, щоб комп'ютер не був відокремлений від нього товстими стінами металевими предметами, які збивають сигнал.
Якщо у вас є інший комп'ютерний пристрій, увімкніть його і спробуйте попрацювати в інтернеті на ньому: якщо швидкість така ж низька, то проблема все-таки в роутері або провайдері.
Перевірка системи антивірусом
Шкідливі програми здатні уповільнювати швидкість інтернету, тому необхідно перевірити, чи є вони у вас на ПК. Для цього скористайтеся антивірусом, встановленим у вашому пристрої. Ви також можете інсталювати таку утиліту в особистому кабінеті на офіційному сайті Дом.ru. Для перевірки зробіть таке:
- У третій Windows шукаємо іконку свого антивірусу. У цьому випадку ми Avast. Клацаємо по ній один раз, щоб викликати вікно на екрані.
Знайдіть у треї Windows іконку свого антивірусу
- Якщо утиліта потребує оновлення на стартовій сторінці, натискаємо на «Оновити», щоб відбувся апдейт вірусних баз.
Клацніть по кнопці «Оновити», щоб зробити апдейт вірусних сигнатур
- Після завершення оновлення переходимо на вкладку «Захист». У меню вибираємо найпершу плитку "Сканування".
Натисніть на плитку «Сканування» у вкладці «Захист»
- Потім потрібно визначитися з типом перевірки. Рекомендується провести повну. У деяких антивірусах вона може називатися глибокою. Тиснемо на відповідну плитку для запуску аналізу системи.
Виберіть повне сканування для більш ефективного аналізу
- Тепер потрібно почекати, доки завершиться процедура. Вона може зайняти багато часу, але проводитиметься вона у фоновому режимі, тобто при цьому ви зможете працювати на комп'ютері.
Процес сканування займе деякий час, тому наберіться терпіння
- У результатах антивірус покаже, чи були виявлені небезпеки і які, також запропонує варіанти рішення: видалення або додавання файлів у так званий карантин.
- Коли проблема буде вирішена, перевірте швидкість інтернету знову за допомогою сервісу SpeedTest.
Вимикаємо QoS
Ви можете штучно збільшити швидкість за допомогою невеликої хитрості - відключення служби QoS, яка відповідає за автоматичне резервування частини каналу під потреби системи (іноді цей обсяг досягає 20%). Деактивація не порушить роботу комп'ютера, при цьому - переживати з цього приводу не варто. Отже, що для цього потрібно зробити:
- Викликаємо поєднанням кнопок Win+R вікно "Виконати", призначене для запуску стандартних сервісів Windows і не тільки. У ньому друкуємо або вставляємо код gpedit.msc, а потім клацаємо по ОК. Це викличе вікно «Редактор локальної групової політики», що цікавить нас.
Вставте команду gpedit.msc у поле «Відкрити»
- У правій частині вікна редактора подвійним клацанням відкриваємо розділ «Конфігурація комп'ютера».
Відкрийте розділ «Конфігурація комп'ютера»
- Після цього по черзі запускаємо папки з такими назвами: "Адміністративні шаблони" - "Мережа" - "Планувальник пакетів QoS".
Відкрийте папку «Планувальник QoS»
- В останньому відкритому блоці шукаємо у невеликому переліку запис «Обмежити здатність, що резервується». Відкриваємо її подвійним клацанням мишки або натискаємо посилання «Параметр політики» на панелі зліва.
Розкрийте пункт «Обмежити здатність, що резервується» подвійним клацанням миші
- На екрані з'явиться нове вікно із сірим фоном. Тут ставимо значення "Увімкнено", а в полі нижче пишемо 0. Тиснемо на "Застосувати", а потім на ОК для закриття вікна. Після цього можна закривати редактор, перезавантажувати комп'ютер та перевіряти швидкість.
Поставте значення «Увімкнено» та напишіть 0 у нижньому полі
Очищення кешу DNS
Повільне підключення може бути через заповнений файлами кеш DNS. Видалити все непотрібне допоможе безкоштовна утиліта CCleaner від розробника Piriform. Має зрозумілий інтерфейс російською мовою. Дотримуйтесь нескладної інструкції:
- Переходимо на офіційний ресурс утиліти. Клацаємо по зеленій кнопці «Завантажити безкоштовну версію». Запускаємо інсталятор, який щойно завантажився і встановлюємо програму для очищення, дотримуючись інструкцій у вікні.
Тиснемо на кнопку «Завантажити безкоштовну версію» для завантаження установника утиліти
- Запускаємо CCleaner. Відразу відкриється блок «Очищення». Він нам і потрібен: у першій вкладці Windows у списку "Система" ставимо галочку зліва від "Кеш DNS". Подивіться на інші пункти і вирішіть, які ви хочете очистити, а які ні.
Переконайтеся, що поруч із пунктом «Кеш DNS» стоїть галочка, та натисніть на «Аналіз»
- Тепер тиснемо на «Аналіз», щоб система визначила файли для видалення та їх загальний обсяг.
- Коли перевірка завершиться, дивимося на об'єм пам'яті, який може звільнитися, та клацаємо по другій кнопці «Очищення».
Щоб видалити сміття, натисніть на «Очищення»
- Система видалить усі знайдені дані. Після цього знову перевіряємо швидкість інтернету.
Збільшуємо кеш DNS
Ще один секрет збільшення швидкості інтернету - встановити більше значення для максимального об'єму кешу DNS, який зберігає дані сайтів, відвідувані користувачем найчастіше. Якщо ви заходите постійно на ті самі ресурси, цей метод вам підійде: ваші улюблені сторінки будуть провантажуватися набагато швидше, тому що їх частини вже зберігатимуться в системі. Збільшуватимемо кеш через «Редактор реєстру»:
- Знову відкриваємо сервіс «Виконати» за допомогою комбінації Win + R. У рядку вводимо іншу команду: regedit. Вона запустить вікно "Редактор реєстру".
Введіть regedit у поле «Відкрити»
- Всі розділи будемо відкривати в третій головній гілці HKEY_LOCAL_MACHINE, тому спочатку запускаємо її подвійним кліком.
Відкрийте головну гілку під назвою HKEY_LOCAL_MACHINE
- Тепер по черзі так само проходимо послідовно в такі блоки: SYSTEM - CurrentControlSet - Services - DNScache - Parameters.
Відкрийте папку Parameters у лівій панелі вікна
- В останній відкритій папці Parameters клацаємо правою клавішею у правій частині вікна для виклику додаткового меню. У ньому наводимо стрілку на Створити, а потім на Параметр DWORD.
Виберіть у контекстному меню пункт «Параметр DWORD»
- Даємо таку назву створеного параметра: CacheHashTableBucketSize. Клацаємо по ньому двічі, щоб відкрити додаткове віконце зі значенням.
Назвіть новий запис CacheHashTableBucketSize
- У рядку пишемо 1 як значення.
У полі «Значення» напишіть 1
- Так само створюємо ще три записи в папці Parameters:
- CacheHashTableSize зі значенням 384;
- MaxCacheEntryTtlLimit зі значенням 64000;
- MaxSOACacheEntryTtlLimit зі значенням 301.
- Після цього закриваємо редактор та всі інші відкриті програми, а потім перезапускаємо пристрій.
- Коли Windows запуститься, переходимо в командний рядок. Для цього скористайтеся панеллю «Пошук Windows» («лупа» на «Панелі завдань»): введіть код cmd у рядок.
Введіть у рядок пошуку запит cmd або «Командний рядок»
- Тиснемо правою клавішею за пунктом у результатах і вибираємо опцію запуску утиліти з правами адміністратора.
Виберіть "Запуск від імені адміністратора"
- Клацаємо по «Так», щоб дозволити програмі вносити зміни на ПК.
- У чорному редакторі по черзі вставляємо та виконуємо наступні команди:

Даний спосіб допоможе збільшити швидкість завантаження сторінок, але не файлів: їх завантаження буде займати більше часу.
Вимикаємо автоматичне підстроювання
Якщо ви відвідуєте різні сайти, вам рекомендується вимкнути функцію автопідстроювання TCP, яка знижує швидкість роботи в інтернеті. Зробити це досить просто у «Командному рядку». Дотримуйтесь простої інструкції:

Включаємо режим «Турбо» та завантажуємо розширення для економії трафіку
У багатьох браузерах є функція під назвою «Турбо». Цей режим дозволяє прискорити завантаження сайтів за рахунок зменшення якості зображень на ній і відключення відео, що автоматично з'являються. Якщо у вас спочатку повільне з'єднання, цей режим допоможе швидше «серфити» в інтернеті. Спочатку розглянемо, як його активувати в Opera.
Перевірка швидкості інтернету – важливий аспект при роботі з будь-яким інтернет-провайдером, що дозволяє визначити якість обслуговування та важливі технічні подробиці з'єднання з всесвітнім павутинням. Виміряти швидкість інтернету Ростелеком на цьому комп'ютері зараз дуже просто – для цього достатньо відкрити спеціальний WEB-сервіс, який у найкоротші терміни видасть на екран всю необхідну інформацію.
У даному матеріалі ми розглянемо особливості роботи сайту спідтест, розглянемо основні характеристики підключення та дамо поетапну інструкцію роботи з сервісом у 2019 році.
Як виміряти швидкість інтернету Ростелеком на моєму комп'ютері
Ростелеком займає велику нішу в галузі надання доступу до інтернет-з'єднання та є найбільшою російською телекомунікаційною компанією. Розширений вибір тарифних планів може відрізнятися залежно від регіону вашого проживання та технологій для підключення. Впровадження останніх технічних та програмних розробок дозволяє вітчизняному оператору виділятися серед своїх конкурентів, однак, перехід на нові способи передачі даних виконується поступово, що створює питання більш детального вивчення технічних характеристик з'єднання для підключення вашого комп'ютера до інтернету.
Інформація щодо кожного тарифного плану вказана на офіційному сайті оператора у відповідному розділі, де ви можете ознайомитися з актуальною технологією, швидкістю прийому та передачі пакетів даних. Пересічному користувачеві не обов'язково заглиблюватися у вивчення технічної інформації про технології оптоволоконного підключення xPON та більш застарілим версіям xDSL та ADSL з'єднання, достатньо звернути увагу на базові характеристики.
Швидкість роботи інтернету визначається кількістю пакетів даних, що приймаються і передаються, що дозволяє дізнатися точні характеристики вашого каналу. Не завжди вказана в договорі надання послуг інформація може бути точна, стабільність підключення залежить від завантаженості лінії та інших важливих факторів. Перевірка швидкості інтернету Ростелеком на сьогоднішній день може бути виконана з використанням онлайн-сервісу, де за кілька натискань ви отримаєте актуальну інформацію про підключення. Дані можуть бути використані для офіційного звернення до служби підтримки оператора зв'язку з претензією щодо якості обслуговування, що може вплинути на зниження вартості послуг або негайну заміну обладнання.
Спідтест швидкості інтернету Ростелеком – SPEEDTEST.net
Незалежний сервіс, що дозволяє визначити актуальну швидкість з'єднання, почав свою роботу в альфа-режимі ще в 2006 році. Технологія вимірювання параметрів з часом удосконалювалася, а віртуальні сервери для точної діагностики розміщувалися по всьому світу. Якщо раніше сайт пропонував тестування для пересічних користувачів, то він є авторитетним джерелом інформації про якість з'єднання та для компаній-провайдерів. Спочатку інтерфейс пропонував тільки англійську мову, але сьогодні сайт працює і російською, що усуває всі можливі труднощі при роботі з інтуїтивно-зрозумілим інтерфейсом.
Принцип роботи системи простий: під час аналізу швидкості своєму комп'ютері використовується передача даних вибраний сервер. Спеціальна динамічна карта дозволяє вручну вибрати місце, куди будуть передані дані для перевірки якості з'єднання.
Вибір розташування допоможе дізнатися:
- детальну характеристику вашого каналу стосовно інших серверів;
- затримку при обміні даними та швидкість їх передачі, що дозволить комфортно налаштувати відео- та голосове спілкування;
- можливість проведення комфортного ігрового процесу на виділених серверах певного регіону;
- точну відстань між вашим комп'ютером і сервером.
Для визначення поточної швидкості передачі достатньо вибрати найближчий до вашого комп'ютера віртуальний сервер, бажано, щоб він належав Ростелекому.

Щоб точно заміряти дані, що передаються, обов'язково потрібно дотримуватися додаткової інструкції:
- закрийте всі сторонні вкладки у вашому браузері, що може вплинути на швидкісний результат;
- відключіть усі замовники, завантажувачі та інше програмне забезпечення, яке потребує постійного підключення до Інтернету. Це дозволить отримати точний результат за малі часові витрати.
Пакет даних буде йти з вашого комп'ютера на сервер і назад, що дозволить виявити швидкість отримання та передачі даних.
Швидкість отримання даних впливає на:
- комфортний перегляд WEB-сайтів;
- завантаження музики та відео;
- завантаження файлів у фоновому режимі.
Швидкість передачі відповідає за відправлення файлів та їх завантаження на файлові обмінники. Чим вище цей показник, тим швидше будуть надсилатись файли одержувачу в умовному Skype. Додатково існує такий параметр як Ping, що відповідає за час затримки передачі даних. Якщо при звичайному повсякденному використанні комп'ютера цей параметр відіграє малу роль, то онлайн-ігри є одним з ключових. Швидкість передачі вимірюється у кількості відправлених мегабіт/секунду, що загальноприйнятою величиною.
На офіційному сайті
Спочатку розвиток SpeedTest було спрямоване на розробку додаткового програмного забезпечення для найпопулярніших операційних систем. Однак, сучасні технології дозволили розширити цей напрямок та реалізувати процес обчислення швидкості у вигляді класичного WEB-сайту. Спить тест на швидкість інтернету Ростелеком може бути відкритий на будь-якому комп'ютері, що має стабільне підключення до інтернету.
Потрапивши на головну сторінку сайту, ви побачите російськомовний інтуїтивно-зрозумілий інтерфейс з додатковим розділом допомоги для користувачів-початківців. Для початку роботи з системою достатньо вручну вибрати сервер, що тестується, і запустити процес вимірювання швидкості. В останніх оновленнях розробники додали автоматичне знаходження найближчого сервера для прискорення процесу вимірювання. Отриману інформацію ви можете звірити з офіційним описом тарифного плану. Також сервіс стане гарною утилітою при виявленні проблем з обладнанням або діагностикою інтернет-каналу. Безкоштовне поширення та підтримка офіційними провайдерами говорить про якість ресурсу та довіру користувачів до нього.
переглядів - У третій Windows шукаємо іконку свого антивірусу. У цьому випадку ми Avast. Клацаємо по ній один раз, щоб викликати вікно на екрані.