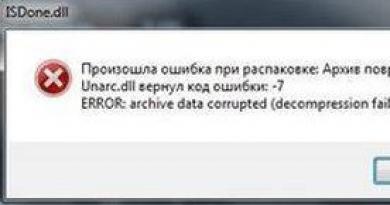Як встановити програму через віддалений доступ. Віддалений доступ до комп'ютера. Як працює Удаленка? Віддалений командний рядок
Напевно, багато хто з вас уже чув і бачив цю абревіатуру - дослівно перекладається вона, як Протокол віддаленого робочого столу (RemoteDesktopProtocol). Якщо когось цікавлять технічні тонкощі роботи цього протоколу прикладного рівня - можуть почитати літературу, починаючи з тієї самої вікіпедії. Ми ж розглянемо суто практичні аспекти. А саме той, що цей протокол дозволяє дистанційно підключатися до комп'ютерів, під керуванням Windows різних версій з використанням вбудованого в Windows інструменту «Підключення до віддаленого робочого столу».
Які плюси та мінуси у використанні протоколу RDP?
Почнемо з приємного – з плюсів. Плюс полягає в тому, що цей інструмент, який правильніше називати КлієнтомRDP, доступний будь-якому користувачеві Windows як на комп'ютері, з якого належить керувати віддаленим, так і тому, хто хоче відкрити доступ до свого комп'ютера.
Через підключення до віддаленого робочого столу можливо не тільки бачити віддалений робочий стіл та користуватися ресурсами віддаленого комп'ютера, а також підключати до нього локальні диски, принтери, смарткарти тощо. Звичайно, якщо ви захочете подивитися відео або послухати музику через RDP - навряд чи цей процес принесе вам задоволення, т.к. у більшості випадків ви побачите слайд шоу, і звук швидше за все буде перериватися. Але не під ці завдання розроблялася служба RDP.
Ще одним безперечним плюсом є те, що підключення до комп'ютера здійснюється без будь-яких додаткових програм, які в більшості своїй платні, хоча і мають свої переваги. Час доступу до RDP-сервера (яким є ваш віддалений комп'ютер) обмежується лише вашим бажанням.
Мінусів лише два. Один суттєвий, інший – не дуже. Перший і суттєвий - для роботи з RDP комп'ютер, до якого здійснюється підключення, повинен мати білий (зовнішній) IP, або на цей комп'ютер повинна бути можливість "прокинути" порт з маршрутизатора, який знову ж таки повинен мати зовнішній IP. Статичним він буде чи динамічним – значення не має, але він має бути.
Другий мінус – не такий суттєвий – останні версії клієнта перестали підтримувати 16-колірну колірну схему. Мінімум – 15біт. Це сильно уповільнює роботу по RDP, коли ви підключаєтеся по хирлявому-дохлому інтернету зі швидкістю, що не перевищує 64 кілобіти в секунду.
Для чого можна використовувати віддалений доступ по RDP?
Організації зазвичай використовують RDP-сервера для спільної роботи в програмі 1С. А деякі навіть розвертають на них робочі місця користувачів. Таким чином, користувач, особливо, якщо у нього роз'їзна робота, може за наявності 3G інтернету або готельного/кафешного Wi-Fi - підключатися до свого робочого місця і вирішувати всі питання.
У деяких випадках домашні користувачі можуть використовувати віддалений доступ до свого домашнього комп'ютера, щоб отримати дані з домашніх ресурсів. В принципі, служба віддаленого робочого столу дозволяє повноцінно працювати з текстовими, інженерними та графічними програмами. З обробкою відео та звуку з вищенаведених причин – працювати не вийде, але все одно – це дуже суттєвий плюс. А ще можна на роботі переглядати закриті політикою компанії ресурси, підключившись до домашнього комп'ютера без будь-яких анонімайзерів, vpn та іншої нечисті.
Готуємо інтернет
У попередньому розділі ми говорили про те, що для забезпечення можливості віддаленого доступу за протоколом RDP нам потрібна зовнішня IP-адреса. Цей сервіс може забезпечити провайдер, тому телефонуємо або пишемо, або заходимо в особистий кабінет та організовуємо надання цієї адреси. В ідеалі він має бути статичний, але і з динамічним, у принципі, можна жити.
Якщо комусь не зрозуміла термінологія, то статична адреса - це незмінний, а динамічний - іноді змінюється. Для того, щоб повноцінно працювати з динамічними IP-адресами, придумали різні сервіси, які забезпечують прив'язку динамічного домену. Що і як, незабаром буде стаття на цю тему.
Готуємо роутер
Якщо ваш комп'ютер підключений не безпосередньо до провайдерського проводу до інтернету, а через роутер - з цим пристроєм нам доведеться також зробити деякі маніпуляції. А саме - прокинути порт сервісу - 3389. В іншому випадку NAT вашого роутера просто не пускатиме вас всередину домашньої мережі. Теж відноситься до налаштування RDP-сервера в організації. Якщо ви не знаєте, як прокинути порт - читайте статтю про те, як прокинути порти на маршрутизаторі (відкриється в новій вкладці), потім повертайтеся сюди.
Готуємо комп'ютер
Для того, щоб створити можливість віддаленого підключення до комп'ютера, необхідно зробити дві речі:
Дозволити підключення до Властивостей Системи;
- встановити пароль для поточного користувача (якщо він не має пароля), або створити нового користувача з паролем спеціально для підключення по RDP.
Як чинити з користувачем - вирішуйте самі. Однак, майте на увазі, що штатно не серверні операційні системи не підтримують множинний вхід. Тобто. якщо ви залогінилися під собою локально (консольно), а потім зайдете під тим самим користувачем віддалено - локальний екран заблокується і сеанс на тому самому місці відкриється у вікні Підключення до віддаленого робочого столу. Введіть пароль локально, не вийшовши з RDP - викинете вас з віддаленого доступу, і ви побачите поточний екран на своєму локальному моніторі. Те саме чекає, якщо ви зайдете консольно під одним користувачем, а віддалено спробуєте зайти під іншим. І тут система запропонує завершити сеанс локального користувача, що може бути зручно.
Отже, заходимо до Пуск, клацаємо правою кнопкою по меню Комп'ютерта натискаємо Властивості.
У властивостях Системиобираємо Додаткові параметри системи

У вікні переходимо на вкладку Віддалений доступ…

…натискаємо Додатково…

І ставимо єдину галку на цій сторінці.
Це «домашня» версія Windows 7 - у кого Pro і вище, буде більше прапорців і можна зробити розмежування доступу.
Натискаємо ОКскрізь.
Тепер, ви можете зайти в Підключення до віддаленого робочого столу (Пуск>Всі програми>Стандартні), вбити туди IP-адресу комп'ютера, або ім'я, якщо хочете підключитися до нього зі своєї домашньої мережі та користуватися всіма ресурсами.
Ось так. В принципі все просто. Якщо раптом будуть якісь питання чи щось залишиться незрозумілим – ласкаво просимо у коментарі.
Привіт усім читачам мого блогу. З вами Марат Наурузбаєв. Минулої статті я розповів. Сьогодні я розповім Вам, як можна організувати віддалений доступ до комп'ютера через інтернет.
Не секрет, що іноді виникає необхідність віддалено підключитися до свого домашнього або робочого комп'ютера для завантаження будь-яких файлів або для віддаленого керування робочим столом.
Для цього використовуються спеціальні програми для віддаленого доступу до комп'ютера. Причому це можна буде зробити, перебуваючи у будь-якій точці світу, практично з будь-якого комп'ютера або навіть зі свого смартфона. Для віддаленого доступу не потрібен статичний IP, підключення вестиметься через згенерований ID.
Я розповім про три найбільш популярні програми віддаленого доступу, про те, як встановити, налаштувати та користуватися даними програмами. Отже, поїхали.
Програма TeamViewer
З цією програмою я знайомий вже давно, і вона мені допомагала віддалено адмінити комп'ютери, перебуваючи в офісі в іншому місті.
У програми простий інтерфейс, але водночас має багато додаткових функцій, такі як створення інтерактивних конференцій, чат, запуск у браузері, мультиплатформенність. Програма TeamViewerбезкоштовна тільки для некомерційного використання.
Встановлення та налаштування TeamViewer
Для встановлення TeamViewer йдемо в розділ « ЗавантажитиTeamViewer, повна версіянатискаємо « Завантажити» (всі картинки клікабельні)
Після завантаження дистрибутива програми, запускаємо його, двічі клацнувши по ньому
Виставляємо ось такі налаштування та натискаємо « Прийняти далі»
У наступному вікні я зазвичай прибираю всі галочки і натискаю Готово»
Після встановлення потрібно буде налаштувати TeamViewer, натискаємо « Продовжити»
Задаємо ім'я комп'ютера та пароль для доступу до цього комп'ютера. Натискаємо « Продовжити»
У наступному вікні ви можете створити обліковий запис TeamViewer або відмовитися від цього. Натискаємо « Продовжити»
У заключному вікні згенерується ID комп'ютера. Ви можете зберегти його для подальшого доступу до комп'ютера з іншого комп'ютера або смартфона. Натискаємо « Завершити»
Ось так виглядає головне вікно TeamViewer. У лівій половині вікна ( 1 ) відображається Ваш ID та пароль для доступу до цього комп'ютера. У правій половині ( 2 ) можна ввести ID партнера, комп'ютером якого Ви зможете керувати
Тепер, постає питання, як можна керувати іншим комп'ютером?
Для цього потрібно встановити на тому комп'ютері, яким ви хочете керувати повну версію TeamViewer, як я описав вище, а можете встановити так званий клієнт TeamViewer (TeamViewer QuickSupport).
TeamViewer QuickSupport
TeamViewer QuickSupport не вимагає інсталяції та прав адміністратора. Призначений для швидкого доступу до комп'ютера, на якому він працює. Не призначений для керування іншими комп'ютерами.
Завантажити безкоштовно TeamViewer QuickSupportможна у розділі « Завантажити» офіційного сайту програми, вибираємо свою операційну систему (Windows, Mac, Linux, Mobile) і біля « TeamViewer QuickSupportнатискаємо « Завантажити»
Після скачування TeamViewer QuickSupport, запускаємо його
У вікні згенеруються Ваш ID і пароль для доступу до даного комп'ютера
Тепер вводимо ці дані у головному вікні TeamViewerдля підключення до робочого стола комп'ютера, яким ви хочете керувати
На екрані бачимо робочий стіл віддаленого комп'ютера. Тепер ви можете працювати на ньому, ніби ви знаходитесь за цим комп'ютером
ВикористанняTeamViewer
Тепер я покажу деякі опції програми, якими можна скористатися при віддаленому доступі до робочого столу.
« Меню» — « Спілкування»
- Перемикання сторін із партнером – перемикання режиму. Тепер партнер зможе керувати Вашим комп'ютером
- Почати інтернет-дзвінок – голосовий зв'язок з вашим партнером
- Чат – можливість вести чат із партнером
- Відео – відео-зв'язок із вашим партнером
« Меню» – « Файли та додаткові можливості»
- Скріншот – скріншот віддаленого сеансу
- Почати запис сеансу – відеозапис віддаленого сеансу
- Відкрити передачу файлів – для двосторонньої передачі файлів між партнерами
Для передачі файлів відкривається такий зручний менеджер файлів
ПрограмаLiteManager
Програма для віддаленого доступу до комп'ютера Litemanagerдозволяє керувати до 30 комп'ютерів безкоштовно (для фізичних та юридичних осіб).
Можливості Litemanagerаналогічні TeamViewer, за винятком того, що у безкоштовній версії Litemanager немає можливості користуватися аудіо відео чатом. Також у платній версії Litemanager є цікава функція « Запис робочого столу сервера за розкладом». У TeamViewer я такої функції не помітив.
Встановлення та налаштування LiteManager -Сервер
Для установки Litemanagerйдемо на , у розділ « завантажити» і навпаки LiteManager Pro/Freeклацаємо « завантажити»
Дистрибутив програми завантажується в архіві. Клацаємо 2 рази за архівом програми
Архів відкривається в програмі архіватора, встановленому у вас за замовчуванням.
Програма Litemanagerскладається з 2-х частин: серверної частини (Server) та переглядача (Viewer).
LitemanagerServerвстановлюється на комп'ютері, доступ до якого Ви хочете отримати.
LitemanagerViewerвстановлюється на комп'ютері, з якого Ви хочете керувати іншим комп'ютером.
Сподіваюся зрозуміло пояснив... 🙂.
Ви в принципі можете встановити обидві частини і з комп'ютера можна буде керувати і бути керованим. Ось як… примудрив… 🙂 .
Ну ось, щоб встановити LitemanagerServer, запускаємо його для встановлення
Щоб переглянути зображення, тисніть « назад» або « Вперед»
У якийсь момент програма попросить ввести пароль для доступу до цього комп'ютера, натискаємо « Змінити/встановити»
Вигадуємо та вводимо пароль, натискаємо « OK»
В кінці установки залишаємо галочку для запуску сервера Litemanager і тиснемо « Finish»
З'явиться вікно з'єднання по ID, де буде згенеровано Ваш ID, або можете ввести свій ID і натиснути « З'єднати»
У разі успішного з'єднання з'явиться напис « З'єднаний». Натискаємо кнопку « Опції» для зміни опцій з'єднання за ID
До речі! Блог має канал у Телеграм. Підпишіться на канал щоб першими дізнаватися про вихід нових статей на блог + різні IT-новини.
Я виставив такі опції, загальний NoIP сервер я поміняв на « 1_Новий_noip». Ви виставляєте на власний розсуд, тобто. вибираєте через який сервер стабільно підключається Ваш ID
Після застосування налаштувань натискаєте « Закрити»
Для перегляду та зміни інших налаштувань, клацаємо правою клавішею миші по значку Litemanager у системному треї та вибираємо « НалаштуванняLM-сервера.»
З'явиться маленьке вікно з написом « Налаштування сервера», натиснувши на якому виходить додаткове меню з вибором налаштувань LM-сервера, які Ви можете налаштувати “під себе”. Скажу лише, що пункт меню « З'єднання поID» ми вже у Вами налаштовували вище…
ВстановленняLiteManager— Перегляд
Встановлення LiteManager — Перегляд аналогічний до установки LiteManager — Сервер, нічого складного тут немає
Після закінчення установки вибираєте тип ліцензії, « LiteManagerPro» або « Free». Я обрав " Free». Натискаємо « OK»
ВикористанняLiteManager
З'явиться головне вікно програми, в основній частині якого відображатимуться всі створені підключення, а в правій частині ви можете вибрати режим підключення (керування, перегляд, файли, демонстрація тощо)
Для створення підключення до іншого комп'ютера, на якому встановлено LiteManager – Server, заходимо в меню « З'єднання» — « Додати…»
У вкладці « З'єднання» вигадуємо назву з'єднання. Вводимо ID та пароль керованого комп'ютера
У вкладці « Мережа та час роботи» вибираємо « Економічний режим», якщо у Вас та (або) у Вашого партнера швидкість інтернету маленька. Натискаємо « OK»
У головному вікні програми з'явиться піктограма створеного з'єднання. Залежно від того, який режим вибрано у правій половині вікна, подвійний клік на з'єднанні запустить сеанс зв'язку з віддаленим комп'ютером.
Запускаємо сеанс віддаленого керування іншим комп'ютером та бачимо його робочий стіл. Тепер ми можемо керувати ним за комп'ютером.
Перелічу назви піктограм, які знаходяться у верхній частині вікна віддаленого робочого столу.
- Налаштування
- Інші режими
- Вибір віддаленого монітора
- Вибір сесії віддаленого користувача
- Управління мишею та клавіатурою
- Блокувати введення та екран
- Надіслати Alt-Ctrl-Del
- Отримати віддалений буфер обміну
- Встановити віддалений буфер обміну
- Знімок екрану
- Avi запис
- Закріпити
- Приховати панель інструментів
- Активні з'єднання
- Закрити
При виборі " Інші режими» виходить меню, де можна задіяти додаткові опції програми
Наприклад, відкрити файловий менеджер (Передача файлів) для обміну файлами між комп'ютерами
ПрограмаAmmyy Admin
З трьох програм віддаленого керування комп'ютерами, описаних у цій статті, Ammyy adminє найпростішим і не потребує встановлення на комп'ютер.
Завантажуємо програму в розділі « завантажити» офіційного сайту. Клікаємо за назвою файлу ( AMMYY Admin (exe) ) для скачування.
Примітка: На момент написання статті програмуAmmyy admin можна було завантажити лише у браузерах Internet Explorerі Opera.
Запускаємо завантажений файл AA_vx.exe
Ammyy adminвідразу запускається без установки.
Головне вікно можна умовно поділити на дві половини. У лівій половині вікна ( Клієнт) відображається Ваш ID та IP. У правій половині ( Оператор) можна ввести ID/IP клієнта та натиснути кнопку « Підключитися» для доступу до віддаленого комп'ютера.
Відповідно для того, щоб відбулося підключення, на віддаленому комп'ютері також має бути запущена програма Ammyy admin
Поспішаю зауважити, що ця програма не вимагає пароля для підключення. При підключенні на віддаленому комп'ютері з'явиться вікно, в якому потрібно буде вибрати опції підключення та натиснути кнопку « Дозволити» для згоди керувати комп'ютером. Також можна поставити галочку в « Запам'ятати мою відповідь для цього оператора», щоб надалі оператор з даними ID підключався без згоди клієнта
Після підключення на екрані з'явиться вікно з робочим столом віддаленого комп'ютера, на якому Ви зможете працювати так, ніби перебуваєте за ним
- Налаштування з'єднання
- Налаштування кодування
- Менеджер файлів
- Голосовий чат
- Робочий стіл
- Повноекранний режим
- Winkey
- Оновити екран
- Перепідключитися
- Дії для віддаленого комп'ютера
Наприклад, відкрити Менеджер файлів…
Також у Ammyy Admin є цікава опція запуску програми як служба Windows. Це може знадобитися, коли доступ до віддаленого комп'ютера потрібен без запуску Ammyy Admin.
Щоб встановити службу Ammyy Admin на віддаленому комп'ютері, у головному вікні Ammyy Admin заходимо в меню « Ammyy» – « Служба» — « Встановити»
Сервіс Ammyy Admin буде встановлена та запущена при наступному перезавантаженні. Натискаємо « OK»
Або в головному вікні Ammyy Admin заходимо в меню « Ammyy» — « Служба» — « видалити»
Висновок
У цій статті ми з Вами розглянули три основні програми для доступу до віддаленого комп'ютера, розібралися, як ці програми встановити, налаштувати і як користуватися.
Всі програми заслуговують на увагу і мають право на життя та подальший розвиток. Кожна з них по-своєму хороша і має свої відмінності, хоча основну роль підключення віддаленого робочого столу всі ці програми виконують добре.
Основні моменти при роботі з даними програмами я все ж таки позначу:
TeamViewerчудово працює і функціональна, але все ж таки для комерційного використання її вартість висока;
LiteManagerбільш складна в налаштуваннях, на моєму комп'ютері у неї була мала швидкість підключення, особливо при низькій швидкості інтернету, але безкоштовна при підключенні до 30 комп'ютерів і можливість віддаленого управління комп'ютером непомітно від користувача;
AmmyyAdminпроста програма з потрібним функціоналом, запускається без установки, але безкоштовна лише до 15 годин на місяць.
До речі!Якщо Ви хочете, щоб я Вам надав комп'ютерну допомогу за допомогою цих програм, перейдіть до мого розділу .
На цьому у мене все, напишіть, будь ласка, в коментарях, якою програмою віддаленого доступу Ви користувалися і яка сподобалася Вам найбільше.
Натисніть на кнопки соціальних статей, щоб Ваші друзі також дізналися, як підключитися до комп'ютера через інтернет!
Нерідко трапляються ситуації, коли виникає необхідність отримати доступ до віддаленого комп'ютера - до робочого столу. Найчастіше це відбувається тоді, коли вам потрібно допомогти комусь із родичів чи друзів у освоєнні будь-яких комп'ютерних премудростей. Наприклад, дзвонить вам матінка і каже: "Слухай, а чому у мене на комп'ютері видається якесь страшне повідомлення, яке я не можу прочитати? Вони просять натиснути якусь кнопку - мені натискати?" У цьому випадку, звичайно, вам найкраще на власні очі побачити, що саме там питається і які кнопочки пропонуються на вибір, а то мало... Крім того, віддалений доступ буває дуже корисний, коли на комп'ютері, що знаходиться далеко, потрібно встановити або налаштувати якесь програмне забезпечення. Та й до свого комп'ютера іноді буває потрібний доступ на відстані – всякі випадки бувають. Як і за допомогою чого це все робиться? В операційній системі Windows віддалений доступ можна здійснювати засобами самої системи. Відкрийте "Панель управління - Система - Віддалений доступ". Там потрібно включити опцію дозволу підключення віддаленого помічника та віддаленого робочого столу.

Налаштування віддаленого доступу у Windows 7
Якщо на вашому та на віддаленому комп'ютері встановлена Windows 7, тоді серед опцій віддаленого робочого столу вибирайте третій варіант - підключатися до віддаленого робочого стола з автентичністю на рівні мережі. Якщо планується підключатися до Windows XP, потрібно вибрати другий варіант.

Увімкнення віддаленого помічника у Windows XP
Windows 7 підтримує два різні режими:
- підключення віддаленого помічника; дистанційне керування робочим столом.

Вигляд запрошення
Перший варіант – створюється спеціальний файл запрошень, після чого його треба якось передати абоненту – наприклад, через месенджер. Другий варіант - практично те саме, тільки цей файл відправляється абоненту через електронну пошту. Третій варіант, який може бути недоступним, – надсилання запрошення через спеціальний сервіс Easy Connect. Після того, як ви оберете будь-який з варіантів, у вас на екрані з'явиться пароль, який має ввести ваш абонент для доступу до вашого комп'ютера.

Пароль
Якщо абонент отримав файл запрошення, він повинен запустити - з'явиться запит пароля. При використанні Easy Connect з'явиться запит без будь-яких файлів. Після введення пароля комп'ютери спробують встановити з'єднання і, якщо все вийшло, з'явиться запит на підтвердження підключення віддаленого помічника. Після підтвердження абонента на комп'ютері з'явиться ваш робочий стіл.

Видаленний робочий стіл
У вікні віддаленого помічника абонента є опція "Запросити управління". Якщо він натисне її, то у вас з'явиться запит на дозвіл віддаленому помічнику керувати вашим робочим столом. Якщо підтверджено, віддалений помічник зможе робити дії на вашому комп'ютері. Треба сказати, що далеко не завжди вдається встановити режим підключення віддаленого помічника. Це підключення може блокуватися брандмауерами (вони ж файрволи, вони мережні екрани), комплексними засобами захисту (наприклад, Kaspersky Internet Security). Для Windows XP та Windows Server 2003 роутер (маршрутизатор) має підтримувати мережну технологію UPnP. Також домашні мережі обох комп'ютерів у Windows Vista або Windows 7 мають бути в режимі "Домашня мережа" або "Мережа підприємства", але не "Громадська мережа".

Параметри мережі

Налаштування підключення
Натискаєте кнопку "Підключити", після чого, якщо комп'ютер буде знайдено та підключення можливо, у вас запитають пароль користувача. Ці дані можна зберегти, щоб наступного разу підключатися без введення пароля. Після встановлення з'єднання перед вами з'явиться робочий стіл віддаленого комп'ютера, на якому ви зможете працювати так, ніби ви сидите за ним. На самому віддаленому комп'ютері в цей момент завершиться сеанс роботи та з'явиться екран вибору користувачів. Якщо користувач віддаленого комп'ютера знову виконає вхід, ваш сеанс підключення до віддаленого робочого стола завершиться.

Робочий стіл віддаленого комп'ютера поверх звичайного робочого столу
Ці програми бувають як складні та просунуті на кшталт RAdmin, так і простенькі, які практично не вимагають жодних налаштувань. З нескладних та ефективних можу порекомендувати безкоштовну утиліту Ammyy Admin (завантажити). Вона дуже проста і зручна. Завантажуєте програму, запускаєте її на своєму та віддаленому комп'ютері. На віддаленому комп'ютері потрібно вибрати закладку "Клієнт" та натиснути кнопку "Запустити". Програма повідомить свій ідентифікаційний номер – ID.

Запущений клієнт
На своєму комп'ютері потрібно відкрити закладку "Оператор", там вписати ID клієнта (цифри запам'ятаються на майбутнє) та натиснути кнопку "З'єднати".

Запущений оператор
Після цього запуститься віддалений робочий стіл, яким ви зможете керувати за допомогою миші та клавіатури.

Видаленний робочий стіл
Як бачите, все дуже просто і зрозуміло. Правда, на відміну від базових засобів Windows 7 керування віддаленим робочим столом помітно підгальмовує, але зазвичай такий вид доступу потрібен для того, щоб зробити кілька нескладних дій або навіть просто подивитися, що там відбувається на екрані, тому цей спосіб можна використовувати.
Приділені підключення набули широкого поширення порівняно недавно. Це пов'язано з розвитком локальних мереж та появою доступу до Інтернету у великих та середніх населених пунктах. Близько 10 років тому про те, щоб підключитися до комп'ютера, що знаходиться за кілька десятків чи сотень кілометрів, не доводилося і мріяти.
Але, все ж таки, ідея підключатися до комп'ютера на відстані проходила перевірку в процесі роботи в локальних мережах. І однією з причин розробки даної можливості стала людська лінь (або зручність). Наведу приклад. У когось системного адміністратора в локальній мережі є 30 комп'ютерів, які розподілені по кабінетах офісу досить великої площі або по різних поверхах. У процесі роботи у користувачів регулярно виникають питання щодо роботи програм, техніки та пошуку інформації. Адміністратору мережі доводиться кожні 10-15 хвилин залишати своє робоче місце і допомагати користувачам, навіть якщо проблема незначна, адже навіть за наявності телефону іноді неможливо вірно визначити проблему і рекомендувати рішення. Але за наявності налаштованого віддаленого підключення до комп'ютерів користувачів у локальній мережі, системний адміністратор може, не встаючи зі свого місця, вирішити проблему повноцінно, оскільки бачитиме і керуватиме комп'ютером користувача самостійно.
У ситуації, коли користувачі комп'ютерів перебувають у різних точках міста, крім зручності, можливість віддаленого підключення до комп'ютерів принесе організації істотну економію коштів у транспортні витрати та звільнення водія інших потреб компанії.
Підключення до комп'ютера в локальній мережі
Розглянемо наступний випадок. У локальній мережі є кілька комп'ютерів, кожен з яких має власну IP-адресу та ім'я. ()
Завдання: підключитися з комп'ютера 192.168.1.2 (it) до комп'ютера 192.168.1.4 (buh3).
Без використання інтернету це можна зробити за допомогою підключення до віддаленого робочого столу або через RAdmin, яка є дуже популярною, незважаючи на платну ліцензію.
Підключення до віддаленого робочого столу
В першу чергу необхідно на комп'ютері до якого Ви підключатиметеся (у прикладі “buh3” з IP адресою 192.168.1.4) відкрити можливість підключення до робочого столу.
Якщо на комп'ютері, до якого потрібно підключитися, інстальовано операційну систему Windows 7 або одну з серверних платформ Windows Server 2003 або 2008, то необхідно:
Натиснути правою клавішею миші на знак “Комп'ютер” на робочому столі та у меню вибрати пункт “Властивості”.
Загалом установіть перемикач на можливість підключення з будь-якою версією віддаленого робочого столу.
Натисніть кнопку “OK” у вікні властивостей системи.

Якщо на комп'ютері, що підключається, встановлено Windows XP, то процедура відкриття доступу до робочого столу наступна:
Натисніть правою кнопкою миші на піктограму "Мій комп'ютер" на робочому столі та виберіть пункт "Властивості".
Перейдіть на вкладку “Видалені сеанси”.
Встановіть галочку “Дозволити віддалений доступ до цього комп'ютера” та натисніть кнопку “OK”.

Примітка: якщо на робочому столі немає піктограми “Мій комп'ютер” або “Комп'ютер”, пошукайте його за допомогою кнопки “Пуск” (лівий нижній кут робочого стола Windows).

Після того, як буде налаштовано віддалений комп'ютер, переходьте до комп'ютера, з якого Ви будете робити підключення. На ньому необхідно запустити підключення до віддаленого робочого столу.
Для Windows 7 виконайте такі дії:
Натискаємо кнопку “Пуск” у нижньому лівому куті робочого столу Windows.
Відкриваємо групу "Стандартні".
Запускаємо ярлик "Підключення до віддаленого робочого столу".
У полі “Комп'ютер” вводимо IP-адресу або ім'я комп'ютера до якого буде здійснюватися підключення.
Натискаємо на кнопку "Підключити". Якщо з'явиться запит авторизації, вводимо ім'я та пароль користувача на комп'ютері, що підключається, або користувача домену (якщо у вашій мережі організований домен).

Запуск підключення до віддаленого робочого стола у Windows XP трохи відрізняється від Windows 7.
Натисніть кнопку "Пуск".
Відкрийте пункт "Всі програми" (або "Програми").
Розкрийте групу “Стандартні” та запустіть “Підключення до віддаленого робочого столу”.
Як і для Windows 7 введіть IP-адресу або ім'я комп'ютера, до якого будете підключатися і натисніть кнопку підключення. При підключенні необхідно ввести ім'я та пароль користувача, наявного на комп'ютері або домені.

Якщо під час спроби підключення Вам буде виведено попередження про відсутність сертифіката у комп'ютера, що підключається, продовжіть підключення, відповівши на запитання ствердно.
Після встановлення з'єднання з віддаленим робочим столом Ви зможете керувати комп'ютером на відстані. При цьому у користувача, що сидить безпосередньо за віддаленим комп'ютером, блокується доступ та перехоплюється керування. Він не бачить, що ви робите. Щоб повернути собі керування користувач повинен розблокувати систему, натиснувши клавіші Ctrl+Alt+Delete і ввівши своє ім'я та пароль для Windows. Перехопити керування може й інший віддалений користувач, який підключився до комп'ютера пізніше.
Спосіб керування на основі підключення до віддаленого робочого столу не дуже зручний для надання допомоги, оскільки Ваша взаємодія з користувачем не відбувається онлайн. Але таке підключення ідеально підходить для роботи за віддаленим комп'ютером, на якому користувачі не працюють. Це можуть бути сервери, або Ваше робоче місце, що знаходиться в іншому приміщенні.
Підключення за допомогою програми RAdmin
Програма RAdmin складається з двох частин: Server (сервер) та Viewer (переглядач).
Компонент Server необхідно встановити на комп'ютері до якого Ви підключатиметеся. Якщо у Вас багато комп'ютерів у локальній мережі, до яких періодично потрібно встановлювати з'єднання, цей компонент потрібно встановити на кожен комп'ютер. Після встановлення у системному треї (правий нижній кут робочого столу) з'являється значок сервера RAdmin. Через нього здійснюється доступ до налаштувань компонента, де необхідно встановити ім'я та пароль для підключення. Нижче наведено послідовність створення користувача, пароля та призначення прав для серверної частини RAdmin.

Компонент Viewer встановлюється на комп'ютер, з якого здійснюється підключення. Зазвичай це комп'ютер системного адміністратора. Запустивши переглядач Viewer, створіть нове з'єднання, вкажіть адресу комп'ютера, до якого ведеться підключення і введіть ім'я та пароль, задані на стороні компонента Server.

Підключення через RAdmin дає можливість працювати на віддаленому комп'ютері як повного інтерактиву, тобто. все, що ви робите, відображається на екрані підключеного комп'ютера в режимі онлайн. Крім того, ви можете надсилати на віддалений комп'ютер текстові та голосові повідомлення, а також передавати файли.
Підключення до віддаленого комп'ютера через інтернет
Процес підключення до віддаленого комп'ютера через інтернет здійснюється так само як і для локальної мережі, якщо комп'ютер, що підключається, має виділену зовнішню (або “білу”) IP адресу. Але в сучасних мережах таке зустрічається дуже рідко, оскільки підключення через інтернет ведеться не до одиночного комп'ютера, а до іншої локальної мережі, а вже в ній у конкретному комп'ютері. Точкою входу у віддалену мережу є роутер або шлюз, пройшовши через який, Ви потрапите у віддалену локальну мережу і зможете звертатися до місцевих комп'ютерів.

Усі комп'ютери у віддаленій локальній мережі мають внутрішні IP-адреси і не мають виділених зовнішніх. Виділена зовнішня IP адреса має лише роутер. До нього слід встановлювати підключення. Але для того, щоб підключившись до роутера, перейти до потрібного комп'ютера в локальній мережі, необхідно налаштувати перенаправлення портів на роутері (прокидання портів).
Перенаправлення працює наступним чином: Ви підключаєтеся до зовнішньої IP-адреси роутера, задаючи крім адреси ще й порт для підключення. Залежно від номера порту, роутер (відповідно до налаштувань перенаправлення) переводить ваше підключення до певного комп'ютера у віддаленій локальній мережі. Налаштування перенаправлення портів потребує певних знань побудови мереж та залежить від моделі роутера.
Маючи працююче перенаправлення портів на роутері Ви можете здійснювати підключення до віддаленого комп'ютера, що входить у віддалену локальну мережу, перерахованими вище способами: підключенням до робочого столу і за допомогою програми RAdmin.
Підключення за допомогою програми TeamViewer
Програма TeamViewer дозволяє швидко підключитися до віддаленого комп'ютера і не потребує спеціальних знань побудови мереж та їх налаштувань. Це зручний варіант для більшості користувачів.
Програма працює за наявності інтернет підключення. З'єднання комп'ютерів відбувається через сервер TeamViewer. Де фізично розташовані комп'ютери і як влаштовані локальні мережі, немає значення.

Існує кілька версій програми TeamViewer, найпопулярніші з них:
TeamViewer: повна версія. Має можливість встановити підключення до віддаленого комп'ютера, так і дозволяє підключити до себе партнера.
TeamViewer QuickSupport. Може лише підключити до власного комп'ютера. Запускається користувачем окремо. З'єднання ззовні можливе, тільки якщо програма запущена.
TeamViewer Host. Тільки підключення до власного комп'ютера запускається при старті операційної системи. Використовується у випадках, коли необхідно підключитися до віддаленого комп'ютера без затвердження та підтвердження користувача комп'ютера.
Розглянемо процес підключення через програму TeamViewer. На комп'ютері, з якого здійснюється підключення, необхідно встановити повну версію TeamViewer. На віддаленому комп'ютері потрібно встановити повну версію, або версію Host, або зберегти файл запуску TeamViewer QuickSupport (дана версія не вимагає установки).

Після входу в систему ви зможете працювати на віддаленому комп'ютері в інтерактивному режимі. Користувач зможе бачити все, що Ви робите, а так само робити якісь дії самостійно.
Для приватного використання програма TeamViewer безкоштовна, а компаніям доведеться купувати ліцензії на її використання.
| Подобається |
Віддалений робочий стіл – вбудований сервіс Windows, що дозволяє отримати доступ із одного комп'ютера до робочого екрану іншої машини. Віддалений робочий екран відображається у вигляді окремого вікна Windows, яке можна згортати, переміщувати та закривати.
Використовуючи цю функцію, ви зможете віддалено керувати комп'ютером іншого користувача, незалежно від того, де він знаходиться: у сусідній кімнаті чи іншій країні. Але, щоб почати користуватися цією можливістю, потрібно розібратися, як підключити віддалений робочий стіл.
Вам знадобиться:
- Дві машини, які мають доступ до Інтернету або є учасниками однієї локальної мережі.
- Створений на віддаленому комп'ютері ваш профіль із паролем.
- Установлена на вашій машині система Windows XP Professional або Windows
Створення облікового запису
Створювати обліковий запис потрібно на комп'ютері, до якого потрібно підключитися.
Після створення потрібно призначити профіль пароль, щоб захистити його від несанкціонованого доступу.

Дозвіл віддаленого доступу
Користувач створений, тепер потрібно дозволити з'єднання з віддаленим доступом. Для цього:

Підключення
Наведені нижче дії необхідно виконувати на комп'ютері, з якого потрібно підключитися до іншої машини.
Посібник написано для Windows XP, але й у наступних версіях Windows можна підключатися до віддаленого робочого стола за схожим алгоритмом; відмінність буде лише в деяких додаткових налаштуваннях, принцип створення підключення залишається незмінним.

Після успішної аутентифікації ви отримаєте доступ до робочого стола іншого комп'ютера. Таким чином, ви вирішили проблему, як підключити ноутбук до ноутбука (або ПК до ПК), щоб керувати машиною за допомогою віддаленого доступу.
Щоб закрити сеанс віддаленого підключення, просто закрийте вікно з робочим столом іншого комп'ютера. Якщо кнопки закрити немає, відновіть розмір вікна або використовуйте Alt+F4.
Можливі проблеми
Зазвичай підключення відбувається гладко, але іноді користувачі стикаються з різними проблемами, які полягають у тому, що з'єднання не встановлюється або деякі функції виявляються недоступними. Давайте подивимося, які можуть виникнути труднощі і що потрібно зробити, щоб виправити помилки підключення.
З'єднання не встановлюється

Якщо службу вимкнено, клацніть на неї правою кнопкою та виберіть пункт «Властивості». Увімкніть її, встановіть автоматичний тип запуску та перезавантажте комп'ютер.
Не працюють окремі функції чи програми
Ця проблема може виникнути під час використання облікового запису з обмеженими правами. Як було зазначено вище, при створенні нового профілю краще привласнити йому права адміністратора. Якщо цього не було зроблено, виправте помилку через панель керування і спробуйте встановити з'єднання знову. 
Якщо зміна прав не допомагає, попросіть іншого користувача перевірити, чи не встановлено на комп'ютері заборону дій за допомогою групових політик.
Альтернативні рішення
Якщо ви не бажаєте зв'язуватися з вбудованими інструментами Windows або не можете налаштувати локальну мережу через wifi роутер, скористайтеся програмами від сторонніх розробників, які пропонують схожі функціональні можливості.
Вибрана програма повинна бути встановлена на обох комп'ютерах, інакше створити віддалене підключення не вийде.
Насамперед потрібно відзначити програму TeamViewer, яка ідеально підходить для віддаленого надання допомоги та керування іншим комп'ютером.  Якщо ви підключите мікрофон до комп'ютера та встановите веб-камеру, ви зможете спілкуватися безпосередньо в програмі.
Якщо ви підключите мікрофон до комп'ютера та встановите веб-камеру, ви зможете спілкуватися безпосередньо в програмі.
Для підключення необхідно знати ID партнера, який надається програмою автоматично.
Ще одна подібна утиліта – Ammyy Admin. Вона не потребує встановлення та поширюється безкоштовно, як і TeamViewer. Для підключення вам знадобиться вихід в інтернет та ID/IP клієнта.
Немає подібних статей.