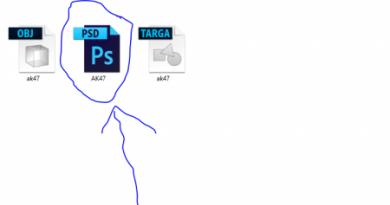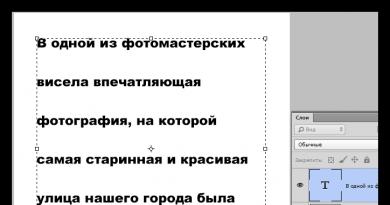Оптимальний розмір файлу підкачування Windows 8.1. Файл підкачки. Правильне налаштування файлу підкачки та його оптимальний розмір. Як увімкнути автоматичне очищення своп-файлу при завершенні роботи системи
Не всі користувачі досі знають, що таке файл підкачки, як його збільшити, і навіщо він взагалі потрібний. Але практично кожен стикався з повідомленням про те, що віртуальна пам'ять на комп'ютері добігає кінця. Особливо часто зустрічається така ситуація при онлайн-іграх. Погляньмо, як виправити ситуацію.
Що таке файл підкачки
Спочатку визначимося про те, . Якщо говорити інакше, це файл, розташований на жорсткому диску, який система використовує для того, щоб зберігати в ньому тимчасові файли. Це дозволяє трохи звільнити оперативну пам'ять. Якщо ж вона і так завантажена, то файл підкачування стає своєрідним порятунком. Ви звичайно можете, але тим не менш файл підкачки все одно дуже корисна "річ".
Файл підкачки разом із оперативною пам'яттю становлять віртуальну пам'ять ПК.І якщо неможливо грати через те, що з'являється повідомлення про те, що вона закінчується, слід збільшити що-небудь з її складових. Якщо не чіпати оперативну пам'ять, то залишається файл підкачування. Як його збільшити на Windows 8, ми зараз і розглянемо.
Збільшення файлу підкачування
Отже, спочатку нам потрібно вийти на Робочий стіл. Тут вибираємо іконку Комп'ютер та клацаємо по ній двічі. Переходимо до розділу Властивості системи. У лівій частині внизу є рядок Додаткові параметри. На неї слід перейти.

Перед нами відкриється вікно Властивості системи. У ньому вибираємо вкладку Додатково. У розділі Швидкодія натискаємо Параметри. Тут нас цікавить додатково. Знаходимо кадр Віртуальна пам'ять і клацаємо на кнопку Змінити.
Вікно віртуальної пам'яті, що відкрилося, допоможе внести потрібні дані. Так, рекомендується зробити позначку про те, щоб обсяг файлу підкачки вибирався автоматично. Крім того, потрібно виділити рядок Розмір на вибір системи. Підтверджуємо зміни натисканням кнопки ОК.
Можна ввести потрібні параметри і вручну.Для цього в віконці Віртуальна пам'ять спочатку виділяємо диск, на якому будуть задаватися розміри файлу підкачки. Фахівці зазвичай рекомендують створювати файл не на системному розділі, а на іншому диску. Крім того, рекомендується робити його розмір тільки в півтора рази більший за обсяг встановленої оперативної пам'яті. Іншими словами, якщо останній параметр у вас дорівнює 4 Гб, файл підкачки не повинен перевищувати 6 Гб, хоча система погодиться і з встановленими 8 Гб.

Отже, ми встановлюємо вихідний та максимальний розмір. Після цього тиснемо кнопку Встановити. З'явиться повідомлення про те, що зміни набудуть чинності лише після того, як комп'ютер буде перезавантажено. Погоджуємось із цим. Чекаємо, поки комп'ютер знову запуститься, і запускаємо необхідну гру. Тепер повідомлення про те, що віртуальна пам'ять практично заповнена, не повинно з'являтися. Розробники компанії Майкрософт не рекомендують відключати, а тим більше видаляти файл підкачки, оскільки це досить важливий компонент, який неодноразово стане в нагоді користувачам.
Слід зазначити, що повідомлення системи про сильну завантаженість віртуальної пам'яті може говорити не тільки про те, що потрібно збільшити налаштування, про що ми говорили вище. Цілком можливо, що комп'ютер просто морально застарів для цієї гри. Тому подумайте над тим, щоб почати міняти безпосередньо залізо. Якщо ви використовуєте комп'ютер в основному для ігор, то як зібрати потужний комп'ютер для ігор зможете дізнатися. Ну, а щодо комп'ютера для повсякденного звичайного користування, то ось наші поради. Почати рекомендується відповідно із заміни оперативної пам'яті. До того ж ми вже згадували, що від її розміру залежить обсяг файлу підкачки. Якщо ж ви вирішили обмежитися тільки збільшенням файлу, то знадобиться просто виконати дії, які були перераховані в статті. Після цього запускайте ті ігри, які ніяк не хотіли встановлюватися через невеликий розмір пам'яті.
Бракує оперативної пам'яті (ОЗУ) для роботи в інтернеті або запуску сучасної гри? Перш ніж збільшувати її обсяг, спробуйте налаштувати файл підкачування. Цілком можливо, що ваш ПК або ноутбук працюватиме набагато швидше. Про те, що це таке і як увімкнути файл підкачки у Windows 7, 8 або 10 читайте нижче.
Спочатку трішки теорії. Файл подкачки – це спеціальний файлик, якого Віндовс звертається, якщо ПК бракує поточної ОЗУ до роботи. Простіше кажучи, це віртуальна пам'ять, яка приплюсовується до поточної, внаслідок чого покращується швидкість роботи ноутбука чи комп'ютера.
Наведу найпростіший приклад. Ви хочете увімкнути гру, яка вимагає 4 Гб оперативної пам'яті. А у вас лише 3 Гб. Що робити у такому разі? Збільшити віртуальну пам'ять і відсутній 1 Гб Windows "візьме" з цього спеціального файлика. У такий спосіб ви зможете запустити гру та пограти в неї.
Зрозуміло, тут є кілька моментів:
- Збільшення віртуальної пам'яті може призвести до гальмування комп'ютера. Адже швидкість доступу до ОЗУ набагато швидше, ніж жорсткого диска (а саме на ньому зберігається файл підкачки).
- Використання цієї функції створює надмірне навантаження на HDD-накопичувач і скорочує час його роботи.
Як збільшити віртуальну пам'ять у Windows 7
Для цього:
- Перейдіть до Пуск – Панель управління – Система.
- Клацніть на «Додат. параметри».
- Знайдіть розділ «Швидкодія» та клацніть на «Параметри».
- У новому вікні виберіть вкладку "Додатково".
Саме тут виконується налаштування віртуальної пам'яті. Як правило, тут уже вказаний розмір, що використовується на даний момент (на скріншоті нижче це 8173 Мб, тобто 8 Гб). Щоб збільшити віртуальну пам'ять у Windows 7, натисніть кнопку «Змінити».
З'явиться те віконце, де ви зможете налаштувати файл підкачки.
Якщо ж ПК або ноутбук гальмує, значить, оперативної пам'яті не вистачає, і її треба збільшити. Для початку приберіть галочку у цьому пункті. Всі кнопки стануть активними, і ви зможете включити файл підкачки в Windows 7 і налаштувати його на власний розсуд. Для цього поставте галочку біля рядка «Вказати розмір» та пропишіть вихідний та макс. Об `єм. Наприклад – 4096 Мб (це 4 Гб).

Важливо: щоб уникнути гальм і глюків, вихідний і макс. розмір мають бути однаковими. Наприклад, 4096 Мб (як на скріншоті вище).
До речі, який оптимальний розмір файлу підкачування? Порад з цього питання в інтернеті дуже багато, та й формули розрахунку теж хитромудрі.
Оптимальним варіантом буде збільшити віртуальну пам'ять комп'ютера на 50% обсягу вашої ОЗУ. Тобто файл підкачки для 4 Гб становитиме 2048 Мб. А для 8 Гб ОЗП можна вказати 4096 Мб. В результаті сумарна пам'ять складатиме 6 і 12 Гб відповідно – цього має вистачити на всі випадки життя.
Якщо на ПК встановлено багато ОЗП (наприклад, 8 Гб), і ви працюєте лише в інтернеті, тоді можете взагалі відключити файл підкачування. Адже, як я говорив вище, він навантажує жорсткий диск, що інколи уповільнює роботу ПК.
Втім, це робити не рекомендується. Можливо, через час ви захочете запустити гру або обробку відео і вискочить помилка, що не вистачає пам'яті. А про віртуальну пам'ять, швидше за все, благополучно забудете. В результаті витратите багато нервів, перш ніж усунути цю проблему.
Загалом, якщо вам потрібно збільшити віртуальну пам'ять Windows 7 – вкажіть її вручну. А якщо потрібно відновити колишні значення, поставте галочку в першому пункті і закрийте це вікно.
Віртуальна пам'ять дозволяє розширити оперативну пам'ять ( RAM - Random Access Memory), використовуючи в цій якості дисковий простір за допомогою технології, що називається підкачуванням сторінок ( paging). Суть цієї технології полягає в тому, що на жорсткому диску створюється спеціальний файл, який називається файлом підкачування ( paging file), в який з оперативної пам'яті записуються дані, що не використовуються зараз. Коли даних виникає потреба, вони знову повертаються на згадку, можливо, витісняючи у своїй на жорсткий диск інший блок даних.
Початковий файл підкачування створюється автоматично на жорсткому диску, на якому встановлена операційна система. За промовчанням файли підкачки для інших дисків не створюються, тому, якщо в цьому є потреба, їх потрібно створювати вручну. Під час створення файлу підкачки для нього задається вихідний та максимальний розміри. У Windows 8, файл підкачки називається pagefile.sys

У Windows 8.1 розмір файлу підкачки встановлюється щонайменше вдвічі більше від загального обсягу фізичної пам'яті, встановленої на комп'ютері. Це допомагає уникнути фрагментації файлу підкачки, що може спричинити падіння продуктивності системи. При ручному керуванні віртуальною пам'яттю фрагментацію файлу підкачки можна зменшити, встановивши його вихідний розмір рівним як мінімум загального обсягу фізичної пам'яті.
При об'ємі встановленої оперативної пам'яті рівним 4 Гбайт або менше, максимальний розмір файлу підкачки повинен бути, принаймні, удвічі більшим за об'єм оперативної пам'яті. При об'ємі встановленої оперативної пам'яті більше, ніж 4 Гбайт, максимальний розмір файлу підкачки повинен бути, принаймні, у півтора рази більше за обсяг фізичної пам'яті (або таким, як рекомендується виробником комп'ютера). Це сприяє підтримці цілісності файлу та запису даних у вигляді суміжних блоків (якщо це можливо при доступному обсязі тома).
Налаштування віртуальної пам'яті
Щоб настроїти віртуальну пам'ять, виконайте такі дії:
Відкрийте діалогове вікно Параметри швидкодії, для цього натисніть сполучення клавіш + Q і в полі пошуку бічної панелі, що з'явилася Пошуквведіть системувластивості та натисніть клавішу Enter ↵

У діалоговому вікні, що відкрилося. Параметри швидкодіїперейдіть на вкладку Додатково

На вкладці Додаткововікна Параметри швидкодіїнатисніть кнопку Змінити...

Відкриється діалогове вікно Віртуальна пам'ять

У цьому вікні надається наступна інформація:
Диск [позначка тому]і Файл підкачування (МБ). Інформація про поточні параметри віртуальної пам'яті системи. Для кожного тому вказується його файл підкачки (якщо є). Діапазон розміру файлу підкачки вказує його вихідний та максимальний розміри.Загальний обсяг файлу підкачки на всіх дисках. Цей розділ містить інформацію про рекомендований обсяг віртуальної пам'яті для системи та поточний виділений об'єм. Зверніть увагу на те, що (у більшості випадків) для системного диска вже було виділено рекомендований обсяг файлу підкачки, на що вказує встановлений перемикач Розмір на вибір системи
За промовчанням Windows 8.1 керує розміром файлу підкачки для всіх дисків. Для ручного керування віртуальною пам'яттю скиньте прапорець

У списку дисків виберіть диск, для якого потрібно налаштувати файл підкачування.

Встановіть перемикач Вказати розмірта введіть значення для вихідного та максимального розмірів файлу підкачки.

Натисніть кнопку Задати, щоб застосувати задані параметри.

Після завершення налаштування натисніть кнопку OK. У разі виведення вікна із запитом, чи затерти старий файл pagefile.sysновим, натисніть у ньому кнопку Так
При зміні параметрів файлу підкачки, що використовується в даний час, виводиться повідомлення про необхідність перезавантажити комп'ютер, щоб внесені зміни набули чинності. Натисніть кнопку OK

OK. При зачиненні вікна Властивості системививодиться повідомлення, що для застосування внесених змін комп'ютер потрібно перезавантажити.
Автоматичне керування віртуальною пам'яттю
Налаштування Windows 8.1 на автоматичне керування віртуальною пам'яттю виконується так:
На вкладці Додатководіалогового вікна Параметри швидкодіїнатисніть кнопку Змінити, щоб відкрити діалогове вікно Віртуальна пам'ять

Встановіть у цьому вікні прапорець Автоматично вибирати обсяг файлу підкачування

Закрийте всі відкриті діалогові вікна, послідовно натискаючи на них кнопку OK
Файлом підкачки називається область, що виділяється на жорсткому диску (HDD), твердотільному накопичувачі (SSD) або знімному носії, в яку будуть вивантажувати дані з оперативної пам'яті при високих навантаженнях. Простіше кажучи, ця функція варта збільшення продуктивності комп'ютера.
Розуміючи це, багато користувачів цікавляться способом, як збільшити файл підкачки на Віндовс 8. Також популярним запитом є оптимальний для нього розмір.
Зміна розміру файлу підкачування
Відкрийте кореневий розділ Провідника. У порожньому місці вікна натисніть ПКМ, виберіть пункт властивостей. Знайдіть у лівому блоці напис «Захист системи»і клацніть по ній.  Є швидший варіант доступу до цього елемента: одночасно натисніть Win + R. У діалоговому меню введіть sysdm.cpl та виконайте команду. Подальші дії:
Є швидший варіант доступу до цього елемента: одночасно натисніть Win + R. У діалоговому меню введіть sysdm.cpl та виконайте команду. Подальші дії:

Тут можна задати розмір файлу підкачки, вибрати диск для його розміщення і повністю відключити функцію. Доступні два режими налаштування: автоматичний та ручний. У першому випадку система сама визначить усі параметри. Але можливе і налаштування користувача, про що йтиметься в наступному розділі статті.
Оптимальний розмір файлу підкачки
Але на думку розробника корпорації Microsoft варто дослухатися. Один із співробітників підрозділу Sysinternals, який відповідає за налагодження технічного софту, сказав, що вирахувати оптимальний обсяг вийде за такою залежністю:
- Мінімальне значення визначається різницею між реальним обсягом ОЗУ та споживанням комп'ютером оперативної пам'яті при високому завантаженні.
- А максимальний розмір дорівнює помноженому на два значення з попереднього пункту.
Працюючи з комп'ютером, ви знайшли попередження операційної системи про те, що на пристрої недостатньо пам'яті?
Як правило, таке повідомлення ви можете отримати, коли одночасно відкрито велику кількість програм та програм.
Вихід із ситуації досить простий – слід закрити всі непотрібні на даний момент програми. А якщо вони всі потрібні? Про те, що робити в такій ситуації, читайте нижче.
Що робити, якщо не вистачає оперативної пам'яті?
У випадку, коли на комп'ютері відкрито багато програм або кількість запущених програм невелика, але в той же час вони досить ресурсомісткі, операційна система повідомить про це користувача. Вирішення проблеми можливе трьома шляхами:
- Закрити програми, які зараз не використовуються. Переваги такого підходу – оперативне вирішення питання. Але в даному випадку ви позбавитеся симптомів, а не причин, які викликали цю проблему.
- Збільшення фізичної пам'яті. Якщо такі вікна з попередженнями з'являються із завидною регулярністю, радимо подумати про збільшення оперативної пам'яті комп'ютера. Як це зробити ми розглядали в одній із попередніх статей.
Цей спосіб найбільш ефективний із усіх запропонованих, проте його недоліком є висока ціна, порівняно з іншими методами. Наприклад, планка 4 Гб коштуватиме близько 35 $. - Збільшення віртуальної пам'яті. Цей спосіб є компромісом між двома перерахованими вище способами вирішення проблеми, дозволяючи збільшити віртуальну пам'ять комп'ютера без додаткових фінансових інвестицій.
Звичайно, віртуальна пам'ять не може зрівнятися з оперативною швидкодією (якщо тільки у вас не SSD-диск), проте якщо ви матеріально не готові до апгрейду комп'ютера, це один з кращих варіантів вирішення проблеми.
Як правильно розмістити файл підкачки
Підкачування сторінок - це механізм віртуальної пам'яті, який передбачає переміщення неактивних фрагментів пам'яті з ОЗУ у вторинне сховище, яким може бути файл підкачки в операційних системах MS Windows, або спеціальний розділ (swap-розділ) на жорсткому диску в операційних системах типу UNIX.
Таким чином, ОЗУ звільняється для завантаження нових сторінок.
Зверніть увагу!Якщо у вас 2 ГБ і більше оперативної пам'яті, і ви ніколи не отримували вікон попередження Windows, файл підкачки можна вимкнути. Якщо попередження операційної системи були, можна зробити файл підкачування 1-2 ГБ, скориставшись коефіцієнтами 0,5 та 1 відповідно. Якщо розмір ОЗП менший за вказаний рівень, спробуйте скористатися коефіцієнтами від 2 до 4.
Якщо на комп'ютері є більше 1 фізичного жорсткого диска, для більш оперативного звернення до файлу підкачки рекомендується використовувати менш завантажений диск.
Тобто. уявимо ситуацію, коли є 2 жорсткі диски (не плутати з логічними розділами) на одному встановлена операційна система та програми, а інший використовується як сховище даних.
У такому випадку слід використовувати другий жорсткий диск з даними, оскільки він буде найменш завантаженим.
Також є сенс використовувати диск з більш високими характеристиками швидкості обертання шпинделя (наприклад, 7200 rpm проти 5400) або великим об'ємом кеша 64 МБ проти 32.
Зверніть увагу, що використання диска SSD як носія для розміщення необхідного нам пристрою дасть найбільш швидку швидкість роботи, але може призвести до його передчасного виходу з ладу внаслідок обмеженості циклів перезапису для дисків SSD.
Зверніть увагу!Більшість сучасних SSD-дисків від іменитих брендів мають трирічну гарантію від виробника, тому якщо у вас такий SSD-диск скористайтеся можливістю отримання надшвидкої (порівняно з HDD-диском) пам'яті.
Як збільшити файл підкачування?
Збільшити файл підкачування просто, виконайте нижченаведену інструкцію:
Важливо!На диску, на якому буде створено файл підкачки, має бути місце для його зберігання.
Якщо у вас 6 і більше гігабайт оперативної пам'яті, файл підкачки можна вимкнути, що дозволить звільнити жорсткий диск. Для цього встановіть прапорець у полі "Без файлу підкачки", натисніть клавішу "Задати", "ОК" і перезавантажте комп'ютер.