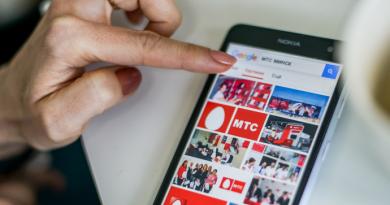كيفية تثبيت لينكس أوبونتو؟ تعليمات خطوة بخطوة للمبتدئين. WUBI – تثبيت Ubuntu مباشرة من Windows
سيوفر التثبيت الصحيح لـ Ubuntu من محرك أقراص فلاش القدرة على العمل على جهاز كمبيوتر أو كمبيوتر محمول في نظام تشغيل يوفر الاستخدام القانوني المجاني لمعظم البرامج والنظام الأساسي نفسه، على عكس Windows، الذي يتم توزيعه مجانًا أو باستخدام "مقرصنة" "التوزيعات.
يتمتع Linux أيضًا بمزايا أخرى سيحصل عليها المستخدم بعد تثبيت Ubuntu. وهذا لن يستغرق الكثير من الوقت واتباع بعض التوصيات البسيطة.
فوائد التثبيت من محرك أقراص USB
من خلال تثبيت نظام التشغيل Ubuntu من محرك أقراص فلاش، يحصل المستخدم على عدد من المزايا مقارنة بتثبيت مجموعة التوزيع على قرص مضغوط أو قرص DVD:
- القدرة على تثبيت النظام على جهاز بدون محرك أقراص (والذي قد يكون، على سبيل المثال، معطلاً أو غائبًا تمامًا، كما هو الحال في بعض أجهزة الكمبيوتر الحديثة، وجميع أجهزة netubes أو nettops تقريبًا)؛
- سرعة تثبيت عالية، نظرًا لأن محركات الأقراص المحمولة USB 2.0 و3.0 أسرع بكثير مقارنة بالأقراص؛
- لا توجد مشاكل في الوصول إلى المعلومات بسبب خدش أسطح القرص.
إنشاء محرك أقراص فلاش USB لتثبيت Ubuntu
قبل تثبيت نظام التشغيل على جهاز الكمبيوتر الخاص بك، يجب عليك أولاً تنزيل مجموعة التوزيع الخاصة به من موقع موثوق وتثبيته على محرك أقراص فلاش، وتحويله إلى تنسيق ISO مناسب.
إذا كان لديك بالفعل صورة نظام، فيجب عليك نسخها على الوسائط.
ستعمل مجموعة التوزيع المتوفرة بالفعل على محرك الأقراص المحمول على تبسيط الإجراء بشكل أكبر، ولكن كقاعدة عامة، فإن احتلالها ببرنامج التثبيت فقط غير فعال - فمن الأسهل تخزين Ubuntu على القرص الصلب للكمبيوتر.
أو على نفس الوسائط، ولكن تم تكوينها ليس للتحميل، ولكن لتخزين المعلومات - لا يتجاوز حجم مجموعة التوزيع 2 جيجابايت ويمكن وضعها بحرية على الوسائط المنسقة في FAT32.
1. قم بتنزيل التوزيعة
لن يستغرق تنزيل مجموعة التوزيع الكثير من الوقت - يمكنك العثور على إصدارات أكثر أو أقل حداثة على مواقع الويب Ubuntu.com أو Ubuntu.ru.
اليوم، أحد الأنظمة الأحدث هو Ubuntu 14.04.
يمكنك أيضًا العثور على الإصدارات الأقدم هنا، لكن متطلبات موارد الكمبيوتر لنظام التشغيل Linux لا تختلف باختلاف الخيارات كما هو الحال في نظام التشغيل Windows.
وأحدث المنصات لديها المزيد من الوظائف.
2. إنشاء قرص تمهيد في نظام التشغيل Windows
ثم أدخل الجهاز في منفذ USB، وأعد تشغيل الكمبيوتر وابدأ التثبيت.
هناك خيار آخر وهو استدعاء قائمة التمهيد عند تشغيل الكمبيوتر (بالضغط على Esc أو F2 أو F8 أو أحد مفاتيح الوظائف الأخرى في الصف العلوي) وتحديد التمهيد من الوسائط.
تحميل أوبونتو لايف
توزيع Ubuntu Desktop هو نظام تشغيل يتم تشغيله في الوضع المباشر، أي دون الحاجة إلى التثبيت على جهاز كمبيوتر.
في هذه الحالة، ستكون وظيفة النظام الأساسي هي نفسها تقريبًا.
ومع ذلك، يكون العمل في النظام أكثر ملاءمة عندما تكون ملفات النظام لا تزال موجودة على القرص الصلب.
مباشرة بعد بدء تشغيل محرك الأقراص المحمول القابل للتمهيد تلقائيًا، ستظهر نافذة على الشاشة تطلب منك أولاً تحديد اللغة التي يفضل المستخدم العمل بها، ثم وضع التشغيل أو التثبيت المناسب:

بعد تحديد الخيار الثاني واللغة الروسية (أو الإنجليزية، إذا كان ذلك أكثر ملاءمة لبعض الأغراض، أو أي لغة أخرى)، تفتح نافذة جديدة تسمى "التحضير لتثبيت Ubuntu".

هنا سترى مقدار المساحة الموجودة على أقسام القرص الصلب، حيث سيتم تثبيت النظام، وما إذا كان هناك اتصال بالإنترنت - عادةً ما يتم إيقاف تشغيله أثناء التثبيت، ولكن يمكن تنزيل كافة التحديثات الخاصة بـ Ubuntu لاحقًا.
تقترح القائمة أيضًا تثبيت برنامج تابع لجهة خارجية إذا كان مدمجًا في التوزيع (برامج الترميز لتشغيل الصوت، وما إلى ذلك).
الخطوة التالية هي تحديد خيار التثبيت. من بينها هناك احتمال:
- تثبيت النظام، مع ترك النظام الأساسي المتاح بالفعل على الكمبيوتر (على سبيل المثال، Windows) قيد التشغيل؛
- استبدال النظام القديم بنظام جديد؛
- إجراء التثبيت مع القدرة على تشفير السجلات لزيادة مستوى أمان العمل على الكمبيوتر؛
- قم بتسمية الأقراص بنفسك، مع تغيير أحجامها الحالية تمامًا.

نصيحة!في معظم الحالات، بالنسبة للمستخدمين الذين بدأوا للتو في العمل مع Linux Ubuntu، فإن الأمر يستحق اختيار الخيار الأول. يُنصح المستخدمون ذوو الخبرة باختيار عنصر القائمة الثاني أو الأخير.
تحديد حجم قسم القرص الصلب
عند اختيار تثبيت نظامي تشغيل في وقت واحد، تظهر النافذة التالية أحجام أقسام القرص الصلب. هنا يمكنك اختيار أي جزء منها سيشغله نظام التشغيل الجديد، وأي جزء منها سيظل مخصصًا للنظام القديم.
وعلى الرغم من أنه يمكنك تقسيم القرص باستخدام محررات أقسام خاصة، فمن الأفضل القيام بذلك عن طريق تحريك الفاصل بين وحدات التخزين.

في المثال الموضح، يبلغ حجم أحد الأقراص 16 جيجابايت. في الوقت نفسه، سيتم منح معظمها (9.5 جيجابايت بتنسيق NTFS) لنظام التشغيل Windows، وسيتمكن Ubuntu من استخدام 6.5 جيجابايت مع نظام الملفات ext4.
اليوم، سيستغرق تثبيت الإصدار الكامل والحديث (14.04) القليل نسبيًا، حوالي 10 جيجابايت.
ومع ذلك، هناك شرط - عند التثبيت أعلى نظام التشغيل Windows، يلزم وجود 4-5 جيجابايت أخرى لقسم المبادلة، حيث سيتم كتابة محتويات ذاكرة الوصول العشوائي مؤقتًا عند تشغيل Ubuntu.
بالإضافة إلى ذلك، Linux، إذا بقي نظام ثان، يجب أن يشغل قسمين.
ولكن على القرص الفعلي، مقسم بالفعل إلى 3-4 أجزاء، هذا غير ممكن (يجب ألا يتجاوز عدد الأقراص المنطقية 4).
في هذه الحالة، سيتعين عليك إنشاء قسم منفصل لتثبيت نظام التشغيل.
الانتهاء من تثبيت نظام التشغيل
بعد اختيار "التثبيت الآن"، سيظهر تحذير حول إنشاء أقسام إضافية وتغيير حجم الأقسام القديمة.
كل هذا يستغرق الكثير من الوقت - كلما زاد عدد التغييرات، كلما زاد وقت تثبيت نظام التشغيل.
بمجرد اكتمال التثبيت، يُعرض على المستخدم اختيار الإعدادات الإقليمية للنظام الجديد، بما في ذلك اللغة والتخطيط، بالإضافة إلى المنطقة الزمنية.
يكتمل هذا نقل Ubuntu من محرك أقراص فلاش إلى جهاز كمبيوتر.

خاتمة
بعد اختيار اسم المستخدم، وإذا لزم الأمر، تعيين كلمة المرور، تحتاج إلى إعادة تشغيل الكمبيوتر.
تظهر قائمة تحديد خيار التمهيد مرة أخرى على الشاشة، وتطلب منك إدخال كلمة مرور.
وبعد تسجيل الدخول إلى النظام لأول مرة، يبقى فقط تخصيصه بنفسك عن طريق الاتصال بالإنترنت، وتثبيت برامج الترميز وبرامج التشغيل والبرامج اللازمة، اعتمادًا على متطلبات وظائف النظام.
يرشدك هذا الدليل خلال عملية تثبيت Ubuntu Linux خطوة بخطوة. تثبيت Ubuntu سهل للغاية وسريع جدًا. مع إصدار كل إصدار جديد من Ubuntu، يحاول المطورون تبسيط عملية تثبيت النظام قدر الإمكان. في هذا الدليل، سأرشدك خلال عملية تثبيت Ubuntu الكاملة، مع كل خطوة مصحوبة بلقطة شاشة ووصف. كقاعدة عامة، يواجه المستخدمون أكبر الصعوبات فقط في تقسيم القرص، وكل شيء آخر ليس أكثر صعوبة من تثبيت بعض البرامج. سننظر في عملية تثبيت Ubuntu على محرك أقراص ثابت فارغ، بالإضافة إلى تثبيت Ubuntu بجوار Windows، أي عندما يكون لديك بالفعل نظام تشغيل Windows مثبتًا وترغب في تثبيت Ubuntu بجواره.
- نسخ صورة ISO على القرص - للتثبيت من قرص مضغوط/قرص DVD.
كتابة صورة ISO على محرك أقراص USB (إنشاء محرك أقراص فلاش قابل للتمهيد) - لتثبيت Ubuntu من محرك أقراص فلاش. - - يجب إكمال هذا العنصر فقط إذا كان لديك Windows مثبتًا بالفعل وتريد تثبيت Ubuntu بجواره.
يرشدك هذا الدليل خلال عملية تثبيت Ubuntu 12.04. يتم تثبيت الإصدارات الأخرى من Ubuntu بنفس الطريقة تمامًا.
تم التحديث: يتم تثبيت Ubuntu 18.04 بالمثل. لا تتردد في استخدام هذا الدليل.
أولاً، عليك تنزيل مجموعة توزيع Ubuntu، ثم نسخها على الوسائط المطلوبة (محرك أقراص محمول أو قرص). إذا كنت تريد تثبيت Ubuntu بجوار Windows، فعليك تخصيص مساحة حرة على القرص مسبقًا. ثم تقوم بإعادة تشغيل جهاز الكمبيوتر الخاص بك، وتكوين BIOS، والتمهيد من القرص (أو محرك الأقراص المحمول). يمكنك التمهيد إما في نظام LiveCD (نظام يعمل بدون التثبيت على الكمبيوتر مباشرة من القرص) أو يمكنك بدء عملية التثبيت دون تحميل نظام LiveCD. دعونا نلقي نظرة على عملية التثبيت بأكملها خطوة بخطوة.
إذا كنت تقوم بتثبيت Ubuntu لأول مرة وليس لديك الخبرة الكافية، فمن المستحسن بشدة الاحتفاظ بنسخة احتياطية من بياناتك المهمة (نسخها إلى وسيط آخر). وبطبيعة الحال، يكون هذا صحيحًا إذا لم تقم بتثبيت Ubuntu على جهاز كمبيوتر نظيف.
بدء تثبيت أوبونتو
لنفترض أنك قمت بالفعل بإدخال محرك أقراص محمول أو قرص وقمت بتشغيل الكمبيوتر. يجب أن يبدأ برنامج التثبيت في التنزيل. ستظهر أمامك النافذة التالية (دعنا نسميها شاشة البداية).
تعني أيقونة لوحة المفاتيح غير المفيدة الموجودة أسفل شاشة البداية أنه إذا ضغطت على أي مفتاح على لوحة المفاتيح، فسيتم نقلك إلى القائمة.
إذا لم تنقر على أي شيء، فسيستمر التنزيل وستظهر النافذة التالية. على اليسار في القائمة، يمكنك تحديد لغة (سيتم استخدام هذه اللغة في نظام LiveCD) - حدد الروسية. التالي يمكنك النقر فوق الزر جرب أوبونتوللتمهيد إلى نظام LiveCD وبدء التثبيت من هناك، أو اضغط على الزر على الفور قم بتثبيت أوبونتو. أنصحك بالتمهيد إلى نظام LiveCD، لذا انقر فوق الزر جرب أوبونتو.
إذا قمت بالضغط على مفتاح عشوائي أثناء عرض شاشة البداية، فسيتم عرض قائمة اختيار اللغة. استخدم الأسهم لتحديد اللغة الروسية واضغط على Enter. 
ستظهر قائمة نختار فيها العنصر الأول قم بتشغيل Ubuntu دون تثبيته على جهاز الكمبيوتر الخاص بك. وبالتالي، سوف نقوم بالتمهيد إلى نظام LiveCD، ومن هناك سنبدأ عملية التثبيت. إذا لم يبدأ نظام LiveCD لسبب ما، فيمكنك تحديد الخيار الثاني وبدء التثبيت على الفور. 
عندما تقوم بالتمهيد إلى LiveCD، ستحتاج إلى النقر نقرًا مزدوجًا فوق الأيقونة الموجودة على سطح المكتب تثبيت أوبونتو (تثبيت أوبونتو).
اختيار اللغة والإعدادات الأولية
أول شيء يتعين علينا القيام به هو اختيار لغة النظام المستقبلي (سيتم تثبيت Ubuntu بنفس اللغة). يختار الروسيةواضغط على الزر يكمل.
في النافذة التالية، "التحضير لتثبيت Ubuntu"، يُطلب منك تحديد مربعين: "تنزيل التحديثات أثناء التثبيت" و"تثبيت برنامج الطرف الثالث هذا". إذا قمت بتحديد خيار "تنزيل التحديثات أثناء التثبيت"، فسيتم تنزيل جميع التحديثات الأخيرة تلقائيًا من الإنترنت وتثبيتها (بالإضافة إلى ملفات الترجمة) أثناء التثبيت. وألاحظ أنه في هذه الحالة سيستغرق التثبيت وقتًا أطول. إذا لم يكن لديك اتصال بالإنترنت حاليًا، فيمكنك تحديث النظام بعد التثبيت. الخيار الثاني (علامة الاختيار) يعني أنك توافق على تثبيت بعض المكونات مغلقة المصدر (على سبيل المثال، برامج ترميز MP3 وFLASH). أنصحك بتحديد المربعين ثم الضغط على الزر يكمل.
تقسيم القرص
لقد وصلنا إلى المرحلة التي تسبب معظم الصعوبات للمبتدئين - وهي تقسيم القرص الصلب (القرص الصلب). سأحاول أن أصف بإيجاز بعض المبادئ الأساسية لتقسيم القرص الصلب.
يمكن تقسيم كل قرص صلب إلى عدة أجزاء، تسمى هذه الأجزاء أقسام (أو أقسام). على سبيل المثال، إذا كنت تستخدم Windows، فقد يكون لديك قسم واحد فقط - محرك الأقراص C الخاص بك، أو على سبيل المثال، يمكن تقسيم القرص الصلب إلى جزأين - محركي أقراص C وD (قسمان).
يجب تثبيت Ubuntu Linux على قسم منفصل على القرص الصلب. يحتوي نظام ملفات Linux على بنية دليل محددة. يتم تعيين جذر نظام الملفات كـ "/" (شرطة مائلة)، ويتم تخزين جميع بيانات المستخدم في الدليل /home (إذا قمنا برسم تشبيه مع Windows، فهذا يشبه مجلد المستندات)، ويقع أداة تحميل التشغيل في الدليل /boot، وهكذا. ويمكنك وضع /home على قسم منفصل من القرص الصلب، و/boot على قسم آخر، وبقية نظام الملفات "/" (المعروف أيضًا باسم قسم النظام) على قسم ثالث. في أبسط الحالات، تحتاج إلى إنشاء قسم واحد فقط على القرص الصلب الخاص بك للجذر "/". يوجد أيضًا نوع خاص من أقسام القرص الصلب التي يستخدمها Linux - قسم المبادلة. قسم المبادلة عبارة عن منطقة على القرص الصلب يمكن لنظام Linux استخدامها في الحالات التي تكون فيها ذاكرة الوصول العشوائي منخفضة أو يحتاج إلى تفريغ نظام التشغيل (ينتقل الكمبيوتر إلى وضع السكون - السبات).
كما كتبت بالفعل، في أبسط الحالات، تحتاج فقط إلى إنشاء قسم واحد. ومع ذلك، فمن الأفضل إنشاء ثلاثة أقسام على الأقل. الأول هو القسم الجذر (بحجم يتراوح ما بين 30 إلى 50 جيجابايت)، والثاني هو القسم /home (عادةً ما يتم نقل الحجم إلى الحد الأقصى) والثالث هو قسم المبادلة (عادةً ما يتم أخذ الحجم مساويًا لـ كمية ذاكرة الوصول العشوائي). في هذا الدليل، قمت بإنشاء ثلاثة أقسام بالضبط.
للإشارة: 1 جيجابايت = 1024 ميجابايت، وليس 1000 ميجابايت. من أجل البساطة، أثناء التثبيت، أعتبر أن 1000 ميجا بايت هي 1 جيجا بايت، لذلك أشير إلى الأحجام بمضاعفات 1000. يقوم المثبت بنفسه بتعديلها قليلاً.
هناك ثلاثة أنواع من الأقسام: الأساسية والمنطقية والممتدة. القسم الموسع هو ببساطة مزيج من عدة أقسام منطقية.
لجدول أقسام MBRيمكن أن يكون هناك 4 أقسام أساسية فقط لكل محرك أقراص ثابتة (بما في ذلك الموسعة). يمكن أن يكون هناك قسم موسع واحد فقط. يمكن أن يكون هناك العديد من الأشياء المنطقية كما تريد. عادةً ما يكون Windows مثبتًا بالفعل على القسم الأساسي، ولكن يمكن دمج أقسام Linux في قسم واحد موسع. للقيام بذلك، أثناء التثبيت، تحتاج فقط إلى تحديد أن نوع كل قسم سيكون منطقيًا، ثم سيقوم Ubuntu بوضعها تلقائيًا في قسم موسع واحد.
لجدول أقسام GPT(جدول أقسام GUID) لا يوجد مفهوم للأقسام المنطقية والممتدة. على الأقراص التي تحتوي على جدول GPT، يتم إنشاء الأقسام الأساسية فقط. يمكنك إنشاء 128 قسمًا على قرص GPT واحد.
يُشار إلى محركات الأقراص الثابتة في Linux باسم sda، وsdb، وsdc، وما إلى ذلك. يتم تسمية كل قسم على القرص باسم sda1، sda2، وما إلى ذلك.
إذا كان القرص يستخدم جدول أقسام MBR، فسيتم استخدام الأرقام الأربعة الأولى لتعيين الأقسام الأساسية، ويتم استخدام الباقي للأقسام المنطقية. على سبيل المثال، يمكنك تقسيم القرص كما يلي:
sda1 - القسم الأساسي مع نظام التشغيل Windows
sda2 - القسم الممتد:
- sda5 - القسم المنطقي /
- sda6 - القسم المنطقي / المنزل
- sda7 - قسم المبادلة المنطقية
يمكن تهيئة كل قسم من أقسام القرص الصلب باستخدام نظام ملفات محدد. في نظام التشغيل Windows، يتم عادةً استخدام أنظمة الملفات Fat32 أو NTFS. هناك العديد من أنظمة الملفات لنظام التشغيل Linux، ولكن في وقت كتابة هذا الدليل، أفضلها هو Ext4، لذلك سأقوم بتنسيق جميع أقسام Linux في Ext4.
فيما يلي طريقتان لتثبيت Ubuntu. الطريقة الأولى هي تثبيت Ubuntu على محرك أقراص ثابت فارغ عندما يكون لديك محرك أقراص ثابت فارغ تمامًا أو جديد. الطريقة الثانية هي تثبيت Ubuntu على محرك أقراص ثابت مثبت عليه Windows بالفعل. في الحالة الثانية، عند بدء تشغيل الكمبيوتر، ستظهر قائمة (قائمة GRUB)، حيث يمكنك اختيار نظام التشغيل الذي تريد تشغيله.
التثبيت على محرك أقراص ثابت جديد (نظيف).
يعد تثبيت Ubuntu على محرك أقراص ثابت فارغ أحد أسهل الطرق، حيث أنك لا تخاطر بإتلاف البيانات المهمة أو تهيئة الأقسام الموجودة على محرك الأقراص عن طريق الخطأ. إذا كان لديك قرص صلب جديد وفارغ ولا يحتوي على أنظمة تشغيل أخرى، فستظهر أمامك النافذة التالية. يمكنك تحديد العنصر الأول، ثم سيقوم المثبت بكل شيء تلقائيًا، لكننا سنختار العنصر الثاني ونقسم القرص بأنفسنا بالطريقة التي نريدها. لذا، حدد عنصر "خيار آخر" واضغط على الزر يكمل.
ستظهر نافذة بها قائمة بالأقراص والأقسام. نظرًا لعدم وجود أقسام على القرص الصلب الجديد، ستعرض القائمة ببساطة القرص الصلب الخاص بك /dev/sda. أولا، نحن بحاجة إلى إنشاء جدول الأقسام. يرجى ملاحظة أنه ربما تم بالفعل إنشاء جدول الأقسام الخاص بك ويمكنك تخطي هذه الخطوة. انقر فوق الزر جدول تقسيم جديد.
سيظهر تحذير، اضغط على الزر يكمل.
سيتم إنشاء جدول أقسام جديد وستبدو نافذة تخطيط القرص كما هو موضح في لقطة الشاشة أدناه. يرجى ملاحظة أنه يمكنك الآن رؤية حجم القرص الحالي (المساحة الحرة). الآن سنقوم بإنشاء ثلاثة أقسام (الجذر / والصفحة الرئيسية والمبادلة. لإنشاء قسم جديد، انقر فوق النقش " مكان خال" واضغط على الزر يضيف.
كما كتبت بالفعل، سنقوم بإنشاء ثلاثة أقسام. الأول سيكون حجم الجذر/القسم 30 جيجابايت، والقسم المنزلي الثاني بسعة 218 جيجابايت وقسم المبادلة بحجم 2 جيجابايت. عند إنشاء الأقسام، سنحدد أن جميع الأقسام يجب أن تكون منطقية. سيقوم المثبت تلقائيًا بإنشاء قسم موسع (موسع) ووضع الأقسام المنطقية الثلاثة فيه.
وهكذا انفتحت أمامنا نافذة إضافة قسم جديد. لقد حددت نوع القسم على أنه منطقي، والحجم بالميجابايت هو 30000 ميجابايت. تمت الإشارة إلى موقع القسم بواسطة الصفحة الرئيسية. نظام الملفات Ext4 ونقطة التثبيت / (القسم الجذر). بعد ضبط جميع الإعدادات، اضغط على الزر نعم.
الآن ستحتوي النافذة التي تحتوي على قائمة بأقسام القرص على القسم الجذر الخاص بنا. وفي الوقت نفسه، ستنخفض كمية المساحة الحرة وفقًا لذلك. الآن لنقم بإنشاء قسم منزلي. انقر على عنصر في القائمة مكان خالثم الزر يضيف.
في نافذة إنشاء قسم جديد، حدد نوع القسم المنطقي مرة أخرى. أقوم بتخصيص أقصى مساحة لحجم قسم المنزل، لذلك، بما أنني قررت ترك 2 جيجابايت للتبديل، فإننا نحدد حجم قسم المنزل على أنه المساحة الحرة الحالية مطروحًا منها 2 جيجابايت. في حالتي هو 218 جيجابايت. نشير إلى الموقع يبدأونظام الملفات Ext4 ونقطة التحميل /بيت.
سيتم إضافة القسم الرئيسي إلى قائمة الأقسام. كل ما تبقى هو إنشاء قسم المبادلة. حدد عنصرا من القائمة مكان خالواضغط على الزر يضيف.
في نافذة إنشاء القسم، حدد النوع مرة أخرى منطقي، الحجم 2000 ميجابايت (كل المساحة الحرة المتبقية)، الموقع يبدأ. في نقطة كما تستخدميختار: قسم المبادلة. ليست هناك حاجة لتحديد نقطة التثبيت. 
ونتيجة لذلك، انتهى بنا الأمر بثلاثة أقسام على القرص الصلب. الآن علينا فقط تحديد الجهاز الذي سيتم تثبيت أداة تحميل التشغيل عليه (في قائمة "جهاز تثبيت أداة تحميل تشغيل النظام" الموجودة أسفل النافذة)، وفي حالتنا نختار /dev/sda (سيتم تثبيت أداة تحميل التشغيل على القرص الصلب لدينا). في الواقع، لم يتم إنشاء الأقسام أو تنسيقها بعد، لقد قمنا فقط بتجميع قائمة الإجراءات الخاصة بالمثبت. يرجى ملاحظة أن علامات الاختيار في العمود التنسيقيجب أن يكون مقابل أقسام الجذر والمنزل. للمرة الأخيرة، تحقق لمعرفة ما إذا كنت قد أدخلت كل شيء بشكل صحيح وانقر فوق الزر تثبيت الآن.
التثبيت بجانب ويندوز
في كثير من الأحيان، يقوم المستخدمون بتثبيت Ubuntu جنبًا إلى جنب (بالتوازي) مع Windows. في هذه الحالة، عند تشغيل جهاز الكمبيوتر الخاص بك، ستتمكن من اختيار النظام الذي تريد تشغيله. سنفترض أنك قمت بالفعل بتخصيص مساحة كافية على محرك الأقراص الثابتة لديك لتثبيت Ubuntu. إذا لم تكن قد قمت بذلك بالفعل، فاتبع الإرشادات الموضحة في المقالة "تحضير قرص في Windows قبل تثبيت Ubuntu".
في حالتي، قمت بتثبيت Windows على الكمبيوتر المحمول الخاص بي، والذي يقع على قسم بسعة 42 جيجابايت وقمت بتخصيص 105 جيجابايت من المساحة الحرة لـ Ubuntu، بالإضافة إلى وجود قسم مخفي بسعة 1.5 جيجابايت حيث يتم تخزين ملفات استرداد Windows (منذ شراء الكمبيوتر المحمول) مع النظام المثبت مسبقا).
لذلك، سيكتشف برنامج التثبيت تلقائيًا أن لديك Windows مثبتًا بالفعل وسيقدم لك عدة خيارات لتثبيت Ubuntu. وهي: التثبيت التلقائي بجوار Windows، والاستبدال الكامل لنظام Windows بـ Ubuntu والتثبيت اليدوي (التقسيم اليدوي للقرص ليناسب احتياجاتك). 
إذا حددت الخيار الثاني، فسيتم حذف جميع البيانات الموجودة على القرص ونتيجة لذلك سيتم تثبيت Ubuntu واحد.
إذا حددت العنصر الأول، فسيقوم Ubuntu نفسه بتثبيت نفسه تلقائيًا في المساحة الحرة التي خصصتها له (بالنسبة لي، فهو قسم بسعة 105 جيجابايت). في هذه الحالة، سيتم تقسيم القرص إلى قسمين فقط: الجذر / والمبادلة. هذا هو شكل القرص الخاص بي بعد هذا التثبيت: 
أنصحك باستخدام التقسيم اليدوي للقرص، لذا قم باختيار العنصر الثالث المسمى “ متغير آخر"واضغط على الزر يكمل.
سيتم فتح نافذة توضح بنية محرك الأقراص الثابتة لديك (أو محركات الأقراص، إذا كان لديك العديد منها). يُظهر بوضوح أقسام القرص وأحجامها وأنظمة الملفات والمساحة المشغولة. في لقطة الشاشة أدناه، يمكنك رؤية قسم ~1.5 جيجابايت (قسم الاسترداد لنظام التشغيل Windows)، ويتم استخدام حوالي 40 جيجابايت لنظام التشغيل Windows وأكثر من 100 جيجابايت من المساحة الحرة التي تركناها لتثبيت Ubuntu. انقر على السطر " مكان خال" واضغط على الزر يضيف.
سيتم فتح نافذة إنشاء قسم جديد. أولاً، سنقوم بإنشاء قسم جذر "/". اختيار نوع القسم منطقي، لقد قمت بتثبيت وحدة التخزين ~ 18 جيجابايت، الموقع " يبدأ"، نظام الملفات Ext4 ونقطة التثبيت "/". 
بعد إضافة القسم الجذر، ستبدو بنية القرص بهذا الشكل. انقر على السطر مرة أخرى مكان خال"واضغط على الزر يضيف.
الآن سوف نقوم بإنشاء قسم المنزل. لقد خصصت له كل المساحة المتوفرة مطروحًا منها 2 غيغابايت، والتي ستذهب إلى قسم المبادلة. الإعدادات هي كما يلي: نوع القسم "منطقي"، الحجم ~ 93 جيجابايت، الموقع "بدء"، نظام الملفات Ext4 ونقطة التثبيت /المنزل. 
بعد إضافة القسم /home، نحصل على بنية القرص التالية. لم يتبق لدينا سوى 2 جيجابايت لقسم المبادلة. انقر على السطر " مكان خال" ثم الزر يضيف.
كل ما يتعين علينا القيام به هو إنشاء قسم المبادلة. حدد نوع القسم منطقي، اضبط الحجم على ما يعادل 2 غيغابايت المتبقية من الموقع يبدأوفي حقل "الاستخدام كـ"، قم بتعيين العنصر " قسم المبادلة"، لا تحتاج إلى تحديد نقطة تثبيت (سيتم قفل الحقل). 
ونتيجة لذلك، نحصل على بنية القرص الثابت التالية. وآخر شيء يجب أن نتحقق منه هو الخيار السفلي "جهاز تثبيت محمل إقلاع النظام". في القائمة المنسدلة، يجب عليك الإشارة إلى محرك الأقراص الثابتة الخاص بك (لدي /dev/sda، الذي قمنا فيه بجميع عمليات التقسيم)، وسيتم تثبيت محمل تمهيد نظام GRUB عليه. 
إعدادات إضافية
ستبدأ عملية تثبيت النظام. وفي الوقت نفسه، سيُطلب منك إجراء بعض الإعدادات المخصصة. في الشاشة الأولى يجب عليك تحديد المدينة (الدولة) التي تتواجد فيها: 
بعد ذلك، حدد تخطيط لوحة المفاتيح واضغط على الزر يكمل. لقد اخترت من قائمتين الروسية.
بعد ذلك، يجب عليك إنشاء مستخدم أساسي.
في الميدان " اسمك" أدخل اسمك الكامل.
في الميدان " اسم الحاسوب» تحديد اسم الكمبيوتر مثلا - جهاز الكمبيوتر المنزلي الخاص بي.
في الميدان " أدخل اسم المستخدم الخاص بك»حدد اسم المستخدم الخاص بك (بأحرف لاتينية صغيرة). يُنصح باختيار اسم مستخدم ليس طويلًا وبسيطًا جدًا، وهذا هو ما سيتم استدعاء الدليل الرئيسي الخاص بك لاحقًا (في حالتي هو /home/yuriy).
أدناه يجب عليك إدخال كلمة المرور وتأكيد كلمة المرور. يرجى ملاحظة أنك ستقوم بعد ذلك بإدخال كلمة المرور هذه عند تسجيل الدخول إلى النظام، وكذلك أثناء أي إعدادات إدارية للنظام (على سبيل المثال، عند تحديث البرامج أو تثبيتها).
اضغط الزر يكمل.
قد يُطلب منك بعد ذلك تحديد صورة للمستخدم (الصورة الرمزية). نظرًا لأن جهاز الكمبيوتر المحمول الخاص بي يحتوي على كاميرا ويب مدمجة، فقد اقترح المثبت أن أقوم بالتقاط صورة لنفسي (الزر " التقاط صورة»). ![]()
بعد ذلك، يعرض المثبت استيراد الحسابات من أنظمة التشغيل الأخرى. لسبب ما، لم يعرض استيراد البيانات من نظام التشغيل Windows 7، ولكن يمكنك عادة استيراد بعض بيانات المستخدم (على سبيل المثال، الإشارات المرجعية من نظام التشغيل Windows)، لكنني لم أفعل ذلك مطلقًا. لذلك نحن فقط نضغط على الزر يكمل.
نسخ الملفات
ستبدأ الآن عملية التثبيت الإضافية وستتمكن من مشاهدة بعض العروض التقديمية للنظام (عرض الشرائح). سيستغرق التثبيت بضع دقائق. 
إعادة تشغيل الكمبيوتر
وأخيرا، عند اكتمال التثبيت، ستظهر رسالة تطلب منك إعادة تشغيل جهاز الكمبيوتر الخاص بك. منذ أن بدأت التثبيت من نظام LiveCD، تمت مطالبتي أيضًا بذلك مواصلة التعارفمع نظام LiveCD. اضغط الزر اعادة التشغيل. على الأرجح، سيُطلب منك أيضًا إزالة محرك الأقراص المحمول (إذا كان التثبيت من USB) أو إزالة القرص (أو سيتم فتح القرص المضغوط تلقائيًا)، وإلا عند إعادة التشغيل، ستبدأ التشغيل التلقائي من القرص المضغوط / محرك فلاش مرة أخرى. 
البداية الأولى
بعد إعادة تشغيل جهاز الكمبيوتر، ستظهر أمامك نافذة تسجيل الدخول. يجب عليك إدخال كلمة المرور (التي قدمتها عند تثبيت Ubuntu) والضغط على Enter. 
سيتم تشغيل سطح مكتب Ubuntu. في هذه المرحلة، يمكن اعتبار تثبيت Ubuntu مكتملًا. بعد التثبيت، كقاعدة عامة، ستظهر نافذة على الفور تطلب منك تثبيت ملفات توطين النظام بالإضافة إلى إجراء تحديث للنظام (إذا لم يتم ذلك أثناء مرحلة التثبيت). 
إذا كنت تقرأ هذا المقال، فأنت تريد أن تعرف كيفية تثبيت أوبونتوإلى حاسوبك.
أتمنى أن تتأكد من أن جهاز الكمبيوتر الخاص بك يحتوي على محرك أقراص ثابت مجاني.
إذا قمت بتثبيت Ubuntu على محرك أقراص ثابت مثبت عليه Windows، فقد ينتهي بك الأمر إلى حدوث مشكلات وسيتعين عليك إعادة تثبيت كل شيء. والعياذ بالله طبعا لو ضاعت كل الصور والموسيقى المتراكمة على مدى العمر))…
هذه المقالة مخصصة للمستخدمين من المستوى المتوسط الذين لا يفهمون حقًا ماهية نظام ملفات القرص الصلب وأقسامه وما إلى ذلك. سأحاول توضيح عملية تثبيت نظام التشغيل هذا بأكبر قدر ممكن من التفاصيل. وهكذا، دعونا نذهب!
قم بتثبيت Linux Ubuntu على جهاز الكمبيوتر الخاص بك
وهكذا... أولاً، نحتاج إلى توفر نظام التشغيل نفسه قبل تثبيته. تحميل أوبونتويمكنك، ويجب، على الموقع الرسمي ubuntu.com في قسم التنزيل. هنا تحتاج إلى اختيار الهندسة المعمارية. 32 بت أو 64 بت. حدد بنية 64 بت فقط إذا كان لديك أكثر من 2 جيجابايت من ذاكرة الوصول العشوائي المثبتة:


لنبدأ بهذه العملية منشآت أوبونتو(أذكرك أنه من الأفضل للمبتدئين استخدام محرك أقراص ثابت منفصل). أدخل قرص التوزيع في محرك جهاز الكمبيوتر الخاص بك. أعد تشغيل الكمبيوتر في وضع إعداد BIOS. في BIOS، تحتاج إلى ضبط ترتيب جهاز التمهيد. ضع محرك أقراص DVD الخاص بك في المركز الأول. ابحث عن معلومات حول كيفية إدخال إعدادات BIOS على الإنترنت.
احفظ إعدادات BIOS. نعيد التشغيل ونرى:

اضغط على أي مفتاح وحدد اللغة:

في النافذة التالية، يمكنك ببساطة تشغيل Ubuntu من القرص. هذا يعني أنه لن يتغير شيء على جهاز الكمبيوتر الخاص بك. سوف يقوم Ubuntu بالتمهيد من قرص DVD وهذا كل شيء. وبطبيعة الحال، لن يكون من الممكن العمل في مثل هذه البيئة. لذلك، اختر الخيار الثاني. "تثبيت أوبونتو":

أخيرًا ظهر شيء يذكرنا بنظام Windows - الرسومات. هناك نوافذ وسهم. مرحا. هنا نختار لغة برنامج التثبيت. بالطبع الروسية:

يتحقق المثبت الآن من استيفاء المتطلبات واتصالك بالإنترنت. إذا كان لديك اتصال بالإنترنت، فحدد مربعي الاختيار حتى يقوم برنامج التثبيت بتنزيل تحديثات Ubuntu وتثبيت ملفات إضافية أيضًا:

في النافذة التالية، حدد طريقة تثبيت Ubuntu. سيقوم الخيار الأول بحذف جميع الملفات من القرص الصلب الذي تحدده. وسيتم التثبيت عليه . مرة أخرى، تأكد من عدم وجود أي بيانات مهمة متبقية على القرص الصلب.

أنت الآن بحاجة إلى تحديد المنطقة الزمنية التي تتواجد فيها. اختر بالضغط على الخريطة. انقر على المكان الذي تعيش فيه وتحكم في المنطقة الزمنية في السطر السفلي:

حدد تخطيط لوحة المفاتيح. أولئك. بأي لغة سيتم إدخال الحروف في النظام...

تم اختيار التخطيط. في النافذة التالية، حدد اسمك واسم الكمبيوتر واسم مستخدم النظام. تكرار كلمة المرور وكلمة المرور.
عند تشغيل جهاز الكمبيوتر الخاص بك، سيطلب منك Ubunta إدخال اسم المستخدم وكلمة المرور الخاصين بك. إذا كنت تريد تشغيل Ubuntu على الفور، دون إدخال معلومات تسجيل الدخول وكلمة المرور، فحدد المربع المناسب

هذا كل شئ. بدأت عملية تثبيت أوبونتوإلى حاسوبك

الآن كل ما تبقى هو الانتظار لبعض الوقت... أثناء عملية التثبيت، سيقوم البرنامج بتنزيل التحديثات. تعتمد السرعة بشكل مباشر على سرعة اتصالك بالإنترنت وسرعة جهاز الكمبيوتر الخاص بك. في النهاية، سيخبرك برنامج التثبيت أنك بحاجة إلى إعادة تشغيل جهاز الكمبيوتر الخاص بك. بالمناسبة. أولاً، قم بإزالة قرص DVD من محرك الأقراص، وبعد ذلك فقط أعد تشغيل الكمبيوتر:

حسنًا، ها هي شاشة تمهيد Ubuntu الثمينة:

ثم سطح المكتب نفسه:

بعد مرور بعض الوقت، سيخبرك النظام بأن دعم اللغة لم يتم تثبيته بالكامل:

بالطبع، يمكنك أن ترى بنفسك هذا الجزء من واجهة النظام وبعض البرامج باللغة الإنجليزية.
انقر فوق "اتخاذ هذا الإجراء الآن". في نافذة "لا تتوفر معلومات اللغة"، انقر فوق "تحديث":


تهانينا! كنت قادرا على تثبيت أوبونتوإلى حاسوبك!
الرجاء تمكين جافا سكريبت لعرضهذه المقالة مخصصة للمستخدمين الذين يجيدون أجهزة الكمبيوتر بشكل عام ولديهم خبرة واسعة في العمل مع Windows بشكل خاص، ولكن لديهم معرفة قليلة (أو ليس لديهم معرفة على الإطلاق) بنظام Linux. ولهذا السبب لن تستخدم هذه المقالة المفردات الخاصة بنظام UNIX. سيتم حل مهام Linux الشائعة، مثل تقسيم محرك الأقراص الثابتة وتثبيت البرامج وتوصيل المكونات الإضافية الضرورية، بالكامل باستخدام واجهة المستخدم الرسومية (GUI).
تحضير
المعدات
من أكثر صفات Linux جاذبية هو المستوى المنخفض نسبيًا للمتطلبات الفنية حتى بالنسبة للأنظمة الحديثة. الحد الأدنى لمتطلبات النظام لـ Ubuntu هو 512 ميجابايت من ذاكرة الوصول العشوائي و5 جيجابايت من مساحة القرص. لذلك، يعد Ubuntu مثاليًا للاستخدام على أجهزة الكمبيوتر المحمولة التي لا تتفوق في أداء Windows.
أي إصدار يجب أن أختار؟
تحتاج أولاً إلى تنزيل ملف ISO. أولاً، سيُطلب منك الاختيار بين الإصدار العادي وLTS. يظهر إصدار جديد من Ubuntu كل ستة أشهر، ويصدر إصدار LTS كل عامين. يتم دعم Ubuntu مع مؤشر LTS لمدة ثلاث سنوات، بالإضافة إلى السنتين اللتين سيكون خلالهما هذا الإصدار هو الأخير. إذا كنت تبحث دائمًا عن منتجات جديدة، فاختر الإصدار العادي وقم بتحديث الإصدار (راجع الإصدار) كل ستة أشهر. إذا كنت تريد تخصيص النظام وتركه بمفرده، فاختر LTS ثم ستقوم بالترقية إلى الإصدار التالي كل عامين إذا كنت تريد البقاء دائمًا على إصدارات LTS. يرجى ملاحظة أنه لا يوجد شيء يمنعك من تحديث إصدار LTS إلى الإصدار العادي كل ستة أشهر.
اختر بين 32 بت أو 64 بت
بعد ذلك، ستحتاج إلى الاختيار بين إصدار 32 بت و64 بت من النظام. تذكر أنه، مثل Windows، فإن الإصدار 64 بت من Ubuntu سيواجه مشكلات توافق أكثر من نظيره 32 بت. قد تكون هناك أيضًا مشكلات في دعم برامج التشغيل على نظام أساسي 64 بت. في النهاية، الخيار لك، الإصدار 64 بت قد يعطي أداء أفضل، لكن أنظمة 32 بت ستكون أقل إزعاجًا، وكمستخدم مبتدئ، هذا مهم جدًا. اسأل: ماذا عن دعم أكثر من 4 جيجابايت من ذاكرة الوصول العشوائي؟ الجواب بسيط - ما عليك سوى تثبيت النواة باستخدام الفهرس "pae" من خلال مدير الحزم الرسومية.
تحميل
لذا، لقد قررت أي إصدار من Ubuntu ستستخدمه. اتبع الرابط لتنزيل Ubuntu، في حقل "اختر نكهتك"، حدد الإصدار 32 بت أو 64 بت، وانقر فوق "Get Ubuntu XX.XX". ربما سيُطلب منك بعد ذلك الإجابة على استطلاع، لكننا الآن لسنا مهتمين بهذا، في نهاية الصفحة انقر فوق "ليس الآن، خذني إلى التنزيل ›" (الترجمة "ليس الآن، ابدأ التنزيل ›") . بعد ذلك، سيتم فتح صفحة التنزيل وسيبدأ التنزيل بعد بضع ثوانٍ. يبلغ حجم صورة *.iso الخاصة بتوزيع Ubuntu حوالي 700 ميجابايت، لذا يوصى باستخدام مدير التنزيل حتى تتمكن من تنزيل الصورة في حالة فقدان الاتصال.
تحذير:نوصي بشدة بعمل نسخة احتياطية لجميع بياناتك المهمة قبل متابعة الخطوات الواردة في هذا الدليل، خاصة إذا كنت تريد تثبيت Ubuntu على نفس محرك الأقراص الثابتة الموجود عليه نظام Windows الخاص بك. وهذا ليس لأن Ubuntu يمكن أن يفسد شيئًا ما، ولكن لأن المستخدم غالبًا ما يقوم ببعض الإجراءات بشكل غير صحيح، مما ينحرف عن تلك الموصوفة في الدليل. نوصي أيضًا بقراءة المقالة بأكملها قبل اتباع التعليمات. سيكون عليك إجراء تغييرات على جدول أقسام القرص، لذلك قد يحدث فقدان للبيانات. يجب أن تعرف كيفية نسخ صورة ISO على قرص مضغوط وكيفية تكوين BIOS للتمهيد من محرك أقراص ضوئية. وبالإضافة إلى ذلك، سوف تحتاج إلى معرفة أساسيات تقسيم القرص الصلب. إذا كنت تريد تشغيلًا بديلاً لـ Ubuntu وWindows، فقم بتثبيت Windows أولاً، لأنه إذا قمت بتثبيت Ubuntu قبل Windows، فمن المحتمل أن تواجه مشكلات. إذا كنت لا تثق في أداة التقسيم المضمنة في القرص المضغوط الخاص بتثبيت Ubuntu ولكنك لا تفعل ذلك، أو تريد فقط استخدام حل التقسيم الخاص بك، فستحتاج إلى 20 جيجابايت على الأقل من المساحة الحرة غير المقسمة حتى يتمكن Ubuntu من اتباع تعليماتنا.
لنبدأ التثبيت
بمجرد نسخ ملف ISO على قرص مضغوط أو USB تم تنزيله من موقع Ubuntu الرسمي، يمكنك إعادة التشغيل.
لا تنس ضبط BIOS مسبقًا للتمهيد من القرص المضغوط/أقراص DVD.
بعد تحميل القرص المضغوط، استخدم مفاتيح المؤشر لتحديد لغة التثبيت واضغط على Enter.
اضغط على المفتاح ↓ ثم أدخل لتحديد العنصر قم بتثبيت أوبونتو.
الخطوة 1 من 8
تتضمن الخطوة الأولى في معالج التثبيت الرسومي تحديد اللغة لنظام التشغيل الجديد. مع تحديد لغتك في الجزء الأيمن، انقر فوق الزر "تقدم".

الخطوة 2 من 8
بعد ذلك سوف تحتاج إلى تحديد المنطقة الزمنية الخاصة بك. يمكنك ببساطة النقر على الموقع المطلوب على الخريطة، أو تحديد منطقة أو مدينة رئيسية تقع في منطقتك الزمنية. بمجرد تحديد المنطقة الزمنية الخاصة بك، انقر فوق إلى الأمام.

الخطوة 3 من 8
الخطوة الثالثة تتعلق بإعداد لوحة المفاتيح. يمكنك ترك الخيار التخطيط المقترحأو اختر الإعدادات الخاصة بك عن طريق تحديد لغة لوحة المفاتيح في الجزء الأيمن وتخطيط لوحة المفاتيح في الجزء الأيسر. بمجرد تحديد اختيارك، انقر فوق الزر إلى الأمام.

الخطوة 4 من 8
تتضمن هذه الخطوة تنفيذ مهمتين: أولاً، الإعداد، وهو تحرير مساحة لأقسام Linux، وثانيًا، إنشاء أقسام Linux.
للبدء، سيتم تقديم العديد من الخيارات لك، اعتمادًا على ما هو موجود حاليًا على محرك الأقراص الثابتة لديك. يختار قم بتعيين الأقسام يدويًاو اضغط إلى الأمام، دون الالتفات إلى ما هو موجود حاليا على القرص.

الخطوة 5 من 8
إذا كان القرص فارغًا تمامًا أو كنت تريد تثبيت Ubuntu على القرص الصلب الثاني وترك Windows على الأول، فاتبع التعليمات الأجزاء ب.
إذا كان نظام التشغيل Windows مثبتًا على القرص وكانت هناك مساحة حرة غير مخصصة على القرص، فاتبع الإرشادات الأجزاء ج.
تحضير القرص الصلب الجزء أ

تحضير القرص الصلب الجزء ب

تحضير القرص الصلب الجزء ج

الخطوة 6 من 8
هذا الجزء من عملية التثبيت بسيط للغاية، ولكن من المهم جدًا تدوين أو تذكر المعلومات التي تدخلها هنا! أدخل اسمك في الحقل العلوي. في الحقل الثاني سيظهر اسم المستخدم الخاص بك، وهو مشتق من اسمك الذي حددته أعلاه. هنا يمكنك تغيير اسم المستخدم الخاص بك إذا لم تكن راضيًا عن الخيار المقترح. الشيء الرئيسي هو عدم نسيان اسم المستخدم الذي أدخلته! ستحتاج إلى اسم مستخدم وكلمة مرور لأكثر من مجرد تسجيل الدخول إلى النظام.

الخطوة 7 من 8
الخطوة التالية تسمى نقل الإعدادات من أنظمة التشغيل الأخرىهو معالج لنقل ملفات الدعم والإعدادات. سيتم تخطي هذه الخطوة في حالة عدم وجود أنظمة تشغيل أخرى مثبتة على جهاز الكمبيوتر الخاص بك. إذا كان Ubuntu هو نظام التشغيل الوحيد لديك، فسوف تنتقل مباشرة إلى الخطوة الأخيرة. إذا كان لديك بالفعل نظام تشغيل Windows مثبتًا، فسيُطلب منك نقل الملفات والإعدادات من حسابات مستخدمي Windows إلى Ubuntu.
الخطوة 8 من 8
تعرض الخطوة الأخيرة نافذة تلخص جميع التغييرات والإعدادات التي حددتها.

زر بالإضافة إلى ذلك…يفتح نافذة تحتوي على خيارات متقدمة لبرنامج تحميل التشغيل GRUB، بالإضافة إلى إعدادات الخادم الوكيل ودعوة للمشاركة في استطلاع رأي المستخدم. إذا كان لديك عدة محركات أقراص ثابتة، فتأكد من تثبيت أداة تحميل التمهيد على محرك الأقراص الثابتة الذي سيتم التمهيد أولاً. تشير القيمة الافتراضية عادةً إلى محرك الأقراص الثابتة الأول في قائمة انتظار التمهيد. قم بتأكيد اختيارك بالزر نعم. إذا كنت مستعدا انقر ثَبَّتَلبدء نسخ الملفات إلى القرص الصلب الخاص بك.

اعتمادًا على تكوين النظام لديك، قد يستغرق نسخ الملفات بعض الوقت. بمجرد اكتمال العملية، سيُطلب منك إعادة تشغيل جهاز الكمبيوتر الخاص بك عن طريق النقر فوق اعادة التشغيل.

بعد مرور بعض الوقت، سيتم فتح محرك الأقراص المضغوطة وسيُطلب منك إزالة القرص والضغط على مفتاح Enter.

بعد تحميل BIOS، سيتم الترحيب بك بواسطة أداة تحميل التمهيد Ubuntu: . إذا كان Ubuntu هو نظام التشغيل الوحيد، فسيتم تشغيل النظام على الفور، وإذا لم يكن الأمر كذلك، فسيكون لديك ثلاثة خيارات للتمهيد. الخيار الأول هو نظام Ubuntu، والذي سيتم تشغيله تلقائيًا خلال 10 ثوانٍ. الخيار الثاني هو "وضع الاسترداد"، وهو مشابه لـ "الوضع الآمن" في نظام التشغيل Windows. الخيار الثالث هو إجراء اختبار ذاكرة الوصول العشوائي. سيكون Windows هو الخيار الرابع. يمكنك الانتظار لمدة 10 ثوانٍ حتى يتم تشغيل Ubuntu، أو استخدم مفاتيح المؤشر لتحديد أحد الخيارات يدويًا ثم اضغط على Enter.
كل شيء، تم تثبيت النظام، والآن يمكنك البدء في الترويس، وتخصيص التصميم وتثبيت تطبيقات إضافية، حظا سعيدا!
قم بتثبيت أوبونتووإصدارات أخرى لينكسعلى أجهزة الكمبيوتر التي تعمل بأنظمة تشغيل أخرى أو بدونها على الإطلاق، يكون الأمر بسيطًا للغاية. الشيء الرئيسي هو معرفة التسلسل الصحيح لجميع الإجراءات.
Linux مثير للاهتمام بعدة طرق. على الأقل لأنه يتمتع بإمكانية الوصول إلى المهام التي لم يحلم بها Windows نفسه أبدًا. لنفترض أن لديك جهاز كمبيوتر من طراز ما قبل الطوفان، وبالطبع، الإصدارات الجديدة من Windows غير متوفرة للوحدات القديمة. بالإضافة إلى ذلك، باختيار Linux المجاني، يمكنك حفظ تثبيت نظام التشغيل.
لا تحتاج إلى أي مهارات خاصة لتثبيت Linux. ومع ذلك، عليك أن تقرر في البداية على إصدار معين. لا يُنصح باستخدام Arch للمبتدئين لأن تثبيته أكثر تعقيدًا من التوزيعات الأخرى. لكن معظم الأنظمة الأخرى يتم تثبيتها بسهولة وسرعة؛ فحتى Windows لا يمكن مقارنته بسهولة وسرعة تثبيت Linux.

ملحوظة!قبل تثبيت Linux، من المهم القيام بذلك دعممعلومات مهمة على جهاز الكمبيوتر الخاص بك. أثناء التثبيت، قد يفقد القرص الصلب الملفات الضرورية. لذلك، قد يكون من المفيد حفظ البيانات على جهاز محمول. ومع ذلك، إذا اتبعت التعليمات الواردة أدناه بدقة، فلن يحدث فقدان للبيانات. لكن التأمين لن يضر بأي حال من الأحوال.
إذا كانت أنظمة التشغيل مثل Windows أو macOS أو حتى جهاز كمبيوتر مثبتًا على جهاز الكمبيوتر الخاص بك، فيمكنك تثبيت Linux بأمان. يتم تسجيل Linux باعتباره نظام التشغيل الرئيسي، وكذلك للعمل الموازي مع نظام آخر. بشكل عام، الأمر متروك لك لتقرر كيفية استخدامه.
1. قم بتحميل نسخة لينكس

أنت لا تعرف ما هو التوزيع المناسب لك؟ اقرأ كيفية الاختيار.
بمجرد تحديد الخيار المطلوب، يجب عليك الانتقال إلى الموقع الرسمي للتوزيع المحدد، حيث تنتقل إلى قسم التنزيلات وتختار الإصدار المناسب لحجم البت الخاص بمعالجك.
عادةً ما توفر مصادر Linux الرسمية التنزيل وفقًا لمبدأين للاختيار من بينها:
وبطبيعة الحال، الطريقة الأخيرة هي الأسرع.
2. انسخ إصدار Linux على جهاز محمول

عند تنزيل Linux بتنسيق ISO، يجب تثبيته على وسائط قابلة للإزالة (قرص مضغوط، محرك أقراص فلاش). يعد نقل المعلومات إلى الوسائط القابلة للإزالة أمرًا بسيطًا - التسجيل المنتظم. للقيام بذلك، تحتاج إلى النقر بزر الماوس الأيمن على العنصر المحدد وتحديد العنصر المناسب في النافذة التي تفتح، وتكون الوظيفة "نسخ صورة القرص".
ل حرق ISOإلى محرك أقراص فلاش، ثم:
- ويندوز - روفوس.
البرامج المذكورة أعلاه سهلة الفهم بشكل لا يصدق.
3. تحضير قسم القرص
يعد هذا الإجراء ضروريًا إذا كنت تريد استخدام عدة أنظمة في وقت واحد. ولكن، إذا كان Linux هو النظام الوحيد الذي يعمل، فيمكن تخطي هذه الخطوة.
شبابيك

- افتح "أداة إدارة الأقراص"، حيث نختار القرص أو القسم المنفصل الذي نخطط لكتابة نظام التشغيل المستقبلي فيه. 10 جيجابايت هي كمية كافية من الذاكرة. إذا كانت خططك تتضمن تنزيل ملفات أخرى، فأنت بحاجة إلى تحديد "Shrink Volume" بنفس زر الفأرة الأيمن، ثم "OK"؛
- العملية طويلة جدًا. عند الانتهاء، سيظهر فراغ على الوسائط، مظلل باللون الأسود. هذا هو المكان الذي يجب أن يتم وضع Linux فيه. إذا سئمت نظام التشغيل Linux يومًا ما، فيمكنك استبداله بنظام تشغيل آخر بنفس الطريقة التي اقترحناها لنظام التشغيل Linux.
ماك

إذا كان لديك نظام التشغيل macOS، فيمكنك توفير مساحة لنظام التشغيل Linux باستخدام وظيفة Disk Utility. نختار القرص الخاص بنا ونضغط على "+"، وبالتالي نقوم بإنشاء قسم لنظام التشغيل Linux. كما هو الحال في الإصدار السابق، ستكون العملية طويلة.
4. تحضير أداة تحميل التشغيل
شبابيك
تتعلق المحادثة الآن حصريًا بأجهزة الكمبيوتر الجديدة المثبت عليها Windows من السلسلة التالية: 8؛ 8.1 أو 10. تكمن خدعة أجهزة الكمبيوتر هذه في أنها تستخدم أداة تحميل التمهيد UEFI، التي لا تقوم بتحميل أي نظام تشغيل، باستثناء نظام التشغيل Windows "الأصلي".
لكننا نعرف كيف نتغلب على هذا المبدأ. نذهب إلى BIOS ونعطل وظيفة Secure Boot ونعيد التشغيل. الجميع! الكمبيوتر جاهز الآن لتنزيل أنظمة التشغيل الجديدة وتثبيتها. يمكنك وضع أنظمة التشغيل هذه بجوار Windows الخاص بك.
ماك
هنا سيتعين عليك العمل بجهد أكبر، نظرًا لأن نظام التشغيل macOS يتطلب المزيد من الخطوات لتثبيت Linux المقترن بنظام التشغيل macOS.
تسلسل الإجراءات هو كما يلي: قم بإيقاف تشغيل SIP، وأعد تشغيل النظام، ثم اضغط على Cmd + R. وبعد ذلك ستظهر قائمة الاسترداد، والتي تحتاج فيها إلى تحديد "المحطة الطرفية" وإدخال "csrutil" بدون علامات اقتباس
إبطال". نعيد التشغيل مرة أخرى. تم تعطيل SIP الآن.
بشكل افتراضي، لديك Boot Camp مدمج، والذي تم تصميمه حصريًا لتثبيت Windows. ولذلك، نحن بحاجة إلى تنزيل وتثبيت rEFlnd. بفضل هذا التطبيق، يمكنك تنزيل نظام التشغيل الذي تحتاجه، بما في ذلك Linux.
ثم تحتاج إلى فك ضغط الملف الذي تم تنزيله. لفتحه بعد التفريغ، تحتاج إلى فتح "المحطة الطرفية" وإدخال "diskutil" بدون علامات الاقتباس
قائمة". في النافذة التي تظهر، تحتاج إلى العثور على أداة تحميل التشغيل EFI المطلوبة. عادةً ما يتم تسميته /dev/disk0s1. أدخل "mount /dev/disk0s1" وقم بتشغيل rEFlnd عن طريق نقل install.sh من المجلد الذي تم فك حزمته إلى قائمة "Terminal".
5. تشغيل Linux من الوسائط
أولا وقبل كل شيء، تحتاج إلى إعادة التشغيل. بعد ذلك، حدد وسائط Linux الخاصة بنا. تعتمد الخطوات على نوع نظام التشغيل. إذا كنا نتحدث عن Windows، فإن مساعدينا الرئيسيين هم Esc أو F9 أو Bios. بالنسبة لنظام التشغيل Macintosh - اضغط لفترة طويلة على Ortion.
6. ابدأ بتثبيت نظام التشغيل Linux
دعونا نلقي نظرة على العمليات التي تستخدم Ubuntu كمثال. تجدر الإشارة إلى أن معظم إصدارات Linux (openSUSE وMint وDebian وFedora وManjaro وغيرها الكثير) يتم تثبيتها بنفس طريقة تثبيت Ubuntu. تتطلب بعض الإصدارات مثبتًا رسوميًا زائفًا. يتمثل الاختلاف في إجراءات المثبت في أنه مع الإصدار الرسومي الزائف، من الضروري تحديد الوظائف باستخدام المفاتيح. يتم تنفيذ التلاعبات الأخرى بطريقة مماثلة.
لذلك، حدد لغة النظام وانقر فوق "تثبيت". ثم حدد "تثبيت برنامج طرف ثالث"، حتى يتمكن Linux الجديد الخاص بنا من استخدام برامج التشغيل الخاصة. بعد ذلك، حدد "تنزيل التحديثات أثناء التثبيت"، والذي يمكن تركه ممكّنًا، ولكن هذا لا ينطبق على الاتصال السريع بالإنترنت.
7. تقسيم القرص
الآن عليك أن تكون حذرا قدر الإمكان، حيث يمكنك مسح القرص الذي تم حفظ نظام التشغيل القديم عليه. ما سيحدث بعد ذلك يعتمد على ما إذا كان Linux سيكون نظام العمل الوحيد أم نظامًا إضافيًا.
تثبيت نظام Linux بدلاً من النظام الحالي
هناك طريقتان لتثبيت Linux باعتباره نظام التشغيل الوحيد لديك.
آلي

يقوم بإنشاء أقسام جديدة وتثبيت النظام، وحذف جميع البيانات السابقة من القرص. مزايا هذه الطريقة واضحة، لأنك لن تضطر إلى إرهاق عقلك بالخطوات اليدوية. لهذه الطريقة، تحتاج إلى تحديد "مسح القرص وتثبيت Linux". يوصى أولاً بحفظ المعلومات على قرص ثابت آخر؛
يدوي

يعد هذا الخيار أفضل من الخيار السابق حيث يمكنك تحديد أحجام الأقسام بشكل مستقل. لتحديد وضع التثبيت اليدوي، يجب النقر فوق "خيار آخر"، ثم "متابعة".
سيُظهر لك Linux جميع الأقسام الموجودة على جهاز الكمبيوتر الخاص بك. يمكن حذفها واستخدامها وفقًا لتقديرك الخاص. ومع ذلك، لا ينبغي بأي حال من الأحوال لمس الأقسام التي يتم فيها تخزين المعلومات التي تحتاجها.
لتثبيت Linux باعتباره نظام التشغيل الرئيسي، حدد القسم الذي يحتوي على نظام التشغيل المثبت واحذفه باستخدام المفتاح "-". بعد ذلك، في الأماكن الفارغة نقوم بإنشاء الأقسام التالية:

- الجذر - لتخزين ملفات النظام الخاصة بنظام التشغيل. لماذا تختار – Ext4 و/;
- هناك حاجة إلى المبادلة أو الترحيل كذاكرة وصول عشوائي إضافية. كل ما عليك فعله هو تحديد "Swap Partition" في قائمة أنظمة الملفات؛
- المنزل – تخزين الملفات الخاصة بك. لتحديد هذا القسم بالتحديد، انقر فوق Ext4 و/home.
عند الانتهاء، انقر فوق "متابعة" وقم بتأكيد الإجراءات. يقوم البرنامج بمسح الأقسام التي تحددها وإنشاء أقسام جديدة مكانها.
تثبيت Linux كنظام تشغيل ثانٍ
Linux كنظام تشغيل مجاور لنظام تشغيل آخر، تمامًا مثل الإصدار السابق، يتم تثبيته تلقائيًا ويدويًا.
آلي

أما بالنسبة للتكوين التلقائي، فإن مثبتي Linux يرون دائمًا الأنظمة المحملة على الكمبيوتر، بالطبع، إذا تم إنشاؤها. إذا لم يتم إنشاؤه، فحدد "التثبيت بجوار Windows". ثم يحدث كل شيء تلقائيًا.
يدوي

التثبيت اليدوي مطلوب في حالة رغبتك بنفسك في تخصيص عدد الأماكن التي تعتبرها ضرورية. للقيام بذلك، حدد "خيار آخر"، ثم "متابعة". بعد ذلك، سيظهر النظام المساحة الفارغة التي قمت بإعدادها لنظام التشغيل Linux. يتم إنشاء القسم الجذر على الفور. القسم الرئيسي ليس ضروريا في هذه الحالة.
انقر فوق "متابعة". لا يلمس البرنامج المستندات الخاصة بك، ويتركها في أماكنها الأصلية. وفي الوقت نفسه، يقوم بإنشاء أخرى جديدة في المساحة التي تم إخلاؤها. عليك أن تقرر نظام التشغيل الذي سيتم تشغيله عند بدء التشغيل.
8. المرحلة النهائية

قد يسألك برنامج تحديد منطقتك الزمنية عن موقعك، وسيطلب منك أيضًا اختيار لغة وإعطاء اسمك والتوصل إلى كلمة مرور.

الآن انتظر حتى ينتهي التثبيت. بمجرد اكتمال عملية التثبيت، سيطالبك النظام بإزالة قرص التثبيت وإعادة التشغيل. تأكد من تعطيل BIOS إذا تم تمكينه.
بعد إعادة التشغيل، سترى سطح مكتب النظام المثبت. يمكنك تنفيذ جميع الإجراءات نفسها كما هو الحال في نظام تشغيل آخر.