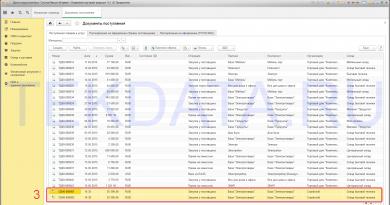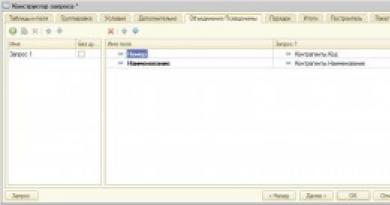كيفية تحديث ويندوز دون اتصال بالإنترنت؟ تحديث Windows دون الوصول إلى الإنترنت تحديث Windows 10 دون الاتصال بالإنترنت
من استخدم وما زال يستخدم الإنترنت عبر الهاتف المحمول 2Gفهو يعلم جيدًا مدى بطء تنزيل حتى الملفات الصغيرة. وحتى لو كان لديك 3G-الإنترنت، يمكن أن تظل سرعة نقل البيانات منخفضة جدًا عندما تكون بعيدًا عن مصدر الإشارة. السؤال هو كيف يمكنك تحديث Windows في مثل هذه الظروف إذا كان مركز التحديث بالكاد يعمل؟
أو على سبيل المثال هذا الوضع.
تريد تحديث نظام التشغيل Windows 10 على كمبيوتر مكتب العمل الخاص بك، ولكن الأخير، المتصل بالشبكة المحلية فقط، لا يمكنه الوصول إلى الإنترنت. قد يكون الحل في مثل هذه الحالات هو التحديث دون اتصال بالإنترنت، حيث قدمت Microsoft مثل هذا الخيار. كل ما تحتاجه لهذا هو جهاز كمبيوتر مزود بإنترنت مستقر وسريع ومحرك أقراص محمول أو أي جهاز محمول آخر.
أصبحت القدرة على تنزيل التحديثات التراكمية وتثبيتها في وضع عدم الاتصال متاحة منذ عام 2016.
كل شيء بسيط جدا. تذهب إلى موقع ويب خاص وترى أي تحديث هو الأحدث، ثم تقارن رقم الإصدار الموجود على موقع الويب برقم إصدار Windows 10 المثبت عليك، إذا كان هناك تحديث جديد متوفر لجهاز الكمبيوتر الخاص بك، فقم بتنزيله من التحديثات التراكمية الكتالوج وتثبيته كبرنامج عادي.
والآن أصبح كل شيء بمزيد من التفصيل.
أولاً، نقوم بالتحقق من الإصدار الحالي لنظام التشغيل Windows 10 على جهاز الكمبيوتر عن طريق فتح التطبيق "خيارات"، انتقل إلى القسم نظام -> (في الإصدار 1703 "حول النظام") واكتب رقم الإصدار الحالي.

ثم اتبع الرابط support.microsoft.com/en-us/help/4018124، انظر إلى رقم الإصدار الحالي وقارنه بما لدينا على الكمبيوتر المحلي.

اعتبارًا من 18 ديسمبر، الإصدار الأحدث هو الإصدار الموجود ضمن الفهرس 16299.125 ، وأنت، على سبيل المثال، قمت بتثبيت الإصدار 15254.125 . وهذا يعني أننا متخلفون عن الحياة. إنه ليس جيدًا، يجب إصلاحه. قم بتسجيل معرف آخر تحديث تراكمي (يبدأ دائمًا بـ KB) ، اجلس أمام جهاز كمبيوتر متصل بالإنترنت العادي، وافتح كتالوج التحديث على www.catalog.update.microsoft.com، أدخل المسجلة بطاقة تعريف في حقل البحث وانقر "يجد".

في الصفحة التالية، حدد من القائمة التحديث التراكمي المتوافق مع سعة البت لديك وبنية المعالج وقم بتنزيله على محرك الأقراص المحمول.


يعد WSUS Offline Update أداة مساعدة تقوم بتنزيل تحديثات الأمان من خوادم Microsoft لمزيد من التثبيت دون اتصال بالإنترنت على أجهزة الكمبيوتر دون اتصال بالإنترنت.
تجدر الإشارة إلى أنه يتم تنزيل التحديثات الأمنية الهامة فقط، باستثناء التحديثات المنتظمة، مثل تلك التي تعمل على تحسين التوافق أو استقرار النظام. وأيضًا، عند تنزيل تطبيقات مثل Windows Media Player أو MSE وتثبيتها، يلزم وجود نظام تشغيل مرخص.
دعنا ننتقل إلى المراجعة. أولاً، قم بتنزيل الأداة المساعدة من الموقع //download.wsusoffline.net/ وقم بفك ضغطها في أي مجلد مناسب لنا. لتشغيل مكون التحديث، انقر نقرًا مزدوجًا فوق ملف UpdateGenerator.exe. ستظهر نافذة التكوين مع عدد كبير من مربعات الاختيار:
حيث يمكنك تحديد نوع نظام التشغيل وتوطينه وعمق البت بالإضافة إلى خيارات إضافية مثل:
تنظيف الدليل حيث سيتم تنزيل التحديثات.
ما إذا كان سيتم تمكين حزم الخدمة أم لا
تحميل MSE
تحقق من المجاميع الاختبارية للتحديثات التي تم تنزيلها
قم بتنزيل حزم C++ Runtime Libraries وNET Framework
قم بتنزيل تحديثات Windows Defender
يوجد أدناه مربعات اختيار لإنشاء صور قرص حسب اللغة والمنتج، أو تحديثات عبر الأنظمة الأساسية حسب اللغة فقط - أي أنه بالنسبة لتحديثات أنظمة التشغيل بلغات مختلفة، سيتم إنشاء صور قرص منفصلة، والتي يمكن بعد ذلك نسخها على قرص DVD نقل إلى الأجهزة دون الوصول إلى شبكات الإنترنت.
يوجد أيضًا مربعات اختيار ولوحة تحديد حيث تحتاج إلى نسخ التحديثات التي تم تنزيلها.
وفي الأسفل:
زر "ابدأ" - يبدأ التنزيل
مربع الاختيار "تخطي التنزيل" - إذا كنت قد قمت بالفعل بتنزيل التحديثات من قبل وتريد، على سبيل المثال، إنشاء صورة قرص فقط
مربع الاختيار "إيقاف تشغيل الكمبيوتر" عند الانتهاء من العملية
زر "إعدادات الوكيل".
زر "إعدادات الخادم مع التحديثات على الشبكة المحلية"
زر "الدفع" للمؤلف مقابل عمله
وزر "الخروج".
ومن خلال التنقل أيضًا بين علامات التبويب، يمكنك تغيير نوع المنتج، سواء كان Windows أو Office أو Office المرخص.


لذا، فلنقم بتكوين منشئ التحديث لتنزيل تحديثات الإصدار الروسي من نظام التشغيل Windows 10 وتضمين حزمتي C++ وNET هناك:
واضغط على زر "ابدأ". تجدر الإشارة إلى أن WSUS Offline Update يستخدم بشكل فعال الأدوات المساعدة لنظام Windows للتحقق من التحقق، ومن أجل تنزيل التحديثات بنجاح، يجب عليك السماح لهذه الأدوات المساعدة بالوصول إلى الإنترنت باستخدام جدار الحماية.
بعد النقر فوق الزر "ابدأ" وحتى يتم تنزيل التحديثات، ستظهر نافذة سطر الأوامر - يجب عدم إغلاقها.
والآن، بعد مرور بعض الوقت، حوالي ساعة، اعتمادًا على سرعة الإنترنت والتحميل على خوادم Microsoft وتدخل برنامج مكافحة الفيروسات، نتلقى إشعارًا بأن العملية قد اكتملت ونقترح عليك إلقاء نظرة على سجل التنزيل لأي شيء مشاكل.
بعد الموافقة على إظهار السجل، سنرى مثل هذا المستند النصي الضخم:

لنقل التحديثات (إذا لم تقم بتحديد وظائف إنشاء صورة أو نسخ التحديثات إلى مجلد معين)، فلننتقل إلى الدليل الفرعي الذي يحتوي على WSUS الذي تم فك حزمته: \wsusoffline\client، حيث سنرى التحديثات المعدة مع ملف بدء التثبيت تحديثInstaller.exe:

يجب نسخ هذا الدليل إلى محرك أقراص فلاش أو كتابته على القرص ونقله إلى النظام الذي يتم تحديثه.
عندما نقوم بتشغيل البرنامج على النظام المستهدف ستظهر لنا النافذة التالية:

حيث يمكنك تحديد التحديثات المراد تثبيتها، وينصح أيضًا بإلغاء تحديد مربع "حزم تثبيت الحقيقة" (وإلا، إذا لم يكن هناك إنترنت على الجهاز المستهدف، فلن يتم تثبيت التحديثات بسبب استحالة التحقق) وحدد مربع "إعادة التشغيل والاستدعاء التلقائي" (وإلا، بعد عمليات إعادة التشغيل الضرورية، سيتعين عليك تشغيل UpdateInstaller.exe يدويًا مرة أخرى).
تجدر الإشارة إلى أنه عند إصدار تحديثات جديدة، ليس من الضروري تنزيل كل شيء مرة أخرى؛ ما عليك سوى البدء في تنزيل التحديثات مرة أخرى وسيقوم WSUS Offline Update تلقائيًا بتنزيل التحديثات المفقودة وإعادة إنشاء وحدة العميل.
والمفاجأة السارة الأخرى هي أن البرنامج لا يقوم بتنزيل تحديث WGA (Windows Original Advantage)، مما يحرم المستخدم من المشاكل المعروفة المرتبطة بتثبيت هذا التحديث.
إذا لم يكن هناك اتصال بالإنترنت، فلن يتمكن المستخدم من تحديث Windows 10 تلقائيًا عبر Windows Update. حتى لو كان اتصالك بالإنترنت بطيئًا أو محدودًا، فلن يكون تحديث Windows 10 سهلاً. ماذا تفعل في مثل هذه الحالة؟ يمكنك حل المشكلة باستخدام الحلول البديلة. وهذا ما سنتحدث عنه اليوم.
لحل هذه المشكلة، ستحتاج إلى "مساعدة صديق"، وهو شخص لديه إمكانية الوصول إلى الإنترنت أو ببساطة العثور على نقطة وصول إلى الإنترنت، وستحتاج أيضًا إلى محرك أقراص فلاش USB (محرك أقراص فلاش) لنقل ملفات تحديث النظام من كمبيوتر إلى آخر.
دعونا نفكر في خيارين لتثبيت التحديثات على جهاز الكمبيوتر الخاص بك: تلقي التحديثات الحالية وتثبيتها، وتحديث Windows 10 إلى إصدار جديد، دون الوصول إلى الإنترنت. يمكن استخدام أساليب مماثلة في أنظمة التشغيل Windows 7 وWindows 8 وWindows 8.1.
الحصول على تحديثات Windows 10 وتثبيتها دون الوصول إلى الإنترنت
أولا يجب عليك تحديد إصدار نظام التشغيل:
في نظام التشغيل Windows 10، انتقل إلى الإعدادات → النظام → حول ("حول"). يوفر قسم ميزات Windows معلومات حول إصدار Windows.
على جهاز كمبيوتر متصل بالإنترنت، انتقل إلى الموقع الرسمي: https://www.catalog.update.microsoft.com/Home.aspx إلى كتالوج Microsoft Update، وفي حقل البحث، أدخل اسم النظام المثبت على الكمبيوتر (كمبيوتر محمول)، شيء من هذا القبيل: "windows 10 x64 1703" (يشير إلى الإصدار الكامل من Windows، وعمق البت الخاص به)، حدد التحديثات الضرورية.
تحتوي التحديثات على أرقام تتكون من سلسلة من الأرقام: "KBXXXXXXXXX". ويتم تصنيفها حسب التصنيف: "التحديثات الهامة" وببساطة "التحديثات". تعمل التحديثات الهامة على إصلاح مشكلات الأجهزة أو إغلاق الثغرات الأمنية في النظام التي يجب تطبيقها على الفور. تتضمن التحديثات ببساطة تحديثات الأمان وإصلاحات النظام المختلفة والمكونات التي يُنصح بتثبيتها على جهاز الكمبيوتر الخاص بك.
يمكنك التنقل في الجدول حسب تاريخ إصدار التحديث ورقم التحديث. مقابل التحديث المطلوب، انقر فوق الزر "تنزيل".


احفظ التحديث على جهاز الكمبيوتر الخاص بك، ثم انسخ ملف التحديث إلى محرك أقراص USB.
قم بتوصيل محرك أقراص فلاش USB مع تحديثات Windows 10 بجهاز الكمبيوتر الخاص بك وقم بتسليم الملفات. قم بتشغيل مثبت تحديث Windows المستقل على جهاز الكمبيوتر الخاص بك، ثم قم بتثبيت التحديثات، ثم أعد تشغيل جهاز الكمبيوتر الخاص بك.
قبل البحث عن التحديثات، يمكنك معرفة التحديثات المثبتة على جهاز الكمبيوتر الخاص بك:
1) تشغيل موجه الأوامر كمسؤول.
2) في نافذة مترجم سطر الأوامر، أدخل الأمر:
قائمة Wmic QFE
3) اضغط على مفتاح "أدخل".
ادرس قائمة التحديثات المثبتة، وانظر إلى عمود “HotFixID” الذي يحتوي على رقم التحديث (KBXXXXXXX) وتاريخ التثبيت.

تحديث الويندوز إلى إصدار جديد بدون انترنت
هذه الطريقة مناسبة إذا كان المستخدم يريد الترقية إلى الإصدار الجديد والأحدث من Windows 10، ولكن ليس لديه الفرصة لاستخدام الإنترنت لتحديث النظام تلقائيًا. في هذه الحالة هناك احتمالين لحل المشكلة:
- تثبيت إصدار جديد من نظام التشغيل Windows 10 باستخدام محرك أقراص USB محمول قابل للتمهيد أو من قرص DVD
- التحديث إلى إصدار جديد من Windows 10 مباشرة من جهاز الكمبيوتر الخاص بك باستخدام صورة ISO لنظام التشغيل
في هذه الحالة، تحتاج أيضًا إلى القدرة على جعل Windows يقوم بإنشاء وسائط قابلة للتمهيد أو حفظ صورة ISO للنظام على كمبيوتر آخر متصل بالإنترنت.
- يجب أن لا يقل حجم محرك أقراص USB عن 8 جيجابايت. سيكون هذا الحجم كافيًا لنسخ Windows 10 على محرك أقراص محمول، أو لحفظ صورة ISO لنظام Windows على محرك أقراص محمول.
فكر في خيار تثبيت نظام التشغيل Windows 10 عن طريق التحديث مباشرة من نظام التشغيل:
1) احفظ صورة ISO لنظام التشغيل Windows 10 على جهاز كمبيوتر آخر. دعونا نقله إلى جهاز الكمبيوتر الخاص بك.
2) انقر بزر الماوس الأيمن على صورة Windows ISO وحدد "Mount" من قائمة السياق لتثبيت صورة النظام في محرك أقراص افتراضي.
3) في النافذة التالية التي تفتح، انقر نقرًا مزدوجًا بزر الفأرة الأيسر على ملف "الإعداد".
بعد التحضير، سيتم فتح نافذة يوصى فيها بتنزيل التحديثات المهمة وتثبيتها. حدد "ليس الآن" ثم انقر على زر "التالي".

4) جارٍ إعداد الكمبيوتر والنظام. في نافذة قبول الإشعارات وشروط الترخيص المعمول بها، انقر فوق الزر "قبول".

5) يتحقق برنامج إعداد Windows من أن جهاز الكمبيوتر الخاص بك جاهز ويحتوي على مساحة كافية.

6) في نافذة "جاهز للتثبيت"، حدد التكوين لتثبيت النظام. افتراضيًا، يُطلب منك اختيار تثبيت Windows 10، مع الاحتفاظ بالملفات والتطبيقات الشخصية. هذا هو الخيار الأكثر شيوعًا عند تحديث النظام إلى أحدث إصدار من نظام التشغيل. انقر على زر "تثبيت".

7) بدأت عملية تثبيت نظام التشغيل Windows 10 على جهاز الكمبيوتر الخاص بك. أثناء التثبيت، سيتم إعادة تشغيل الكمبيوتر عدة مرات.


9) عند الانتهاء من التثبيت، سيبدأ تشغيل الإصدار المحدث من Windows 10 على الكمبيوتر، والذي تم تحديثه دون الوصول إلى الإنترنت.

لم تعد هناك حاجة لصورة Windows 10 ISO. في نافذة Explorer، انقر بزر الماوس الأيمن على محرك الأقراص الظاهري وحدد "إخراج" من قائمة السياق.
البيرة زاندر غريغورييف، كبير مسؤولي المنظمة "الزعفران"
يستخدم العديد من مستخدمي الكمبيوتر أجهزتهم فقط للعمل أو الألعاب التي لا تتطلب اتصالاً بالشبكة. يبدو أنه إذا لم يكن هناك اتصال بالشبكة وغير مطلوب، فلا فائدة من تحديث نظام التشغيل بعد تثبيت برنامج مكافحة فيروسات جيد. ومع ذلك، لا تزال بعض التحديثات تستحق التثبيت، لأنها تحتوي على مكونات مسؤولة عن أمان النظام. لتثبيت هذه التحديثات على جهاز الكمبيوتر الخاص بك دون الإنترنت وتحديث النظام بالكامل إلى أحدث إصدار، يجب عليك استخدام التوصيات التالية.
تعليمات حول كيفية تحديث Windows بدون الإنترنت
قامت Microsoft مؤخرًا بتثبيت حزم التحديث التراكمي لإصدارات مختلفة من Windows (بدءًا من Windows 7). وهذا يعني أنه يمكن لأي مستخدم لمنتجات Microsoft تنزيل ملف معين من الموقع الرسمي وتحديث نظام التشغيل دون الاتصال بالشبكة.
في الممارسة العملية، تبدو طريقة تحديث Windows هذه كما يلي:
يوجد سجل تحديث خاص على موقع Microsoft الرسمي. من خلال فتحه، يمكنك معرفة إصدار Windows الذي تم تحديثه آخر مرة ومتى. على سبيل المثال، من خلال النقر على الرابط، يمكنك معرفة أن Windows 10 لديه آخر تحديث برقم KB4040724.
الآن، للعثور على هذا التحديث وتنزيله، يجب عليك الانتقال إلى كتالوج Microsoft Update. أدخل رقم التحديث في حقل البحث الخاص وانقر على "تنزيل".

بعد عرض نتائج البحث، حدد إصدار التحديث لمستوى بت نظام التشغيل المثبت وانقر فوق "تنزيل".

بمجرد تنزيل التحديث، انسخه إلى الوسائط، وقم بتوصيله بالكمبيوتر وقم بتشغيل تحديث نظام التشغيل. لا يلزم اتصال الشبكة لهذا الغرض. سيتم تحديث إصدار Windows إلى الإصدار الأحدث. تعمل هذه الطريقة على أنظمة التشغيل Windows 7، 8، 8.1، 10.
هناك مواقف تحتاج فيها إلى تحديث نظام التشغيل Windows 10 بدون الإنترنت. في هذه الحالة، لا يملك المستخدم القدرة على إجراء التحديثات التلقائية من خلال Windows Update.
في الواقع، في حالة عدم وجود إمكانية الوصول المادي إلى الإنترنت، تنشأ مشاكل في تلقي التحديثات بالطريقة المعتادة. حتى لو كان اتصالك بالإنترنت بطيئًا أو محدودًا، فلن يكون تحديث Windows 10 سهلاً.
يقوم العديد من المستخدمين الذين يتلقون الإنترنت ضمن اتصال محدود بتغيير إعدادات Wi-Fi في إعدادات Windows 10. في خصائص إعدادات اتصال Wi-Fi، تتضمن إعداد "تعيين كاتصال محدود". بعد تطبيق الإعدادات، يصبح تسليم التحديثات وتثبيتها لنظام التشغيل محدودًا. يتم تثبيت التحديثات الأكثر أهمية فقط في نظام التشغيل.
من الضروري تحديث Windows بدون الإنترنت. ماذا تفعل في مثل هذه الحالة؟ يمكنك حل المشكلة باستخدام الحلول البديلة.
لحل المشكلة، ستحتاج إلى "مساعدة صديق"، شخص (صديق، أحد المعارف، جار، زميل، وما إلى ذلك) لديه إمكانية الوصول إلى الإنترنت. ستحتاج أيضًا إلى محرك أقراص USB محمول (محرك أقراص فلاش) لنقل ملفات تحديث النظام من كمبيوتر إلى آخر. ربما يكون لدى المستخدم الفرصة لاستخدام الوصول إلى الإنترنت في العمل، إذا لم يكن هناك إمكانية الوصول إلى المنزل.
وفقًا لهذا المخطط، يتلقى المستخدم تحديث Windows ويقوم بتثبيته دون الوصول إلى الإنترنت في عدة خطوات متتالية:
- أولاً، تحتاج إلى تنزيل التحديث لنظام التشغيل Windows 10 على جهاز كمبيوتر شخص آخر لديه إمكانية الوصول إلى الإنترنت.
- بعد ذلك، تحتاج إلى نقل التحديث المستلم إلى محرك أقراص فلاش USB.
- قم بتوصيل محرك الأقراص المحمول بجهاز الكمبيوتر الخاص بك.
- ثم قم بتثبيت تحديث Windows على جهاز الكمبيوتر الخاص بك.
غالبًا ما تكون التحديثات ضرورية لأنها تحل العديد من مشكلات أمان النظام. بشكل دوري، يتم إصدار تحديثات Windows "الكبيرة" التي لها أسماء خاصة بها (Creators Update، Fall Creators Update، وما إلى ذلك). هذه التحديثات الرئيسية هي في الأساس إصدار جديد من نظام التشغيل Windows 10.
ولذلك، يحتاج المستخدم إلى تثبيت التحديثات للحفاظ على أمان الكمبيوتر، وكذلك تثبيت أحدث إصدار من نظام التشغيل على الكمبيوتر.
في هذه المقالة، سننظر في خيارين لتثبيت التحديثات على جهاز الكمبيوتر الخاص بك: الحصول على التحديثات الحالية وتثبيتها، وتحديث Windows 10 إلى إصدار جديد، دون الوصول إلى الإنترنت. يمكن استخدام أساليب مماثلة في أنظمة التشغيل Windows 7 وWindows 8 وWindows 8.1.
الحصول على تحديثات Windows 10 وتثبيتها دون الوصول إلى الإنترنت
لتثبيت تحديث Windows منفصل بدون الإنترنت، تحتاج إلى تحديد إصدار نظام التشغيل.
في نظام التشغيل Windows 10، انتقل إلى الإعدادات → النظام → حول (قبل الإصدار 1709، كان القسم يسمى "حول"). يحتوي قسم "ميزات Windows" على معلومات حول إصدار Windows المثبت على نظام التشغيل، وهو في هذه الحالة Windows 10 Pro 1703.
على جهاز كمبيوتر متصل بالإنترنت، انتقل إلى الموقع الرسمي: https://www.catalog.update.microsoft.com/Home.aspxإلى كتالوج Microsoft Update، في حقل البحث، أدخل اسم النظام المثبت على جهاز الكمبيوتر، شيء مثل: "windows 10 x64 1703" (يشير إلى الإصدار الكامل من نظام التشغيل، وعمق البت الخاص به)، وحدد التحديثات التي تحتاجها .
تحتوي التحديثات على أرقام تتكون من سلسلة من الأرقام: "KBXXXXXXXXX". ويتم تصنيفها حسب التصنيف: "التحديثات الهامة" وببساطة "التحديثات". تعمل التحديثات الهامة على إصلاح مشكلات الأجهزة أو إغلاق الثغرات الأمنية في النظام التي يجب تطبيقها على الفور. تتضمن التحديثات ببساطة تحديثات الأمان وإصلاحات النظام المختلفة والمكونات التي يُنصح بتثبيتها على جهاز الكمبيوتر الخاص بك.
يمكنك التنقل في الجدول حسب تاريخ إصدار التحديث ورقم التحديث. مقابل التحديث المطلوب، انقر فوق الزر "تنزيل".


احفظ التحديث على جهاز الكمبيوتر الخاص بك، ثم انقل ملف التحديث إلى محرك أقراص USB قابل للإزالة.
بعد ذلك، قم بتسليم ملفات تحديث Windows 10 إلى وجهتها، ثم قم بتوصيل محرك أقراص فلاش USB بالكمبيوتر الخاص بك. قم بتشغيل مثبت تحديث Windows المستقل على جهاز الكمبيوتر الخاص بك، ثم قم بتثبيت التحديثات، ثم أعد تشغيل جهاز الكمبيوتر الخاص بك.
قبل البحث عن التحديثات، يمكنك معرفة التحديثات المثبتة على جهاز الكمبيوتر الخاص بك:
- قم بتشغيل موجه الأوامر كمسؤول.
- في نافذة مترجم سطر الأوامر، أدخل الأمر:
- اضغط على مفتاح "أدخل".
ادرس قائمة التحديثات المثبتة، وانظر إلى عمود “HotFixID” الذي يحتوي على رقم التحديث (KBXXXXXXX) وتاريخ التثبيت.

يمكن تنزيل آخر التحديثات الأمنية دون اتصال بالإنترنت لـ Windows Defender بإصدارات ومستويات بت مختلفة من الموقع الرسمي: https://www.microsoft.com/en-us/wdsi/definitions#manual.
تحديث الويندوز إلى إصدار جديد بدون انترنت
إذا أراد المستخدم الترقية إلى إصدار جديد وأحدث من Windows 10، لكنه غير قادر على استخدام الإنترنت لتحديث النظام تلقائيًا، فهناك خياران لحل المشكلة:
- تثبيت إصدار جديد من Windows 10 باستخدام محرك أقراص USB محمول قابل للتمهيد أو من قرص DVD؛
- التحديث إلى إصدار جديد من Windows 10 مباشرة من جهاز الكمبيوتر الخاص بك باستخدام صورة ISO لنظام التشغيل.
في هذه الحالة، تحتاج أيضًا إلى القدرة على جعل Windows يقوم بإنشاء وسائط قابلة للتمهيد أو حفظ صورة ISO للنظام على كمبيوتر آخر متصل بالإنترنت.
يجب أن لا يقل حجم محرك أقراص USB عن 8 جيجابايت. سيكون هذا الحجم كافيًا لنسخ Windows 10 على محرك أقراص محمول، أو لحفظ صورة ISO لنظام Windows على محرك أقراص محمول.
قم بإنشاء محرك أقراص USB محمول قابل للتمهيد وفقًا للمقالة، ثم قم بتثبيت نظام التشغيل على جهاز الكمبيوتر الخاص بك.
عند تثبيت Windows 10، انتبه إلى نقطة مهمة: يجب عليك بالتأكيد تحديد طريقة التثبيت: "التحديث: تثبيت Windows مع حفظ الملفات والإعدادات والتطبيقات" لحفظ إعدادات النظام وبيانات المستخدم.
الآن دعونا نلقي نظرة فاحصة على خيار تثبيت Windows 10 عن طريق التحديث مباشرة من نظام التشغيل.
- احفظ صورة Windows 10 ISO على كمبيوتر آخر وفقًا للمقالة. نقله إلى جهاز الكمبيوتر الخاص بك.
- انقر بزر الماوس الأيمن على صورة Windows ISO وحدد "Mount" من قائمة السياق لتثبيت صورة النظام في محرك أقراص افتراضي.
- في النافذة التي تفتح، انقر نقرًا مزدوجًا فوق ملف "الإعداد" باستخدام زر الماوس الأيسر.
بعد التحضير، سيتم فتح نافذة يوصى فيها بتنزيل التحديثات المهمة وتثبيتها. لا يوجد إنترنت على هذا الكمبيوتر، ولن يتم العثور على التحديثات بعد، لذا حدد "ليس الآن" ثم انقر فوق الزر "التالي".

- بعد ذلك، يتم إعداد الكمبيوتر والنظام. تظهر نافذة لقبول الإشعارات وشروط الترخيص المعمول بها. انقر على زر "قبول".

- بعد ذلك، يتحقق برنامج إعداد Windows من أن جهاز الكمبيوتر الخاص بك جاهز ويحتوي على مساحة كافية.

- في النافذة جاهز للتثبيت، يجب على المستخدم تحديد تكوين لتثبيت النظام. افتراضيًا، يُطلب منك اختيار تثبيت Windows 10، مع الاحتفاظ بالملفات والتطبيقات الشخصية. هذا هو الخيار الأكثر شيوعًا عند تحديث النظام إلى أحدث إصدار من نظام التشغيل.
بعد النقر على "تغيير المكونات المحددة للحفظ"، سيتم فتح عناصر إعدادات إضافية. يمكن للمستخدم اختيار حفظ الملفات الشخصية فقط (سيتم حذف التطبيقات)، أو عدم حفظ أي شيء (سيتم حذف الملفات والتطبيقات الشخصية).
انقر على زر "تثبيت".

- بعد ذلك، ستبدأ عملية تثبيت نظام التشغيل Windows 10 على جهاز الكمبيوتر الخاص بك. أثناء التثبيت، سيتم إعادة تشغيل الكمبيوتر عدة مرات.

- في المرحلة التالية، سيبدأ العمل مع التحديثات، الأمر الذي سيستغرق بعض الوقت (سوف يختلف على أجهزة كمبيوتر مختلفة). في هذا الوقت، سيتم إعادة تشغيل الكمبيوتر.

- بعد اكتمال التثبيت، سيقوم الكمبيوتر بتشغيل الإصدار المحدث من Windows 10، والذي تم تحديثه دون الوصول إلى الإنترنت.

قم بإلغاء تحميل صورة Windows 10 ISO، فلم تعد هناك حاجة إليها. في نافذة Explorer، انقر بزر الماوس الأيمن على محرك الأقراص الظاهري وحدد "إخراج" من قائمة السياق.
استنتاجات المقال
إذا لم يكن هناك إمكانية الوصول إلى الإنترنت، يكون لدى المستخدم بعض الخيارات لتثبيت التحديثات أو الترقية إلى إصدار جديد من Windows 10. وهذا ممكن إذا كان من الممكن تنزيل التحديثات أو صورة ISO للنظام على كمبيوتر آخر متصل بالإنترنت .