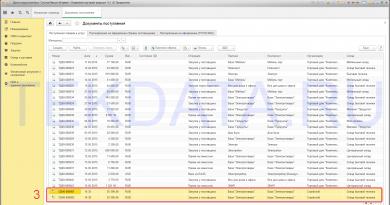التثبيت من الأقراص الصلبة الخارجية. تثبيت Windows على محرك أقراص ثابت USB خارجي تثبيت Windows 7 على محرك أقراص USB ثابت خارجي
تساءل العديد من مستخدمي نظام التشغيل Windows: هل من الممكن تثبيته على وسائط قابلة للإزالة، بما في ذلك محرك أقراص ثابت خارجي؟ هناك عدة أسباب لمثل هذه الخطوة، على سبيل المثال، سيسمح لك نظام التشغيل المثبت على الوسائط القابلة للإزالة باستعادة نظام التشغيل بسهولة إذا توقف عن التشغيل. بالنسبة إلى Linux kernel، تم حل هذه المشكلة منذ فترة طويلة، وقليل من الناس لا يعرفون أشياء مثل الأقراص المضغوطة المباشرة، والتي تسمح لك بفحص القرص الصلب بحثًا عن الفيروسات قبل بدء تشغيل نظام التشغيل المثبت، وإجراء عمليات مختلفة باستخدام القرص الصلب (الإعداد الأحجام والتنسيق وما إلى ذلك) د.). ومع ذلك، كان Windows ومحرك الأقراص الثابتة USB الخارجي مفهومين غير متوافقين حتى وقت قريب. الآن يمكن بالفعل حل هذه المشكلة، ولكن فقط عن طريق تنفيذ إجراءات معينة، لأنه لا يوجد إصدار خاص من Windows لمحركات الأقراص الثابتة.
إذا تم حل مشكلة التثبيت تمامًا في Linux وتم تنفيذ كل شيء باستخدام الأدوات القياسية دون أي صعوبات، فقد تنشأ مشكلات معينة مع Windows:
- سيخبرك نظام التشغيل أنه لا يمكن إجراء التثبيت على الوسائط القابلة للإزالة، وكذلك بدء التشغيل؛
- لا يدعم Windows الأقراص الثابتة الافتراضية؛
- عندما أحاول تشغيل Windows من الوسائط القابلة للإزالة، يظهر خطأ BSoD (شاشة الموت الزرقاء).
طريقة غير رسمية لتثبيت Windows على القرص الصلب
قرر بعض الخبراء بشكل مستقل دراسة وإيجاد الحلول الممكنة لتثبيت Windows على الوسائط القابلة للإزالة. يجب أن يقال على الفور أنه مع مثل هذا التثبيت، لن تكون سرعات القراءة والكتابة عالية بسبب النطاق الترددي المنخفض إلى حد ما لحافلة USB. ولكن إذا كنت تعتقد أن هذا التثبيت ضروري لحل بعض المشكلات، وليس للعمل الكامل، فإن هذا العيب ليس كبيرا للغاية.
قبل البدء في التثبيت، يجب أن يكون لديك:
- محرك أقراص ثابت خارجي أو محرك أقراص فلاش، يجب أن لا يقل حجمه عن 8 جيجابايت؛
- ملف التثبيت لأحد الأجهزة الافتراضية، على سبيل المثال، VMWare Player؛
- صورة نظام التشغيل Windows7 كحد أقصى، أو الشركات. إنها تدعم الأجهزة الافتراضية، لكن الإصدارات الأخرى لا تحتوي على هذه الميزة (يمكنك استخدام تعديلات أخرى لنظام التشغيل، ولكن في هذه الحالة سيتعين عليك التثبيت على قرص فعلي دون استخدام جهاز ظاهري)؛
- أداة تمهيد VHD الأصلية لتكوين الجهاز الظاهري بشكل صحيح.
تثبيت الويندوز على قرص صلب خارجي
بادئ ذي بدء، تحتاج إلى نسخ ملف install.wim من قرص التثبيت أو صورة نظام التشغيل، والذي يحتوي على جميع ملفات التثبيت الضرورية (يمكنك استخدام الأداة المساعدة ImageX المضمنة للعمل مع هذه الصور).
افتح PWBoot مع حقوق المسؤول. حدد خيار التثبيت الكامل، لأن الخيار الثاني يتضمن تحديث نظام التشغيل المثبت بالفعل.

علاوة على ذلك، مع كل خطوة، سيكون كل شيء واضحًا للغاية ولن يكون من الصعب عليك إكمال التثبيت. الشيء الوحيد الذي عليك أن تتذكره هو أن هذه الأداة المساعدة لا تقبل السيريلية (يجب أن يكون إدخال أسماء الكمبيوتر والمستخدمين باللغة الإنجليزية فقط).
إذا كانت صورتك تحتوي على عدة إصدارات من نظام التشغيل، فيجب عليك تحديد الإصدار الذي تريد تثبيته. قم بتشغيل ImageX باستخدام مجموعة المعلمات التالية: imagex /info x:\file location Address\install.wim.
بعد ذلك، يتعين عليك تحديد نظام تشغيل محدد لتثبيته، ويتم وصف كل نظام تشغيل منه بعد عبارة IMAGE INDEX (موضحة بمستطيلات في لقطة الشاشة).

في الخطوة التالية، ستقدم لك الأداة المساعدة خيارات لتثبيت نظام التشغيل:
- التثبيت المباشر على الوسائط القابلة للإزالة
- إنشاء ملف جهاز ظاهري واحد.
وهذان الخياران يختلفان جذريًا عن بعضهما البعض. إذا كان في الحالة الأولى، سيتم تثبيت نظام التشغيل مباشرة على محرك الأقراص المحمول، فلن تتمكن إلا من التشغيل منه ولن تتمكن من نسخه أو نشره على وسيط آخر (سيكون التنسيق مطلوبًا، وبعد ذلك جميع البيانات سيتم حذفه)، ففي الحالة الثانية ستتاح لك الفرصة لاستخدام موارد الشبكة، والوصول إلى جميع محركات الأقراص الثابتة، وما إلى ذلك. في هذه الحالة، ستكون سرعة القراءة والكتابة هي نفسها تقريبًا كما هو الحال مع تثبيت Windows القياسي. بوجود ملف الصورة هذا، يمكنك بسهولة نقله إلى وسائط أخرى وتشغيله منه، بما في ذلك محركات الأقراص الثابتة الثابتة. وأيضًا، إذا أجريت بعض العمليات بشكل غير صحيح، فيمكنك هنا العودة بسهولة إلى الإصدار الثابت.

بعد اختيار خيار القرص الظاهري، فإن الخطوة التالية هي تحديد مقدار الذاكرة الفعلية التي سيتم تخصيصها. يتطلب نظام التشغيل حوالي 8 جيجابايت، ولكن للعمل الكامل، تحتاج إلى مساحة أكبر قليلا. اعتمادا على حجم الوسائط القابلة للإزالة، قم بتعيين العتبة التي ستكون الأمثل لك (جميع الملفات التي تم إنشاؤها ستكون موجودة في الصورة، في المساحة الحرة للذاكرة الفعلية المخصصة).


في المرحلة التالية، تحتاج إلى تحديد الوسائط القابلة للإزالة حيث سيتم وضع صورة الجهاز الظاهري.

بعد اكتمال العملية، تحتاج إلى إجراء الإعدادات الشخصية. للتأكد من أن نظام التشغيل المثبت يعمل بسرعة وسلاسة، قم بتعطيل الخدمات التي نادرًا ما تستخدمها أو التي لا تستخدمها على الإطلاق. يوصى أيضًا بتعطيل فهرسة القرص الصلب لتسريع عملية قراءة البيانات وكتابتها.
حاول ألا تقوم بعمليات كثيفة العمالة في جهاز ظاهري، لأن موارده محدودة للغاية.

تُظهر لقطة الشاشة الأخيرة VHD. وعلى الرغم من أن العرض لا يختلف عمليًا عن العرض القياسي، إلا أن محرك الأقراص C هنا عبارة عن حاوية خاصة يتم فيها وضع نظام التشغيل، ومحركات الأقراص الأخرى عبارة عن أقسام من محركات الأقراص الثابتة المتصلة فعليًا والوسائط القابلة للإزالة.

في تواصل مع
لقد مر عام منذ أن تخليت عن محرك أقراص DVD، وتشير اتجاهات الكمبيوتر الدفتري إلى أنني اتخذت القرار الصحيح. لكنني واجهت سؤالاً حول كيفية تثبيت نظام التشغيل بدون قرص DVD. توفي محرك الأقراص المحمول في غير مكانه، وعندما ذهبت إلى المتجر لشراء واحدة جديدة، لفتت انتباهي عن طريق الخطأ إلى محركات الأقراص الخارجية Seagate Expansion، والتي تكلف نسخة 250 جيجا بايت منها حرفيًا 500 روبل أكثر من محرك الأقراص المحمول سعة 8 جيجا بايت (2323) روبل). والحجم وكل ذلك لم يزعج جيب السترة كثيرًا.
الأبعاد: 141 × 18 × 80 ملم
الوزن: 0.16 كجم
ولكن كما اتضح فيما بعد، فإن تثبيت Windows 7 من محرك أقراص USB HDD لا يعمل بنفس المبدأ كما هو الحال مع USB FLASH. وبعد أن اكتشفت ذلك وتحققت من وظائفه، سأشارك المعلومات معك.
يعمل مع كل من أجهزة الكمبيوتر المكتبية وأجهزة الكمبيوتر المحمولة وأجهزة الكمبيوتر المحمولة.
- إعداد الأقراص الصلبة
- قطع وإعداد أقسام الأقراص الصلبة؛
- نسخ ويندوز 7
إعداد الأقراص الصلبة
يمكنك إنشاء قرص تمهيد، وتثبيت Windows 7، ثم مسحه والاستمرار في استخدام محرك الأقراص الثابتة لتلبية احتياجاتك.أو اجعل الأمر أكثر ملاءمة:إذا كنت لا تمانع في الحصول على 4 غيغابايت من المساحة على محرك الأقراص الثابتة الخارجي، فيمكن تقطيع القرص إلى جزأين، وفي حالتنا فعلت ذلك بالضبط، مما أعطى جزءًا واحدًا لمجموعة توزيع Windows 7، والتي ستكون دائمًا في متناول اليد.
قطع وتجهيز أقسام الأقراص الصلبة
1. اذهب إلى:لوحة التحكم - الإدارة - إدارة الكمبيوتر (إدارة الأقراص)
ابحث عن القرص 1 (إذا كان لديك العديد من محركات الأقراص الثابتة في نظامك، فابحث عن القرص الذي يساوي حجم محرك الأقراص الثابتة الخارجي لديك)
2. حدد محرك الأقراص الصلبة الخارجي الخاص بنا:
- انقر بزر الماوس الأيمن - حذف وحدة التخزين؛
- انقر بزر الماوس الأيمن - إنشاء وحدة تخزين بسيطة؛
في النافذة التي تظهر، حدد حجم وحدة التخزين 4300 ميجابايت (ضمن قسم التوزيع)، ثم انقر فوق التالي،
في مربع الحوار التالي، إذا لزم الأمر، حدد حرف محرك الأقراص وانقر فوق التالي. في مربع الحوار الجديد، تحتاج إلى تهيئة القسم الجديد (FAT 32)، ثم انقر فوق التالي، وبذلك تكون قد انتهيت.
بعد ذلك، تحتاج إلى تنشيط القسم الذي تم إنشاؤه، للقيام بذلك:
- انقر بزر الماوس الأيمن على القسم - اجعل القسم نشطًا.
الآن يبدو محرك الأقراص الصلبة الخارجي الخاص بنا كما يلي:
باستخدام نفس المبدأ، نقوم بتنسيق القسم الثاني على القرص، ويفضل أن يكون ذلك في NTFS. ولكن لا تجعلها نشطة.
نسخ ويندوز 7
لم يكن نسخ توزيع Windows إلى قرص التمهيد أسهل من أي وقت مضى.إذا كان لديك DVD:
- ما عليك سوى فتح قرص DVD الخاص بالتثبيت، وتحديد كافة المجلدات والملفات، ونسخها إلى القسم النشط لمحرك الأقراص الثابتة الخارجي لديك؛
إذا كان لديك صورة ISO:
- ما عليك سوى فتح صورة ISO الخاصة بالتثبيت من خلال Total Commander أو Daemon Tools، وتحديد جميع المجلدات والملفات، ونسخها إلى القسم النشط من محرك الأقراص الثابتة الخارجي لديك؛
هذا كل شيء، محرك الأقراص الصلبة الخارجي الخاص بك جاهز للعمل كوسائط قابلة للتمهيد، ما عليك سوى إعادة التشغيل، وفي BIOS قم بتعيينه كجهاز تمهيد أساسي. محرك أقراص ثابت خارجي محدد، أو محرك أقراص ثابت USB فقط، حسب نوع BIOS. احفظ التغييرات وتابع تثبيت Windows 7 الخاص بك.
محدث: لمحبي كمد(شكرا للإثبات)
com.diskpart
قرص القائمة
حدد رقم القرص
إنشاء قسم أساسي
حدد القسم 1
نشيط
تنسيق FS=FAT32 سريع
كيفية تثبيت ويندوز من القرص الصلب؟ تثبيت XP/Vista/7/8/10
مرحبًا بالجميع، في مقالة مدونة Computer76 التالية، سأوضح لك كيفية تثبيت Windows من القرص الصلب. نعم، تتطلب عملية تثبيت Windows المعتادة للمستخدم وجود محرك أقراص ضوئي و/أو قرص تثبيت و/أو محرك أقراص محمول مع نظام التشغيل. ماذا لو لم يكن هناك شيء من هذا؟
إلى جميع "المحترفين" غير الراضين. هذه المقالة ليست مكتوبة للمعلم. ولهذا السبب أحاول وصف كل شيء بالتفصيل باستخدام الروابط المناسبة. وسأقسم المقال على الفور إلى عدة أجزاء.
لتثبيت Windows من القرص الصلب، كل ما نحتاجه هو الإنترنت ونظام تشغيل فعال إلى حد ما.
لماذا ومتى هناك حاجة لهذا؟
- أولاً، لقد ذكرت الأسباب الرئيسية بالفعل. قد يكون قرص Windows موجودًا في أي من الأدراج المتربة، أو بعيدًا عن متناول اليد. لم تعد محركات الأقراص لبعض مستخدمي سطح المكتب تعمل أو تعمل بشكل سيئ. وهذه مشكلة بشكل عام لأصحاب أجهزة الكمبيوتر المحمول ...
- إضافي. لا حاجة إلى القناة الهضمية إعدادات BIOS. ما هي كل هذه المفاتيح F2، F10، DEL، الإعدادات؟ إعدادات متقدمة، تغيير أجهزة التمهيد... هل تحتاجه؟ لا بالطبع لأ. يمكنك تثبيت Windows من القرص الصلب الخاص بك الآن.
- ستتم حمايتك من الحاجة إلى نقل الملفات الضرورية بشكل عاجل إلى الوسائط المختلفة قبل التنسيق القادم: يمكن القيام بذلك لاحقًا، ببطء، في ظروف مريحة.
ولكن، بطبيعة الحال، قبل تثبيت Windows من القرص الصلب، لا يزال يتعين علينا الحصول على ملفات التثبيت نفسها في مكان ما. أي تنزيل Windows من الشبكة. للقيام بذلك، يمكنك الرجوع إلى القسم أو على وجه التحديد إلى المقالة
إذا ظل الكثير غير واضح، فارجع إلى المقالة
ومع ذلك، يمكنك الآن تنزيل الصورة مباشرةً من خادم Microsoft بأي إصدار باستخدام ملف بسيط:
لا توجد فيروسات في أي مرحلة من العمل مع الملف. لقد فحصته شخصيًا وقمت بتعبئته أيضًا. عند اختيار إصدار Windows، يجب أن يستجيب برنامج مكافحة الفيروسات لاختيار المستخدم - وهذا أمر طبيعي. حدد بالتسلسل:
- إصدار
- قدرة النظام المستقبلي
كل ما تبقى هو الإشارة إلى الموقع الذي ستقوم بتحميل صورة Windows فيه. أستخدم هذه الأداة بمزيد من التفاصيل في المقالة
.
ما الذي تحتاجه لتثبيت Windows من القرص الصلب لديك؟
سأعطيك مجموعة من البرامج التي ستكون مفيدة لنا.
- في الواقع، تم تنزيلها من شبكة Windows
- برنامج أدوات الشيطانللعمل مع الصور (كيفية العمل معها موصوفة في المقالة). يمكن لأرشيف 7-zip أيضًا فك ضغط الصورة، ولكن تخزينها على "قارئ" الصورة
- برنامج EasyBCDللعمل مع سجل التمهيد حتى يعرض الكمبيوتر الإدخال في النظام الجديد بشكل صحيح.
- يمكنك تخزين جهازك على الفور. قم أولاً بتنزيلها من الشبكة ووضعها في مجلد، على سبيل المثال، السائقين. على أية حال، لا يمكنك الذهاب إلى أي مكان بدون سائق. ومع ذلك، هذا ليس ضروريًا؛ يمكن إجراء العملية لاحقًا (إذا كانت ملفات تثبيت Windows ترى بطاقة الشبكة). سأخاطر بتخطي هذه الخطوة في الوقت الحالي.
انتباه
التقنية الموصوفة غير مناسبة لأجهزة الكمبيوتر التي تعمل بأنظمة تشغيل Windows من عائلة NT (حتى Windows XP). EasyBCDلن يعملوا كما نحتاج. في أي إصدار، ليس عليك أن تبحث!
يبدو كل شيء...
لن أكون متحمسًا بشأن مكان العثور على صورة Windows لفترة طويلة. لقد قرأت مقالاتي بالفعل ونعتبر أن صورة Windows موجودة بالفعل على الكمبيوتر كأمر بديهي. لا تدفعه بعيدًا. أنا شخصياً أقوم بإلقاء جميع الملفات المؤقتة مباشرة على سطح المكتب.
أنت الآن بحاجة إلى إعداد القرص الصلب لديك لقبول النظام الجديد حتى تتمكن من تثبيت Windows من القرص الصلب. سننظر في الخيار الذي سيتم فيه تثبيت النظام في المرتبة الثانية بعد النظام الحالي. ومع ذلك، فإن الطريقة قابلة للتطبيق تمامًا إذا قامت النسخة الجديدة من Windows بالكتابة فوق النسخة السابقة. الآن لا أنصحك بفعل هذا. لكن هناك شرطًا واحدًا لا يتزعزع - وهو وجود قسم مجاني على القرص الصلب سيتم من خلاله نسخ ملفات تثبيت نظام التشغيل Windows الجديد. ، موصوفة بالتفصيل في مقالة المدونة التي تحمل الاسم نفسه. فعلت هذا على نفس الكمبيوتر المحمول.
لذلك، القرص الصلب مكسور، صورة Windows موجودة على الكمبيوتر. والآن، في الواقع، كيفية تثبيت Windows من القرص الصلب.
تثبيت البرامج أدوات الشيطانو EasyBCDعلى الكمبيوتر حتى لا تشتت انتباهك لاحقًا. أعتقد أنك تعرف كيفية تثبيت البرامج.
الآن دعونا نلقي نظرة على عملية تثبيت Windows من القرص الصلب باستخدام مثال محدد.
وصل جهاز كمبيوتر محمول مثبت عليه نظام التشغيل Windows Vista مسبقًا وجاهز للاستخدام. تبين أن تشغيل النظام غير مستقر، وقد تعرض النظام نفسه للضرب بشدة، وتقرر تثبيت نظام Windows 7 ثانٍ، وكما ترون في الصورة أدناه، فقد قمت بالفعل بتقسيم القرص الصلب إلى ثلاثة أقسام منطقية . إحداها مشغولة الآن بواسطة Vist (بشكل طبيعي مع)، والثاني تم حجزه من قبل المضيفة للملفات المخزنة على الكمبيوتر (disk د)، والثالث (F)محجوزة من قبلي لنظام التشغيل Windows 7 - قمت بقرص قطعة صغيرة من وحدة التخزين.
يبدأ – حاسوب – خدمة(في شريط الأدوات) – إعدادات المجلدات...- فاتورة غير مدفوعة منظر- تعيين إظهار الملفات والمجلدات ومحركات الأقراص المخفية
هيا نطلق أدوات الشيطان. دعنا نظهر لها المسار إلى صورة Windows 7.

ثم انسخ جميع ملفات تثبيت Windows من محرك الأقراص الظاهري وانقلها إلى القسم المجاني المخصص لنظام التشغيل Windows 7 المستقبلي، أي محرك الأقراص F في حالتي. لقد وضعت كل شيء على محرك الأقراص F. واستغرق النسخ حوالي 7 دقائق.


دعونا نحاول تثبيت Windows من القرص الصلب
هيا نطلق EasyBCDمع حقوق المسؤول. يتم الترحيب بنا من خلال نافذة الإعدادات. كل شيء هنا باللغة الإنجليزية، لكنني سأرشدك خلاله. تأكد من أنك في القائمة أضف مدخل جديد:

أسفل اليمين في الوسائط القابلة للإزالة/الخارجيةحدد علامة التبويب WinPE. في الميدان اسم (اسم) أدخل اسم النظام. لقد عينتها على أنها "سبعة". في الميدان طريق (طريق) من خلال النقر على المنظار الذي يحتوي على المجلد الموجود على يمين الحقل المراد ملؤه، قم بالإشارة إلى المسار إلى الملف boot.wimالموجود في المجلد الذي تم إنشاؤه حديثًا مصادرعلى القرص F.
أي أن المسار على الكمبيوتر المحمول الخاص بي يبدو كما يلي:
F - المصادر - boot.wim
على العموم هذا ما انتهى بي الأمر:

دعونا ننتهي من الإعدادات. نحن بحاجة إلى زر على اليمين إضافة إدخال (يضيف).
انتباه
النقر على الزر عرض الإعدادات (القائمة الحالية) يمكنك أن ترى كيف ستكون قائمة أداة تحميل التشغيل. ستكون هذه هي النافذة الأولى التي ستسمح لك باختيار نظام التشغيل الخاص بك. انظر إليها قبل إجراء التغييرات. ويمكن تحريره لاحقا. ولكن الآن يجب أن يبدو الأمر كالتالي:

ستشاهد تسميات مرقمة الإدخال رقم 1 والإدخال رقم 2 (الإدخال 1 والإدخال 2) بنفس الترتيب. سيتم التحميل أولا سبعة، ثانية - مشهد من خلال. أي أنه بعد الانتهاء من الإعدادات وإعادة التشغيل الحتمية ستظهر لك هذه النافذة:
 ولكن هذا يأتي لاحقا.
ولكن هذا يأتي لاحقا.
إذا تمكنت من النقر فوق شيء ما، فانقر فوق الزر الموجود على اليسار تحرير قائمة التمهيد (تحرير قائمة التنزيل)

وحذف الإدخالات غير الصحيحة. يمكنك تبديل ترتيب تحميل الأزرار أعلىو تحت(أعلىو تحت)، احذف السجلات غير الضرورية المحددة باستخدام الزر يمسح، قم بتغيير وقت انتظار التحميل من 30 ثانية. إلى 0. بشكل عام، العب حسب ذوقك واستمتع بالنتيجة بعد إعادة التشغيل. إذا قمت بإجراء تغييرات في هذه القائمة، فاحفظها باستخدام الزر أدناه احفظ التغييرات (يحفظ).
هل أنتم جميعا مستعدون؟ يذهب. لا تغلق أي شيء وأعد التشغيل فقط.
استغرق التثبيت مني أقل من 10 دقائق. وكما سترون بنفسك، فإن تثبيت Windows من القرص الصلب يتم بسرعة كبيرة.
بعد الانتهاء من تثبيت نظام التشغيل Windows 7، ستظهر قائمة التمهيد بالشكل التالي:

تم تثبيت Windows 7.. ولكن كلمة Seven في الطريق
لنقم بإزالته باستخدام نفس EasyBCD. ارجع إلى نظام التشغيل Vista، وقم بتشغيل البرنامج وأدخل إلى القائمة تحرير قائمة التمهيد:

ملاحظة.
في مرحلة ما، قد يصبح أحد الأنظمة مملًا... في المثال الخاص بي، نظام التشغيل Vista قد مات تمامًا تقريبًا. سيكون من السهل إزالته. ما عليك سوى تسجيل الدخول إلى النظام الجديد (نظامي هو Windows 7) و:
- قم بتهيئة محرك الأقراص المنطقي بالكامل باستخدام نظام التشغيل Vista ضمن نظام التشغيل Windows 7. سيتم تدمير كافة البيانات! قد لا يكون من الممكن القيام بذلك باستخدام أدوات Windows، سيتعين عليك استخدام البرنامج . يمكنك معرفة كيفية العمل معها في المقالة.
- ومع ذلك، في بعض الحالات،خاصة بالنسبة للأجهزة التي تحتوي على نظام تشغيل مثبت مسبقًا، لا يمكنك الاستغناء عن قرص خاص لإزالة النظام غير الضروري. سننظر في العمل مع هذه الأقراص في مقال آخر.
- باستخدام برنامج مثبت بالفعل على Windows 7 EasyBCDقم بإزالة إدخال Vista من أداة تحميل التشغيل. كيفية القيام بذلك واضحة من المقال المكتوب.
P.S. لن يسمح لك EasyBCD فقط بتمهيد أنظمة التشغيل مباشرةً من محرك الأقراص الثابتة لديك. بمساعدتها يمكنك:

أي قرص مباشرة في قائمة التمهيد
حظ طيب لنا جميعا
اقرأ: 7,651
مرحبا المشرف! لدي جهاز كمبيوتر عادي يعمل بنظام التشغيل Windows 10 مثبتًا على قرص MBR، وهو BIOS عادي، وليس UEFI. يوجد أيضًا محرك أقراص ثابت USB محمول بسعة 1 تيرابايت. أخبرني، كيف يمكنني تثبيت نظام التشغيل Windows 7 على محرك أقراص USB الخارجي هذا، ولكن بحيث يحتوي جهاز 7 على أداة تحميل تشغيل منفصلة ويقع على محرك الأقراص الثابتة USB المحمول نفسه؟ أريد أن يكون Windows 7 نظام تشغيل محمولًا يمكن تشغيله على أي جهاز كمبيوتر أو كمبيوتر محمول أقوم بتوصيل محرك أقراص USB خارجي به. على موقع الويب الخاص بك، ولكن جميعها تتميز بمحركات أقراص ثابتة من طراز GPT.
أهلاً بكم! إذن السؤال واضح، فلندخل في صلب الموضوع مباشرة.
لدينا جهاز كمبيوتر بسيط مثبت عليه نظام التشغيل Windows 10، ونقوم بتوصيل محرك أقراص ثابت USB محمول بسعة 700 جيجابايت بهذا الكمبيوتر.
إدارة أقراص الكمبيوتر
القرص 0- هذا هو القرص الصلب ( MBR)، كمبيوتر سطح المكتبمع تثبيت نظام التشغيل Windows 8.1، حرف محرك الأقراص (C:) ( إذا كان لديك نظام التشغيل Windows 10 مثبتًا، فأنت بحاجة إلى القيام بكل شيء بنفس الطريقة تمامًا).
القرص 1هو محرك أقراص ثابت USB محمول، حرف محرك الأقراص (D:)، 700 جيجابايت، MBR. لتثبيت نظام التشغيل Windows 7 على محرك أقراص ثابت USB محمول، تأكد من توصيل محرك الأقراص بمنفذ USB 2.0 (أسود).
يحتوي محرك الأقراص الثابتة USB المحمول على ملفات مهمة ولا يمكن تهيئتها.
قم بتنزيله وتثبيته، ثم قم بتشغيله.
في نافذة البرنامج الرئيسية، انقر بزر الماوس الأيمن على محرك أقراص USB الخارجي (D:) وانقر على زر "تغيير الحجم".

انقل المحدد إلى اليمين لتحرير مساحة خالية (100 جيجابايت) في بداية محرك الأقراص الثابتة USB المحمول وانقر فوق "موافق". 100 جيجابايت كافية لتثبيت نظام التشغيل Windows 7 (يمكنك تخصيص المزيد أو أقل).

انقر فوق "تطبيق" ويبدأ البرنامج في العمل.

"يذهب"



إكمال العملية بنجاح!


قم بتشغيل سطر الأوامر كمسؤول.

com.diskpart
lis vol (نقوم بعرض جميع أقسام أجهزة التخزين المتصلة بالكمبيوتر في القائمة).
lis dis (نعرض قائمة بالأقراص المتصلة بالكمبيوتر، ونرى أن القرص 1 هو محرك أقراص USB الخارجي الخاص بنا بسعة 700 جيجابايت)
حدد القرص 1 (حدد القرص 1 - محرك أقراص USB خارجي)
إنشاء حجم أساسي متساوي = 100 (نقوم بإنشاء قسم مخفي محجوز للنظام بحجم 100 ميجابايت، حيث سنضع ملفات تنزيل Windows 7 عليه).
التنسيق fs=NTFS (تهيئته لنظام الملفات NTFS)
نشط (جعل نشطا)
تعيين (تعيين خطاب)
إنشاء قسم أساسي (نقوم بإنشاء قسم من المساحة الحرة المتبقية، وسنقوم بتثبيت Windows 7 على هذا القسم)
تنسيق سريع FS = تسمية NTFS Win7(قم بتنسيقه إلى نظام الملفات NTFS وقم بتعيين تسمية وحدة تخزين Win7)
تعيين (تعيين حرف محرك أقراص للقسم)
خروج (خروج من diskpart)

إدارة الأقراص


انقر نقرًا مزدوجًا فوقه وأرفقه بمحرك الأقراص الظاهري (L :).

WinNTSetup3
الآن جاء دور البرنامج.

نقوم بتشغيل البرنامج وفي النافذة الرئيسية، في الحقل الأول (المسار إلى ملفات تثبيت Windows) انقر فوق الزر "تحديد"،

في نافذة المستكشف التي تفتح، ابحث عن محرك الأقراص الظاهري (L:) الذي يحتوي على ملفات Windows 7، وانتقل إلى المجلد L:\sources وحدد ملف install.wim باستخدام الماوس الأيسر، وانقر فوق "فتح".

ملحوظة: يرجى ملاحظة أنه يمكنك اختيار تثبيت أي إصدار من Windows 7.

في الحقل الأوسط (القرص الذي سيتم تثبيت أداة تحميل التشغيل عليه)، انقر فوق "تحديد".

في هذه النافذة، حدد القسم المخفي System Reserved، بحجم 100 ميجابايت، الذي أنشأناه في سطر الأوامر (قام النظام بتعيين حرف محرك الأقراص E: عليه)، وانقر فوق الزر "تحديد مجلد".

في الحقل الثالث السفلي (القرص الذي سيتم تثبيت Windows عليه)، انقر فوق "تحديد".

في نافذة المستكشف التي تفتح، حدد قسم 100 جيجابايت الذي أنشأناه (F:) وانقر فوق الزر "تحديد مجلد".

تثبيت

في الحقل "استخدام BootSect لمحمل التشغيل"، حدد BIOS.
حدد المربع بجوار "السماح بتشغيل USB الأصلي لنظام التشغيل Windows 7".

تبدأ عملية تثبيت نظام التشغيل Windows 7 على القسم (F:) الخاص بمحرك الأقراص الثابتة USB المحمول.

وينتهي بنجاح.

أعد تشغيل الكمبيوتر أو الكمبيوتر المحمول.
ندخل إلى قائمة تمهيد الكمبيوتر ونختار محرك أقراص USB ثابتًا محمولاً للتمهيد.

نحن ندخل المرحلة النهائية من تثبيت Windows 7.



تم تثبيت نظام التشغيل Windows 7 على محرك أقراص ثابت USB محمول.

إدارة القرص.

يتم تثبيت Windows 7 بهذه الطريقة على محرك أقراص USB خارجي، ويحتوي على أداة تحميل التشغيل المنفصلة الخاصة به.
على هذا الكمبيوتر، سيتم تشغيل نظام التشغيل Windows 7 من محرك أقراص خارجي تمامًا مثل نظام التشغيل العادي.
عند توصيل محرك أقراص ثابت USB بجهاز كمبيوتر أو كمبيوتر محمول آخر، ستحتاج إلى تعيين الأولوية لتشغيل جهاز الكمبيوتر من محرك أقراص USB خارجي وسيتم تشغيل Windows 7 على جهاز الكمبيوتر هذا، كل ما عليك فعله هو تثبيت برامج التشغيل. لكنني أريد أن أشير إلى أنه من الأفضل استخدام Windows 8.1 كنظام تشغيل محمول، لأنه متوافق مع أي أجهزة كمبيوتر تقريبًا.
مقالات حول هذا الموضوع:
- USB-HDD
في بعض الأحيان تحتاج إلى نسخة إضافية من نظام التشغيل على الوسائط القابلة للإزالة. لن يكون من الممكن إجراء تثبيت قياسي بسبب قيود النظام، لذلك سيتعين عليك إجراء عمليات معالجة إضافية باستخدام برامج خارجية متنوعة. سنلقي اليوم نظرة خطوة بخطوة على العملية برمتها، بدءًا من إعداد محرك أقراص ثابت خارجي وانتهاءً بتثبيت Windows.
تقليديا، يمكن تقسيم جميع الإجراءات إلى ثلاث خطوات. للعمل، ستحتاج إلى ثلاثة برامج مختلفة يتم توزيعها على الإنترنت مجانا، سنتحدث عنها أدناه. لنبدأ بالتعليمات.
الخطوة 1: تحضير القرص الصلب الخارجي
عادة، يحتوي محرك الأقراص الصلبة القابل للإزالة على قسم واحد حيث يقوم المستخدمون بحفظ جميع الملفات الضرورية، ولكن إذا كنت بحاجة إلى فصل نظام التشغيل والملفات الأخرى، أي إنشاء محرك أقراص منطقي إضافي حيث سيتم تثبيت Windows، نوصي بقراءة الإرشادات التالية :

إذا كان AOMEI Partition Assistant لا يناسبك لسبب ما، فنوصيك بالتعرف على ممثلين آخرين لبرامج مماثلة في مقالتنا الأخرى على الرابط أدناه. في برامج مماثلة، سوف تحتاج إلى تنفيذ نفس الخطوات بالضبط.
الآن دعونا نستخدم وظيفة Windows المضمنة للعمل مع محركات الأقراص المنطقية. سنحتاج إليها لإنشاء قسم جديد من المساحة الحرة التي اخترناها للتو.
- يفتح "يبدأ"وتذهب إلى "لوحة التحكم".
- انقر على القسم "إدارة".
- في النافذة التي تفتح، حدد "إدارة الكمبيوتر".
- اذهب إلى القسم "إدارة الأقراص".
- ابحث عن وحدة التخزين المطلوبة، وانقر بزر الماوس الأيمن على المساحة الخالية على القرص الرئيسي وحدد "إنشاء مجلد بسيط".
- سيتم فتح المعالج حيث تحتاج إلى النقر عليه "إضافي"للانتقال إلى الخطوة التالية.
- في النافذة الثانية، لا تغير أي شيء وانتقل على الفور.
- يمكنك تعيين رسالتك الخاصة إذا أردت، ثم انقر فوق "إضافي".
- الخطوة الأخيرة هي تهيئة القسم. تأكد من أن نظام الملفات الخاص به هو NTFS، ولا تقم بتغيير أي إعدادات أخرى وأكمل العملية بالنقر فوق "إضافي".









هذا كل شئ. الآن يمكنك المتابعة إلى خوارزمية الإجراءات التالية.
الخطوة 2: تحضير Windows للتثبيت
كما ذكر أعلاه، فإن عملية التثبيت المعتادة عند بدء تشغيل الكمبيوتر ليست مناسبة، لذلك سيتعين عليك تنزيل برنامج إعداد WinNT وإجراء بعض التلاعبات. دعونا ننظر إلى هذا بمزيد من التفصيل:
- قم بتنزيل نسخة من الإصدار المحدد من Windows بتنسيق ISO حتى تتمكن من تحميل الصورة لاحقًا.
- استخدم أي برنامج مناسب لإنشاء صورة القرص. تعرف على المزيد حول أفضل ممثلي هذه البرامج في المواد الأخرى أدناه. ما عليك سوى تثبيت هذا البرنامج وفتح النسخة التي تم تنزيلها من Windows في ISO باستخدام هذا البرنامج.
- في الفصل " الأجهزة ذات الوسائط القابلة للإزالة"الخامس "جهاز الكمبيوتر الخاص بي"يجب أن يكون لديك قرص جديد مع نظام التشغيل.
- قم بتشغيل برنامج إعداد WinNT وفي القسم "المسار إلى ملفات تثبيت Windows"انقر على "يختار".
- انتقل إلى محرك الأقراص الذي يحتوي على صورة نظام التشغيل المثبت، وافتح المجلد الجذر وحدد الملف install.winأو install.esdاعتمادا على إصدار ويندوز.
- الآن بعد أن ظهر حرف محرك الأقراص الذي سيتم تثبيت أداة تحميل التشغيل عليه تلقائيًا في القسم الثاني (لا يوصى بتغييره)، في القسم أدناه "القرص الذي سيتم تثبيت نظام التشغيل عليه"يضعط "يختار"وحدد قسم القرص الصلب الذي تم إنشاؤه في الخطوة الأولى.
- انقر فوق "تثبيت".
- بعد ذلك، سيتم فتح نافذة جديدة، حيث بجوار العنصر "استخدم BootSect لمحمل التشغيل"بدلاً من "الجميع"ينبغي تعيين "السير"، إذا كان الكمبيوتر يستخدم BIOS الكلاسيكي. سيحتاج مالكو UEFI إلى تحديد العنصر المناسب من القائمة المنسدلة، ثم النقر فوقه "نعم".






بعد إعادة تشغيل الكمبيوتر، سيُعرض عليك اختيار نظام التشغيل للتمهيد، وحدد الخيار المطلوب واتبع الإجراء القياسي لإعداد نظام أساسي جديد.
الخطوة 3: تثبيت ويندوز
الخطوة الأخيرة هي عملية التثبيت نفسها. لا تحتاج إلى إيقاف تشغيل الكمبيوتر أو تكوين التمهيد من محرك أقراص ثابت خارجي، حيث أن كل شيء يحدث من خلال برنامج إعداد WinNT. كل ما عليك فعله هو اتباع التعليمات القياسية. يتم وصفها بالتفصيل على موقعنا الإلكتروني لكل إصدار من Windows. تخطي جميع الخطوات التحضيرية وانتقل مباشرة إلى وصف التثبيت.
اقرأ المزيد: دليل خطوة بخطوة لتثبيت أنظمة التشغيل Windows XP وWindows 7 وWindows 8
بمجرد اكتمال التثبيت، يمكنك توصيل محرك أقراص ثابت خارجي واستخدام نظام التشغيل المثبت عليه. لتجنب مشاكل التمهيد من الوسائط القابلة للإزالة، تحتاج إلى تغيير إعدادات BIOS. توضح المقالة أدناه كيفية تعيين جميع المعلمات الضرورية باستخدام محرك أقراص فلاش كمثال. في حالة القرص القابل للإزالة، لا تتغير هذه العملية بأي شكل من الأشكال، فقط تذكر اسمه.