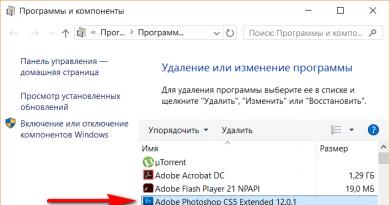چگونه روشنایی لپ تاپ را تنظیم کنیم؟ با استفاده از صفحه کلید
تعجب آور نیست که بسیاری از کاربران می خواهند صفحه نمایش کامپیوتر در شرایط نوری خاص بالاترین کیفیت و قابل قبول ترین تصویر را برای چشم یک کاربر خاص نمایش دهد. این را می توان از جمله با تنظیم روشنایی مانیتور به دست آورد. بیایید دریابیم که چگونه می توان این کار را در رایانه شخصی دارای ویندوز 7 انجام داد.
یکی از ساده ترین راه ها برای تغییر روشنایی صفحه نمایش، انجام تنظیمات با استفاده از دکمه های مانیتور است. همچنین می توانید این مشکل را از طریق تنظیمات بایوس حل کنید. اما در این مقاله به امکانات حل مشکل با استفاده از ابزارهای ویندوز 7 یا استفاده از نرم افزارهایی که بر روی کامپیوتری با این سیستم عامل نصب شده است می پردازیم.
همه گزینه ها را می توان به 3 گروه تقسیم کرد:
- تنظیم با استفاده از نرم افزار شخص ثالث؛
- تنظیم با استفاده از برنامه مدیریت کارت گرافیک؛
- ابزارهای سیستم عامل
اکنون هر گروه را با جزئیات بیشتری بررسی خواهیم کرد.
روش 1: مانیتور پلاس
ابتدا یاد خواهیم گرفت که چگونه با استفاده از یک برنامه شخص ثالث طراحی شده برای کنترل مانیتور مانیتور پلاس، مشکل ذکر شده را حل کنیم.
- این برنامه نیازی به نصب ندارد. بنابراین، پس از دانلود آن، به سادگی محتویات آرشیو را باز کرده و فایل اجرایی اپلیکیشن Monitor.exe را فعال کنید. یک کنترل پنل برنامه مینیاتوری باز می شود. در آن، اعدادی که با کسری از هم جدا شده اند، روشنایی فعلی (در وهله اول) و کنتراست (در مکان دوم) نمایشگر را نشان می دهند.
- برای تغییر روشنایی، اول از همه مطمئن شوید که هدر Monitor Plus روی تنظیم شده باشد "مانیتور - روشنایی".
- اگر مقدار در آنجا تنظیم شده باشد "تضاد"یا "رنگ"، سپس در این مورد، برای تغییر حالت، روی عنصر کلیک کنید "ذیل"، در قالب یک نماد ارائه شده است «=» ، تا زمانی که مقدار مورد نظر تنظیم شود. یا از ترکیب استفاده کنید Ctrl+J.
- پس از اینکه مقدار مورد نظر در پنل برنامه ظاهر شد، برای افزایش روشنایی کلیک کنید "افزایش دادن"به شکل نماد «+» .
- با هر کلیک بر روی این دکمه، روشنایی 1% افزایش می یابد که با تغییر نشانگرها در پنجره قابل مشاهده است.
- اگر از ترکیب کلید میانبر استفاده می کنید Ctrl+Shift+Num+، سپس با هر مجموعه از این ترکیب مقدار 10٪ افزایش می یابد.
- برای کاهش مقدار، روی دکمه کلیک کنید "نزول کردن"به شکل یک علامت «-» .
- با هر کلیک نشانگر 1٪ کاهش می یابد.
- هنگام استفاده از ترکیب Ctrl+Shift+Num-ارزش بلافاصله 10٪ کاهش می یابد.
- می توانید صفحه نمایش را در حالت مینیاتوری کنترل کنید، اما اگر می خواهید تنظیمات را برای مشاهده انواع مختلف محتوا تنظیم کنید، روی دکمه کلیک کنید "نمایش - پنهان کردن"به شکل بیضی
- فهرستی از حالتهای کارکرد محتوا و رایانه شخصی باز میشود که میتوانید سطح روشنایی را جداگانه تنظیم کنید. حالت های زیر وجود دارد:
- عکس (عکس);
- سینما؛
- ویدئو (فیلم);
- بازی؛
- متن (متن)؛
- وب (اینترنت)؛
- کاربر.
- پس از این، تنظیمات مانیتور به تنظیمات مربوط به حالت انتخاب شده تغییر می کند.
- اما اگر به دلایلی مقادیر پیش فرض اختصاص داده شده به یک حالت خاص برای شما مناسب نیست، می توانید به راحتی آنها را تغییر دهید. برای این کار، نام حالت را انتخاب کنید و سپس در اولین فیلد سمت راست نام، مقدار درصدی را که می خواهید اختصاص دهید وارد کنید.













روش 2: F.lux
برنامه دیگری که می تواند با تنظیمات پارامتر مانیتور مورد مطالعه ما کار کند F.lux است. برخلاف برنامه قبلی، میتواند به طور خودکار تنظیماتی را برای روشنایی خاص، با توجه به ریتم روزانه در منطقه شما انجام دهد.
- پس از دانلود برنامه باید آن را نصب کنید. فایل نصب را اجرا کنید. پنجره ای با قرارداد مجوز باز می شود. باید با فشار دادن آن را تایید کنید "تایید کنید".
- بعد، برنامه نصب می شود.
- پنجره ای فعال می شود که در آن از شما خواسته می شود رایانه شخصی را مجدداً راه اندازی کنید تا سیستم به طور کامل برای F.lux پیکربندی شود. داده های خود را در تمام اسناد فعال ذخیره کنید و از برنامه ها خارج شوید. سپس کلیک کنید "اکنون راه اندازی مجدد".
- پس از راه اندازی مجدد، برنامه به طور خودکار مکان شما را از طریق اینترنت تعیین می کند. اما در صورت عدم وجود اینترنت می توانید مکان پیش فرض خود را نیز مشخص کنید. برای انجام این کار، در پنجره باز شده، روی کتیبه کلیک کنید "محل پیش فرض را مشخص کنید".
- ابزار داخلی سیستم عامل باز می شود که باید در فیلدها مشخص کنید "کد پستی"و "یک کشور"اطلاعات مرتبط. ارائه اطلاعات دیگری در این پنجره ضروری نیست. کلیک "درخواست دادن".
- علاوه بر این همزمان با پنجره های قبلی سیستم، پنجره برنامه F.lux باز می شود که در آن مکان شما با توجه به اطلاعات سنسورها نمایش داده می شود. اگر درست است، فقط کلیک کنید "خوب". اگر مطابقت ندارد، نقطه مکان واقعی را روی نقشه نشان دهید و تنها پس از آن کلیک کنید "خوب".
- پس از این، برنامه به طور خودکار بهینه ترین روشنایی صفحه را بسته به اینکه روز یا شب، صبح یا عصر در منطقه شما باشد، تنظیم می کند. به طور طبیعی، برای این F.lux باید به طور مداوم در کامپیوتر در پس زمینه اجرا شود.
- اما اگر از روشنایی فعلی که برنامه توصیه و تنظیم می کند راضی نیستید، می توانید با کشیدن نوار لغزنده به چپ یا راست در پنجره اصلی F.lux، آن را به صورت دستی تنظیم کنید.








روش 3: برنامه مدیریت کارت گرافیک
اکنون خواهیم فهمید که چگونه با استفاده از برنامه ای برای کنترل کارت گرافیک مشکل را حل کنیم. به عنوان یک قاعده، این برنامه بر روی دیسک نصب همراه با آداپتور ویدئو موجود است و همراه با درایورهای کارت ویدئو نصب می شود. ما با استفاده از مثال برنامه ای برای مدیریت آداپتور ویدئویی NVIDIA به مراحل نگاه خواهیم کرد.
- برنامه کنترل آداپتور ویدئو در اتوران ثبت شده و همراه با سیستم عامل شروع می شود و در پس زمینه کار می کند. برای فعال کردن پوسته گرافیکی آن، به سینی بروید و نماد را در آنجا پیدا کنید "تنظیمات NVIDIA". روی آن کلیک کنید.

اگر به دلایلی برنامه به اتوران اضافه نشد یا به اجبار آن را خاتمه دادید، می توانید آن را به صورت دستی راه اندازی کنید. رفتن به "دسکتاپ"و روی فضای خالی کلیک راست کنید ( RMB). در منوی فعال شده، را فشار دهید "کنترل پنل انویدیا".

یکی دیگر از گزینههای راهاندازی ابزار مورد نیاز، فعال کردن آن از طریق آن است "کنترل پنل ویندوز". کلیک "شروع"و سپس به "صفحه کنترل".
- در پنجره باز شده به بخش بروید .
- پس از ورود به بخش، روی آن کلیک کنید "کنترل پنل انویدیا".
- شروع می شود "کنترل پنل انویدیا". در قسمت سمت چپ پوسته برنامه در بلوک "نمایش دادن"حرکت به بخش "تنظیمات رنگ دسکتاپ را تنظیم کنید".
- پنجره تنظیم پارامترهای رنگ باز می شود. اگر چندین مانیتور به رایانه شما متصل است، در بلوک نام موردی را که می خواهید پیکربندی کنید انتخاب کنید. بعد، به بلوک بروید "نحوه تنظیم رنگ را انتخاب کنید". برای اینکه بتوانید پارامترها را از طریق پوسته تغییر دهید "کنترل پنل های انویدیا"، دکمه رادیو را روی موقعیت قرار دهید . سپس به گزینه بروید "روشنایی"و نوار لغزنده را به چپ یا راست بکشید تا روشنایی را کاهش یا افزایش دهید. سپس کلیک کنید "درخواست دادن"، پس از آن تغییرات ذخیره می شود.
- می توانید تنظیمات ویدیو را به طور جداگانه تنظیم کنید. روی مورد کلیک کنید "تنظیمات رنگ ویدئو را تنظیم کنید"در بلوک "ویدئو".
- در پنجره ای که در بلوک باز می شود "نمایشگری را که می خواهید تنظیمات آن را تغییر دهید انتخاب کنید"مانیتور هدف را انتخاب کنید در بلوک "نحوه تنظیم رنگ"سوئیچ را در موقعیت قرار دهید "استفاده از تنظیمات NVIDIA". برگه را باز کنید "رنگ"، اگر یکی دیگر باز باشد. برای افزایش روشنایی ویدئو، نوار لغزنده را به سمت راست و برای کاهش آن، آن را به سمت چپ بکشید. کلیک "درخواست دادن". تنظیمات وارد شده اعمال خواهد شد.







روش 4: شخصی سازی
تنظیمات مورد نظر ما را می توان با استفاده از ابزارهای انحصاری سیستم عامل، به ویژه ابزار، تنظیم کرد "رنگ پنجره"در فصل "شخصی سازی". اما برای این کار، یکی از تم های Aero باید در رایانه شخصی فعال باشد. علاوه بر این، لازم به ذکر است که تنظیمات هر چیزی که روی صفحه نمایش داده می شود تغییر نمی کند، بلکه فقط حاشیه های ویندوز، "نوار وظیفه"و منو "شروع".


روش 5: کالیبراسیون رنگ
همچنین می توانید با فعال کردن کالیبراسیون رنگ، پارامتر مانیتور مشخص شده را تغییر دهید. اما باید از دکمه های موجود در مانیتور نیز استفاده کنید.
- در حالی که در بخش "کنترل پنل" "طراحی و شخصی سازی"، مطبوعات "صفحه نمایش".
- در بلوک سمت چپ پنجره ای که باز می شود، کلیک کنید "کالیبراسیون رنگ".
- ابزار کالیبراسیون رنگ مانیتور راه اندازی شد. در پنجره اول، اطلاعات ارائه شده در آنجا را بخوانید و کلیک کنید "به علاوه".
- حالا باید دکمه منو روی مانیتور را فعال کنید و در پنجره روی آن کلیک کنید "به علاوه".
- پنجره تنظیم گاما باز می شود. اما، از آنجایی که ما هدف محدودی برای تغییر یک پارامتر خاص داریم و تنظیم کلی صفحه نمایش را انجام نمی دهیم، روی دکمه کلیک می کنیم "به علاوه".
- در پنجره بعدی با کشیدن نوار لغزنده به بالا یا پایین می توانید میزان روشنایی مانیتور را تنظیم کنید. اگر نوار لغزنده را به سمت پایین بکشید، مانیتور تیرهتر میشود و اگر آن را به سمت بالا بکشید، روشنتر میشود. پس از تنظیم، فشار دهید "به علاوه".
- پس از این، پیشنهاد می شود با فشار دادن دکمه های روی بدنه آن، تنظیم روشنایی را روی خود مانیتور کنترل کنید. و در پنجره کالیبراسیون رنگ کلیک کنید "به علاوه".
- صفحه بعدی تنظیم روشنایی، دستیابی به نتیجه را همانطور که در تصویر مرکزی نشان داده شده است، پیشنهاد می کند. کلیک "به علاوه".
- از کنترل های روشنایی مانیتور خود استفاده کنید تا اطمینان حاصل کنید که تصویر در پنجره باز شده تا حد امکان با تصویر مرکزی صفحه قبل مطابقت دارد. کلیک "به علاوه".
- پس از این، پنجره تنظیم کنتراست باز می شود. از آنجایی که ما با وظیفه تنظیم آن مواجه نیستیم، به سادگی فشار می دهیم "به علاوه". آن دسته از کاربرانی که هنوز می خواهند کنتراست را تنظیم کنند، می توانند این کار را در پنجره بعدی با استفاده از همان الگوریتمی که قبلاً روشنایی را تنظیم کرده بودند، انجام دهند.
- در پنجره ای که باز می شود، همانطور که در بالا ذکر شد، یا کنتراست را تنظیم می کنیم یا به سادگی کلیک می کنیم "به علاوه".
- پنجره تنظیمات تعادل رنگ باز می شود. این مورد تنظیمات در موضوع مورد مطالعه برای ما جالب نیست، بنابراین کلیک کنید "به علاوه".
- در پنجره بعدی نیز کلیک کنید "به علاوه".
- سپس پنجره ای باز می شود که نشان می دهد کالیبراسیون جدید با موفقیت ایجاد شده است. بلافاصله پیشنهاد می شود نسخه کالیبراسیون فعلی را با نسخه ای که قبل از معرفی تنظیمات بود مقایسه کنید. برای این کار دکمه ها را به صورت متوالی فشار دهید "کالیبراسیون قدیمی"و "کالیبراسیون فعلی". در این صورت نمایش روی صفحه با توجه به این تنظیمات تغییر می کند. اگر هنگام مقایسه گزینه سطح روشنایی جدید با گزینه قبلی، از همه چیز راضی هستید، می توانید کار را با ابزار کالیبراسیون رنگ صفحه به پایان برسانید. می توانید تیک کادر را بردارید "ابزار پیکربندی ClearType را اجرا کنید..."، زیرا اگر فقط روشنایی را تغییر دهید، به این ابزار نیاز نخواهید داشت. سپس فشار دهید "آماده".














همانطور که می بینید، توانایی تنظیم روشنایی صفحه کامپیوتر منحصراً با استفاده از ابزارهای استاندارد سیستم عامل در ویندوز 7 بسیار محدود است. به این ترتیب شما فقط می توانید پارامترهای حاشیه پنجره را تنظیم کنید، "نوار وظیفه"و منو "شروع". اگر نیاز به تنظیم کامل روشنایی مانیتور دارید، باید از دکمه هایی که مستقیماً روی آن قرار دارند استفاده کنید. خوشبختانه، حل این مشکل با استفاده از نرم افزارهای شخص ثالث یا یک برنامه مدیریت کارت گرافیک امکان پذیر است. این ابزارها به شما این امکان را می دهند که تنظیمات کامل صفحه نمایش را بدون استفاده از دکمه های روی مانیتور انجام دهید.
همه می دانند که در نور کم ضعیف عمل می کند. بنابراین باید اضافه شود. بیایید به چندین گزینه برای افزایش روشنایی صفحه نمایش در لپ تاپ های سامسونگ، ایسر، دل، اچ پی، سونی، ایسوس در سیستم عامل های ویندوز 7، 8، xp و ویستا نگاه کنیم.
بلافاصله باید توجه داشت که بین XP و بقیه تفاوت وجود دارد. توسعه دهندگان شروع به بررسی سهولت استفاده از ویستا کردند، از جمله افزایش روشنایی صفحه. نسخه های قبلی تاکید بیشتری بر پایداری داشتند.
اما در مورد مدل های لپ تاپ: samsung، acer، dell، hp، sony یا asus، عملا هیچ تفاوتی با (یعنی افزایش روشنایی صفحه نمایش، عملاً وجود ندارد) وجود ندارد.
بیایید ابتدا ساده ترین و سریع ترین راه برای افزایش روشنایی صفحه لپ تاپ را در نظر بگیریم.
برای این کار از میانبر صفحه کلید استفاده می کنیم. اولین FN (معمولاً کتیبه آبی است و در پایین در سمت چپ قرار دارد). F6 دوم چیزی است که باعث افزایش روشنایی صفحه نمایش در لپ تاپ ها می شود در حالی که F5 آن را کاهش می دهد.
من 100٪ نمی گویم که این دقیقاً همان چیزی است که در همه مدل های سامسونگ، ایسر، دل، اچ پی، سونی، ایسوس اتفاق می افتد، اما اگر تغییراتی وجود داشته باشد، قابل توجه نخواهند بود. برای راحتی، آیکون ها روی کلیدها کشیده می شوند. خورشید جامد - روشنایی را تاریک کنید، با یک شکاف در داخل - آن را افزایش دهید.
اگر به دلایلی نمی توانید روشنایی صفحه نمایش لپ تاپ خود (سامسونگ، ایسر، دل، اچ پی، سونی، ایسوس) را با استفاده از روشی که در بالا توضیح داده شد افزایش دهید، سپس آن را باز کنید، گزینه «صفحه نمایش» را در آنجا پیدا کنید و روی تنظیمات روشنایی کلیک کنید. سمت چپ.
سپس در پایین صفحه یک نوار لغزنده را مشاهده خواهید کرد (مانند تصویر زیر)، آن را به سمت راست حرکت دهید و در نتیجه روشنایی صفحه لپ تاپ خود را افزایش دهید.
در واقع مواردی وجود دارد که افزایش روشنایی صفحه ممکن است کارساز نباشد. این در مورد نرم افزار صدق نمی کند، بلکه در مورد اجزای فیزیکی لپ تاپ صدق می کند. به عنوان مثال، لامپ روشنایی مانیتور سوخته است یا خود صفحه نمایش آن افتاده است.
اگرچه این امر به ندرت اتفاق می افتد، غیرممکن نیست. در مورد لامپ های روشنایی، قیمت آنها حدود 100 دلار است و صفحه نمایش به ندرت افت می کند.
من در حال حاضر روی یک لپ تاپ می نویسم که 8 ساله است و هنوز هیچ انحرافی در روشنایی صفحه مشاهده نکرده ام، اگرچه گاهی اوقات سه روز بدون خاموش شدن کار می کند.
به طور کلی، کارت گرافیک مسئول روشنایی صفحه است. اگر تنظیمات آن را باز کنید، می توانید روشنایی را نیز افزایش دهید. یک چیز دیگر.
همه چیز توسط درایورها کنترل می شود (اجرا شده توسط دستورات)، بنابراین، اگر چیزی کار نمی کند، باید آنها را نگاه کنید و احتمالا آنها را به روز کنید.
بنابراین، به عنوان مثال، اگر یک لپ تاپ ASUS دارید، به ابزارهای ATK Hotkey برای روشنایی نگاه کنید، آنها را دانلود و نصب کنید.
این مقاله البته تنها راه های کلی (جهانی) برای افزایش روشنایی صفحه نمایش در لپ تاپ های سامسونگ، ایسر، دل، اچ پی، سونی، ایسوس را توضیح می دهد.
البته ممکن است مشکلات «انفرادی» داشته باشید. سپس در نظرات بنویسید و ما تصمیم خواهیم گرفت. موفق باشید.
متاسفانه تنظیم روشنایی مانیتور بدون استفاده از نرم افزارهای شخص ثالث در سیستم عامل ویندوز 7 تقریبا غیرممکن است.
یکی از راه های تنظیم روشنایی مانیتور استفاده از دکمه هایی است که روی بدنه خود دستگاه قرار دارند. این گزینه یا بلافاصله در پانل نمایش داده می شود یا در منو قرار می گیرد. یعنی ممکن است دکمه تنظیم روشنایی بلافاصله در کنار دکمه های دیگر وجود داشته باشد یا در منوی خاصی که از طریق دکمه ای به همین نام باز می شود پنهان شود. اگر تنظیمات روی مانیتور شما فقط به زبان انگلیسی باشد، روشنایی در آنها "روشنایی" نامیده می شود.
سپس، وقتی این عملکرد را پیدا کردید، تنها کاری که باید انجام دهید این است که با استفاده از دکمه های باقیمانده روی مانیتور، سطح روشنایی بهینه را انتخاب کنید. فکر میکنم بدون هیچ مشکلی میتوانید این موضوع را بفهمید، فقط مانیتورهای همه متفاوت است، بنابراین منطقی نیست که در مورد من مثال بزنید.
همچنین می توانید با استفاده از درایور کارت گرافیک یا به جای تنظیمات آن، روشنایی نمایشگر را تنظیم یا کاهش دهید. کامپیوتر من از یک کارت گرافیک Nvidia استفاده می کند، بنابراین من یک مثال در مورد آن می زنم. درایورهای سایر کارتهای ویدئویی مجموعهای از ابزارهای تنظیمات مشابه یا بسیار مشابه دارند.
ابتدا باید باز کنیم " کنترل پنل NVIDIAسپس در منو روی " کلیک کنید " تنظیم گزینه های رنگ دسکتاپ"و نقطه" روش تنظیم رنگ را انتخاب کنید"باکس مقابل را علامت بزنید" از تنظیمات NVIDIA استفاده کنید
".

در زیر لغزنده هایی را مشاهده خواهید کرد که با حرکت دادن یکی از آنها می توانید روشنایی مانیتور را تغییر دهید (به آن "روشنایی" نیز می گویند).

برخی از کاربران در اینترنت نیز تغییر "طرح نیرو" را توصیه می کنند، اما این گزینه برای رایانه های رومیزی کار نمی کند. یک راه موثرتر نصب یک تم روشن تر برای دسکتاپ است، اما این روش نیز نتیجه دلخواه را نخواهد داشت.
می توانید در ساعات مختلف روز با رایانه کار کنید، بازی کنید یا وقت خود را در اینترنت صرف کنید. به عنوان مثال، در طول روز در نور مناسب، صفحه نمایش نیز باید به اندازه کافی روشن باشد تا بدون نیاز به نگاه دقیق، آنچه روی آن نمایش داده می شود به وضوح دیده شود. اما در شب برعکس بهتر است که کمی خفه باشد و به چشم نخورد.
بنابراین، در این مقاله، اجازه دهید بفهمیم که چگونه به روش های مختلف می توانید روشنایی صفحه نمایش رایانه یا لپ تاپ خود را تغییر دهید.
بیایید با کامپیوتر شروع کنیم. همه چیز در اینجا کاملاً ساده است. از آنجایی که نیازی به صرفه جویی در مصرف باتری نیست، روشنایی در اینجا به ندرت تنظیم می شود. برای این منظور از دکمه های مخصوص قرار گرفته بر روی مانیتور استفاده می شود. آنها می توانند در زیر یا کمی پشت قرار بگیرند. در میان آنها نمادی را به شکل خورشید و اشاره گر پیدا کنید. اگر اشاره گر به سمت پایین باشد، این به معنای کاهش روشنایی است.
حالا در مورد لپ تاپ ها به شما می گویم. در اینجا این روش بیشتر مورد استفاده قرار می گیرد، به خصوص اگر دستگاه از شبکه جدا شده باشد و باید عمر باتری آن را کمی افزایش دهید.
برای این کار میتوانید از کلید «Fn» در ترکیبهای مختلفی استفاده کنید که بسته به سازنده لپتاپ شما متفاوت است. بیایید برای محبوب ترین نمونه ها مثال بزنیم.
اگر ASUS دارید، "Fn" را نگه دارید و دکمه "F5" را برای کاهش یا "F6" را برای افزایش روشنایی فشار دهید.

در لپ تاپ های لنوو، این کار با استفاده از فلش های بالا و پایین انجام می شود. "Fn" و سپس دکمه مورد نظر را فشار دهید. فقط توجه کنید، به عنوان مثال، در تصویر، فلش به سمت بالا است، و زیر آن یک خورشید نارنجی با یک نشانگر رو به پایین وجود دارد، یعنی این دکمه روشنایی را کاهش می دهد.

در HP، ترکیب ها می توانند متفاوت باشند یا، مانند شکل زیر، "Fn" و "F2-F3"، یا "Fn" و "F9-F10".
اگر دستگاهی از سازنده دیگری دارید، فکر می کنم متوجه شده اید که به دنبال چه دکمه هایی باشید. آنها باید تصویری از خورشید داشته باشند - یکی بزرگتر، دیگری کوچکتر.

راه دوم تنظیم از طریق است "صفحه کنترل". برای کسانی که ویندوز 7 دارند، روی دکمه کلیک کرده و مورد مورد نظر را انتخاب کنید. اگر ویندوز 10 را نصب کرده اید، روی Start کلیک راست کرده و مورد مورد علاقه را انتخاب کنید.


در پایین پنجره ای که باز می شود یک نوار لغزنده وجود دارد که می توانید آن را به سمت راست به سمت خورشید یا به سمت چپ حرکت دهید، سپس روشنایی کاهش می یابد.

در این پنجره می توانید روشنایی نمایشگر را به طور جداگانه برای راه اندازی لپ تاپ با باتری و برق اصلی تنظیم کنید. به یاد داشته باشید که هرچه کوچکتر باشد، شارژ بیشتر طول می کشد. در پایان فراموش نکنید که کلیک کنید "ذخیره تغییرات".

می توانید پنجره مورد نیاز را به روش دیگری باز کنید. روی نماد باتری در گوشه سمت راست پایین کلیک کنید و مورد مورد علاقه ما را انتخاب کنید.

روش سوم تنظیم روشنایی از طریق درایورهای نصب شده برای کارت گرافیک است. آن را در لیست آیتم های کنترل پنل پیدا کنید و روی آن کلیک کنید.

یا برنامه های مخفی را در سینی گسترش دهید و روی نماد کارت ویدیو کلیک کنید.

سپس باید مورد را انتخاب کنید "ویژگی های گرافیکی".

گزینه دیگر این است که روی فضای خالی دسکتاپ کلیک راست کرده و از منوی باز شده مورد مورد نظر را انتخاب کنید.

هر گزینه ای را که انتخاب کنید، پنجره ای مانند این باز می شود. من یک کارت گرافیک اینتل دارم، بنابراین به نظر می رسد این است. اگر سازنده متفاوتی دارید، ظاهر پنجره متفاوت خواهد بود.
در اینجا در منوی سمت چپ باید یک مورد را پیدا کنید تا فیلد "روشنایی" در قسمت میانی ظاهر شود. نشانگر را به مقدار مناسب منتقل کنید. سپس روی "OK" کلیک کنید.

همین. فکر می کنم اکنون می توانید به راحتی روشنایی صفحه نمایش خود را در رایانه یا لپ تاپ خود تنظیم کنید. در مورد من، تنظیم با استفاده از کلید ترکیبی با Fn ساده ترین است و شما روشی را انتخاب می کنید که مناسب شما باشد.
به این مقاله امتیاز دهید:مصرف برق صفحه نمایش لپ تاپ نسبت به سایر اجزای آن بیشتر است، بنابراین سطح روشنایی بهینه مانیتور باعث صرفه جویی در مصرف باتری می شود و هنگام استفاده از رایانه رومیزی، تنظیم این پارامتر ناراحتی بصری را از بین می برد.
چگونه روشنایی صفحه نمایش لپ تاپ را در ویندوز 7 برای کار راحت تنظیم کنیم؟
از آنجایی که لپتاپهای متنوعی در دسترس هستند، تنظیم روشنایی ممکن است با اطلاعات زیر متفاوت باشد.
با استفاده از صفحه کلید
 لپتاپها توانایی افزایش یا کاهش این تنظیمات را با استفاده از دکمههای روی صفحه کلید فراهم میکنند. لازم است "Fn" را فشار دهید و همزمان دکمه های "بالا" یا "پایین" را فشار دهید (با فلش های روی صفحه کلید نشان داده شده است). گاهی اوقات مدل های لپ تاپ وجود دارد که نیاز به فشار دادن دکمه های چپ و راست دارند. و همچنین در برخی از مدل ها، کلید "Fn" در ترکیب با کلیدهای "F1" تا "F12" عمل می کند. در اینجا محبوب ترین ترکیب ها آورده شده است. این ترکیب ها در لپ تاپ های مختلف متفاوت است.
لپتاپها توانایی افزایش یا کاهش این تنظیمات را با استفاده از دکمههای روی صفحه کلید فراهم میکنند. لازم است "Fn" را فشار دهید و همزمان دکمه های "بالا" یا "پایین" را فشار دهید (با فلش های روی صفحه کلید نشان داده شده است). گاهی اوقات مدل های لپ تاپ وجود دارد که نیاز به فشار دادن دکمه های چپ و راست دارند. و همچنین در برخی از مدل ها، کلید "Fn" در ترکیب با کلیدهای "F1" تا "F12" عمل می کند. در اینجا محبوب ترین ترکیب ها آورده شده است. این ترکیب ها در لپ تاپ های مختلف متفاوت است.
چگونه روشنایی صفحه را با استفاده از تنظیمات پاور تغییر دهیم؟
اگر رایانه شما ترکیبی از دکمهها برای کاهش یا افزایش روشنایی مانیتور ندارد، میتوانید از گزینه پاور در ویندوز 7 استفاده کنید. باید روی نماد باتری در نوار وظیفه در ناحیه سینی سیستم کلیک کنید و سپس روی «تنظیم» کلیک کنید. روشنایی صفحه".
 اگر نماد باتری وجود ندارد، باید وارد شوید "صفحه کنترل"، عملکرد نمایش نمادهای کوچک را در کجا پیدا کنید. کلیک کنید "منبع برق".
اگر نماد باتری وجود ندارد، باید وارد شوید "صفحه کنترل"، عملکرد نمایش نمادهای کوچک را در کجا پیدا کنید. کلیک کنید "منبع برق".
 سپس از نوار لغزنده برای تنظیم پارامتر استفاده کنید.
سپس از نوار لغزنده برای تنظیم پارامتر استفاده کنید.
 برای تغییر مرحله به مرحله باید کلیک کنید "تنظیم طرح برق". در پنجره ای که ظاهر می شود، تمام لغزنده ها را در موقعیت مطلوب برای کاربر قرار دهید و همچنین توصیه می شود تنظیمات حالت خواب را پیکربندی کنید. پس از تکمیل تمام دستکاری ها، باید روی آن کلیک کنید "ذخیره تغییرات".
برای تغییر مرحله به مرحله باید کلیک کنید "تنظیم طرح برق". در پنجره ای که ظاهر می شود، تمام لغزنده ها را در موقعیت مطلوب برای کاربر قرار دهید و همچنین توصیه می شود تنظیمات حالت خواب را پیکربندی کنید. پس از تکمیل تمام دستکاری ها، باید روی آن کلیک کنید "ذخیره تغییرات".
 راه دیگری برای پیکربندی وجود دارد. برای انجام این کار باید کلیک کنید "گزینه های قدرت پیشرفته". تب "screen" را باز کرده و ادامه دهید "روشنایی صفحه". "از شبکه"، "از باتری" را انتخاب کنید و مقدار را به صورت درصد وارد کنید. هنگامی که تنظیم کامل شد، روی "OK" کلیک کنید.
راه دیگری برای پیکربندی وجود دارد. برای انجام این کار باید کلیک کنید "گزینه های قدرت پیشرفته". تب "screen" را باز کرده و ادامه دهید "روشنایی صفحه". "از شبکه"، "از باتری" را انتخاب کنید و مقدار را به صورت درصد وارد کنید. هنگامی که تنظیم کامل شد، روی "OK" کلیک کنید. 
روش تنظیم ثانویه
وارد کنترل پنل شوید، فعال کنید "آیکون های بزرگ"و در "مرکز تحرک ویندوز"از نوار لغزنده برای افزایش یا کاهش روشنایی صفحه استفاده کنید. در ویندوز 7 امکان فراخوانی سریع آن با استفاده از ترکیبی از دکمه ها و "X" وجود دارد. 
استفاده از برنامه های ویژه
تعداد زیادی برنامه برای ویندوز 7 وجود دارد. آنها هم برای رایانه های رومیزی و هم برای لپ تاپ ها مناسب هستند. برخی از آنها می توانند به شما در تنظیم وضوح، رنگ پس زمینه، کنتراست و غیره کمک کنند.
برنامه های نمونه برای تنظیم پارامترهای صفحه:
- نمایش مدیریت رزولوشن
- iBrightnessTray
- نمایش تیونر
به عنوان مثال، برنامه "iBrightnessTray" برای استفاده آسان است، شما حتی نیازی به نصب آن ندارید. فقط باید روی نماد برنامه واقع در دسکتاپ کلیک کنید و از نوار لغزنده برای تنظیم روشنایی استفاده کنید. اگر روی "Screen Saver" در مانیتور کلیک کنید، محافظ صفحه با کلیک بر روی تصویر مانیتور روشن می شود، می توانید صفحه نمایش را خاموش کنید تا در مصرف انرژی صرفه جویی کنید. 
مشکلات و راه حل ها
اگر تنظیماتی که انجام دادید پس از روشن کردن مجدد رایانه شخصی ذخیره نشد، باید تنظیمات طرح برق را وارد کرده و پارامترهای مورد نیاز را تنظیم کنید. اگر روشنایی خود به خود تغییر می کند، باید عملکرد تنظیم خودکار را بررسی کنید. با رفتن به گزینه های پیشرفته برق، آن را خاموش کنید.
 گاهی اوقات مشکلاتی به دلیل به روز رسانی درایورهای کارت گرافیک ایجاد می شود.برای رفع مشکل باید موارد زیر را انجام دهید:
گاهی اوقات مشکلاتی به دلیل به روز رسانی درایورهای کارت گرافیک ایجاد می شود.برای رفع مشکل باید موارد زیر را انجام دهید:
- راه اندازی مدیر دستگاه؛
- باز کردن "مانیتور"؛
- تمام مانیتورها را بردارید
- برای تعریف نمایشگر، روی "به روز رسانی" کلیک کنید.
- درایورها را نصب کنید.
توصیه می شود آخرین نسخه درایورهای دستگاه ویدیویی را نصب کنید.