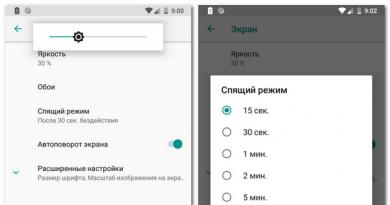نحوه اتصال اینترنت به کامپیوتر از طریق تلفن همراه. نحوه انتقال اینترنت از تلفن به رایانه در شرایط مدرن اتصال رایانه به اینترنت از طریق تلفن همراه
اینترنت موبایل هنوز یک راه نسبتاً گران و کند برای اتصال به شبکه جهانی وب است. بنابراین، استفاده از آن به عنوان اتصال اصلی اینترنت برای رایانه رومیزی کاملاً ناخوشایند است.
با این حال، مواقعی وجود دارد که به سادگی هیچ گزینه دیگری وجود ندارد. به عنوان مثال، در طول یک سفر تعطیلات یا خرابی ارائه دهنده اصلی اینترنت. در چنین مواقعی باید به استفاده از اینترنت موبایل متوسل شوید. در این مطلب در مورد نحوه اتصال کامپیوتر به اینترنت از طریق تلفن همراه صحبت خواهیم کرد.
ساده ترین راه برای اتصال رایانه به اینترنت از طریق تلفن همراه، استفاده از عملکرد Hotspot است. اکثر گوشی های هوشمند مدرن این ویژگی را دارند.
پس از فعال کردن عملکرد "نقطه دسترسی"، تلفن همراه شما مانند ایجاد یک شبکه Wi-Fi با دسترسی به اینترنت شروع به کار می کند. برای اینکه اینترنت از طریق تلفن همراهتان روی رایانه شما کار کند، فقط باید به این شبکه وای فای متصل شوید.
لازم به ذکر است که استفاده از عملکرد "نقطه دسترسی" دارای معایبی است:
- همه تلفن های همراه از این عملکرد پشتیبانی نمی کنند. به عنوان یک قاعده، تنها گوشی های هوشمند پیشرفته این فرصت را فراهم می کنند.
- استفاده از عملکرد Hotspot باتری تلفن همراه شما را سریعتر تخلیه می کند.
- استفاده از عملکرد "نقطه دسترسی" منجر به افزایش مصرف ترافیک اینترنت می شود.
- برای اتصال به یک نقطه دسترسی، یک ماژول Wi-Fi باید بر روی رایانه شما نصب شده باشد.
تلفن همراه به عنوان مودم
راه دوم برای اتصال کامپیوتر به اینترنت از طریق تلفن همراه، استفاده از تلفن همراه به عنوان مودم است. برخلاف «نقطه دسترسی»، این روش با اکثر تلفن های همراه مدرن کار می کند.
از آنجایی که این روش اتصال به اینترنت موبایل بسیار پیچیده است، قدم به قدم به بررسی آن خواهیم پرداخت.
مرحله شماره 1. تلفن همراه خود را به رایانه خود وصل کنید.
تلفن همراه خود را با استفاده از کابل یا . پس از اتصال، برنامه ای را برای همگام سازی تلفن همراه خود با رایانه نصب کنید. اگر گوشی نوکیا دارید این می تواند برنامه Nokia Suite باشد یا اگر گوشی سامسونگ دارید برنامه Samsung Kies باشد. اگر تلفن شما دارای دیسک درایور است، آنها را نیز نصب کنید.

پس از اتصال و نصب تمام برنامه های لازم، مودم تلفن همراه شما باید در Device Manager ظاهر شود.
مرحله 2: یک اتصال اینترنتی جدید ایجاد کنید.
هنگامی که تلفن همراه خود را به رایانه خود وصل کردید، می توانید شروع به ایجاد یک اتصال اینترنتی جدید کنید. برای انجام این کار، Control Panel -> Network and Internet -> Network and Sharing Center را باز کنید.

در پنجره "Network and Sharing Center" روی پیوند "Set up a new network connection" کلیک کنید.
پس از این، پنجره "تنظیم اتصال شبکه" در مقابل شما باز می شود. در اینجا باید "تنظیم اتصال تلفن" را انتخاب کنید و روی دکمه "بعدی" کلیک کنید.

در پنجره بعدی باید شماره شماره گیری، نام کاربری و رمز عبور را مشخص کنید. این داده ها توسط مودم برای اتصال به اینترنت استفاده می شود. برای اطلاع از شماره شماره گیری، ورود و رمز عبور خود، با ارائه دهنده تلفن همراه خود تماس بگیرید.

پس از وارد کردن تمام داده ها، روی دکمه "اتصال" کلیک کنید. اگر همه کارها را به درستی انجام داده اید، کامپیوتر شما باید به اینترنت متصل شود.
03.30.15, 22:48 مقالات 0
بسته به ارائه دهنده و مستقل، شبکه روی رایانه ممکن است به دلایل مختلفی ناپدید شود. به عنوان مثال، در تابستان، اتصال اغلب در هنگام رعد و برق قطع می شود و ممکن است ارائه دهنده آن را خیلی سریع بازیابی نکند. گاهی اوقات تا چند روز طول می کشد. اگر نیاز فوری به دسترسی به شبکه از طریق رایانه دارید، اما اینترنت تلفن ثابت کار نمی کند، چه کاری باید انجام دهید. فقط باید تلفن همراه خود را از طریق کابل USB به واحد سیستم متصل کنید. بیایید به گزینه های مختلف موجود نگاه کنیم. انتخاب روش بستگی به نوع گوشی شما دارد. این می تواند یک گوشی هوشمند در اندروید، IOS (آیفون) یا ویندوز باشد.
اتصال کامپیوتر به اینترنت از طریق USB و اندروید
ابتدا باید بررسی کنید که آیا همه چیز دارید یا خیر. شما نیاز خواهید داشت:
- کامپیوتر،
- تلفن هوشمند اندرویدی (فرض بر این است که اینترنت روی دستگاه متصل، پیکربندی شده و بدون وقفه کار می کند)
- کابل یو اس بی
در واقع، این روش بسیار ساده است:



- ما تلفن هوشمند را از طریق کابل USB به رایانه شخصی متصل می کنیم.
- به منو -> تنظیمات -> شبکه های دیگر -> مودم و نقطه دسترسی -> مودم USB بروید و این کادر را علامت بزنید. رایانه دستگاه جدید را شناسایی می کند و سعی می کند درایورها را نصب کند. اگر نصب خودکار درایورها اتفاق نیفتد، باید آنها را از دیسکی که همراه کیت است نصب کنید. اگر وجود ندارد، از دوستان و آشنایان می خواهیم آنها را برای دستگاه شما دانلود کرده و از طریق درایو فلش نصب کنند.
- مطمئن شوید که اتصال قدیمی شما غیرفعال است. بسته به سیستم عامل شما، ممکن است پنجره های درخواست اضافی روی رایانه شخصی شما ظاهر شود. در آنها می توانید با خیال راحت OK را فشار دهید، سیستم عامل برای رابط شبکه جدید پیکربندی شده است.
- پس از انجام کار، اینترنت باید ظاهر شود که می تواند از تلفن شما به اشتراک گذاشته شود.
فراموش نکنید که باید هزینه آن را طبق تعرفه اپراتور تلفن همراه خود پرداخت کنید. مراقب این موضوع باشید و در اسرع وقت آن را خاموش کنید.
برای قطع اتصال به شبکه ای که ترافیک آن از تلفن گرفته شده است، کافی است کابل USB را بیرون بکشید یا علامت مورد بالا را بردارید.
اتصال کامپیوتر خود به اینترنت از طریق آیفون با استفاده از USB
برای کسانی که آیفون اپل را به عنوان گوشی هوشمند خود دارند، دستورالعمل های برقراری اتصال به اینترنت کمی متفاوت است، اما اتصال کامپیوتر شما به شبکه همچنان بسیار ساده است.
شما نیاز خواهید داشت:
- گوشی هوشمند آیفون با دسترسی پیکربندی شده به اینترنت موبایل.
- کابل تلفن
- رایانه ای که آخرین نسخه iTunes روی آن نصب شده است
اصل موضوع ثابت می ماند:
- ابتدا، اجازه دهید مطمئن شویم که اینترنت پیکربندی شده و کار می کند.
- سیم را به تلفن و واحد سیستم وصل می کنیم
- به تنظیمات -> حالت مودم بروید
- سوئیچ را به حالت روشن حرکت دهید. و مورد فقط wifi و USB را انتخاب کنید

برای بررسی اینکه آیا ترافیک کامپیوتر شما وجود دارد یا خیر، مسیر زیر را در آیفون دنبال کنید صفحه کنترل -> شبکه و اینترنت ->مشاهده وضعیت شبکه و وظایف.اگر مشکلی وجود دارد، کامپیوتر را ریستارت کرده و آیفون را دوباره به آن وصل کنید.
امیدواریم این مقاله به شما کمک کرده باشد با استفاده از تلفن همراه خود به اینترنت متصل شوید. اگر نظر یا سوالی دارید در نظرات بپرسید.
اکثر ساکنان شهر برای دسترسی به اینترنت از یک اتصال کابلی پرسرعت استفاده می کنند که رایانه شخصی یا تلفن هوشمند از طریق روتر به آن متصل است. با این حال، مواقعی وجود دارد که برعکس، باید از طریق تلفن هوشمند اندرویدی به اینترنت دسترسی داشته باشید. این نیاز اغلب در میان ساکنان مناطق دورافتاده ایجاد می شود، جایی که اتصال پرسرعت وجود ندارد، اما 3G وجود دارد. همچنین گاهی اوقات لازم است از یک گوشی هوشمند اندرویدی به عنوان مودم در هنگام مسافرت، سفرهای کاری و ... استفاده شود.
در این مقاله نحوه دسترسی به اینترنت از طریق تلفن همراه به شما آموزش داده می شود. در هر صورت، قبل از ایجاد اتصال به اینترنت، باید هات اسپات موبایل را در گوشی هوشمند خود فعال کنید. این معمولاً با یک کلیک در "پرده" سیستم عامل اندروید انجام می شود.
گزینه 1: اینترنت از طریق نقطه اتصال Wi-Fi
اکثر تلفن های هوشمند مدرن از ایجاد یک نقطه دسترسی بی سیم با استفاده از ابزارهای استاندارد پشتیبانی می کنند. این قابلیت در اندروید 2.3 اضافه شده است. برای توزیع اینترنت از طریق Wi-Fi، باید مراحل زیر را انجام دهید:

پس از این، می توانید از هر دستگاه دارای Wi-Fi با استفاده از نقطه دسترسی ایجاد شده در تلفن هوشمند اندرویدی خود به اینترنت دسترسی داشته باشید. در مورد گوشی های هوشمند سامسونگ به این صورت است: 
گزینه 2: اتصال کابل USB
اگر نیاز به اتصال اینترنت از طریق یک تلفن هوشمند اندرویدی در رایانه رومیزی دارید که به ماژول های بی سیم مجهز نیست، باید از کابل USB استفاده کنید. برای برقراری ارتباط شما نیاز دارید:
- دستگاه را از طریق کابل به کامپیوتر وصل کنید.
- منوی تنظیمات را باز کنید.
- نقطه دسترسی را پیدا کنید، مشابه آنچه در روش قبلی مشخص شده است.
- مورد "USB modem" را انتخاب و فعال کنید.
رایانههایی که دارای ویندوز 7 و جدیدتر هستند، دستگاه را در چند ثانیه شناسایی کرده و به اینترنت متصل میشوند. در ویندوز XP، ممکن است لازم باشد درایورهایی را نصب کنید تا گوشی خود را به درستی شناسایی کنید. در مک همه چیز پیچیده تر است. باید تنظیمات شبکه را باز کنید و از اپراتور رمز عبور و تمام تنظیمات لازم را بخواهید که هنگام راه اندازی شبکه در فیلدها منعکس می شود. از یک دستیار استفاده کنید و او به شما خواهد گفت که چه کاری انجام دهید. 
استفاده از تلفن هوشمند از طریق Wi-Fi یا به عنوان مودم بلوتوث بسیار ساده تر است.
گزینه 3: مودم بلوتوث
راه سوم برای اتصال به اینترنت در رایانه از طریق تلفن هوشمند اندرویدی، استفاده از مودم بلوتوث است. همیشه مناسب نیست، زیرا نیاز به وجود یک ماژول مربوطه در رایانه دارد. سرعت اتصال به اینترنت کمتر از وای فای خواهد بود، اما این روش یک مزیت مهم دارد - مقرون به صرفه بودن. دستگاهی که به طور فعال داده ها را از طریق BT انتقال می دهد، با یک بار شارژ تا 2 برابر بیشتر از انتقال آن از طریق Wi-Fi کار می کند. برای اتصال به اینترنت باید مراحل زیر را طی کنید:

در مورد MAC، همه چیز به طور مستقیم ساده است. روی نماد اتصال در پنل بالا کلیک کنید (شبیه به نماد Wi-Fi) > سپس تنظیمات شبکه را در پایین صفحه باز کنید و دستگاه را از طریق بلوتوث به آنجا متصل کنید، همانطور که در تصویر زیر نشان داده شده است. 
شما همچنین دوست خواهید داشت:

 FLAC چیست، ویژگی ها و تفاوت های آن
FLAC چیست، ویژگی ها و تفاوت های آن
 چگونه یک شیشه محافظ برای گوشی هوشمند خود انتخاب کنیم؟
چگونه یک شیشه محافظ برای گوشی هوشمند خود انتخاب کنیم؟
01.10.2017 10:27:00
شما می توانید اینترنت را با استفاده از تلفن همراه به 3 روش اصلی به رایانه شخصی متصل کنید:
- از تلفن خود به عنوان نقطه اتصال Wi-Fi استفاده کنید
- تلفن خود را به عنوان یک مودم USB تنظیم کنید
- از طریق تلفن بر روی رایانه شخصی اتصال ایجاد کنید
بیایید هر یک از این روش ها را با جزئیات بررسی کنیم.
تلفن به عنوان نقطه اتصال Wi-Fi
ساده ترین راه برای اتصال رایانه خود به اینترنت با استفاده از یک ابزار موبایل، تبدیل تلفن همراه به یک نقطه دسترسی بی سیم است. ما به شما خواهیم گفت که چگونه با استفاده از گوشی هوشمند در اندروید نسخه 6 این کار را انجام دهید.
تنظیمات را باز کنید، روی "بیشتر" کلیک کنید و "Modem mode" را انتخاب کنید. در مرحله بعد باید "نقطه دسترسی Wi-Fi" را انتخاب کنید. پس از اینکه اکسس پوینت را روشن کردید، نام این نقطه و رمز ورود به سیستم ظاهر می شود. همچنین می توانید اتصال WPS را برای دسترسی ایمن به اینترنت پیکربندی کنید. سیستم از شما می خواهد یکی از دو حالت اتصال را انتخاب کنید: با فشار دادن یک دکمه یا از طریق یک کد پین.
در اینجا می توانید تعداد کاربران متصل یا مسدود شده را مشاهده کنید.
آخرین مرحله راه اندازی یک شبکه بی سیم در تنظیمات رایانه شخصی است. اگر همه چیز به درستی انجام شد، اینترنت تلفن همراه را در دستگاه خود راه اندازی کنید و رایانه تلفن شما را به عنوان نقطه دسترسی می بیند. تنها چیزی که باقی می ماند این است که رمز عبور را وارد کنید و می توانید کار کنید.
لطفاً توجه داشته باشید که اتصال یک رایانه از طریق یک نقطه دسترسی در تلفن شما دو عیب قابل توجه دارد:
- عملکرد "Hotspot" فشار زیادی به باتری وارد می کند، بنابراین آب گوشی اندرویدی شما خیلی سریع تمام می شود.
- کامپیوتر باید به ماژول Wi-Fi مجهز باشد. بنابراین، این روش، در بیشتر موارد، برای لپتاپها مناسب است.
تلفن خود را به عنوان یک مودم USB به رایانه خود وصل کنید
روش دوم که می توانید کامپیوتر خود را به اینترنت وصل کنید پیچیده تر است، اما هم برای کامپیوتر رومیزی و هم برای لپ تاپ مناسب است و نیازی به ماژول Wi-Fi ندارد. بیایید قدم به قدم این روش را بررسی کنیم:
مرحله 1. باید گوشی خود را با استفاده از کابل USB به رایانه خود وصل کنید.
مرحله 2. رایانه به شما اطلاع می دهد که درایورهای لازم نصب شده اند و پنجره ای با انتخاب اتصال USB روی صفحه تلفن ظاهر می شود. روی لغو کلیک کنید.
مرحله 3. در تنظیمات تلفن، باید مورد "More" را انتخاب کنید و سپس روی "Modem mode" کلیک کنید. در اینجا باید روی دکمه ای که مودم USB را روشن می کند کلیک کنید.
مرحله 4. رایانه شروع به نصب درایورهای لازم می کند. باید اجازه اتصال به مودمی که گوشی به آن تبدیل شده است را بدهید و نوع اتصال را مشخص کنید. پس از این، اینترنت روی رایانه متصل می شود.
به عنوان یک قاعده، درایور مودم در حافظه خود گوشی هوشمند نصب می شود. گاهی اوقات ممکن است چنین نرم افزاری بر روی دیسک همراه دستگاه باشد. همچنین توجه کسانی را که از رایانه ای با سیستم عامل قدیمی تر از ویندوز 7 استفاده می کنند، جلب می کنیم. برای اتصال به اینترنت از طریق تلفن همراه با استفاده از این روش، باید تمام درایورهای لازم را خودتان دانلود و نصب کنید.
ایجاد یک اتصال کامپیوتری جدید برای گوشی شما
با ایجاد یک اتصال جدید می توانید از طریق رایانه از طریق تلفن خود به اینترنت دسترسی داشته باشید. این روش نیز شامل چندین مرحله است:
مرحله 1. تلفن خود را از طریق کابل USB به رایانه خود وصل کنید. همانطور که در بالا توضیح داده شد، خود سیستم تمام درایورهای لازم را از حافظه ابزار نصب می کند.
مرحله 2. در مرحله بعد باید یک اتصال اینترنتی جدید ایجاد کنید. "کنترل پنل" را در رایانه خود باز کنید، سپس "اینترنت و شبکه" را انتخاب کنید و روی آیتم "مرکز شبکه و اشتراک گذاری" کلیک کنید. در اینجا باید خط "تنظیم اتصال شبکه جدید" را انتخاب کنید. سپس کادر محاوره ای "تنظیم اتصال شبکه" ظاهر می شود. در اینجا باید روی خط "تنظیم اتصال تلفن" و سپس روی دکمه "بعدی" کلیک کنید.



مرحله 3: اکنون سیستم از شما می خواهد که نام کاربری و رمز عبور خود را در مورد ارائه دهنده خدمات و شماره شماره گیری وارد کنید. به طور معمول این *9**# یا *99# است.
اگر همه چیز به درستی انجام شود، تنها کاری که باید انجام دهید این است که روی دکمه "اتصال" کلیک کنید، پس از آن رایانه از طریق تلفن همراه شما به اینترنت دسترسی پیدا می کند. اگر توانستید همه چیز را به درستی انجام دهید، رایانه شخصی به اینترنت متصل می شود.


این روش همچنین دارای چند معایب است:
- کیفیت و سرعت اتصال به اپراتور مخابراتی بستگی دارد
- اگر صاحب تلفن از تعرفه ثابت استفاده کند، اتصال از طریق یک نقطه دسترسی جدید می تواند به سرعت حساب تلفن همراه را تخلیه کند.
به هر حال، هر سه روشی که می توانید با استفاده از تلفن، کامپیوتر را به اینترنت متصل کنید، برای کار کامل در اینترنت طراحی شده اند. تنها کاری که باید انجام دهید این است که مطمئن شوید گوشی هوشمند شارژ شده و وجه کافی در حساب موجود است.
همچنین می توانید فیلم آموزشی اتصال کامپیوتر خود به اینترنت را تماشا کنید.
ما آخرین درس از مرحله دوم دوره آموزشی خود را به نحوه تنظیم کنترلهای والدین در تلفن هوشمند اختصاص خواهیم داد. از دست نده!
گوشی های هوشمند نه چندان دور وارد زندگی ما شدند، اما در این مدت توانستند به معنای واقعی کلمه آن را تسخیر کنند. متأسفانه برخی از ویژگیهای گجتهای هوشمند تنها در صورت داشتن اتصال به اینترنت پرسرعت قابل باز شدن هستند. و اپراتورهای تلفن همراه عجله ای برای افزایش پوشش پایدار و باکیفیت وب جهانی ندارند و قیمت ترافیک می تواند بسیار زیاد باشد. بنابراین مطمئن ترین راه برای اتصال گوشی هوشمند خود به اینترنت از طریق رایانه شخصی است.
آیا امکان اشتراک گذاری اینترنت از طریق کابل USB وجود دارد؟
از نظر فناوری، تلفن های هوشمند قبلاً در عملکرد خود با رایانه ها و لپ تاپ ها پیشی گرفته اند. تنها تفاوت در پلت فرم سیستم عامل و همچنین وجود یک اتصال اینترنتی فعال است. Wi-Fi همیشه در دسترس نیست و اپراتورهای تلفن همراه نمی توانند ارتباطات با کیفیت بالا و دسترسی به شبکه جهانی را در همه جا تضمین کنند. اما لازم است سوالات و مشکلاتی که در یک دستگاه تلفن همراه ایجاد شده است، از جمله کارهای اساسی مانند:
- دانلود بازی ها، برنامه ها یا اسناد؛
- پیدا کردن اطلاعات لازم؛
- به روز رسانی سیستم عامل و برنامه های کاربردی برای اطمینان از کارکرد صحیح آنها؛
- از دستگاه به عنوان یک دستگاه چند رسانه ای استفاده کنید: برای تماشای فیلم، عکس، ارائه.
نحوه اتصال گوشی هوشمند اندرویدی به اینترنت
دستگاه های اندرویدی رایج ترین هستند. آنها با هزینه کم و عملکرد خوب خود جذب می شوند و عملکرد آنها در تمام زمینه های لازم برای کاربر توسعه یافته است. ایجاد شبکه محلی با استفاده از کابل USB با استفاده از ابزارهای استاندارد نیز در قابلیت های این سیستم گنجانده شده است. برای توزیع ترافیک اینترنت، فقط به یک ابزار، سیم و کامپیوتری با اتصال اینترنتی فعال نیاز دارید.
راه اندازی اتصال در تلفن هوشمند
ابتدا باید تنظیماتی را در دستگاه اندرویدی خود انجام دهید. این برای ایجاد اتصال صحیح نه تنها برای شبکه محلی، بلکه برای کانال اینترنت نیز ضروری است. شما باید موارد زیر را انجام دهید:
- تنظیمات گوشی هوشمند را باز کنید، لیست را به پایین اسکرول کنید و در ستون "System" روی "For Developers" کلیک کنید.
«For Developers» را در تنظیمات گوشی هوشمند خود پیدا کرده و انتخاب کنید
- در ستون «اشکالزدایی»، کادر «اشکالزدایی USB» را علامت بزنید.
کادر کنار «اشکالزدایی USB» را علامت بزنید
- به تنظیمات اصلی برمی گردیم. در ستون «شبکههای بیسیم»، به مورد «پیشرفته» بروید؛ بسته به سیستم، ممکن است «بیشتر...» نامیده شود. مورد پایین ترین مورد در لیست خواهد بود و بلافاصله پس از آن ستون "دستگاه" قرار می گیرد.
مورد "پیشرفته" را در تنظیمات اصلی گوشی هوشمند انتخاب کنید
- در خط "USB Internet" یک تیک بزنید. پس از این می توانید تنظیمات را ببندید و گوشی را به کامپیوتر متصل کنید.
کادر "اینترنت USB" را علامت بزنید
این کار مقدماتی را با گوشی هوشمند کامل می کند. بیایید به رویه روی رایانه برویم.
راه اندازی یک اتصال در رایانه
بنابراین، یک شبکه محلی بین گوشی هوشمند و کامپیوتر ایجاد شده است. تنها چیزی که باقی می ماند توزیع اینترنت در این شبکه است. برای این کار باید مراحل زیر را انجام دهید:
- کلیدهای ترکیبی روی کیبورد Win + R را فشار دهید، دستور کنترل را در پنجره باز شده وارد کرده و OK را فشار دهید.
کنترل را در پنجره Run تایپ کنید و OK کنید
- نمای را به نمادهای بزرگ یا کوچک تغییر دهید، سپس «مرکز شبکه و اشتراکگذاری» را انتخاب کنید.
باید بخش «شبکه و مرکز اشتراکگذاری» را باز کنید
- یک اتصال محلی جدید ایجاد شده است. در ستون سمت راست، روی دکمه "تغییر تنظیمات آداپتور" کلیک کنید.
- ویژگی های شبکه ای که دسترسی به اینترنت را فراهم می کند را باز کنید.
ویژگی های شبکه ارائه دهنده ترافیک اینترنت را باز کنید
- به برگه «دسترسی» بروید، در فیلتر «اتصال شبکه خانگی»، اتصال ایجاد شده با تلفن را انتخاب کنید، موارد «اجازه ...» را علامت بزنید و با کلیک روی OK تغییرات را ذخیره کنید.
در تنظیمات برگه «دسترسی»، کادرها را علامت بزنید و تغییرات را ذخیره کنید
- به روشی مشابه، از طریق منوی زمینه، ویژگی های اتصال محلی به تلفن را باز کنید.
باز کردن ویژگی های شبکه مصرف کننده ترافیک اینترنت
- "IP version 4" را انتخاب کرده و روی "Properties" کلیک کنید.
باز کردن ویژگی های "IP نسخه 4"
- تنظیمات آدرس IP و subnet mask را تغییر دهید:
- آدرس IP: 192.168.0.1;
- ماسک زیر شبکه: 255.255.255.0.
ویدئو: نحوه اتصال اینترنت به تلفن هوشمند اندرویدی از طریق کابل USB
اگر اینترنت راه اندازی نشد چه باید کرد؟
گاهی اوقات ممکن است مواردی وجود داشته باشد که تمام دستورالعمل ها رعایت شود، اما ترافیک هنوز به گوشی هوشمند نمی رود. برای ناراحت شدن عجله نکنید، به احتمال زیاد، سرویس فایروال روی رایانه شخصی شما در حال اجرا است. این یک نوع فایروال است که شبکه های کامپیوتری مشکوک را مسدود می کند. بنابراین، وضعیت را با غیرفعال کردن فایروال اصلاح می کنیم:
در نتیجه فاکتور مسدودسازی غیرفعال می شود و شبکه به درستی کار می کند.
عملکرد فایروال می تواند توسط آنتی ویروس سیستم شما کنترل شود. در این حالت باید فایروال مدافع را غیرفعال کنید. توصیه می شود این کار را قبل از ایجاد یک اتصال محلی با رایانه انجام دهید.
آیا اتصال آیفون به اینترنت از طریق کابل USB امکان پذیر است؟
متأسفانه اپل دستگاه های خود را با قابلیت دریافت اینترنت از طریق اتصال USB به رایانه ارائه نکرده است. عملکرد گجت های اپل فقط به سمت عقب محدود نمی شود: آیفون می تواند به عنوان مودم استفاده شود و ترافیک را بین رایانه ها و دستگاه های دیگر توزیع کند. آنها فقط می توانند اتصالات به روتر و همچنین کانال های ارتباطی اینترنتی اپراتورهای تلفن همراه را دریافت کنند.
توزیع اینترنت از طریق کابل USB به دستگاه های دیگر اصلاً دشوار نیست. متأسفانه اگر صاحب آیفون هستید، نمی توانید گوشی خود را از این طریق به اینترنت وصل کنید. دستورالعمل ها را دنبال کنید تا یک کانال ارتباطی پایدار با شبکه جهانی وب برای استفاده از تمام قابلیت ها و عملکردهای تلفن هوشمند خود در اختیار شما قرار گیرد.