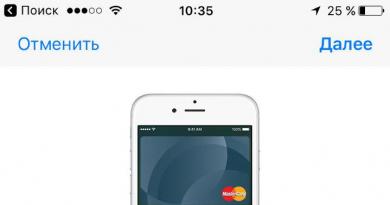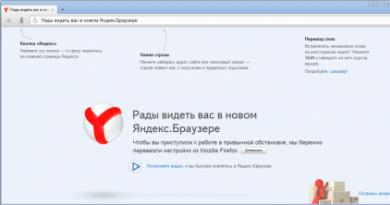نحوه پیدا کردن نسخه DirectX چگونه بفهمیم کدام DirectX نصب شده است دریابید که کدام Directx نصب شده است ویندوز 7
این دستورالعمل برای مبتدیان به شما می گوید که چگونه بفهمید کدام DirectX بر روی رایانه شما نصب شده است، یا به طور دقیق تر، بدانید که در حال حاضر از کدام نسخه DirectX در سیستم ویندوز شما استفاده می شود.
این مقاله همچنین اطلاعات غیر واضح دیگری در مورد نسخههای DirectX در ویندوز 10، 8 و ویندوز 7 ارائه میکند که به شما کمک میکند بهتر بفهمید که اگر برخی از بازیها یا برنامهها شروع نمیشوند چه میشود، و همچنین در شرایطی که نسخه آن چیزی است که میبینید. وقتی چک کردن با چیزی که انتظار دارید ببینید متفاوت است.
به طور معمول، ویندوز دارای چندین نسخه از DirectX است. به عنوان مثال، ویندوز 10 دارای DirectX 12 به طور پیش فرض نصب شده است، حتی اگر از روش بالا برای اطلاع از نسخه DirectX استفاده کنید، نسخه 11.2 یا مشابه آن را مشاهده می کنید (در ویندوز 10 نسخه 1703، پنجره اصلی dxdiag همیشه نسخه 12 را نشان می دهد، حتی اگر پشتیبانی نمی شود).
در شرایط توصیف شده، لازم نیست به دنبال جایی برای دانلود DirectX 12 باشید، بلکه فقط به شرط داشتن کارت گرافیک پشتیبانی شده، اطمینان حاصل کنید که سیستم از آخرین نسخه کتابخانه ها استفاده می کند، همانطور که در اینجا توضیح داده شده است: (همچنین مفید است. اطلاعات در نظرات این مقاله).
در همان زمان، در ویندوز اصلی، به طور پیش فرض، بسیاری از کتابخانه های DirectX نسخه های قدیمی تر - 9، 10، که تقریباً همیشه دیر یا زود توسط برنامه ها و بازی هایی که از آنها برای کار استفاده می کنند مورد تقاضا قرار می گیرند (در صورت عدم وجود آنها) ، کاربر پیام هایی دریافت می کند که فایل هایی مانند d3dx9_43.dll، xinput1_3.dll وجود ندارد).
برای دانلود کتابخانه های DirectX این نسخه ها، بهتر است از نصب کننده وب DirectX از وب سایت مایکروسافت استفاده کنید.

هنگام نصب DirectX با استفاده از آن:
- نسخه DirectX شما جایگزین نخواهد شد (در آخرین ویندوز، کتابخانه های آن توسط مرکز به روز رسانی به روز می شوند).
- همه کتابخانههای DirectX از دست رفته، از جمله نسخههای قدیمیتر برای DirectX 9 و 10، و همچنین برخی از کتابخانههای آخرین نسخهها، بارگیری خواهند شد.
به طور خلاصه: در یک رایانه ویندوزی، توصیه می شود که تمام نسخه های پشتیبانی شده DirectX تا آخرین نسخه توسط کارت گرافیک شما پشتیبانی شود، که می توانید با اجرای ابزار dxdiag متوجه شوید. همچنین ممکن است درایورهای جدید کارت گرافیک شما از نسخه های جدیدتر DirectX پشتیبانی کنند، بنابراین توصیه می شود آنها را به روز نگه دارید.
خوب، فقط در مورد: اگر به دلایلی نمی توانید dxdiag را راه اندازی کنید، بسیاری از برنامه های شخص ثالث برای مشاهده اطلاعات سیستم، و همچنین برای آزمایش کارت گرافیک، نسخه DirectX را نیز نشان می دهند.

درست است، گاهی اوقات آنها دقیقا آخرین نسخه نصب شده را نمایش می دهند و نه نسخه ای که استفاده می شود. و به عنوان مثال، AIDA64 هم نسخه نصب شده DirectX (در بخش اطلاعات سیستم عامل) و هم نسخه پشتیبانی شده را در بخش "DirectX - video" نشان می دهد.
بسیاری از کاربران هنگام نصب نرم افزار باید بدانند چه درایورهایی برای این یا سایر برنامه ها از قبل نصب شده است. این مورد لازم است تا هیزم های قدیمی به جای هیزم های جدید قرار نگیرند. نحوه فهمیدن اینکه کدام directx نصب شده است را می توانید در این مقاله بخوانید.
برای اینکه بفهمید کدام نسخه از درایورهای DirectX را نصب کرده اید دو راه وجود دارد که هر کدام به روشی ساده و راحت هستند.
اولین راه برای فهمیدن اینکه کدام directx نصب شده است
ویندوز حاوی ابزاری است که با آن می توانید سیستم را از نظر وجود اجزای DirectX نصب شده تشخیص دهید و بفهمید که چه نسخه ای دارند. برای استفاده از این ابزار باید موارد زیر را انجام دهید:
راه دوم برای فهمیدن اینکه کدام directx نصب شده است
برنامه های زیادی در اینترنت وجود دارند که می توانند رایانه شما را تشخیص دهند، طرح بندی اجزا را نشان دهند و نرم افزار نصب شده روی رایانه شخصی شما را تجزیه و تحلیل کنند. به طور خاص، برای بررسی نسخه directx، برنامه ای وجود دارد که به صورت رایگان توزیع می شود - PC-Wizard. برنامه را دانلود و نصب کنید و پس از راه اندازی و جمع آوری اطلاعات گزینه Configuration و سپس DirectX را انتخاب کنید و نسخه درایور نصب شده را مشاهده خواهید کرد. بیایید به یک مثال از یک کامپیوتر دیگر نگاه کنیم.
DirectX چیست؟ این مجموعه ای از API های ضروری برای حل مشکلات مربوط به برنامه نویسی در نسخه عامل ویندوز است. بیشتر در هنگام نوشتن بازی ها استفاده می شود، بنابراین اغلب بازی های تازه منتشر شده فقط می توانند تحت نسخه های جدید DirectX کار کنند. امروز در مورد اینکه چگونه بفهمیم کدام نسخه روی رایانه شخصی یا لپ تاپ شما نصب شده است صحبت خواهم کرد.
روش اول
برای شروع، ما از ابزار استاندارد تشخیص کامپوننت که در ویندوز تعبیه شده است استفاده خواهیم کرد. برای انجام این کار، باید از ابزاری به نام "Run" (شروع - اجرا یا Win + R) استفاده کنید. در پنجره باز شده کلمه dxdiag را وارد کرده و OK کنید.

پنجره ای ظاهر می شود که در آن نه تنها می توانید نسخه نصب شده DirectX، بلکه تعدادی پارامتر دیگر از جمله نام کامپیوتر، مدل، سازنده، میزان حافظه و غیره را مشاهده کنید.

روش دوم
اگر به دلایلی نمی توانید از روش ذکر شده در بالا استفاده کنید، می توانید از ابزارهای شخص ثالث استفاده کنید. تعداد زیادی از این برنامه ها وجود دارد، حداقل از EVEREST افسانه ای استفاده کنید، که کاملاً تمام اطلاعات مربوط به رایانه شما را نشان می دهد.
باید برنامه را نصب کنید، سپس آن را اجرا کنید و منتظر بمانید تا سیستم اطلاعات لازم را جمع آوری کند. به بخش "رایانه" - "اطلاعات خلاصه" بروید و تمام اطلاعات از جمله DirectX روی صفحه نمایش داده می شود (نگاه کنید به تصویر). در مورد من، برنامه به زبان انگلیسی است، اما من نکات اصلی را برجسته کردم.

به هر حال، فراموش نکنید که DirectX را هنگام انتشار به روز رسانی کنید تا همیشه بتوانید بازی های مدرن را انجام دهید.
DirectX مجموعه ای از کتابخانه ها و ابزارهای نرم افزاری است که برای حل مشکلات مربوط به انتشار برنامه ها و بازی ها برای سیستم عامل ویندوز استفاده می شود. هر نسخه سیستم عامل دارای نسل خاصی از این نرم افزار نصب شده است که با قابلیت های کارت گرافیک نصب شده مطابقت دارد. هر نسخه بعدی از بسته API شامل تمام کتابخانه های قدیمی است، بنابراین لازم نیست همه نسخه ها را پشت سر هم نصب کنید - فقط آخرین بسته را نصب کنید. بیایید ببینیم چگونه می توانید DirectX را در ویندوز 7 به روش های مختلف بررسی کنید.
به معنای استاندارد
سیستم عامل های ویندوز دارای ویژگی داخلی ویژه ای هستند که به شما امکان می دهد اطلاعات مربوط به سیستم، صفحه نمایش، صدا و دستگاه های ورودی را مشاهده کنید. شما می توانید به دو روش به این برنامه دسترسی داشته باشید: با استفاده از یک دستور در پنجره Run یا با راه اندازی یک فایل اجرایی. بیایید هر دو گزینه را در نظر بگیریم.
برای بررسی DirectX در ویندوز 7، باید مراحل زیر را دنبال کنید:
- برنامه Run را اجرا کنید. این کار را می توان با استفاده از منوی استارت و آیتم به همین نام در آن یا از طریق کلید ترکیبی Win+R انجام داد.
- در پنجره باز شده دستور dxdiag را وارد کرده و روی OK کلیک کنید تا اپلیکیشن مورد نظر اجرا شود.
- پس از مدتی که برای جمع آوری اطلاعات صرف کردید، پنجره ای با آمار و
- در برگه اول "سیستم" خط "نسخه DirectX" وجود دارد. در مقابل آن، شماره نسخه فعلی نرم افزار نصب شده بر روی رایانه را مشاهده خواهید کرد.
- با این حال، نسخه ای که در تب اول ظاهر می شود لزوماً نسخه ای نیست که توسط کارت گرافیک شما پشتیبانی می شود. برای یافتن اطلاعات مربوط به کتابخانه های پشتیبانی شده، باید تب Display را باز کنید.
- به بخش "درایورها" و خط DDI برای Direct3D توجه کنید. در مقابل این مورد، شماره تولید بسته API است که توسط کارت گرافیک شما پشتیبانی می شود.
اکنون می دانید که چگونه DirectX را در ویندوز 7 در دو جهت بررسی کنید - یکی که روی رایانه نصب شده است و دیگری که توسط شتاب دهنده گرافیکی رایانه شما پشتیبانی می شود.
گزینه استاندارد دوم
می توانید آن را به روش های دیگری راه اندازی کنید. ابتدا می توانید پارتیشن سیستم هارد دیسک خود را باز کرده و به پوشه Windows و System32 بروید. در لیست همه فایل ها، dxdiag.exe را پیدا کرده و آن را باز کنید.
در مرحله دوم، کاربر می تواند از جستجو در منوی استارت استفاده کند. برای این کار منو را باز کرده و نام فایل اجرایی را وارد کنید. هنگامی که در لیست موارد مطابق یافت شده ظاهر شد، آن را اجرا کنید. به هر حال می توانید برنامه را اجرا کنید و نسخه DirectX را در ویندوز 7 بررسی کنید. همچنین گزینه های توضیح داده شده برای تمام نسخه های بعدی سیستم عامل تا 10 مناسب هستند.

برنامه های شخص ثالث
اگر از ابزار چک کردن استاندارد راضی نیستید، می توانید از یک ابزار شخص ثالث برای بررسی اطلاعات مربوط به سیستم و سخت افزار استفاده کنید. برای مثال یکی از این برنامه ها برنامه محبوب AIDA64 است. می توانید نسخه آزمایشی رایگان آن را دانلود کنید و نسخه DirectX را در ویندوز 7 از طریق آن مشاهده کنید.
شما باید برنامه را اجرا کنید و "سیستم عامل" را در فهرست اصلی با پارتیشن ها انتخاب کنید. در آن خطی با نام نرم افزار پیدا کنید که در مقابل آن نسخه نصب شده نوشته می شود.

برای درک اینکه کدام نسخه توسط کارت گرافیک شما پشتیبانی می شود، بخش DirectX را پیدا کرده و تب "Video" را باز کنید. سپس خط "پشتیبانی سخت افزار" را پیدا کنید. در مقابل آن، می توانید DirectX را در ویندوز 7 بررسی کنید که توسط شتاب دهنده گرافیکی شما پشتیبانی می شود.
ابتدا بیایید تعریف کنیم DirectX چیست. این مجموعه ای از فناوری های چندرسانه ای است که برای اجرای برنامه ها و بازی های چند رسانه ای روی رایانه یا لپ تاپ ضروری است.
اغلب، برای راه اندازی یک بازی، لازم است نسخه دایرکت را به روز کنید.
در بیشتر موارد، بسیاری از اسباب بازی های نصب شده بر روی یک دستگاه مدرن با بسته فعلی Direct همراه هستند، اما اگر شناسایی نشد، باید به طور مستقل ببینید آخرین نسخه چه چیزی بر روی سیستم عامل نصب شده است.
به روز رسانی بسته به دستیابی به گرافیک بهتر در بازی های رایانه ای کمک می کند، مشروط بر اینکه یک کارت گرافیک قدرتمند روی رایانه شخصی نصب شده باشد.
یعنی مثلا یه بازی دایرکت ایکس 9 میخواد و یه نفر نسخه 10 رو نصب میکنه و در عین حال کارت گرافیک ضعیف میشه و تغییرات قابل توجهی دیده نمیشه.
دستورالعمل های زیر برای بررسی نسخه نصب شده DirectX برای سیستم عامل ویندوز 7 کار می کند.
با استفاده از ابزار تشخیصی DirectX
ابتدا باید روی دکمه "شروع" در گوشه سمت چپ پایین صفحه کلیک کنید و در آنجا در قسمت "جستجوی فایل ها و برنامه ها" یک پرس و جو مانند dxdiag را وارد کنید.
 پس از وارد کردن دستور، باید کلید "Enter" را روی صفحه کلید خود فشار دهید.
پس از وارد کردن دستور، باید کلید "Enter" را روی صفحه کلید خود فشار دهید.
 در مرحله بعد، یک پنجره ویژه باز می شود که در آن شخص می تواند به راحتی نسخه نصب شده DirectX را روی رایانه شخصی در تب "System" ببیند.
در مرحله بعد، یک پنجره ویژه باز می شود که در آن شخص می تواند به راحتی نسخه نصب شده DirectX را روی رایانه شخصی در تب "System" ببیند. 
با استفاده از نرم افزارهای کمکی
روش های تأیید سنتی برای همه افراد مناسب نیست. و به همین دلیل، برنامه ای مانند Astra32 اغلب برای بررسی نسخه DirectX مناسب است.
این نرم افزار به صورت رایگان توزیع شده است و در منبع رسمی امکان دانلود Portable (نسخه ای که نیاز به نصب ندارد) وجود دارد. پس از راه اندازی این نرم افزار بر روی کامپیوتر، اسکن سیستم آغاز می شود. پس از پایان اسکن، در صفحه اصلی، در اولین پنجره، می توانید DirectX نصب شده روی رایانه شخصی خود را پیدا کنید.
 اسکن حدود یک دقیقه طول می کشد و نتیجه در پنجره اصلی نمایش داده می شود.
اسکن حدود یک دقیقه طول می کشد و نتیجه در پنجره اصلی نمایش داده می شود.
مواقعی وجود دارد که افراد نیازی به مشاهده نسخه نصب شده ندارند، اما مستقیماً را از رایانه شخصی خود حذف می کنند.
میتوانید با استفاده از برنامههای فعلی مانند «DirectX Killer» یا «DirectX Happy Uninstall» این مؤلفه را به طور کامل از رایانه خود حذف کنید. ابزارهای نامبرده عملکرد زیادی ندارند، اما صد در صد با وظیفه اصلی کنار می آیند.
اکنون نیازی به صرف زمان طولانی ندارید تا متوجه شوید که چرا یک بازی خریداری شده با خطای سیستمی ممکن است راه اندازی نشود، فقط اطلاعات ارائه شده در این مقاله را بخوانید تا در مورد نیاز به استفاده از دایرکت بدانید.
اکنون، هر کسی می تواند یاد بگیرد که چگونه به درستی بررسی کند که کدام دستورالعمل بر روی رایانه شخصی در حال کار نصب شده است. علاوه بر سیستم عامل ویندوز 7، می توانید به راحتی از Direct X در سایر نسخه های ویندوز (XP، 10 و غیره) مطلع شوید.