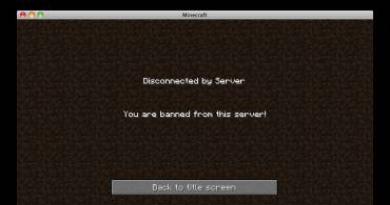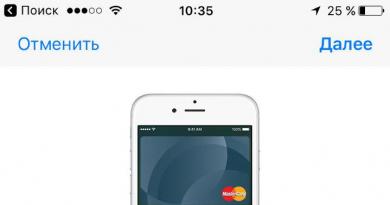زمانی که کامپیوتر روشن می شود زمان زیادی طول می کشد تا بوت شود: حل مشکل. زمانی که کامپیوتر روشن می شود زمان زیادی طول می کشد تا بوت شود: حل مشکل وقتی ویندوز 8.1 را روشن می کنید بارگذاری لپ تاپ زمان زیادی طول می کشد.
امروزه برای همه مهم است که تجهیزات موجود به سرعت و با اطمینان کار کنند. زمانی که بارگذاری ویندوز 7، 8 یا 10 زمان زیادی طول می کشد، نیاز فوری به رفع مشکل وجود دارد.
چندین عامل می تواند بر سرعت راه اندازی ویندوز تأثیر بگذارد:
- سطح عملکرد کامپیوتر؛
- هارد دیسک بیش از حد و مشکلات مهم دیگر.
هرچه پردازنده کامپیوتر قدرتمندتر باشد، عملکردهای سیستم را سریعتر بارگذاری می کند. به طور معمول، اگر فضای کمی روی هارد دیسک شما باقی بماند، رایانه شخصی یا لپتاپ کندتر بوت میشود. اگر هارد دیسک به شدت بارگذاری شده باشد و مطلقاً فضایی برای سیستم عامل و فایل های موقت وجود نداشته باشد، کامپیوتر شروع به کند شدن می کند و زمان زیادی برای بوت شدن طول می کشد. بیایید چندین گزینه را برای حل این مشکل در نظر بگیریم.
حذف فایل های غیر ضروری
اولین کاری که باید انجام داد زمانی که شروع به کار سیستم زمان زیادی می برد، حذف فایل ها و برنامه های غیر ضروری و همچنین عناصر موقت سیستم است. اکثر برنامه ها (از جمله خود سیستم عامل) همه فایل های موقتی را که استفاده می کنند حذف نمی کنند. آنها در پوشه C:\Temp، C:\Windows\TEMP جمع می شوند. علیرغم این واقعیت که آنها تا چندین کیلوبایت وزن دارند، در یک دوره زمانی طولانی چندین گیگابایت اطلاعات غیر ضروری جمع آوری می شود که فقط فضا را اشغال می کند. این پوشه شبیه به این است:

تمیز کردن دیسک
اگر بارگذاری ویندوز 7، 8، 10 طول می کشد، دیسک سخت خود را یکپارچه سازی کنید و پیدا کردن و مرتب سازی آن را دشوار می کند. به طور دوره ای باید این روش را انجام دهید تا پس از به روز رسانی ویندوز برای مدت طولانی بارگیری نشود.
برای انجام این کار باید چند مرحله ساده را دنبال کنید:
- به "کنترل پنل" بروید؛
- بیشتر - "سیستم و امنیت"؛
- روی "اداره" کلیک کنید؛
- مورد "Disk Optimization" را باز کنید.
اگر سیستم عامل ویندوز 8 شما زمان زیادی طول می کشد تا بارگذاری شود، پس رفع این مشکل بسیار آسان است. زمان بوت شدن سیستم عامل بستگی به فرآیندهای داخلی در حال وقوع در رایانه دارد. بنابراین، می توانید به راحتی عملکرد رایانه شخصی خود را بهینه کنید و زمان راه اندازی سیستم را کاهش دهید.
استفاده از برنامه های اضافی
برای تعیین زمان بارگذاری و تعیین دلایل کندی این فرآیند، می توانید از ابزارهای اضافی استفاده کنید. نسخه هشتم سیستم عامل مایکروسافت دارای ابزاری است که در این سیستم به ما کمک می کند. با فشار دادن Win+W می توانید آن را پیدا کنید. یک موتور جستجو در مقابل شما باز می شود که باید دستور View event logs را وارد کنید.
در این برنامه نه تنها زمان صرف شده برای راه اندازی سیستم عامل، بلکه دلایل این امر را نیز می توانید مشاهده کنید. این ابزار کمک می کند تا مشخص شود که چرا ویندوز 8 بارگیری نمی شود یا به کندی شروع می شود. به عنوان مثال، اغلب دلیل این است که سیستم عامل روی سخت افزار قدیمی اجرا می شود. علاوه بر این، این امکان وجود دارد که برنامه های زیادی در حال راه اندازی باشند.
زمان راه اندازی در ویندوز 8 را نیز می توان به راحتی از طریق Task Manager بررسی کرد. پس از باز کردن برنامه، روی More details کلیک کنید. در اینجا باید به تب Startup برویم، جایی که به پارامتر Last startup time علاقه مندیم.
غیرفعال کردن برنامه های اتوران
همانطور که قبلا ذکر شد، اغلب برنامه های زیادی در راه اندازی وجود دارد که در پس زمینه اجرا می شوند و برای کاربر کاملا غیر ضروری هستند. در این صورت بهترین راه حل غیرفعال کردن این اپلیکیشن ها است. برای این کار می توانید از Task Manager استفاده کنید. می توانید با فشار دادن ترکیب Win+X آن را فراخوانی کنید. در لیست باز شده روی لینک Task Manager کلیک کنید.
در آن ما به تب Startup علاقه مندیم. بعد از رفتن به آن برنامه هایی را که عملا استفاده نمی کنید را انتخاب کنید و روی Disable کلیک کنید و یاد می گیرید که چگونه برنامه های راه اندازی را فعال کنید. مراقب باشید، اگر نمی دانید این ابزار چیست، بهتر است آن را لمس نکنید.
همچنین، سعی کنید خدماتی را که نیاز ندارید غیرفعال کنید. برای انجام این کار، منوی Run را با فشار دادن دکمه های Win+R فراخوانی کنید. در پنجره ای که ظاهر می شود، msconfig را وارد کرده و با دکمه OK تایید کنید. پنجره System Configuration در مقابل شما باز می شود. در آن باید به تب Services بروید. در منو، باید روی دکمه Hide services کلیک کنید و سپس از لیست مواردی را انتخاب کنید که هنگام کار به آنها نیاز ندارید.
همچنین توصیه می شود به طور دوره ای کلیپ بورد را پاک کنید. برای انجام این کار، %temp% را در خط فرمان وارد کنید و روی OK کلیک کنید. در مرحله بعد، تمام فایل های موقت را انتخاب کرده و آنها را حذف کنید. برای این کار از میانبرهای صفحه کلید Ctr+A و Shift+Del استفاده کنید. مرحله بعدی وارد کردن temp در خط Run است. کل لیست فایل هایی که ظاهر می شود را انتخاب و حذف کنید.
حالا دوباره به خط فرمان برمی گردیم و prefetch را در آن وارد می کنیم. ما همچنین همه چیز را انتخاب و حذف می کنیم. پس از آن، به تب My Computer بروید. در اینجا روی دیسک دارای سیستم عامل کلیک راست می کنیم. به Properties بروید. در این تب ما به دکمه Disk Cleanup علاقه مندیم که کامپیوتر شما را از شر فایل های غیر ضروری خلاص می کند.
پس از استفاده از یکی از روش های بالا، . بررسی کنید که آیا راهاندازی سیستم عامل سریعتر شده است یا به مرور زمان ثابت میماند. برای انجام این کار، می توانید دوباره از ابزارهای سیستم عامل داخلی یا یک کرونومتر معمولی استفاده کنید. گاهی اوقات یک بارگیری طولانی ممکن است نشان دهنده وجود بدافزار در رایانه باشد، بنابراین لازم است. نصب یک آنتی ویروس خوب به شما در جلوگیری از این امر کمک می کند. اما فراموش نکنید که معمولاً برنامه های آنتی ویروس به طور خودکار در راه اندازی ثبت می شوند که باز هم بر زمان راه اندازی سیستم تأثیر می گذارد.
بسیاری از کاربران با راه اندازی مجدد کامپیوتر خود تا حد مرگ می ترسند.
این فرآیند باید آسان و مستقل از کاربر باشد، اما گاهی اوقات ممکن است یک یا دو دقیقه طول بکشد یا یک ابد به نظر برسد.
این موضوع نسبتاً بحث برانگیز است، زیرا بسیاری از آنچه در مورد بوت کردن رایانه شناخته شده است، افسانه است.
اما همچنان سیستم عامل نباید بیش از 90 ثانیه بوت شود. اگر کاربر مجبور به تحمل بیشتر شود، ارزش آن را دارد که دست به اقدام بزند.

تشخیص کامپیوتری

اغلب اوقات کاربر بدون دلیل عصبی می شود.
تشخیص زمان زیادی می برد. اگرچه دلیل ممکن است در رایج ترین چیزها باشد.
نکته: اگر مرتباً از رایانه شخصی خود استفاده می کنید، می توانید آن را روشن بگذارید یا با فشار دادن دکمه روشن/خاموش آن را در حالت Hibernate قرار دهید. در این حالت، هر بار خاموش کردن آن فایده ای ندارد. سپس کاربر از نیاز به مقابله با بارگذاری کند خلاص می شود.
همه چیز در مورد مهارت ها و انضباط سازمانی است. این مثال را در نظر بگیرید: تعداد کمی از نصب نرم افزارها نیاز به راه اندازی مجدد منظم دارند.
برخی از تغییرات نیاز به راه اندازی مجدد اجباری دارند در حالی که برخی دیگر به سادگی از شما می خواهند که اکنون یا بعداً راه اندازی مجدد کنید.
و بیایید صادق باشیم، گاهی اوقات کاربران میخواهند در زمان خود صرفهجویی کنند، به این معنی که بعداً راهاندازی مجدد را انتخاب میکنند... و گاهی اوقات این "بعدا" دیرتر اتفاق میافتد.
و سپس چندین بهروزرسانی، وصلهها و درخواستهای راهاندازی مجدد نادیده گرفته شده روی هم جمع میشوند.
سیستم در ترتیب به روز رسانی گیج می شود و تاخیرهایی رخ می دهد که برای کاربر عادی قابل مشاهده نیست.
پس از چنین راه اندازی مجدد مورد انتظار، دستگاه مدتی طول می کشد تا همه این تغییرات را پردازش کند. این طبیعی است، اما همچنان می تواند برای اکثر کاربران آزار دهنده باشد.
بسیاری حتی منتظر این دانلود ضروری نمی مانند و دوباره دستگاه ناگوار را راه اندازی مجدد می کنند. سپس تمام به روز رسانی ها ریست می شوند. این کار قابل انجام نیست.
برنامه های شروع خودکار را غیرفعال کنید

برنامه هایی که در هنگام راه اندازی بارگذاری می شوند در حافظه فعال می مانند.
از این رو، آنها یکی از دلایل اصلی کندی بوت شدن ویندوز هستند. غیرفعال کردن برنامه هایی که کاربر از آنها استفاده نمی کند ممکن است کارساز باشد.
برای مدیریت برنامههای راهاندازی، میتوانید یک ابزار بسیار جالب به نام Mike Lin’s Startup Control Panel را نصب کنید.
با کمک آن، کاربر می تواند به راحتی برنامه های استفاده نشده را از لیست برنامه های مقیم و برنامه های راه اندازی حذف کند.
برنامه Scandisk and Defrag

با استفاده از Microsoft Scandisk و یکپارچه سازی دیسک، می توانید مطمئن شوید که هارد دیسک شما بدون خطا کار می کند.
این برنامه ها همچنین برای اطمینان از اینکه داده ها به کارآمدترین روش ذخیره می شوند ضروری هستند.
حتی کاربران باتجربه هر دوی این برنامه ها را حداقل هر چند ماه یکبار اجرا می کنند.
بله، استفاده از آنها کمی زمان می برد. اما بهتر است یک بار آن را خرج کنید تا اینکه هر بار دردناک منتظر دانلود باشید.
فضای خالی کافی در هارد دیسک شما وجود ندارد

برای اینکه یک کامپیوتر شخصی عملکرد بهینه داشته باشد، باید حداقل 250 مگابایت فضای خالی هارد دیسکی که سیستم عامل روی آن نصب شده باشد، داشته باشد.
اگر مقدار فضای آزاد کمتر باشد، عملکرد کلی و زمان بوت ممکن است به میزان قابل توجهی کاهش یابد.
خود سیستم عامل فضای زیادی را اشغال می کند، اما علاوه بر این، از فضای اضافی برای ذخیره موقت فایل های مورد نیاز در حین کار استفاده می شود.
تعیین فضای خالی روی هارد دیسک
برای تعیین در دسترس بودن فضای خالی روی هارد دیسک، باید "رایانه من" را باز کنید.
در پنجرهای که باز میشود ستونی به نام Devices and Disk وجود خواهد داشت، سپس باید روی Disk C کلیک راست کنید و گزینه Properties را از منوی کشویی انتخاب کنید.
صفحه جدید حجم کل، حجم آزاد و فضای استفاده شده را نشان می دهد. بررسی داده ها در درایو C ضروری است، زیرا سیستم عامل اغلب روی آن نصب می شود.
اگر فضای خالی کافی وجود ندارد، باید فایل های موقت را حذف کنید، سیستم را از برنامه های استفاده نشده پاک کنید و فضای آزاد را دوباره بررسی کنید.
درایورها و ویندوز را به روز کنید

درایورهای سفارشی، نصب نادرست یا قدیمی می توانند منجر به تضادهای مختلف شوند.
لازم است به طور مرتب درایورهای سیستم عامل، خود سیستم عامل ویندوز و همچنین نرم افزارهای مورد استفاده در دستگاه به روز رسانی شوند.
این تنها راه تضمین عدم بروز مشکلات نرم افزاری است.
تمام مشکلات ذکر شده در بالا هنوز به خطاهای سخت افزاری مربوط نمی شود. این یک لایه کاملاً متفاوت از مشکلات است.
به روز رسانی سیستم عامل به نسخه جدید
هنوز ویندوز 7 را اجرا می کنید؟ ارتقاء به ویندوز 8 یا 10 به طور جدی زمان بوت را افزایش می دهد.
لزوماً هر به روز رسانی سیستم عامل سریعتر نخواهد بود، اما جهش از 7 به 8 بسیار زیاد بود.
نحوه آپدیت کردن سیستم عامل ویندوز
برای به دست آوردن به روز رسانی های لازم سیستم عامل، باید به کنترل پنل بروید.
در صورت یافتن بهروزرسانیهای لازم، سیستم پیشنهاد میکند بهطور خودکار آخرین بهروزرسانیها را نصب کند.
کاربر فقط می تواند منتظر به روز رسانی های نصب شده باشد و دستگاه را راه اندازی مجدد کند.
پاک کردن رجیستری

اگر کاربر قبلاً تمام توصیه های قبلی را از این لیست دنبال کرده است، اما نتیجه مدت ها مورد انتظار هنوز به دست نیامده است، می توانید رجیستری سیستم را پاک کنید. برای این کار می توانید هر برنامه ای را از اینترنت نصب کنید.
فرآیند پاکسازی خود رجیستری به ندرت به کاربر بستگی دارد. اکثر برنامه ها به صورت خودکار کار می کنند.
نصب مجدد ویندوز
اگرچه این ممکن است به زمان و یک درایو قابل جابجایی رایگان برای ذخیره فایل های مهم نیاز داشته باشد، اما یکی از راه حل های جدی است.
علاوه بر این، خود این فرآیند ممکن است کمی سخت باشد و شما را ملزم به پاک کردن کامل تمام داده ها و نصب مجدد ویندوز کند.
این فرآیند باعث می شود که رایانه کاربر به همان روشی که در زمان جدید بود کار کند.
نوسازی تجهیزات

بهبود سخت افزار
این یک روش سخت افزاری برای حل مشکل است. در اینجا هزینه های مالی بیشتر از هزینه های زمانی و اخلاقی است.
البته این یکی از موثرترین راه ها برای افزایش عملکرد و کاهش زمان بارگذاری است.
شما فقط باید با هر شرکتی که با نوسازی یا ارتقا سروکار دارد تماس بگیرید و خدمات مناسب را به آنها سفارش دهید.
شما همچنین می توانید کامپیوتر خود را با جایگزینی اجزای قدیمی با قطعات جدید ارتقا دهید.
افزودن رم
نصب حافظه اضافی (RAM) برای رایانه شما به افزایش سرعت کلی رایانه کمک می کند و در برخی موارد می تواند زمان بوت شدن را چندین برابر کاهش دهد.
اگر دستگاه شما با کمتر از دو گیگابایت رم کار می کند، باید به فکر ارتقا یا گسترش آن باشید.
اضافه کردن SSD
درایو حالت جامد موثرترین راه برای بهبود عملکرد کلی سیستم است.
در رایانه های رومیزی و لپ تاپ، می توانید ویندوز را از هارد دیسک معمولی به SSD منتقل کنید. این به میزان قابل توجهی زمان بارگذاری را کاهش می دهد.
درایوهای حالت جامد سریعتر، قابل اعتمادتر، انعطاف پذیرتر و پایدارتر هستند. در حال حاضر این بهترین انتخاب در بین هارد دیسک است.
بازنشانی تنظیمات BIOS

هنگامی که برای اولین بار رایانه خود را در BIOS Setup راه اندازی کردید، ممکن است سرپرست برخی از تنظیمات را غیرفعال کرده باشد.
برای بررسی اینکه چه چیزی در آنجا غیرفعال است، باید هنگام راه اندازی رایانه، کلید del را برای مدت طولانی فشار دهید.
این رایج ترین کلیدی است که سازندگان مادربرد برای ورود به BIOS Setup اختصاص می دهند.
اگر کار نکرد، باید در اینترنت جستجو کنید تا با انتخاب یک مدل مادربرد خاص، نحوه ورود به تنظیمات BIOS را پیدا کنید.
پس از ورود به بایوس، می توانید حالت "گزینه راه اندازی سریع" را فعال کنید و هارد دیسک را به اولین مکان در لیست اولویت بوت منتقل کنید. همچنین باید هنگام بارگیری "Logo" را خاموش کنید.
بنابراین، کامپیوتر زمان را برای نمایش یک تصویر زیبا تلف نمی کند، بلکه تمام انرژی خود را صرف راه اندازی سیستم عامل می کند.
سخت افزار استفاده نشده را غیرفعال کنید
هر کامپیوتری در اولین راهاندازی درایورهای زیادی را بارگیری میکند، حتی اگر برخی از آنها استفاده نشده باشند.
باید از نوار جستجوی منوی Start به Device Manager بروید.
در آنجا باید همه چیزهایی را که در رایانه استفاده نمی شود پیدا کنید، به عنوان مثال، بلوتوث و کنترلرهای شخص ثالث، مودم ها، آداپتورهای Wi-Fi مجازی و سایر سخت افزارهایی که در سیستم نیستند. بر روی ورودی مورد نظر برای غیرفعال کردن کلیک راست کرده و روی "disable" کلیک کنید.
فراموش نکنید که دوباره بررسی کنید که همه دستگاه های جانبی دیگر هنوز کار می کنند. اگر رایانه بخشی از یک شبکه بی سیم است، آداپتورهای Wi-Fi مجازی باید فعال باقی بمانند.
نرم افزار آنتی ویروس
اعتقاد بر این است که این یک واقعیت آشکار است، اما هنوز هم ارزش آن را دارد که به طور جداگانه مورد توجه قرار گیرد.
برای اینکه کامپیوترتان سریع کار کند، باید یک برنامه آنتی ویروس خوب نصب کنید، آن را به روز نگه دارید و اسکن های منظم را اجرا کنید.
این بیشتر یک اقدام پیشگیرانه است تا یک راه حل واقعی برای مشکل بارگذاری طولانی. اما اغلب این ویروس ها هستند که باعث می شوند کامپیوتر زمان زیادی برای بوت شدن طول بکشد.
به علاوه، هر برنامه آنتی ویروسی مطمئن می شود که فایل های شما دست نخورده باقی می مانند.
فونت های استفاده نشده
از زمان های بسیار قدیم، بارگذاری فونت های اضافی در هنگام راه اندازی، زمان بوت سیستم را کند کرده است.
اکنون این مشکل کمتر از گذشته است، اما همچنان می تواند ناامید کننده باشد.
ویندوز 7 در هنگام راه اندازی بیش از 200 فونت بارگذاری می کند. اگر مایکروسافت آفیس را نصب کرده باشید، حتی بیشتر.
به احتمال زیاد شما از تعداد بسیار کمی از این فونت ها استفاده می کنید، بنابراین ممکن است بخواهید آنها را برای سرعت بخشیدن به فرآیند پنهان کنید.
در ویندوز 7، باید پوشه Fonts را از نوار جستجوی منوی استارت باز کنید و تمام فونت هایی را که به آن نیاز ندارید بررسی کنید. در مرحله بعد، روی دکمه "مخفی کردن" در نوار ابزار کلیک کنید.
به این ترتیب، اگر آنها را می خواهید، می توانید آنها را برگردانید، اما ویندوز آنها را در هنگام راه اندازی بارگذاری نمی کند.
لطفا توجه داشته باشید که با حذف چند فونت به سادگی تفاوت قابل توجهی مشاهده نخواهید کرد.
برای اینکه نتایج قابل توجه باشد، باید از شر چندین صد فونت استفاده نشده خلاص شوید.
در اینجا یک عامل صبر بیشتر وجود دارد، وقتی بتوانید بیش از صد فونت را علامت گذاری کنید، همه چیز چندان خنده دار به نظر نمی رسد. و خواهید فهمید که چرا آنها بارگذاری سیستم عامل شما را تا این حد کاهش می دهند.
تعویض مادربرد

تعویض مادربرد
این یکی از تصمیمات بسیار جدی است، زیرا اغلب مستلزم تعویض پردازنده و RAM است. اما این به طور جدی زمان بوت کامپیوتر را کاهش می دهد.
گاهی اوقات مادربرد هنوز کار می کند، اما هاب های روی آن از قبل متورم شده اند. که سرعت عملکرد آن را به میزان قابل توجهی کاهش می دهد. و فقط یک متخصص متخصص می تواند تشخیص دهد که آیا می توان آن را تعمیر کرد.
باز هم، اینها تنها کارهایی نیستند که می توانید برای کاهش زمان بوت شدن رایانه خود انجام دهید، بلکه برخی از شناخته شده ترین و قابل اعتمادترین روش ها هستند.
درک این نکته مهم است که با افزایش سرعت بوت کامپیوتر خود، می خواهید به منفعت برسید، نه ضرر.
اگر شما سیستم عامل ویندوز 8 یا (8.1)کند کار می کند و زمان زیادی برای بارگیری نیاز دارد، به این معنی که در معرض افزایش بار است.
برای بهینه سازی و افزایش سرعت ویندوز 8 (8.1) چه چیزی لازم است؟ اول از همه، باید تعداد فرآیندها را هنگام شروع ویندوز کاهش دهید، تمام برنامههای غیر ضروری را که در پسزمینه شروع و اجرا میشوند را ببندید، و همچنین فایلهای حافظه موقت را پاک کنید. پس اول چیزها.
راه اندازی برنامه ها و برنامه های غیر ضروری را غیرفعال کنید
1. بیایید به "Task Manager" برویم (برای کسانی که به خاطر ندارند، Win+X را همزمان فشار دهید).2. روی تب "Startup" کلیک کنید. بنابراین، ما برنامه های غیر ضروری را هنگام بوت شدن ویندوز غیرفعال می کنیم. ما به میزان تأثیر فعالیت روی بوت و دیسک (ستون آخر) نگاه می کنیم، اگر بگوید نه، دیگر لازم نیست آن را غیرفعال کنید. آنها را انتخاب کنید و روی "غیرفعال کردن" کلیک کنید. اشاره کردم که در مورد من می توان آن را غیرفعال کرد.

پاک کردن فایل های موقت و بافرها
1. "Win+R" را همزمان فشار دهید، "%temp%" را در پنجره ظاهر شده وارد کنید و روی "OK" کلیک کنید.
2. با استفاده از کلیدهای ترکیبی "Ctr+A"، آنها را انتخاب کنید یا بر روی دکمه "انتخاب همه" کلیک کنید. البته می توانید با ماوس انتخاب کنید، هر کدام که برای شما راحت تر است. ما آنها را حذف می کنیم. همانطور که در اسکرین شات می بینید، من 36392 فایل را حذف کردم، تقریبا 1.5 گیگابایت آزاد کردم، تصور کنید چقدر زباله های غیر ضروری وجود دارد!

3. مرحله 2 را تکرار کنید، اما اکنون در خط "temp" و سپس "OK" را وارد کنید.
4. لیستی از فایل هایی که ما نیز حذف می کنیم ظاهر می شود. در نتیجه این عمل 739 مگابایت دیگر روی دیسک آزاد کردم!
5. نکته بعدی برای بهینه سازی ویندوز این است که به "My Computer" بروید، درایوی را که سیستم را در آن نصب کرده اید انتخاب کنید، کلیک راست کرده و از منوی پاپ آپ "Properties" را انتخاب کنید.

6. روی «Disk Cleanup» کلیک کنید و کادرها را برای تمیز کردن علامت بزنید. در نتیجه، من درایو C خود را از 2.5 گیگابایت دیگر از آشغال های غیر ضروری آزاد کردم.

برای بهینه سازی، خدمات غیر ضروری را پاک می کنیم
1. با استفاده از فشار معمول Win+R، پنجره پاپ آپ را باز کنید، "msconfig" را وارد کنید و روی "OK" کلیک کنید.2. روی برگه "سرویس ها" کلیک کنید، کادر "خدمات مایکروسافت نمایش داده نشود" را انتخاب کنید، آنچه را که در حین کار به آن نیاز ندارید علامت بزنید. همه ما دکمه "اعمال" را فشار می دهیم.

ایجاد تغییرات در تنظیمات رجیستری ویندوز 8
1. دوباره "Win+R" را فشار دهید و از دستور "regedit" برای باز کردن ویرایشگر رجیستری استفاده کنید.2. تب HKEY_CURRENT_USER -> Control Panel -> Mouse را پیدا کنید.
3. در سمت راست صفحه به دنبال "MouseHoverTime" بگردید، روی آن کلیک کنید و در پنجره باز شده عدد 100 را وارد کنید، روی "OK" کلیک کنید.

4. در مرحله بعد، به تب HKEY_LOCAL_MACHINE -> SYSTEM -> Current Set Control -> Control بروید.
5. همه چیز یکسان است، به دنبال "WaitToKillServiceTimeout" باشید و به 1000 تغییر دهید.

اگر تمام این مراحل را برای بهینه سازی ویندوز 8 طی کنید، رایانه شما به طرز محسوسی سریعتر کار می کند! و هارد دیسک خود را مانند مورد من با 4.739 گیگابایت آزاد کنید.
ظهر بخیر، خوانندگان عزیز و مشترکین وبلاگ و کانال، یادتان باشد چندی پیش به شما گفتم که چگونه این مشکل را حل کردم که ویندوز 7 برای مدت طولانی به دنبال به روز رسانی بود و بنابراین من چیزی مشابه را در هشتم پیدا کردم. همانطور که می دانید، هر سه ماهه سعی می کنم مجموعه های خود را با سیستم عامل های مایکروسافت مجدداً جمع کنم و به روز رسانی های جدید را به آنها بدوزم تا در هر زمان تصویری تازه در دست داشته باشم و وقت خود را برای به روز رسانی تلف نکنم. بنابراین در هشت سال قبل هیچ مشکلی با به روز رسانی بی پایان وجود نداشت، اما ظاهراً دست های موذی مایکروسافت نیز به آنجا آمدند، و امروز به شما نشان خواهم داد که چگونه آن را حل کردم. به روز رسانی بی پایان ویندوز 8.1، سعی می کنم تا حد امکان به این موضوع با جزئیات بپردازم تا همه بتوانند آخرین وصله های امنیتی را نصب کنند.
چرا ویندوز 8.1 بی پایان به روز می شود؟
و بنابراین بیایید دریابیم که چرا Windows 8.1 Update جستجوی بیپایان بهروزرسانیها را انجام میدهد و به چیزی جز اتلاف وقت و اعصاب شما منجر نمیشود. دلایل متعددی وجود دارد که در ادامه به تفصیل به آنها خواهیم پرداخت:
- به روز رسانی های پوشه C:\Windows\SoftwareDistribution خراب هستند
- سرورهای مایکروسافت در دسترس نیستند
- مشکل با آپدیت ویندوز 8.1
- به روز رسانی پرگل
- آخرین Windows Update Agent نصب نشده است
من داستان خودم را به شما می گویم. همانطور که در بالا نوشتم، شروع به مونتاژ یک بیلد جدید ویندوز 8.1 کردم. من یک نصب تمیز ویندوز 8.1 انجام دادم و طبیعتا اولین کاری که انجام دادم رفتن به سیستم به روز رسانی بود. تا این لحظه هیچ مشکلی با دانلود و نصب آنها نداشتم، اما حالا یک عکس بسیار آشنا را دیدم، به شکل یک اسلایدر سبز همیشه در حال اجرا، حتی یک روز منتظر خلوص آزمایش بودم، اما عکس تغییر نکرد.

برای خلوص آزمایش، به فعالیت شبکه نگاه کردم، صفر بود و هیچ درخواست یا دانلودی از سرورهای مایکروسافت پیدا نکردم.

اکنون بیایید بفهمیم که چه کاری باید انجام شود تا بهروزرسانی ویندوز 8.1 شما از جستجوی بیپایان بهروزرسانیها جلوگیری کند.
پاک کردن پوشه SoftwareDistribution
جستجوی بیپایان بهروزرسانیهای ویندوز 8.1، شاید به دلیل بهروزرسانیهای خرابی که در پسزمینه دانلود میشوند یا میتوانستند قبلا دانلود شده باشند. برای خلاص شدن از شر آنها، به شما توصیه می کنم محتویات پوشه C:\Windows\SoftwareDistribution را حذف کنید.

به روز رسانی برای ویندوز 8.1 برای سیستم های مبتنی بر پردازنده های x64 (KB3065988) - https://www.microsoft.com/ru-RU/download/details.aspx?id=47738
به روز رسانی برای ویندوز 8.1 برای سیستم های مبتنی بر پردازنده های x64 (KB3138615) - https://www.microsoft.com/ru-RU/download/details.aspx?id=51209
من می خواهم توجه داشته باشم که این بسته های به روز رسانی مستقل فقط باید با خاموش بودن سرویس Windows Update نصب شوند.
برای این کار Win+R را فشار داده و Enter کنید services.mscو Enter را فشار دهید.

در نتیجه، Snap-in Services باز می شود، در پایین، سرویس Windows Update را پیدا کنید، روی آن کلیک راست کرده و Stop را انتخاب کنید.

و برای جلوگیری از اشکالات با جستجوی بیپایان برای بهروزرسانیهای اضافی، گزینه «بهروزرسانیها را بررسی نکنید» را در تنظیمات تنظیم کنید.

به محض اینکه سرویس کار خود را به پایان رساند، می توانید شروع به نصب به روز رسانی هایی کنید که جستجوی بی پایان برای به روز رسانی ها را در Windows 8.1 Update اصلاح می کند. ابتدا KB2999226، سپس KB317342 و تنها پس از آن KB3172614 را نصب کنید.

جادوگر نصب آپدیت آفلاین هیچ چیزی از شما نمی خواهد.

پس از اتمام، خواهید دید که نصب کامل شده است.

ما همین کار را با KB3173424 انجام می دهیم

و با KB3172614، اما بر خلاف بقیه، این یک بسته تجمعی از اصلاحات برای جولای 2016 است.

پس از نصب KB3172614، از شما خواسته می شود که برای اعمال اصلاحات راه اندازی مجدد کنید، این کار را انجام دهید.

پس از راه اندازی مجدد، به Windows 8.1 Update برگردید و سعی کنید به روزرسانی ها را جستجو کنید، در مورد من یک برد بود، بعد از یک دقیقه توانستم 189 به روز رسانی مهم را پیدا کنم.

اگر هنگام نصب بهروزرسانیها، پنجره دانلود برای مدت طولانی متوقف میشود و نگران هستید که هیچ اتفاقی نمیافتد، برای اینکه بفهمید بهروزرسانیهای ویندوز 8.1 در حال دانلود هستند یا خیر، میتوانید موارد زیر را بررسی کنید.

مانیتورینگ منابع را باز کنید، به تب Disk بروید و مطمئن شوید که پوشه WinSxS در دسترس است و همچنین می توانید بررسی کنید که آیا فایل های جدید در پوشه C:\Windows\SoftwareDistribution\downloads ظاهر شده اند یا خیر.

به هر حال، هنگام جستجوی به روز رسانی، ممکن است خطای 80244019 را مشاهده کنید، قبلاً به شما گفته ام که چگونه حل می شود، اما قبل از اینکه روش های توضیح داده شده در آنجا را امتحان کنید، این را بررسی کنید.

به تنظیمات بروید.

و مطمئن شوید که آن را روی نصب خودکار بهروزرسانیها تنظیم کردهاید (توصیه میشود)

اگر قبلاً این بهروزرسانیها را دارید یا نصب آنها نتیجهای نداشت، نصب مجموعه ماهانه وصلههای امنیتی با کیفیت برای سیستمهای ویندوز 8.1 با کد KB4048958 به شما کمک میکند، میتوانید آن را از لینک http://www.catalog دانلود کنید. update.microsoft.com /Search.aspx?q=KB4048958 and KB4057401 http://www.catalog.update.microsoft.com/Search.aspx?q=KB4057401
عیب یابی به روز رسانی ویندوز
همانطور که از آخرین سیستم عامل ویندوز 10 Redstone می دانیم، آنها با ایده آل فاصله زیادی دارند. تعداد اشکالات در سیستم در طول سال گذشته بسیار افزایش یافته است، به علاوه مایکروسافت تمام تلاش خود را به ده برتر انتقال داده و در نتیجه پشتیبانی از ویندوز 7 و ویندوز 8.1 را بدتر کرده است. اگر روش های توضیح داده شده برای نصب KB به شما کمک نکرد و در ویندوز 8.1 جستجو برای به روز رسانی بی وقفه اجرا می شود، از عیب یاب سیستم استفاده کنید.
برای این کار به Control Panel > Troubleshooting بروید

در قسمت System and Security، روی Troubleshoot using Windows Update کلیک کنید.


سیستم عامل شما سعی می کند مشکلاتی را که ممکن است باعث شود شما بی وقفه برای به روز رسانی ها در ویندوز 8.1 جستجو کنید و در عین حال ممکن است چیز دیگری پیدا کند را شناسایی کند. به طور کلی، محصول بسیار خوبی است و در برخی موارد می تواند کمک زیادی به شما کند.

برای تکمیل کار، عیب یاب ممکن است از شما بخواهد که آن را با حقوق سرپرست اجرا کنید، این کار را انجام دهید.

وقتی این ابزار کار کرد نتیجه رفع یا رفع نشدن را می گیرید مثلا من ارور 0x80070052 داشتم و بعد از این اسکن سیستم برطرف شد.

پس از این، جستجوی بی پایان در ویندوز 8.1 باید از بین برود.
روش دیگر برای رفع مشکل ممکن است تنظیم مجدد تنظیمات شبکه ویندوز باشد، زیرا هنگام نصب، برای مثال، همان راه حل های ضد ویروس یا هایپروایزر، ممکن است پشته TCP/IP تحت تأثیر قرار گیرد.
همچنین به شما توصیه میکنم هنگام نصب بهروزرسانیها، آنتی ویروس خود را غیرفعال کنید، ممکن است مانع از دسترسی به سرورهای مایکروسافت شود.
امیدوارم روش هایی که در بالا توضیح داده شد به شما کمک کند جستجوی بی پایان برای به روز رسانی ویندوز 8.1 را حذف کنید و بتوانید تمام خلاءهای امنیتی را در آن ببندید، به طور کلی، این سنگ دیگری در باغ مایکروسافت است، شرم آور است، رفقا، محصولات قدیمی خود را رها کنید. با پشتیبانی رسمی