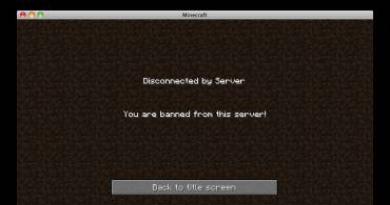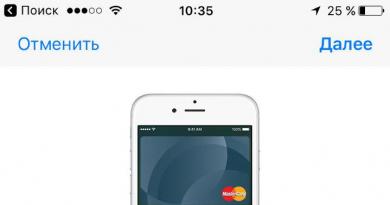صف چاپ ویندوز 8.1 پاک نمی شود. چگونه تاریخچه چاپ را پاک کنیم؟ حذف یک سند از صف چاپگر
سلام دوستان امروز تصمیم گرفتم مقاله ای در مورد یک مشکل نسبتا رایج بنویسم. مشکل مربوط به زمانی است که صف چاپ در سیستم عامل های ویندوز هنگ می کند. این مشکل از ارسال اسناد جدید برای چاپ جلوگیری می کند، بنابراین در اینجا چندین روش برای پاک کردن صف چاپ توضیح خواهم داد.
روش یک
بنابراین، پاک کردن صف چاپ معمولاً از طریق پنجره «دستگاهها و چاپگرها» انجام میشود. برای رسیدن به آنجا باید به کنترل پنل بروید و سپس به "تجهیزات و صدا"، و سپس در .
باید روی چاپگر مشکل دار کلیک راست کرده و انتخاب کنید "مشاهده صف های چاپ". در پنجره باز شده روی منو کلیک می کنیم "یک چاپگر"و از منوی زمینه ظاهر شده انتخاب کنید. تمام صف های اشتباه و همچنین صف های تکمیل شده باید پاک شوند.

این اتفاق می افتد که اسناد از صف چاپ حذف نمی شوند. این بدان معنی است که به احتمال زیاد، آنها توسط سیستم یا توسط درایور چاپگر مسدود شده اند. چنین اسنادی تنها زمانی پاک می شوند که کامپیوتر و چاپگر را مجددا راه اندازی کنید. اگر نمی توانید این کار را انجام دهید، می توانید آنها را به زور از صف حذف کنید.
می خواهم بگویم وقتی یک سند برای چاپ ارسال می شود، دو فایل در یک مکان مشخص در سیستم ایجاد می شود: یکی دارای پسوند است. .SHD- تنظیمات چاپ و فایل دوم با پسوند وجود دارد SPL– که حاوی داده های چاپی است. این داده ها بر روی دیسک سیستم در طول مسیر قرار دارند \System32\spool\printers.

حال باید تمام محتویات پوشه PRINTERS را حذف کنیم که صف های چاپ را نیز حذف می کنیم. در روش بعدی به این موضوع خواهیم پرداخت.
روش دو پاک کردن صف چاپ از طریق خط فرمان
برای تکمیل این کار، باید خط فرمان را به عنوان یک مدیر اجرا کنیم و سپس این دستورات را به ترتیب اجرا کنیم:
- اسپولر نت استاپ
- del %systemroot%\system32\spool\printers\*.shd /F /S /Q
- del %systemroot%\system32\spool\printers\*.spl /F /S /Q
- اسپولر شروع خالص

این مجموعه از دستورات ابتدا سرویس چاپ را متوقف می کند، سپس تمام فایل های با پسوند .spl و .shd و پوشه های PRINTERS را حذف می کند و سپس دوباره سرویس چاپ را راه اندازی می کند.
اگر نتوانستید این دستورات را وارد کنید، می توانید از اینجا دانلود کنید این فایلو آن را به عنوان مدیر اجرا کنید. این همان مجموعه دستورات است، فقط در یک فایل bat.
مهم!این اتفاق می افتد که اسکریپت ممکن است کار نکند، در این مورد باید بررسی کنید که آیا دایرکتوری واقعاً در تنظیمات چاپگر است یا خیر C:\windows\system32\spool\Printers. برای انجام این کار، به «دستگاهها و چاپگرها» بروید، سپس روی چاپگر کلیک کنید و مورد را در بالای پنجره انتخاب کنید. "ویژگی های سرور چاپ"، در پنجره باز شده به "گزینه های اضافی"و در آنجا مسیر را می بینیم.

این تکنیکی که بررسی کردیم در تمامی نسخه های ویندوز کار می کند. شروع با هفت و پایان دادن به ده. اگر سوالی دارید، در نظرات بنویسید، یا می توانید از طریق گروه VKontakte برای ما بنویسید.
تجهیز رایانه به چاپگر همچنین به مشکلات دیگری اشاره دارد که هر از گاهی در طول فرآیند چاپ ایجاد می شود. خرابی چاپ به یک نقطه دردناک برای کاربران تبدیل می شود.
دلایل می تواند بسیار متفاوت باشد، از قطع برق معمولی در تجهیزات گرفته تا درخواست تصادفی برای چاپگر مجازی یا گم شده. در هر صورت، همه دلایل را می توان حل کرد، البته اگر شرایط فنی چاپگر اجازه اصلاح آنها را بدهد.
اغلب، دلیل توقف چاپ، خرابی نرم افزاری است که در عملکرد سرویس سیستم رخ می دهد - "Print Spooler". در این مورد چندین راه حل وجود دارد که در اینجا جزئیات بیشتری در مورد آنها وجود دارد ...
موثرترین روش، راه اندازی مجدد کامپیوتر و چاپگر است. گاهی اوقات، فقط کافی است چاپگر را مجددا راه اندازی کنید، اما اگر چاپ از سر گرفته نشد، برای ارسال مجدد سند عجله نکنید، زیرا در صف چاپ است.
اگر پس از چند دقیقه، پس از روشن کردن چاپگر، چاپ شروع نشده است، باید خود رایانه را مجددا راه اندازی کنید، و مهم نیست که محلی است یا از آن استفاده می کنید - علت خرابی در سیستم عامل است. به دلایلی خروج از سیستم امکان پذیر نیست، بنابراین روش بعدی را امتحان کنید.
پاک کردن صف چاپ
راهاندازی مجدد ویندوز شامل پاک کردن فایلهای چاپ موقت و تنظیم مجدد صف است، اما میتوانید این عمل را به صورت دستی در چاپگر فعال نیز شروع کنید. برای انجام این کار، "کنترل پنل" را باز کنید و به بخش "دستگاه ها و چاپگرها" بروید. نماد را با تجهیزات فعال خود پیدا کنید و روی آن کلیک راست کنید. از زمینه، مورد "پاک کردن صف چاپ" را انتخاب کنید. چند ثانیه و عمل کامل شد!
این عملکرد در بسیاری از موارد کار می کند، اما اگر سرویس ویندوز مسئول چاپ فریز شود، پاک کردن صف ممکن نخواهد بود.
پاکسازی اجباری صف چاپ
برای پاک کردن اجباری صف چاپ، باید سرویس Print Spooler را مجددا راه اندازی کنید و فایل های موقت آماده شده توسط سیستم را پاک کنید. تقریباً 100٪ تضمین وجود دارد که هنگام درخواست چاپ مجدد مشکلی پیش نیاید و سند به سینی چاپگر خروجی خواهد شد.
برای اینکه کار را برای شما آسانتر کنیم، همه اقدامات را در یک فایل اجرایی ترکیب می کنیم. روی آن دابل کلیک کنید و دایرکتوری سیستم "\spool\printers\" پاک می شود و سرویس اسپولر چاپ دوباره راه اندازی می شود.
محتویات فایل:
Net stop spooler del /f /q %systemroot%\system32\spool\printers\*.shd del /f /q %systemroot%\system32\spool\printers\*.spl spooler start net
به جای حرف آخر
بنابراین، اکنون می دانیم که اگر در طول فرآیند چاپ خطایی رخ داد، چه کاری باید انجام دهیم. حتی اگر دو روش اول در مورد شما مؤثر واقع شد، پس برای دانلود فایل برای تمیز کردن اجباری تنبلی نکنید، زیرا هیچ تضمینی وجود ندارد که دفعه بعد امکان انجام آن وجود داشته باشد یا وضعیت مرتبطی وجود داشته باشد. .
فکر میکنم خیلیها با موقعیتی مواجه شدهاند که یک سند در صف چاپ "گیر" کرده است... نمیخواهد حذف شود، و به همین دلیل، کارهای چاپی دیگر چاپ نمیشوند.
اول، یک نظریه کوچک برای ما مفید است! بیایید از یک طرف دایره لغات خود را گسترش دهیم و از طرف دیگر جوهر آنچه را که اتفاق می افتد درک کنیم ...
صف چاپ، اسپولر چاپ و غیره چیست؟ ?
قرقره- آپلود/دانلود داده ها؛
قرقره- خلاصه از عملیات چاپ همزمان روی خط - پردازش آنلاین همزمان کارهای چاپی.
اسپولر (اسپولر چاپ)– اسپولر، اسپولر چاپ – 1) اسپولر چاپ – برنامه-زمان بندی، که مدارک را می پذیرد، ارسال شده توسط کاربر برای چاپ، آنها را نجات می دهد (روی دیسکیا در رم) و به ترتیب اولویت ارسال می کندانتخاب شد چاپگر. آدرس دیسک Print Spooler (برنامه Spooler SubSystem) \Windows\System32\spoolsv.exe است. 2) زیر سیستم چاپ اسناد ارسال شده برای چاپ را دریافت، پردازش، ارسال و توزیع می کند. آدرس دیسک زیرسیستم چاپ (Spooler SubSystem DLL) – \Windows\System32\spoolss.dll;
فایل قرقره– فایل قرقره، فایل قرقره – فایلی که محتویات یک کار چاپی در طی فرآیند قرقره در آن ریخته می شود.
قرقره کردن– 1) اسپولینگ (فرایند پردازش اسناد ارسال شده برای چاپ که روی دیسک یا رم ذخیره می شوند تا دستگاه چاپ بتواند آنها را پردازش کند). 2) مبادله (داده)؛ پمپاژ کردن (داده ها) (همزمان با حل مشکل)؛
قرقره چاپ– خروجی یک کار چاپی با پمپاژ (مقدماتی)؛
صف چاپ- صف کار چاپ (صف چاپ) - لیستی از اسنادی که در انتظار چاپ هستند. صف چاپ (ویندوز ویستا و ایکس پی) در پوشه \Windows\system32\spool\PRINTERS ایجاد می شود.
بافر چاپ– ایجاد یک صف چاپ به پردازنده کامپیوتر اجازه می دهد تا پردازش یک کار چاپ را با ذخیره موقت آن بر روی هارد دیسک قبل از ارسال به چاپگر سرعت بخشد. در نتیجه، پردازنده می تواند کنترل را به برنامه ای که از آن در حال چاپ است بازگرداند، بسیار سریعتر از زمانی که خود برنامه تمام کار را پردازش کرده و مستقیماً به چاپگر ارسال کند.
بیایید اکنون نحوه لغو کار چاپ را بررسی کنیم.
– XP: روی Start –> Settings –> Printers and Faxes (Vista/W7: Start –> Control Panel –> Printers) کلیک کنید.
– در کادر محاوره ای Printers and Faxes (Printers) روی دکمه سمت چپ ماوس دوبار کلیک کنید تا پنجره چاپگر مورد نظر باز شود (یا روی چاپگر مورد نظر راست کلیک کرده و از منوی زمینه باز شده گزینه Open را انتخاب کنید).
– در صف چاپ، روی موردی که می خواهید چاپ را متوقف کنید کلیک راست کرده و Cancel را انتخاب کنید (برای لغو همه کارها، Clear Print Queue را از منوی Printer انتخاب کنید).
یادداشت
1. اگر نمی توانید با استفاده از این مراحل یک کار چاپ را لغو کنید، دکمه Cancel را روی خود چاپگر فشار دهید.
3. برای مشاهده سریع لیستی از کارهای چاپ فعلی، روی نماد چاپگر در قسمت اعلان نوار وظیفه (کنار ساعت) دوبار کلیک کنید.
3. کاربر فقط می تواند کارهای چاپی خود را لغو کند. برای لغو کار چاپ کاربر دیگر، باید مجوز مدیریت اسناد روی چاپگر را داشته باشید.
مشکلات در لغو کارهای چاپ
اگر کارهای چاپ را بلافاصله لغو کنید (در حالی که چاپ در حال انجام است)، نمی توانید فوراً صف چاپ را پاک کنید. گاهی اوقات می توان یک کار چاپ را تنها پس از راه اندازی مجدد لغو کرد (و گاهی اوقات پس از راه اندازی مجدد، چاپگر شروع به چاپ یک کار چاپی می کند که به نظر می رسد قبلاً لغو کرده ایم).
در چنین مواردی می توانید به صورت دستی امتحان کنید پاک کردن پوشه صفچاپ ( \Windows\system32\spool\PRINTERS). درست است، این همیشه ممکن نیست، زیرا ... این پوشه دارای ویژگی های Hidden، System، Read-Only است، بنابراین ویندوز به شما اجازه نمی دهد در این پوشه شیطنت زیادی انجام دهید.
می توانید سعی کنید صف چاپ را با استفاده از یک مدیر فایل جایگزین، به عنوان مثال، FAR یا Total Commander پاک کنید (چک باکس نمایش فایل های پنهان و سیستم را باید در تنظیمات علامت بزنید).
روش دیگری وجود دارد که بیش از یک بار ثابت شده است:
- تمام کارهای چاپی را تکمیل کنید.
- جلوی اسپولر چاپ را بگیرید.
– ایجاد یک پوشه خاص برای کارهای قرقره چاپ (به عنوان مثال، C:\spool)؛
- مکان آن را در تنظیمات سرور چاپ (یا از طریق رجیستری) مشخص کنید.
- اسپولر چاپ را راه اندازی کنید.
- اکنون اگر در لغو چاپ مشکل دارید، خدمات (یا Task Manager) را راه اندازی کنید.
– بارگیری اسپولر چاپ spoolsv.exe؛
– پوشه را باز کنیدج:\قرقره و تمام فایل های موقت را حذف کنید(هر کار چاپی، به طور معمول، توسط یک جفت فایل spooling "فرمت" می شود - *.SPL، *.SHD، به عنوان مثال، 00012.SHD و 00012.SPL (یا FP00031.SPL و FP00031.SHD). برخی از چاپگرها، در صف های چاپ پوشه، علاوه بر فایل های *.SPL، *.SHD، فایل های *.tmp نیز ایجاد می شوند.
- اسپولر چاپ را راه اندازی کنید.
نحوه تخلیه (توقف) اسپولر چاپ (اسپولر چاپ)
- روی Start -> Settings -> Control Panel -> Administrative Tools -> Services (یا Start -> Run... -> در لیست کشویی Open از کادر محاوره ای اجرای برنامه کلیک کنید، services.msc -> OK را وارد کنید. )
– روی Stop service کلیک کنید.
نحوه راه اندازی اسپولر چاپ
- روی Start -> Settings -> Control Panel -> Administrative Tools -> Services (یا Start -> Run... -> در لیست کشویی Open از کادر محاوره ای اجرای برنامه کلیک کنید، services.msc -> OK را وارد کنید. )
– در کادر محاوره ای Services، Print Spooler را پیدا کنید.
– روی شروع سرویس کلیک کنید.
همین... چیز مهمی نیست!
تاریخ انتشار: 29 سپتامبر 2014با سلام خدمت دوستان
پاول کومارکوف با شما در تماس است و در مقاله امروز خواهیم فهمید که چگونه می توانید صف چاپ چاپگر را پاک کنید و اگر همین صف چاپ نمی خواهد پاک شود، چه کاری باید انجام دهید. ما با روش های تمیز کردن استاندارد شروع می کنیم و به تدریج به سمت روش های رادیکال تر می رویم. به من اعتماد کنید، یکی از روش ها قطعا جواب می دهد. چاپگر به سادگی شانسی ندارد.
ما نیز به نوبه خود باید در مبارزه با چاپگر سرسختی خاصی از خود نشان دهیم تا تا حد امکان روش های زیادی را امتحان کنیم و زودتر از موعد تسلیم نشویم. پس بیایید شروع کنیم.
روش استاندارد برای پاک کردن صف چاپ
ابتدا باید پنجره با صف چاپ چاپگر را باز کنیم. ما می توانیم این کار را به دو صورت انجام دهیم. استفاده از انتقال سینی:
یا با رفتن به منوی "شروع" -> "دستگاه ها و چاپگرها":


صرف نظر از نحوه پیمایش، در نهایت با پنجره ای مانند این مواجه خواهید شد که صف های چاپ معلق دارد:

در پنجره شاهد 3 سند هستیم که منتظر چاپ هستند. با این حال، چاپگر ما به دلایلی قصد چاپ اسناد آماده شده را ندارد.
چرا ممکن است چاپ نشود؟
در مورد من، البته، واضح است که چرا. زیرا چاپگر متصل نیست. به عنوان پنجره با صف چاپ توجه کنید. میگوید: «مستقل کار کن». این بدان معنی است که چاپگر من اسناد آماده شده را به محض اتصال مجدد چاپ می کند.
اکنون، قبل از ادامه خواندن، به این فکر کنید که آیا چاپگر شما به دلایلی کاملاً پیش پا افتاده یک صف چاپ ایجاد کرده است. شاید چیزی را فراموش کرده اید؟ مثلاً برای پر کردن کارتریج، آیا چیزی به اشتباه در چاپگر محکم شده است یا ممکن است چیزی در خود چاپگر گیر کرده باشد و در چاپ اختلال ایجاد کند؟
لغو چاپ
خوب. بیایید فرض کنیم که نمی دانید چرا چاپگر نمی خواهد چاپ کند. یا برعکس. می دانید که خرابی ناشی از خطای دیگری در ویندوز یا چاپگر است و فقط راه اندازی مجدد چاپ کمک می کند. بیایید سعی کنیم صف چاپ چاپگر را پاک کنیم و دوباره فایل ها را به صف چاپ اضافه کنیم.
می توانید صف چاپ چاپگر را به طور کامل پاک کنید:

و از چند فایل جداگانه:

اگر صف چاپ پاک نشد
اگر به طور ناگهانی صف چاپ نمی خواهد با استفاده از وسایل استاندارد پاک شود. اما چاپگر به هیچ وجه به تمام اقدامات شما برای لغو چاپ واکنش نشان نمی دهد، آخرین گزینه باقی می ماند - پاک کردن صف چاپ چاپگر به صورت دستی.
برای انجام این کار، باید سرویس چاپ ویندوز را به طور موقت غیرفعال کنیم، فایل های موقت را از پوشه سیستم (فایل های مسئول صف چاپ آماده شده) حذف کنیم و سپس دوباره سرویس چاپ را راه اندازی کنیم.
همه اینها را می توان دوباره به دو روش انجام داد. اولین مورد استفاده از پنجره Services و Windows Explorer استاندارد است. و دوم - استفاده از کنسول ویندوز. روش دوم البته پیچیدهتر است و میتوانید به راحتی با روش اول کنار بیایید، اما اگر واقعاً میخواهید کسی را تحت تأثیر قرار دهید، میتوانید آن را هم انتخاب کنید. من به هر دو نگاه خواهم کرد.
اولین روش برای پاک کردن دستی صف چاپ
روی نماد کامپیوتر کلیک راست کرده و به "Manage" بروید:


در پنجره Services به دنبال سرویس مسئول چاپ می گردیم و آن را متوقف می کنیم. در ویندوز 8 "مدیر چاپ" نامیده می شود، در ویندوز 7 نیز چیزی شبیه به آن است. فکر کنم خودت پیداش کنی
پس از آن در این مسیر به پوشه system بروید:
C:\WINDOWS\system32\spool\PINTERS
و تمام فایل ها را از آنجا پاک کنید.
حذف شده؟ اکنون سرویس مسئول چاپ را دوباره راه اندازی کنید و صف چاپ چاپگر را بررسی کنید. خالی خواهد بود.
راه دوم برای پاک کردن دستی صف چاپ
منوی Start را باز کنید. در نوار جستجو، cmd را وارد کرده و کنسول پیدا شده را به عنوان مدیر راه اندازی کنید:

در خود کنسول، خطوط زیر را یکی یکی وارد کنید:
اسپولر نت استاپ
اسپولر شروع خالص
پس از هر خط وارد شده، Enter را فشار دهید و منتظر پاسخ از کنسول باشید.
توضیح مختصر: خط اول سرویس spooler windows print را متوقف می کند. خط دوم وجود فایل های صف چاپ را در پوشه سیستم بررسی می کند و در صورت یافتن، آنها را حذف می کند. خط سوم سرویس Windows Print Spooler را شروع می کند.
تمیز کردن خودکار صف های چاپ
راه دیگری برای پاک کردن صف های چاپ گیر کرده در اسرع وقت وجود دارد. استفاده از آن در مواقعی که اشکالات چاپ دائماً رخ می دهد راحت است. خوب. کمتر حرف بزن، بیشتر کار کن.
یک سند متنی جدید ایجاد کنید و خطوط زیر را در آن قرار دهید:
اسپولر نت استاپ
IF EXIST "\Windows\System32\spool\PINTERS\" del "\Windows\System32\spool\PRINTERS\*.*" /f /s /q
اسپولر شروع خالص
@مکث
ما یک سند متنی را با پسوند bat ذخیره می کنیم و هر بار که با صف های چاپ ثابت مشکل داشتیم آن را به عنوان مدیر اجرا می کنیم.
فایل Bat تقریباً به همان شکلی که در روش دوم برای شما توضیح دادم با کنسول ویندوز تعامل خواهد داشت. فقط دیگر لازم نیست منتظر پاسخ کنسول باشید و پس از ورود به هر خط، Enter را فشار دهید. فایل bat تمام این روال را برای شما انجام خواهد داد.
هر از چند گاهی پیش می آید که چاپگر یا سیستم عامل شروع به خرابی کرده و فرآیند چاپ متوقف می شود و باعث می شود سند در صف چاپ گیر کند. در چنین مواردی، برای ادامه چاپ متن، صف باید پاک شود.
ابتدایی ترین راه برای پاک کردن صف چاپ این است که دکمه (فرمان) مناسب را در منوی "لغو" چاپگر خود فشار دهید. اغلب، این دستور به یکی از دکمه های خارجی چاپگر (صلیب قرمز، سیاه) اختصاص داده می شود. برای فعال کردن دستور "Clear Print queue" باید این دکمه را حدود 5-10 ثانیه فشار دهید.
راه دوم
برخی از مدل های چاپگر به طور خودکار صف را پس از قطع اتصال از رایانه پاک می کنند. بنابراین، چاپگر را خاموش کنید، کمی صبر کنید (20-30 ثانیه)، و دوباره دستگاه را به کامپیوتر متصل کنید. اثر مشابهی با راه اندازی مجدد چاپگر (خاموش کردن برق) به دست می آید.
راه سوم

روش چهارم

روش پنجم

روش ششم
اگر هنگام پاک کردن صف چاپ، فرآیند «حذف» پس از تلاش برای حذف فایلها از فهرست انتظار «چاپ» متوقف شود. کاربر کامپیوتر باید:

آخرین روش
اگر روش های بالا کمکی نکردند، از این روش پاک کردن صف چاپ فقط به عنوان آخرین راه حل استفاده کنید. اما ابتدا مطمئن شوید که درایور (دیسک) چاپگر خود را دارید یا باید به اینترنت دسترسی داشته باشید. برای نصب مجدد درایورهای چاپگر

اسکریپت برای پاک کردن خودکار صف چاپ
در صورت نیاز به خودکارسازی فرآیند پاکسازی صف چاپ، این کار را می توان با استفاده از یک اسکریپت خاص (برنامه فرمان) انجام داد. از این طریق ایجاد خواهد شد.