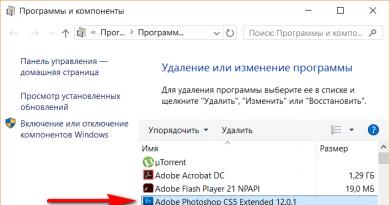Picasa یک برنامه رایگان از گوگل به زبان روسی است. Picasa - برنامه ای برای مشاهده و ذخیره عکس ها در فضای ابری، ویرایش آنها، جستجو بر اساس چهره ها، ایجاد کلاژ و فیلم ها Picasa آخرین نسخه
با سلام خدمت خوانندگان محترم سایت وبلاگ. این مقاله توسط همسرم (آلنا) نوشته شده است، بنابراین بقیه داستان از دیدگاه یک زن خواهد آمد (تعجب نکنید). تصمیم گرفتم بهت تذکر بدم وگرنه فکر میکنی سرم مشکلی داره...
من می خواهم شما را با یک شگفت انگیز آشنا کنم نمایشگر عکسبه نام پیکاسا اخیراً ما با جزئیات مطالعه کردیم - زاییده فکر Yandex بزرگ. پیکاسا زاییده فکر گوگل است و همچنین قابلیت های بسیار خوبی دارد که فکر می کنم برای بسیاری جالب باشد.
من اغلب باید با . دستیار ضروری من اخیراً این است که نه تنها میتواند عکسها را از یک اسکنر «قبض» کند، آنها را ویرایش کند، نمایشهای اسلاید را نشان دهد، بلکه در پردازش دستهای تصویر نیز کار بسیار خوبی انجام میدهد.
خب، پس به نوعی داشتم عکس های دیجیتال را پردازش می کردم و توجهم را جلب کرد برنامه رایگان از Google - Picas. تصمیم گرفتم ببینم این "جانور" چیست و از امکاناتی که هنگام کار با این ویرایشگر عکس رایگان باز می شود شگفت زده شدم. متأسفانه، معایبی نیز وجود دارد (برای برخی، شاید قابل توجه نباشد)، اما در زیر در مورد آنها بیشتر توضیح داده شده است.
Picasa چیست، ویژگی ها و معایب آن

به مزایا نمایشگر تصویر پیکاساموارد زیر را می توان نسبت داد:
- عکسها را میتوان مستقیماً از اسکنر، دوربین، تلفن یا کارت حافظه در رایانه دانلود کرد. تعداد زیادی از انواع فایل ها پشتیبانی می شوند (jpg، .gif، .nef، .raf، mpg، avi، .divx، mp4.، mkv.، و غیره). اولین باری که هر یک از این دستگاه ها را به رایانه خود متصل می کنید، به گونه ای پیکربندی شده است که همه فایل ها را به طور خودکار در Google Drive خود آپلود کند.
- شما می توانید تصاویر را در حالت عادی و تمام صفحه مشاهده کنید. شما همچنین می توانید آن را به عنوان یک نمایش اسلاید مشاهده کنید.
- Picasa را می توان به عنوان استفاده کرد ویرایشگر عکس رایگان(روتوش احتمالی، برش، تراز، تصحیح رنگ/کنتراست، و غیره).
- امکان اعمال جلوه های ویژه مختلف بر روی عکس ها (سپیا، سیاه و سفید، دانه، براق، سایه های مختلف، پوسترسازی، تصویربرداری حرارتی، حذف قرمزی چشم و غیره) وجود دارد.
- تصاویر را می توان مستقیماً از ویرایشگر عکس پیکاسا برای چاپ ارسال کرد.
- می توانید تصویر را از طریق ایمیل برای شخصی ارسال کنید یا آن را برای انتشار در شبکه های اجتماعی ارسال کنید.
- یک کولاژ خارق العاده از عکس های انتخاب شده ایجاد کنید.
- یک محافظ صفحه از هر تعداد تصویر ایجاد کنید.
- اگر تصمیم بگیرید، به طور خودکار با نام جدید ذخیره می شود و اصل شما را خراب نمی کند.
مزایا، البته، بیشتر از معایب موجود است (در اصل، اگر واقعاً بخواهید، می توانید از هر برنامه ای ایراد بگیرید):
- امکان ایجاد زیرپوشه (آلبوم های دیگر) در داخل یک آلبوم عکس وجود ندارد.
- نمی تواند فایل های با پسوند .tiff را به درستی نمایش دهد (فقط اولین صفحه از چندین صفحه قابل مشاهده خواهد بود).
- خوب، یک مشکل کوچک در تغییر اندازه تصویر وجود دارد (می توانید آن را تغییر دهید، اما نه در یک عمل، آنطور که می خواهید).
در حال نصب Picasa در رایانه شما
به وب سایت رسمی بروید و روی دانلود Picasa کلیک کنید. ما با تمام شرایطی که برای ما ارائه می شود موافق هستیم، پس از آن پوشه ای (مکانی در رایانه ما) را انتخاب می کنیم که فایل دانلودی در آن ذخیره می شود (خیلی طول نمی کشد، فقط 65.9 مگابایت). روی دکمه "نصب" کلیک کنید.

برای تکمیل نصب، علامت کادرهای غیر ضروری را بردارید (من فقط آخرین مورد را گذاشتم - "Run picasa"):


پنجره ای باز می شود که از شما می خواهد با وارد کردن آدرس ایمیل و رمز عبور خود وارد سیستم شوید.

هنگامی که وارد حساب کاربری خود شدید (یا دوباره ایجاد کردید)، از شما خواسته می شود آپلود خودکار عکسها و ویدیوها را در +Google تنظیم کنید. برای انجام این کار، روی دکمه "پیکربندی" کلیک کنید:

در اینجا میتوانید منابعی را انتخاب کنید که عکسها و فایلهای ویدیویی شما بهطور خودکار از آنها دانلود میشوند، که پس از دانلود فقط برای شما قابل مشاهده خواهد بود (اگر زحمت دسترسی به آنها را به دیگران ندهید). پس از علامت زدن یا برداشتن علامت کادرهایی که نیاز ندارید، روی «شروع دانلود» کلیک کنید:

برای مدتی (بسته به تعداد عکسها و فایلهای ویدیویی روی رایانه شما)، در گوشه سمت راست پایین مانیتور، این پنجره را میبینید، جایی که تصاویر جایگزین یکدیگر میشوند - این جستجو برای همه تصاویر موجود در کامپیوتر شما. لطفا منتظر بمانید تا این فرآیند تکمیل شود.
![]()
تمام شد، نصب ویرایشگر عکس پیکاسا در رایانه شما کامل شد.
Picasa Web Albums - سازماندهی و افزودن عکس ها
در نگاه اول ویرایشگر عکس از گوگلبه نظر می رسد یک نمایشگر معمولی عکس است، اما در واقع دارای برخی ویژگی های عجیب و غریب است. ببینیم کدومشون:

در سمت چپ می توانیم بخش "Folders" را ببینیم (به هر حال ، آنها یک کپی کامل از پوشه هایی هستند که در رایانه ما هستند). به یاد بیاور هنگامی که یک عکس را از پوشه Picasa خود حذف می کنید، از رایانه شما نیز ناپدید می شود.مراقب این موضوع باشید.
با بخش "آلبوم ها"، همه چیز بسیار ساده تر است. آلبوم ها زاییده فکر خود برنامه هستند، بنابراین ما می توانیم تصاویری را که در آنجا قرار داده شده اند بدون ترس منتقل و حذف کنیم - فایل های منبع همیشه در پوشه های رایانه شما قرار می گیرند.
کاربران - جستجو بر اساس چهره
در بخش "کاربران" می توانید مجموعه ای از چهره ها را جمع آوری کنید. Picasa می تواند آن را به خوبی انجام دهد تشخیص چهره در عکس، آنها را از پوشه های مختلف در رایانه خود جمع آوری کنید (خوب خواهد بود اگر این ویژگی به Google Images گسترش یابد، که می تواند با کمک کارآمدتر انجام شود). در اینجا نیز می توانید عکس ها را بدون هیچ عواقبی حذف و جابجا کنید.
اگر سعی کنید به آرامی نام شخصی را که در آن در زیر پرتره نشان داده شده است وارد کنید، گزینه هایی برای آن دسته از افرادی که دوستان شما در شبکه های اجتماعی مختلف هستند به شما پیشنهاد می شود. اصلی!

اگر پیشنهادی دریافت نشده است (خوب، این شخص هنوز حساب شخصی خود را ندارد)، نام کامل یا فقط نام او (مثلاً واروارا) را وارد کنید و اینتر را روی صفحه کلید فشار دهید. پنجره ای باز می شود که در آن نام وارد شده "Varvara" در بالای صفحه ظاهر می شود. سپس روی “New Person” کلیک کنید (نام Varvara نیز با ستاره ظاهر می شود) و در سمت راست در صورت تمایل ایمیل او را وارد کنید و سپس روی OK کلیک کنید.

اکنون می بینیم که در بخش مربوطه یک کاربر جدید داریم - Varvara (این پوشه شامل تمام عکس های Varvara از پوشک گرفته تا پیری است):

در کمال تعجب، Picasa این را با دقت باورنکردنی تشخیص می دهد.
افزودن عکسها به Picasa، وارد کردن عکسهای جدید
ابتدا، بیایید انتخاب کنیم که کدام یک را می خواهیم در نمایشگر عکس خود ببینیم. برای انجام این کار، "ابزار - گزینه ها - انواع فایل" را انتخاب کنید. کادرهای کنار انواعی را که میخواهیم Picasa نشان دهد علامت میزنیم و روی OK کلیک میکنیم:

حالا باید پوشه هایی که ویرایش می شوند را علامت گذاری کنیم. به "Tools - Folder Manager" بروید. در سمت چپ پوشه مورد نیاز خود را انتخاب می کنیم و در سمت راست - عمل (چند بار پوشه انتخاب شده اسکن می شود یا باید به طور کامل از ویرایشگر عکس حذف شود):

همانطور که کمی پیشتر گفتم، آپلود تصاویر روی کامپیوترشما می توانید مستقیماً از یک اسکنر، دوربین، تلفن همراه و حتی از کارت حافظه. آنها نه تنها در این برنامه ذخیره می شوند، بلکه در صورت نیاز به صورت خودکار اضافه می شوند اگر در تنظیمات اجازه داده باشید.
را کلیک کنید وارد کردن عکس های جدید:

در پنجره باز شده دستگاهی (اسکنر، دوربین و ...) را انتخاب کنید که می خواهیم چیزی را برای مشاهده عکس ها و موارد دیگر از آن وارد برنامه کنیم. در پایین، پوشه ای را که همه اینها وارد می شود انتخاب کنید و import all یا selectively را انتخاب کنید.
Picasa - ویرایشگر عکس رایگان
ویرایشگر عکس رایگان Picasaغنی از انواع فیلترها و افکتها است که میتوان روی یک عکس خاص اعمال کرد و در نتیجه آن را غیرقابل تشخیص تغییر داد. بیایید در عمل امتحان کنیم که چگونه به نظر می رسد. روی تصویری که می خواهید بهبود ببخشید دوبار کلیک کنید. پنجره زیر باز می شود:

- بازگشت به کتابخانه- برای انتخاب تصویر دیگری به عقب برگردید.
- بازی —
- داده ها EXIF- تمام اطلاعات اضافی درباره عکسی که هر دوربین دیجیتالی می تواند به خاطر بسپارد در اینجا نمایش داده می شود. این شامل این است که این تصویر با چه دوربین و چه لنزی گرفته شده است، چه تنظیماتی (ایزو، دیافراگم، سرعت شاتر) انجام شده است و غیره. در این مورد، ما چیزی را نمایش نمی دهیم، زیرا این تصویر از اینترنت کپی شده است (همچنین در صورت اسکن شدن، هیچ اطلاعات EXIF وجود نخواهد داشت).
پخش یک نمایش اسلاید از تصاویر انتخاب شده.
مشاهده یک تصویر (مانند مورد ما).
- مشاهده دو تصویر مختلف (انتخابی و بعدی).
- مشاهده تصویر انتخاب شده در دو نسخه (اصلی و اصلاح شده، با استفاده از هر فیلتر). این گزینه به نظر من جالب ترین بود، بنابراین آن را انتخاب می کنم.
عملیات مکرر انجام شده

برداشت— این عملیات به شما امکان می دهد بخشی از تصویر را که نیاز داریم برش دهید. روی تصویر کلیک می کنیم و بدون رها کردن دکمه سمت چپ ماوس، قطعه مورد نیاز را انتخاب می کنیم، سپس دکمه ماوس را رها می کنیم و اینتر را فشار می دهیم. شما همچنین می توانید از مجموعه ای از اندازه ها انتخاب کنید (انتخاب خوبی وجود دارد).
هم ترازی. در اینجا نام برای خودش صحبت می کند. این عملیات به شما امکان می دهد از نوار لغزنده ای که به نظر می رسد برای اصلاح انحنای عکس استفاده کنید (مثلاً افق را صاف کنید).
چشم های قرمز- اثر قرمزی چشم در عکس ها را از بین می برد. با نگه داشتن دکمه سمت چپ ماوس، هر چشم را به نوبه خود انتخاب کنید، دکمه را رها کنید - نقص برطرف می شود. متأسفانه، اصلاح چشم های در معرض نور خورشید امکان پذیر نیست.
من خوش شانس خواهم بود!- نورپردازی خودکار و تصحیح رنگ با یک کلیک رخ می دهد. به اصطلاح، شانس را برطرف می کند.
تصحیح کنتراست خودکار- تصحیح خودکار سطوح روشنایی و کنتراست.
تصحیح خودکار رنگ- تصحیح خودکار تعادل رنگ.
روتوش- به شما اجازه می دهد تا عیوب مختلف را در تصاویر حذف کنید. به عنوان مثال، می توانید یک عکس بسیار قدیمی یا عکسی که توسط چیزی آسیب دیده است را روتوش کنید (مثلاً روی آن قهوه ریخته شده است). روی «رتوش» کلیک کنید، اندازه قلم مو را انتخاب کنید و شروع به بازیابی تصویر کنید.
متن- همه اینها باید روشن باشد. ما مکانی را در عکس انتخاب می کنیم، روی "متن" کلیک می کنیم و اطلاعات مورد نیاز خود را وارد می کنیم.
روشن شدن تسطیح. استفاده از این ابزار به تصحیح، به عنوان مثال، شبح یک فرد که نسبت به هر چیز دیگری در کادر خیلی تیره است، کمک می کند.
نورپردازی و اصلاح رنگ

جاخالی دادن و بسوزانید- با استفاده از نوار لغزنده می توانید سطح روشن یا تیره شدن تصویر را تنظیم کنید.
دمای رنگارنگ- با استفاده از همان نوار لغزنده، می توانید عکس خود را با رنگ های گرمتر بگیرید یا برعکس، به سراغ رنگ های سردتر بروید.
انتخاب رنگ خنثی— با استفاده از قطره چکان، میتوانیم به Picasa کمک کنیم تا یک قسمت خاکستری یا سفید خنثی از عکس را انتخاب کند تا پس از آن بهطور صحیحتر (به نظر شما) تعادل رنگ را بازیابی کند.
جلوه ها در ویرایشگر عکس پیکاسا
اگرچه Picasa یک ویرایشگر عکس رایگان است، اما امکانات بیش از اندازه کافی دارد. من فکر می کنم که او به عنوان مثال از . فقط به انواع افکت هایی که می توان روی یک تصویر اعمال کرد نگاه کنید. نتیجه به سادگی خیره کننده خواهد بود. بیایید نگاه بیندازیم:

- میتوانیم با استفاده از نوار لغزنده موجود برای تنظیم مقدار این تنظیم، وضوح تصویر را کم یا زیاد کنیم.
- سپیا را بزنید، یعنی عکس را کهنه کنید، آن را با رنگ های قرمز قهوه ای درست کنید.
- عکس را سیاه و سفید کنید، که، باید اعتراف کنم، اکنون دوباره مد شده است.
- با استفاده از همان نوار لغزنده، صداها را گرمتر کنید.
- دانه را اضافه کنید. این ممکن است برای برخی غیر ضروری به نظر برسد (مثلاً مانند من)، اما بسیاری بر این باورند که به تصویری که به تازگی چاپ کرده اید جذابیت می بخشد.
- امکان اضافه کردن رنگ به تصویر وجود دارد. رنگ مورد نظر خود را از پالت انتخاب کنید و سپس از نوار لغزنده برای تنظیم اشباع آن استفاده کنید. به طور موثر معلوم می شود.
- اشباع را به تصویر اضافه کنید.
- تمرکز ملایم را اعمال کنید. یعنی قسمتی از عکس را انتخاب کنید که واضح باقی بماند و بقیه را محو کنید.
- درخشندگی را به سفیدترین قسمت های عکس اضافه کنید. از نوار لغزنده برای تغییر شدت و شعاع این تنظیم استفاده کنید.
- فیلتر یا فوکوس سیاه و سفید را اعمال کنید. البته برخی تغییرات را می توان با چشم غیر مسلح مشاهده کرد، اما به نوعی این تنظیمات برای من جذابیت خاصی نداشت. آنها را امتحان کنید، شاید آنها را بررسی کنید.
- خوب، آخرین افکت در این تب، انتخاب تن است. ما سایه ای را که دوست داریم از پالت انتخاب می کنیم و نحوه تغییر عکس ما را تحسین می کنیم.
تب بعدی همچنین حاوی افکتها است:

- کاربرد فیلم مادون قرمز
- با استفاده از لوموگرافی (شما می توانید کمی تاری و تیرگی در اطراف لبه ها اضافه کنید). این افکت عکس گرفته شده با دوربین لومو را تقلید می کند که در سال 1984 استفاده می شد.
- افکت سبک Holda را اعمال کنید (از لغزنده ها برای تنظیم تاری لبه، دانه بندی و تیره شدن استفاده کنید). شبیه سازی عکس گرفته شده با دوربین اسباب بازی پلاستیکی.
- جلوه HDR (شما می توانید شعاع و شدت تنظیم و همچنین تاریک شدن آن را تنظیم کنید).
- سینماسکوپ با قابلیت قرار دادن نوارهای مشکی پهن در بالا و پایین (شبیه سازی یک فیلم قدیمی).
- افکت اورتون (درخشش، روشنایی و تاریکی قابل تنظیم). عکس شما به نظر می رسد که با آبرنگ های "خیس" نقاشی شده است.
- جلوهای به نام «سبک دهه 60» که به عکس ظاهری عتیقه میدهد (میتوانید گوشههای گرد و درخششی گرم به عکس اضافه کنید).
- وارونه - عکس را شبیه نگاتیو کنید.
- تقلید از تصویرگر حرارتی.
- افکتی که پردازش متقابل فیلم را شبیه سازی می کند.
- پوسترسازی کاهش تعداد رنگ ها در یک عکس است.
- Duplex - یک تصویر را به دو رنگ تبدیل می کند. رنگ اول و دومی را انتخاب کنید، روشنایی، کنتراست و کم نور را تنظیم کنید.
خوب، برگه سوم ویرایشگر عکس picasa حاوی چندین افکت دیگر است:

- افزایش - اشباع رنگ را افزایش می دهد و کنتراست را افزایش می دهد.
- Soften - این افکت به عکس نرمی و کمی درخشندگی می دهد.
- وینیت لبه های عکس را تیره می کند. می توانید رنگ، اندازه، شدت و مقیاس تیره شدن دلخواه را انتخاب کنید.
- پیکسلسازی پیکسلهای بزرگ و وضوح پایین را شبیهسازی میکند (شما میتوانید اندازه پیکسل، حالت ترکیب و تاریک شدن را تنظیم کنید).
- فوکوس ورزشی - تصویر را خارج از ناحیه مرکزی زوم می کند. میتوانید مرکز فوکوس را تغییر دهید، شدت زوم را تنظیم کنید، اندازه کانونی را تغییر دهید، لبههای تیز را علامتگذاری کنید و سایه بزنید.
- جلوه طراحی مداد.
- امکان دادن جلوه درخشش نئون به تصویر (می توانید رنگ را انتخاب کنید).
- مانند کمیک استایل کنید.
- یک سایه ایجاد شده توسط تصویر اضافه کنید. به نظر می رسد که عکس خود را روی یک صفحه کاغذ قرار داده اید (رنگ برگه را می توان در تنظیمات انتخاب کرد) و سایه ای از آن بیرون می آید (رنگ آن نیز قابل تعیین است). همچنین می توانید فاصله تصویر را نسبت به صفحه کاغذ، زاویه، اندازه سایه و سایه (شفافیت) انتخاب کنید.
- پاسپارتو - تیره کردن لبه های عکس. این چیزی شبیه پوشاندن یک قاب است (قاب نیز دوتایی است - رنگ و ضخامت آن هم در داخل و هم در خارج انتخاب می شود).
- عکس پولاروید را شبیه سازی می کند. شیب تصویر و رنگ برگه ای که ظاهراً روی آن قرار می گیرد تنظیم می شود.
طرح کلی - یک قاب اضافه می کند. قاب از دو رنگ تشکیل شده است - بیرون و داخل (هر دو رنگ را می توان انتخاب کرد)، همچنین می توان ضخامت هر فریم را تنظیم کرد و شعاع انحنا را مشخص کرد. تنظیم "ارتفاع متن" ناحیه سیاه زیر تصویر را بزرگ می کند تا مقداری متن نمایش داده شود. نتیجه چیزی شبیه (در اصل) خواهد بود.
افکت های کپی
به عنوان مثال، شما مدت زیادی است که روی یک تصویر کار می کنید و حتی به یاد نمی آورید که از کدام فیلتر استفاده کرده اید، اما نتیجه آنقدر شما را تحت تاثیر قرار داده است که دوست دارید عکس های دیگر را به همین روش ویرایش کنید. بنابراین Picasa در انجام این کار بسیار توانایی دارد و می تواند این مجموعه افکت ها را به طور همزمان روی چندین عکسی که انتخاب می کنید اعمال کند! اما یک اما وجود دارد: جلوه های کپیفقط در یک پوشه امکان پذیر است. یعنی عکس ویرایش شده باید در همان پوشه ای باشد که می خواهید ویرایش کنید (افکت های مشابه را اعمال کنید) طبق همان اصل.
چه کاری باید انجام دهم؟
عکسی را انتخاب کنید که چند افکت روی آن اعمال کرده ایم. سپس به "ویرایش - کپی همه جلوه ها" بروید.

سپس تصاویر موجود در همان پوشهای را که میخواهیم افکتهای مشابه را روی آن اعمال کنیم، انتخاب کرده و «Edit - Apply all effect» را انتخاب کنید. همه چیز بسیار ساده است.
ویرایش دسته ای و تغییر نام عکس ها در Picassa
به منظور انجام ویرایش دسته ای تصویردر نمایشگر عکس Picasa، باید موارد مورد نیاز خود را انتخاب کنید و به "عکاسی - ویرایش گروهی" بروید:

سپس عملی را که میخواهیم انجام دهیم انتخاب میکنیم: چرخش در جهت عقربههای ساعت، تنظیم کنتراست یا رنگ، وضوح تصویر، اضافه کردن دانهها، تغییر به sepia یا سیاه و سفید، حذف قرمزی چشم و غیره.
اگر مشکلی پیش بیاید، همیشه می توانید یک قدم به عقب بردارید - لغو تغییرات ایجاد شدهبا یک کلیک از چندین عکس برای انجام این کار، باید آنها را انتخاب کنید و سپس "عکس - لغو همه تغییرات" را انتخاب کنید. و همچنین، اگر زمانی یک قاب به یک عکس اضافه کرده اید، اما اکنون آن را سیاه و سفید کرده اید که از آن راضی نیستید، انتخاب «لغو همه تغییرات» نیز فریم اعمال شده قبلی را لغو می کند.
در اینجا، در مورد "ویرایش گروهی" یک عمل وجود دارد - تغییر نام دسته ای تصاویر("ویرایش دسته ای - تغییر نام").
عکس هایی را که می خواهید نام آنها را تغییر دهید انتخاب کنید، روی "تغییر نام" کلیک کنید. در پنجره ای که باز می شود، یک نام، به عنوان مثال "Nature" وارد کنید، در صورت تمایل، کادرهای کنار داده های اضافی را علامت بزنید و بر روی برگه با همان نام کلیک کنید:

عکسهای انتخابشده در نهایت نام «طبیعت» را خواهند داشت، و همچنین پس از نام، شماره سریال خودشان (nature-001.jpg، nature-002.jpg...) به آنها اختصاص داده میشود.
ویژگی های اضافی ویرایشگر عکس Picasa
ذره بین و نحوه اضافه کردن علامت
پیکاسا این فرصت را دارد مشاهده تصاویر از طریق ذره بین. این لازم است تا هر تصویر به طور جداگانه در یک پنجره جدید باز نشود. برای انجام این کار، روی نماد مربوطه (پوشه دارای ذره بین) کلیک کنید و دکمه سمت چپ ماوس را نگه دارید (مکان نما شما شبیه یک ذره بین خواهد بود) و به هر تصویری اشاره کنید. پس از رها کردن دکمه سمت چپ ماوس، ذره بین ناپدید می شود.

برای اینکه عکس های مورد علاقه خود را همیشه در دسترس داشته باشید، می توانید به راحتی آنها را به موارد دلخواه اضافه کنید - یک یادداشت اضافه کنید. برای انجام این کار، یک یا چند عکس را انتخاب کنید و روی ستاره زرد کلیک کنید. این ستاره در گوشه سمت راست پایین تصاویر انتخاب شده ظاهر می شود و در سمت چپ یک پوشه جدید با عکس های مورد علاقه خود خواهید داشت - عکس های ستاره دار.

برای حذف یک عکس از این پوشه، i.e. برای برداشتن علامت آن، کافی است با یک کلیک ماوس آن را انتخاب کنید و دوباره روی نماد ستاره زرد کلیک کنید.
اضافه کردن تگ های متنی به عکس ها

در پنجره ای که باز می شود، نام ارائه خود را وارد کنید، توضیحاتی را وارد کنید، دسته بندی ویدیو را انتخاب کنید، برچسب ها (کلمات کلیدی) را که با فاصله از هم جدا شده اند اضافه کنید و تصمیم بگیرید که آیا ویدیوی خود را در دسترس عموم قرار دهید یا خیر.
ویدیو نمی تواند بیشتر از 10 دقیقه باشد و بیش از 1 گیگابایت وزن داشته باشد. لطفا کپی رایت را رعایت کنید- هر گونه موزیک ویدیو، برنامه تلویزیونی و مواردی از این قبیل را که توسط شما ایجاد نشده است در میزبانی ویدیوی YouTube پست نکنید، در غیر این صورت ممکن است مسدود شوید.
سپس روی «افزودن ویدیو» کلیک کنید. پنجره ای را مشاهده خواهید کرد که در آن می توانید دانلود ویدیو را تماشا کنید. پس از دانلود کامل، در گوشه سمت راست پایین مانیتور "برای مشاهده در اینترنت کلیک کنید" (اگر به طور تصادفی این پنجره را بسته اید، سپس ویدیوی خود را در YouTube در کانال خود تماشا کنید):
![]()
پردازش ویدیو در YouTube کمی طول می کشد (بسته به اندازه). پس از آن شما این فرصت را خواهید داشت که تنظیمات آن را عمیق تر کنید:

روبروی "Video" عددی وجود خواهد داشت که تعداد ویدئوهای آپلود شده در این سایت میزبانی ویدئو را نشان می دهد. با انتخاب فیلم ارائه خود و کلیک کردن بر روی دکمه "عملکردها"، به این می پردازیم که چه اقداماتی را می توان با آن انجام داد:
- تنظیمات دسترسی را پیکربندی کنید - آن را باز کنید، دسترسی از طریق پیوند، دسترسی محدود
- حذف
- اعمال اضافی - اضافه کردن تاریخ، دسترسی به آمار ویدئو، دسته بندی، نظرات، نشان دادن محل عکسبرداری، درج محدودیت سنی، اضافه کردن برچسب ها و توضیحات و غیره.
- خوب، و آخرین اقدامات تکمیل شده را ببینید
با کلیک بر روی دکمه "ویرایش" می توانیم ویدیو را بهبود بخشیم، زیرنویس اضافه کنیم، صدا را دانلود کنیم یا ویدیو را حذف کنیم.
ایجاد یک کلاژ در Picasa
برای انجام این کار، باید روی دکمه مناسب کلیک کنید، ابتدا پوشه ای را با عکس انتخاب کنید (شما می توانید تصاویر فردی را با ماوس انتخاب کنید) که این کلاژ شامل آن می شود:

در سمت راست، منتخبی از عکسهای پراکنده روی یک تکه کاغذ خواهید داشت. با کلیک بر روی هر یک از این تصاویر، میتوانید آن را حذف کنید، آن را به عنوان پسزمینه تنظیم کنید (بقیه تصاویر روی آن نشان داده میشوند)، یا با استفاده از هدفی که ظاهر میشود، آن را بچرخانید و اندازه آن را تغییر دهید:

در سمت چپ طیف گسترده ای از سبک ها وجود دارد:
- پشته عکس- تصاویر پراکنده تصادفی (به طور پیش فرض اعمال می شود)> -
- موزاییک- تصاویر به طور خودکار با اندازه صفحه تنظیم می شوند
- قاب موزاییک- یک موزاییک با مرکز برجسته تصویر (یعنی یک عکس در مرکز کلاژ نصب می شود و بقیه اطراف آن).
- خالص- تصاویر در ردیف ها و ستون هایی با اندازه یکسان قرار می گیرند.
- فهرست-چاپ- تصاویر کوچک در یک ردیف ردیف می شوند و عنوان پوشه انتخاب شده قبلی در بالای آنها ظاهر می شود.
- نوردهی چندگانه- همه تصاویر یکی بر روی دیگری قرار می گیرند (پس زمینه بسیار زیبایی به دست می آید).

همچنین در تنظیمات می توانید اضافه کردن حاشیه به عکس ها:
- ایجاد تصاویر بدون حاشیه (به طور پیش فرض تنظیم شده است).
- یک قاب سفید معمولی درست کنید.
- یک قاب به شکل عکس های پولاروید بسازید.

به عنوان پس زمینه شما می توانید از لحن ثابت استفاده کنید. برای انجام این کار، روی مربع کلیک کنید (نگاه کنید به تصویر زیر) و با استفاده از قطره چکان رنگ مورد نظر را در پالت ظاهر شده انتخاب کنید. همچنین میتوانید با نشان دادن مکاننمای قطره چکان روی هر یک از تصاویر، رنگی را از خود تصویر انتخاب کنید:

همچنین می توانید از یک تصویر به عنوان پس زمینه استفاده کنید. برای انجام این کار، روی یکی از تصاویر ما کلیک چپ کنید (با یک قاب روشن احاطه شده است) و روی "استفاده از انتخاب شده" کلیک کنید (یک کپی از آن در یک مربع نمایش داده می شود) و سپس نحوه تبدیل پس زمینه را تحسین کنید. کلاژ آینده ما:

هر سبکی، مهم نیست که چه چیزی را انتخاب می کنیم، خواه موزاییک باشد، چاپ فهرست، مجموعه ای از عکس ها، چندین تنظیمات جالب دیگر دارد. به عنوان مثال، برای یک موزاییک، می توانید فاصله شبکه را تنظیم کنید - تصاویر به یکدیگر متصل نمی شوند، اما دارای یک قاب هستند. و با انتخاب، به عنوان مثال، پشته ای از عکس ها، می توانید سایه هایی را به تصاویر اضافه کنید (آنها طبیعی تر به نظر می رسند، نه ترسیم شده) و زیرنویس اضافه کنید (چه کسی یا چه چیزی در این عکس نشان داده شده است امضا می شود):

به هر حال، شرحها بهطور پیشفرض از نام عکسها گرفته میشوند، بنابراین فراموش نکنید که آنها را قبل از ایجاد کلاژ امضا کنید. همچنین، هر کلاژ را می توان به عنوان پس زمینه دسکتاپ تنظیم کرد.
در برگه «کلیپها» همه عکسهای موجود در پوشه انتخاب شده قبلی (که از آن عکسها را برای ساختن کلاژ گرفتهایم) در دسترس داریم. اگر ناگهان میخواهیم تصاویر را به کلاژ اضافه کنیم، به این برگه بروید، چند تصویر دیگر را که دوست دارید انتخاب کنید و علامت "بعلاوه" را فشار دهید (به ترتیب برای حذف "صلیب"). تصاویر انتخاب شده به همان شکلی که در آنجا وجود دارد (با سایه، قاب، کتیبه، اگر قبلاً آنها را در تنظیمات سبک قرار داده بودیم) به کلاژ اضافه می شوند:

در مجموع، ایجاد یک کلاژ در Picasaبسیار اعتیاد آور است، همه چیز به تخیل غنی شما بستگی دارد. بله، فراموش نکنید که پس از اتمام بر روی دکمه "ایجاد کلاژ" کلیک کنید.
اگر موارد فوری دارید، اما ایجاد را به پایان نرسانده اید، سپس روی دکمه "بستن" کلیک کنید - این اتفاق می افتد ذخیره پیش نویسبه پوشه "Collages" (در میان آلبوم های دیگر ظاهر می شود):

هنگامی که نیاز به ویرایش آن دارید، روی پروژه خود در پوشه مربوطه دوبار کلیک کنید و روی "Edit Collage" کلیک کنید. همه چیز بسیار ساده و راحت است.
ارسال عکس از طریق ایمیل
خیلی راحت در Picasa، ارسال عکس از طریق ایمیل. روی پاکت واقع در پایین برنامه کلیک کنید:

به ما یک انتخاب از دو راه برای ارسال تصاویرمان پیشنهاد می شود (با استفاده از برنامه ایمیل پیش فرض یا برنامه ایمیل Google):

در این مورد، به من پیشنهاد شد که از Opera به عنوان برنامه پیش فرض استفاده کنم، زیرا برنامه ای است که من به عنوان برنامه اصلی برای دریافت و ارسال انواع مکاتبات نصب کرده ام. من از او بسیار راضی هستم. اگر علاقه مند هستید، می توانید در اوقات فراغت خود با جزئیات بیشتری در مورد آن مطالعه کنید. بنابراین، اگر برنامه پیش فرض را انتخاب کنید (روی دکمه مناسب کلیک کنید)، یک نامه در آن باز می شود، که در آن فقط باید آدرس گیرنده را وارد کنید و روی "ارسال" کلیک کنید.
وقتی Google Mail را انتخاب می کنید، پنجره زیر باز می شود:

به هر حال، اگر هنوز حساب Google خود را ندارید، نگاهی بیندازید. در قسمت "به"، آدرس کسانی را که می خواهید تصاویر را از طریق پست برای آنها ارسال کنید وارد کنید - با وارد کردن حروف، نکاتی با آدرس های پستی دوستان شما ظاهر می شود که بسیار راحت است. سپس می توانید نامی را در قسمت "موضوع" وارد کنید، سپس می توانید عکس های پیوست شده به نامه را مشاهده کنید (می توانید آنها را با استفاده از فلش ها مشاهده کنید و یک فریم اضافی را که به طور تصادفی به این نامه ختم شده است حذف کنید). شما می توانید چیزی از خودتان به خود نامه اضافه کنید یا همه چیز را همانطور که هست بگذارید، یعنی چند فایل ارسال شده است و اینها چیست؟ عکسها از طریق برنامه Picasa گوگل ارسال شدند. اگر همه چیز به درستی وارد شده است، روی "ارسال" کلیک کنید.
در این یادداشت، من فکر می کنم که ما می توانیم پایان دهیم. امیدوارم جالب باشه در تحصیلات موفق باشی ویرایشگر عکس رایگان Picas!
موفق باشی! به زودی شما را در صفحات سایت وبلاگ می بینیم
ممکن است علاقه مند باشید
 خدمات میزبانی فایل رایگان - نحوه آپلود عکس و دریافت لینک به تصویر
خدمات میزبانی فایل رایگان - نحوه آپلود عکس و دریافت لینک به تصویر  نحوه ایجاد کتیبه بر روی یک عکس به صورت آنلاین یا اضافه کردن متن به یک عکس
نحوه ایجاد کتیبه بر روی یک عکس به صورت آنلاین یا اضافه کردن متن به یک عکس  نحوه اضافه کردن واترمارک به عکس یا هر تصویر دیگری به صورت آنلاین
نحوه اضافه کردن واترمارک به عکس یا هر تصویر دیگری به صورت آنلاین  Radikal - میزبانی رایگان عکس با آپلود سریع و آسان عکس از طریق Radikal.ru
Radikal - میزبانی رایگان عکس با آپلود سریع و آسان عکس از طریق Radikal.ru
سلام دوستان! همه ما انسان هستیم و همه ما دوست داریم لحظات به یاد ماندنی زندگی خود را ثبت کنیم. دستگاه های زیادی برای این کار وجود دارد - از دوربین گرفته تا دوربین فیلمبرداری حرفه ای برای فیلمبرداری. مرسوم است که کل این گالری عکس را روی هارد دیسک رایانه ذخیره کنید و هر از گاهی رویدادهای گذشته را تحسین کنید.
برای مشاهده تصاویر از نسخه های مختلف برنامه ها و برنامه های تحت وب استفاده می شود. امروز در مورد یکی از این برنامه ها صحبت خواهیم کرد. Meet – Picasa 4 یا به زبان روسی Picasa از Google – برنامه ای برای مشاهده و ویرایش تصاویر (عکس).
به همه کسانی که تصمیم به نمایشگر تصویر ندارند، توصیه می کنم Picasa را به صورت رایگان از وب سایت ما دانلود کنید، به خصوص که این برنامه به زبان روسی کار می کند و تنظیمات ساده و موثری دارد.
در حال حاضر ارزش بارگیری Picasa 4 را دارد زیرا این محصول زاییده فکر شرکت بزرگ اینترنتی Google است که برنامه هایی مانند Google Chrome ، Youtube و غیره را در زرادخانه خود دارد. هر کاری که این شرکت اینترنتی انجام می دهد در سطح فنی مناسب انجام می شود. در مورد ما، پیکاسا تأیید دیگری بر این نظریه است. همه چیز انجام می شود تا کاربر نهایی (من و شما) راحت از برنامه استفاده کند.
آلبوم وب یکی از مزیت های این برنامه است. پس از دانلود و نصب ابزار بر روی رایانه خود، با مهربانی پیشنهاد می کند که همه تصاویر را با شما مرتبط کرده و آلبوم های آنلاین را راه اندازی کند. چه مفهومی داره؟ آیا این بدان معناست که رایانه شما با اینترنت همگام می شود و می توانید تصاویر را در سرورهای Google ذخیره کنید؟ و نه روی هارد دیسک شما. باور کنید، چنین ذخیره سازی بسیار قابل اعتمادتر و ساده تر است.

از مزایای آشکار Picas، لازم به ذکر است که ابزار به صورت رایگان به زبان روسی توزیع می شود. برای دانلود Picasa باید به اینترنت متصل باشید و روی دکمه دلخواه «دانلود» کلیک کنید. استفاده از نرم افزار لذت بخش است. همه تنظیمات به سبک مینیمالیستی انجام شده است که Goole بسیار دوست دارد، قابلیت استفاده در بالاترین سطح است.
برای اینکه بلبرینگ خود را بدست آورید و شروع به کار در برنامه کنید، حداکثر 2-3 دقیقه زمان نیاز دارید. آلبوم های وب Pikas با شبکه اجتماعی Google + یکپارچه شده اند و برای حداکثر اجتماعی شدن پیکربندی شده اند. حالا دیگر نیازی به جستجو در هارد دیسک کامپیوتر خود ندارید، به دنبال عکس مورد نیاز خود بگردید، آن را در یک سایت میزبان عکس آپلود کنید تا به دوستان خود نشان دهید. در فضای کاری Picasa 4، همه این اقدامات با یک یا دو کلیک انجام می شود.
این یک سرویس آینده است که هدف آن افرادی است که نه تنها به کار با رایانه عادت دارند، بلکه می دانند چگونه فعالانه استراحت کنند و سپس عکس های خود را در اینترنت به اشتراک بگذارند.
تنظیمات، ویژگی ها و قابلیت های Picas.
کمی بالاتر در متن، قبلاً به مزایایی که کاربران را به سمت این محصول جذب می کند اشاره کرده ام. حالا بیایید به آنچه در پشت صحنه باقی مانده است، یعنی ویژگی های اولیه و تنظیمات نرم افزاری که در نسخه جعبه ای دریافت می کنید، نگاه کنیم:

همگام سازی با اسکنر
موتور جستجو به طور خودکار تمام تصاویر موجود در رایانه شما را فهرست می کند
گزینه های مشاهده عکس و تصویر را تنظیم کنید
ویژگی های اولیه ویرایش عکس
همپوشانی جلوههای اولیه عکس
سازماندهی فایل ها با استفاده از کلمات کلیدی و برچسب ها
چاپ
ایجاد والپیپر دسکتاپ
ذخیره خودکار منبع عکس ویرایش شده

اینها ویژگی هایی هستند که اگر Picas را به صورت رایگان دانلود کنید، دریافت خواهید کرد. برای یک کاربر معمولی، تنظیمات و قابلیت ها بیش از اندازه کافی است.
دانلود رایگان پیکاسا به زبان روسی
نتیجهگیری: اگر قبلاً این برنامه را ندارید، توصیه میکنم Picasa را از لینک بالا دانلود کنید، آن را نصب کنید و آن را آزمایش کنید.
Picasa یک مدیر عکس محبوب است که وظیفه اصلی آن مشاهده، سازماندهی و ویرایش عکسها است. توسعه دهنده، Lifescape، دو سال پس از انتشار محصول خود، پروژه را به شرکت گوگل فروخت.
توصیه می کنیم Picasa را دانلود کنید تا به راحتی با تصاویر کار کنید. این یک برنامه رایگان واقعا چند منظوره است که به شما کمک می کند عکس ها را با دوستان خود به اشتراک بگذارید، فیلم ها را فهرست کنید، آلبوم های مختلف وب ایجاد کنید، آنها را بر روی CD یا DVD رایت کنید. همچنین استفاده از Picassa برای چاپ عکس توصیه می شود.
پیکاسا
بیایید در مورد عملکردهای Google Picasa صحبت کنیم:
- فایل ها را از دوربین یا اسکنر به رایانه خود آپلود کنید.
- جستجوی آسان به لطف افزودن برچسب های ویژه.
- برچسب گذاری جغرافیایی بدون نصب Google Earth.
- ویرایشگر گرافیکی قدرتمند (از جمله روتوش، برش، تراز).
- قرمزی چشم را از بین ببرید و سایر اثرات را اعمال کنید.
- امکان ساخت کلاژ و پوستر.
- عملکرد واترمارک
- ارسال تصاویر از طریق ایمیل
- به سرعت اندازه یک تصویر را تغییر دهید.
- صادرات به عنوان صفحه HTML برای گالری وب.
- نمایش اسلایدها و فیلم های خود را از طریق ایجاد کنید.
- پشتیبان گیری.
- مرتب سازی راحت آلبوم های تصویری بر اساس تاریخ.
- همگام سازی با اینترنت و ادغام با Google+.
- طراحی زیبا و رابط کاربری واضح.
- به روز رسانی مارک از Google Picasa - تشخیص چهره.
ویرایشگر گرافیکی مناسب
این نرم افزار به شما اجازه می دهد عکس ها را بر اساس پارامترهای مختلف مرتب کنید: رویداد، اندازه، تاریخ عکس، چهره ها و حتی جغرافیا. فیلتر رنگی نیز موجود است.
هر آخرین نسخه ویژگیهای جالب و مفید جدیدی را به ارمغان میآورد که به شما کمک میکند مجموعههای خود را به اشتراک بگذارید و ارتباط خود را با دوستان و خانواده حتی زندهتر و هیجانانگیزتر کنید.
این برنامه برای ویندوز 8 و نسخه های دیگر و همچنین برای سیستم عامل های Mac OS X و Linux در نظر گرفته شده است. به زبان روسی ارائه شده است. می توانید آن را از طریق تورنت دانلود کنید یا با استفاده از لینک زیر این متن در عرض چند دقیقه آن را نصب کنید.
این یک ابزار مفید برای کار با فایل های عکس و سازماندهی آرشیو تصاویر شما است. شما قطعا این نمایشگر گرافیکی را دوست خواهید داشت. لذت ببرید!
Picasa یک برنامه گوگل است که عملکردهایی را برای ویرایش، سازماندهی، مشاهده عکس ها و رایت آنها روی دیسک ترکیب می کند. نکته قابل توجه این است که با بسیاری از خدمات گوگل یکپارچه شده است.
به عنوان مثال، Picasa به شما امکان می دهد عکس ها را مستقیماً در شبکه اجتماعی Google Plus آپلود کنید و افراد را در آنها برچسب گذاری کنید. میزبانی عکس Picasa Web Albums به شما امکان می دهد تصاویر را به صورت آنلاین و همه به زبان روسی ذخیره کنید.
برنامه Picas قابلیت های خوبی برای ویرایش تصویر ارائه می دهد. فیلترهای مختلف، برش، حذف قرمزی چشم، روتوش، و تنظیم کنتراست به شما کمک می کند تا یک اثر هنری واقعی خلق کنید. علاوه بر این، می توانید یک محافظ صفحه نمایش، نمایش اسلاید یا فایل ویدیویی از تصاویر بسازید.
Picasa به کاربر اجازه نمی دهد که به طور تصادفی منبع یک عکس را بازنویسی کند، مثلاً با ذخیره عکس ویرایش شده در همان فایل. به هر حال از منبع کپی می کند.
تشخیص چهره، مرتب سازی بر اساس پارامترها، جستجو بر اساس کلمات کلیدی به زبان روسی - این برنامه می تواند همه این کارها را انجام دهد. خوشحالم که برای کاربران ویندوز، لینوکس و مک در دسترس است. با این حال، نسخه های جدید دیگر برای لینوکس منتشر نخواهند شد. وب سایت ما به شما امکان می دهد Picasa را به زبان روسی به صورت رایگان و بدون ثبت نام یا پیامک دانلود کنید.
به گفته توسعه دهندگان، با کمک این برنامه، جستجو، مشاهده، ویرایش و چاپ عکس ها تا حد امکان ساده می شود. علاوه بر این، ایجاد کلاژ، نمایش اسلاید و اعمال افکت های مختلف نیز از نقاط قوت پیکاسا است. شما می توانید این برنامه را به صورت رایگان در وب سایت ما دانلود کنید.
Picasa به شرح زیر عمل می کند:
کل هارد دیسک یا درایوها و پوشه های خاص را اسکن می کند، در آنجا تمام تصاویر، گرافیک ها و فایل های ویدئویی را فهرست می کند. سپس آنها را به آلبوم های تصویری که بر اساس تاریخ سازماندهی شده اند مرتب می کند. به این ترتیب، نمی توانید در هیچ یک از تصاویر رایانه خود گم شوید. در این حالت مکان خود عکس ها در سیستم فایل تغییر نمی کند.
چیزی که به خصوص راحت است این است که با Picasa می توانید به معنای واقعی کلمه جلوه های بصری مختلف را اعمال کنید و با استفاده از ابزارهای ارائه شده توسط ویرایشگر عکس داخلی، تنها با یک کلیک تنظیمات را انجام دهید. در میان آنها ابزارهای محبوبی مانند برش، بهبود کیفیت تصویر، حذف "اثر قرمزی چشم"، تراز کردن تصویر به صورت افقی و عمودی، تنظیم رنگ، سایه ها و سایر عملکردهای به همان اندازه مفید وجود دارد.
هنگام کار با برنامه، می توانید یک پنجره EXIF ویژه را نیز باز کنید - تمام داده های دوربین (مدل دستگاه، تاریخ عکسبرداری، وجود فلاش و غیره) را نشان می دهد. ابزارهایی مانند وینیت، دوبلکس و حاشیه نیز می توانند مفید باشند.
کسانی که دوست دارند در شبکه های اجتماعی پاتوق داشته باشند باید از توانایی دانلود رایگان سازمان دهنده عکس و ویرایشگر عکس Picas قدردانی کنند. نسخه روسی برای عموم به شما کمک می کند عکس ها و کلیپ های برنامه را مستقیماً به +Google ارسال کنید، جایی که به سرعت در فید رویداد ظاهر می شوند. اگر دوستان شما هنوز این "شبکه اجتماعی" را کشف نکرده اند، می توانید برای آنها پیامی ارسال کنید و از آنها دعوت کنید تا آلبوم جدید شما را بررسی کنند.
در حال حاضر گزینه ای که به شما امکان می دهد عکس ها را در حالت مقایسه ویرایش کنید، زمانی که تفاوت ها و تغییرات در تصاویر مجاور مشاهده می شود و بدون اتلاف وقت جستجو به راحتی قابل مشاهده است، محبوبیت ویژه ای دارد.
از جمله معایب برنامه می توان به موارد زیر اشاره کرد:
عدم توانایی در پخش انیمیشن های GIF، عدم امکان ایجاد آلبوم در آلبوم ها و عدم پشتیبانی از فایل های چند صفحه ای TIFF.
در نهایت، یک درس گرامر. بسیاری از کاربران به اشتباه می نویسند "برنامه عکس پیکاسو" نام صحیح "Picasa" است. شما می توانید این برنامه را به صورت رایگان در وب سایت ما دانلود کنید.