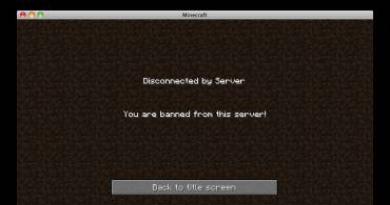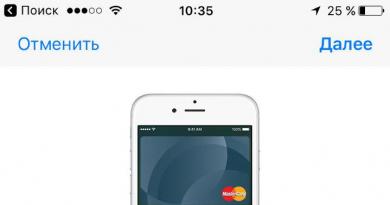روش های مختلف برای آپدیت دستی ویندوز نحوه نصب دستی هر به روز رسانی ویندوز گام به گام نحوه نصب به روز رسانی در ویندوز 7
» چگونه در ویندوز 7 آپدیت نصب کنیم؟
چگونه در ویندوز 7 آپدیت نصب کنیم؟
به روز رسانی و نصب آپدیت های ویندوز 7
به روز رسانی های منتشر شده برای ویندوز 7 یکی از پایه های کلیدی امنیت، عملکرد قابل اعتماد و بهترین عملکرد سیستم عامل است.
در این مقاله تمامی گزینه های ممکن برای نصب آخرین آپدیت های ویندوز 7 مورد بحث قرار خواهد گرفت. در خاتمه، خطاهای احتمالی و راه های رفع آنها مورد بحث قرار خواهد گرفت.
نصب سرویس پک برای ویندوز 7
Windows 7 Service Pack یک به روز رسانی مهم است که شامل اجزایی است که ثبات سیستم را تضمین می کند. نصب آن به به روز نگه داشتن سیستم عامل برای مدت زمان طولانی کمک می کند.
در حال بررسی بسته به روز رسانی
روی دکمه Start کلیک کنید، روی Computer راست کلیک کنید، Properties را انتخاب کنید.

اگر پیغام Service pack 1 وجود داشته باشد (مانند تصویر صفحه)، پس سرویس پک قبلاً روی رایانه نصب شده است.
راه های ممکن برای نصب بسته به روز رسانی
امکان سفارش دیسک با بسته به روز رسانی از مایکروسافت وجود دارد. برای انجام این کار، باید نسخه سیستم مورد استفاده در رایانه (32 بیتی یا 64 بیتی) را مشخص کنید. اما این روش ارجح نیست، زیرا امروزه تعداد زیادی از کاربران در حال حاضر دسترسی پرسرعت به منابع اطلاعاتی دارند. بنابراین، بیایید به ساده ترین و سریع ترین گزینه برویم - دانلود بسته به روز رسانی با استفاده از Windows Update.
فضای مورد نیاز دیسک
اول از همه، باید مطمئن شوید که فضای خالی کافی روی هارد دیسک خود دارید، حتی اگر اکثر فایل های دانلود شده پس از نصب به طور خودکار حذف شوند.
حداقل فضای خالی:
- سیستم 32 بیتی (x86): 0.75 گیگابایت
- 64 بیت (x64): 1 گیگابایت
آماده سازی برای نصب
قبل از نصب بسته به روز رسانی، توصیه می کنیم مراحل زیر را انجام دهید:
- از تمام فایل های مهم (مثلاً در یک دستگاه خارجی مانند USB، CD، یا DVD، یا در یک مکان شبکه) نسخه پشتیبان تهیه کنید.
- هنگام استفاده از یک دستگاه تلفن همراه مانند لپ تاپ یا نت بوک، آن را به برق AC وصل کنید و در حین نصب سیم برق را جدا نکنید یا هیچ راه اندازی مجدد انجام ندهید.
- برخی از نرم افزارهای آنتی ویروس ممکن است روند نصب بسته به روز رسانی را مسدود کنند یا سرعت آن را به میزان قابل توجهی کاهش دهند. باید به طور موقت آنتی ویروس خود را غیرفعال یا حذف کنید. فراموش نکنید که پس از نصب سرویس پک، محافظت ضد ویروس را از سر بگیرید.
اگر قبلاً بهروزرسانیهای خودکار را در ایستگاه کاری خود پیکربندی کردهاید، Windows Update از شما میخواهد که سرویس پک را نصب کنید.
اگر از شما خواسته نشد که نصب کنید، باید موارد زیر را انجام دهید:
- بررسی کنید که کامپیوتر شما به اینترنت متصل باشد.
- روی دکمه Start کلیک کنید، به منوی All Programs و سپس Windows 7 Update بروید.
- در سمت چپ پنجره، Check for updates را انتخاب کنید.
- اگر بهروزرسانیهای مهم یافت شد، پیوند را دنبال کنید تا جزئیات آنها را مشاهده کنید. در این لیست، Service Pack for Microsoft Windows (KB976932) را انتخاب کنید و سپس روی OK کلیک کنید.
- روی Install updates کلیک کنید.

برای نصب بسته سرویس، حقوق مدیر مورد نیاز است. اگر از شما خواسته شد یک رمز عبور سرپرست وارد کنید یا حقوق خود را تأیید کنید، یکی را وارد کنید یا حقوق مدیریت فعلی خود را تأیید کنید.
پس از اتمام نصب، وارد ویندوز 7 شوید. در صورت موفقیت آمیز بودن به روز رسانی، یک پیام اطلاعاتی ظاهر می شود.
اگر سرویس پک در لیست نیست، ممکن است لازم باشد قبل از نصب بهروزرسانیهای امنیتی دیگری را نصب کنید. ابتدا تمام آپدیت های مهم را نصب کنید، سپس به صفحه به روز رسانی ویندوز 7 برگردید و دوباره بر روی Check for updates کلیک کنید.
Service pack را از Microsoft Download Center دانلود و نصب کنید
اگر در نصب بسته به روز رسانی با استفاده از Windows 7 Update مشکل دارید، ناامید نشوید! امکان دانلود آن از وب سایت مایکروسافت و نصب آن به صورت دستی وجود دارد.
- برای دانلود بسته آپدیت ویندوز 7 به وب سایت مایکروسافت بروید و روی دکمه Continue کلیک کنید.
- نسخه 32 بیتی (x86) یا 64 بیتی (x64) بسته به روز رسانی (بسته به نسخه ویندوز 7 که نصب کرده اید) را انتخاب کنید و روی دکمه دانلود کلیک کنید.
- برای شروع فوری نصب بسته به روز رسانی، روی دکمه Open (یا Run) کلیک کنید. اگر بعداً نیاز به نصب بسته بهروزرسانی دارید، روی دکمه ذخیره کلیک کنید و فایل نصب را در رایانه خود دانلود کنید. هنگامی که برای نصب آن آماده شدید، روی آن دوبار کلیک کنید.
- هنگام نصب باید دستورالعمل های روی صفحه را بخوانید. ممکن است رایانه به طور خودکار راه اندازی مجدد شود - جای نگرانی نیست.
- پس از اتمام نصب، وارد سیستم عامل شوید. یک پیام اعلان باید ظاهر شود که نشان دهد آیا به روز رسانی کامل شده است یا خیر.
- فراموش نکنید که اگر نرم افزار آنتی ویروس خود را قبل از به روز رسانی غیرفعال کرده اید، آن را روشن کنید.
برای اینکه بدانید چه نسخه ای از سیستم عامل را روی رایانه خود نصب کرده اید، منوی Start را باز کنید، روی Computer کلیک راست کرده و Properties را انتخاب کنید. با رفتن به قسمت System در کنار System Type می توانید نوع سیستم عامل را مشاهده کنید.
نصب به روز رسانی های فعلی در ویندوز 7
برای اینکه ویندوز 7 به طور مستقل بهروزرسانیها را بررسی و نصب کند، باید بهروزرسانیهای خودکار را فعال کنید.

به روز رسانی های مهم مزایای قابل توجهی مانند افزایش امنیت و قابلیت اطمینان را در اختیار شما قرار می دهند. همچنین میتوانید آن را طوری تنظیم کنید که بهروزرسانیهای توصیهشده را بهطور خودکار نصب کند که میتواند مشکلات جزئی را برطرف کرده و عملکرد رایانه شما را بهبود بخشد.

بهروزرسانیهای اختیاری بهطور خودکار دانلود یا نصب نمیشوند مگر اینکه شما انتخاب کنید.
بسته های زبان را فقط برای زبان های مورد استفاده در سیستم خود نصب کنید. برای اینکه برخی به روز رسانی ها نصب خود را کامل کنند، نیاز به راه اندازی مجدد رایانه دارند. برای جلوگیری از از دست رفتن اطلاعات، همه برنامه ها را ببندید و قبل از راه اندازی مجدد ذخیره کنید.
نصب درایورها و آپدیت های اختیاری
برای نصب بهروزرسانیهای اختیاری، باید فهرست بهروزرسانیهایی را که ویندوز 7 برای رایانه شما نمایش میدهد، مشاهده کرده و موارد مورد نیاز را انتخاب کنید. بهروزرسانیهای اختیاری ممکن است بهطور خودکار نصب نشوند.
- Windows 7 Update را باز کنید.
- در سمت چپ پنجره، روی بررسی بهروزرسانیها کلیک کنید و منتظر بمانید تا آخرین بهروزرسانیها را برای ایستگاه کاری شما جستجو کند.
- اگر پیامی در مورد در دسترس بودن یا نیاز به بررسی بهروزرسانیهای اختیاری ظاهر شد، روی آن کلیک کنید تا بهروزرسانیهای اختیاری را که باید نصب شوند، مشاهده و انتخاب کنید.
- برای اطلاعات بیشتر درباره بهروزرسانیهای اختیاری، با کلیک کردن روی آنها، آنها را از لیست انتخاب کنید. کادر مربوط به بهروزرسانیهایی را که میخواهید نصب کنید علامت بزنید و روی OK کلیک کنید.
- انتخاب انجام شده است. روی Install updates کلیک کنید.
اگر از شما خواسته شد، شرایط قرارداد مجوز را بخوانید و بپذیرید و روی Finish کلیک کنید. اگر از شما خواسته شد یک رمز عبور سرپرست وارد کنید یا حقوق خود را تأیید کنید، یکی را وارد کنید یا حقوق مدیریت فعلی خود را تأیید کنید.
اقدامات انجام شده در هنگام بروز مشکلات
رایجترین راههای دریافت بهروزرسانی، بررسی دستی بهروزرسانیها و بهروزرسانیهای خودکار است. برای بررسی و نصب بهروزرسانیها، مشکلات مربوط به رایانه، محافظت ضد ویروس یا اتصال به اینترنت غیرعادی نیست. در این موارد می توانید کارهای زیر را انجام دهید:

بسیاری از کاربران اغلب در ویندوز 7 با مشکلات به روز رسانی مواجه می شوند. سیستم دائماً پیامی را نشان می دهد که در حال جستجوی به روز رسانی است، اما چیزی پیدا نمی کند.
یک راه حل برای این مشکل وجود دارد. کافی است فقط یک پکیج را به صورت دستی از مایکروسافت دانلود و نصب کنید که این خطا برطرف می شود. بیایید بررسی کنیم که چرا Windows 7 Update به روز رسانی ها را پیدا نمی کند.
مدت زیادی است که به روز رسانی ویندوز 7 مشکلات جدی را برای کاربران خود ایجاد کرده است. متأسفانه، من خودم به گروهی تعلق دارم که در پوست خود با تمرکز بر روی «هفت» با مشکل مواجه میشوند. در یکی از رایانههایم، هر بار که تلاش میکنم، جستجو با پیام بیپایان «جستجو برای بهروزرسانی...» به پایان میرسد. در ابتدا تصور می کردم که سیستم برای مدت طولانی به دنبال به روز رسانی است، اما وقتی کامپیوتر را یک شبه روشن گذاشتم، نتیجه مطلوب را به همراه نداشت. اگر به روز رسانی ویندوز 7 به درستی کار نمی کند، چه کاری باید انجام دهم؟
معلوم شد که این مشکل به راحتی قابل حل است. البته، من تضمین نمی کنم که روش پیشنهادی مشکل را برای همه کاربران حل کند، اما برای من بلافاصله به صورت دستی حل شد - با نصب بسته KB3172605 و انجام چند مرحله ساده دیگر. در اینجا کاری است که باید برای رفع مشکل انجام دهید.
مرحله 1: به روز رسانی را برای سیستم خود دانلود کنید (اما آن را نصب نکنید)
اولین قدم این است که بسته KB3172605 را مستقیماً از وب سایت مایکروسافت با استفاده از یک مرورگر وب دانلود کنید. لینک های مستقیم نسخه های 32 بیتی و 64 بیتی را در زیر مشاهده خواهید کرد.
شما باید بسته را دانلود کنید، اما هنوز آن را نصب نکنید - ما این کار را در مرحله 4 انجام خواهیم داد. ابتدا باید دو مرحله ساده را انجام دهید.
مهم! اگر در مرحله چهارم در نصب پکیج فوق با مشکل مواجه شدید (مثلاً پیغامی مبنی بر عدم سازگاری سیستم بر روی صفحه نمایش داده شد)، به جای موارد فوق، باید بسته KB3020369 را از لینک های زیر دانلود کنید. اما فقط در صورتی این کار را انجام دهید که به روز رسانی های بالا کار نمی کنند.
مرحله 2: دسترسی به اینترنت را غیرفعال کنید
فایل های دانلود شده باید زمانی که اینترنت خاموش است نصب شوند. اگر از Wi-Fi استفاده می کنید، روی نماد شبکه بی سیم در قسمت اعلان (گوشه سمت راست پایین صفحه) کلیک کنید و اتصال را خاموش کنید. اگر با استفاده از کابل شبکه به اینترنت متصل هستید، می توانید آن را از رایانه خود جدا کنید.
همچنین، روی نماد شبکه کلیک راست کرده، Network and Sharing Center را انتخاب کنید، سپس به تب Change adapter settings رفته و کارت شبکه ای را که برای اتصال به اینترنت استفاده می کنید غیرفعال کنید.
مرحله 3: سرویس Windows Update را متوقف کنید
پس از قطع شدن اینترنت، باید سرویس Windows Update را متوقف کنیم. برای انجام این کار، کلید ترکیبی Windows + R را فشار دهید، دستور زیر را در پنجره "Run" ظاهر شده وارد کنید و با فشردن Enter اجرای آن را تایید کنید:
services.msc
پنجره System Services باز خواهد شد. سرویس Windows Update را در لیست پیدا کنید، سپس روی آن کلیک راست کرده و Stop را انتخاب کنید. مطمئن شوید که سرویس متوقف شده است و سپس این پنجره را ببندید.
مرحله 4: بسته KB3172605 (یا KB3020369) را نصب کنید
فقط اکنون می توانید نصب فایل KB3172605 را که قبلاً دانلود کرده اید برای سیستم خود شروع کنید. فایل نصب کننده را اجرا کرده و نصب را تایید کنید.
اگر خطایی دریافت کردید که به روز رسانی با سیستم عامل شما سازگار نیست، مطمئن شوید که نسخه صحیح سیستم خود (32 بیت یا 64 بیت) را دانلود کرده اید. اگر باز هم خطا می دهد از همان مرحله اول از بسته جایگزین استفاده کنید.
پس از نصب، از شما خواسته می شود که کامپیوتر خود را مجددا راه اندازی کنید. تایید کنید و منتظر بمانید تا آپدیت نصب شده و سیستم عامل بوت شود.
پس از بوت شدن سیستم، به اینترنت متصل شده و سرویس Windows Update را روشن کنید (روی آن کلیک راست کرده و Run را انتخاب کنید).
اکنون به پنجره Windows Update بروید (مثلاً با استفاده از نوار جستجو در منوی Start) و سپس بر روی دکمه جستجو برای به روز رسانی ها کلیک کنید.
پس از حدود 5-10 دقیقه، لیستی از به روز رسانی های موجود برای نصب باز می شود. در مورد من، جستجو برای چند دقیقه ادامه یافت و در نهایت مشکل جستجوی بی پایان در Windows Update را حل کرد.
به روز رسانی ویندوز 7 بدون به روز رسانی ویندوز
گاهی اوقات Windows 7 Update به روز رسانی ها را دانلود نمی کند، به خصوص اگر تعداد زیادی از آنها وجود داشته باشد. بیشتر اوقات، این اتفاق پس از نصب مجدد سیستم رخ می دهد - ما یک سیستم عامل جدید را نصب کردیم و ناگهان مرکز پیامی را نشان می دهد که چند صد به روز رسانی برای نصب در دسترس است. فقط دانلود تک تک آنها زمان زیادی می برد، البته نصب آنها را هم ذکر نمی کنیم. این اغلب مشکل ساز است و با پیامی در مورد بازگرداندن رایانه به تنظیمات قبلی به پایان می رسد، زیرا بسیاری از به روز رسانی ها قابل نصب نیستند (راه حل این است که آنها را در دسته های کوچک نصب کنید).
خوشبختانه پس از چندین سال، مایکروسافت تصمیم گرفت تا کاری برای رفع این مشکل انجام دهد، زیرا بسیاری از کاربران به درستی "Seven" را به آخرین نسخه به روز نمی کنند. این شرکت تصمیم گرفت تا بسته های تجمعی را برای دانلود در وب سایت کاتالوگ مایکروسافت قرار دهد. بسته ها به طور مداوم به روز می شوند و در حال حاضر برای نسخه های 32 بیتی و 64 بیتی ویندوز 7 و 64 بیتی ویندوز سرور 2008 R2 در دسترس هستند.
مزیت بزرگ این بسته بندی این است که ما مجبور نیستیم صدها بسته جداگانه را از طریق Windows Update دانلود کنیم.
برای نصب آنها، "هفت" باید شامل موارد زیر باشد:
- نصب سرویس پک 1 (SP1)؛
- بسته KB3020369 از آوریل 2015
وقتی این شرایط برآورده شد، میتوانیم یک بسته جمعبندی را دانلود کنیم که سیستم ما را با یک کلیک به آخرین نسخه بهروزرسانی میکند. برای انجام این کار، لینک زیر را با استفاده از مرورگر اینترنت اکسپلورر دنبال کنید (متاسفانه صفحه زیر فقط تحت IE کار می کند):
دانلود مجموعه به روز رسانی برای ویندوز 7 / سرور 2008
هنگامی که وارد سایت می شوید، لیستی از به روز رسانی های یافت شده نمایش داده می شود. سه مورد برای دانلود در دسترس خواهد بود:
- برای ویندوز 7 (فقط نسخه 32 بیتی)؛
- برای رایانه های Win 7 مبتنی بر پردازنده های x64 (فقط نسخه 64 بیتی)؛
- برای Windows Server 2008 R2 x64 (فقط نسخه 64 بیتی).
بسته ای را که با اندازه بیت ویندوز شما مطابقت دارد دانلود کنید و با اجرای فایل نصب آن را به صورت استاندارد نصب کنید. جمعآوری به حداقل 4 گیگابایت فضای دیسک آزاد نیاز دارد.
پس از نصب مجدد سیستم، هنگام دانلود اجزای جداگانه، کاربر ممکن است با وضعیتی مواجه شود که به روز رسانی ها نصب نشده باشند یا تعداد آنها بسیار زیاد باشد. برای دانلود همه بهروزرسانیهای ویندوز 7 در یک فایل، فقط ابزار رایگان Convenience Rollup Update برای Windows 7 SP1 را از مایکروسافت نصب کنید و فایلها را در چند دقیقه نصب کنید.
مرحله مقدماتی
ابزار Convenience Rollup Update فقط در صورتی کار می کند که Service Pack 1 نصب شده باشد، اگر این بسته در دسترس نباشد، باید جداگانه دانلود و نصب شود. برای بررسی SP1 و یافتن بیتی بودن ویندوز 7، مراحل زیر را دنبال کنید:
- روی "شروع" کلیک کنید، روی نماد "رایانه" راست کلیک کرده و "Properties" را انتخاب کنید.
- بیایید ببینیم SP1 نصب شده است یا خیر. ظرفیت سیستم را بررسی می کنیم.

دانلود تمامی آپدیت های ویندوز 7
به وب سایت مایکروسافت بروید و «به روز رسانی پشته سرویس آوریل 2015 برای ویندوز 7 و ویندوز سرور 2008 R2» یا بسته دیگری را مطابق با عمق بیت سیستم دانلود کنید.

پس از دانلود و نصب بسته بر روی ویندوز 7، باید کامپیوتر خود را مجددا راه اندازی کنید.
سپس اینترنت اکسپلورر را باز کنید و لینک را دنبال کنید. نصب کننده کاتالوگ به روز رسانی ظاهر می شود.

به روز رسانی ها را با توجه به بیت ویندوز 7 از لیست انتخاب کنید.

پس از دانلود بسته، نصب را شروع کنید. پس از اتمام فرآیند، کامپیوتر را مجددا راه اندازی کنید و منتظر بمانید تا به روز رسانی ها پیکربندی شوند.
با نتیجهگیری شروع میکنم و سپس دستورالعملهای مفصلی در مورد اینکه چگونه بهروزرسانی سیستم ویندوز 7 را توصیه میکنم، و همچنین درباره بهروزرسانیهای خودکار، بررسی دستی بهروزرسانیها، نحوه خاموش کردن بهروزرسانی و اینکه چرا نباید آن را روشن کنید، ارائه خواهد شد. آنها را خاموش کنند. برو!
به روز رسانی ها باید نصب شوند. یک راه خوب برای انجام این کار این است که " به دنبال به روز رسانی باشید، اما تصمیم برای دانلود و نصب با من است».
و هنگامی که پیامهایی از Windows Update مبنی بر یافتن بهروزرسانیهای جدید ظاهر میشود، باید برای دانلود و نصب بهروزرسانیهای ویندوز وقت بگذارید.
بهطور دورهای، میتوانید با استفاده از گزینه «جستجوی بهروزرسانیها» (شماره 1 در شکل 1) بهروزرسانیهای ویندوز را بهصورت دستی بررسی کنید، بدون اینکه منتظر بمانید تا این بهروزرسانیها بهطور خودکار شناسایی شوند. و اگر بهروزرسانیها به صورت دستی یافت شدند، آنها را روی رایانه شخصی خود نیز نصب کنید.
با این رویکرد، سیستم عامل ویندوز 7 به روز است و از آن حداکثر محافظت می شود.
اکنون بیایید نحوه تنظیم به روز رسانی ها و نحوه نصب آنها را به گونه ای که مفید باقی بمانند، اما کاربران ویندوز 7 را آزار ندهند، دریابیم.
برنامه به روز رسانی ویندوز 7 در کجا قرار دارد؟
این برنامه Windows Update نام دارد. او را می توان پیدا کرد
- از طریق خط جستجو (دکمه "شروع" - متن را بدون نقل قول در خط "جستجوی برنامه ها و فایل ها" وارد کنید: "Windows Update")
- یا از طریق "کنترل پنل" (دکمه "شروع" - "کنترل پنل" - "سیستم و امنیت" - "به روز رسانی ویندوز").
پس از این، پنجره Windows Update مانند شکل زیر بر روی صفحه نمایش باز می شود. 1:

برنج. 1. پنجره به روز رسانی ویندوز
در این پنجره ما به دو گزینه علاقه مند خواهیم بود: "جستجوی به روز رسانی ها" (شماره 1 در شکل 1) و "تنظیم پارامترها" (شماره 2 در شکل 1).
راه اندازی به روز رسانی ویندوز 7
برای پیکربندی به روز رسانی ها، روی کتیبه "تنظیم پارامترها" (شماره 2 در شکل 1) کلیک کنید. پنجره ای برای انتخاب نحوه نصب به روز رسانی ویندوز ظاهر می شود (شکل 2):

برنج. 2. پنجره ای برای تنظیم به روز رسانی ویندوز 7
اسکرین شات در شکل 2 در سیستم عامل Windows 7 Professional ساخته شده است. برای دیگران، پنجره بهروزرسانی ممکن است متفاوت به نظر برسد.
توسعه دهندگان ویندوز 7 به کاربران این سیستم عامل 4 روش برای نصب به روز رسانی ها ارائه می دهند (شماره 1 – 4 در شکل 2).
اگر به سؤال "چگونه به روز رسانی ویندوز 7 را فعال کنیم؟" علاقه مند هستید، باید یکی از این سه روش را انتخاب کنید:
- "نصب خودکار به روز رسانی ها (توصیه می شود)" (شماره 1 در شکل 2).
- "دانلود به روز رسانی، اما تصمیم گیری در مورد نصب توسط من است" (دو جامد، زیرا در شکل 2 عدد 2 وجود دارد).
- "به دنبال به روز رسانی باشید، اما تصمیم برای دانلود و نصب توسط من گرفته می شود" (شماره 3 در شکل 2).
سوال نحوه "خاموش کردن به روز رسانی ویندوز 7" با استفاده از روش چهارم حل می شود:
بیایید هر چهار روش را با جزئیات بیشتری بررسی کنیم.
من این روش را نیز توصیه می کنم، اگر نه برای یک چیز. این شامل این واقعیت است که جستجو، دانلود و نصب به روز رسانی ویندوز یک کار نسبتاً پیچیده و وقت گیر برای یک رایانه است. این فرآیند از دید کاربر دور نمی ماند. در حین جستجو، دانلود و نصب به روز رسانی ها، رایانه به شدت بارگذاری می شود و اجرای سایر کارها و برنامه ها را کند می کند. و در پایان نصب به روز رسانی، به طور کلی شروع به راه اندازی مجدد سیستم می کند.
و همه اینها، به عنوان یک قاعده، در نامناسب ترین لحظه اتفاق می افتد. وقتی زمانی برای توقف (مکث) کار و راه اندازی مجدد کامپیوتر وجود ندارد.
بنا به دلایلی، در اینجا میخواهم قانون مورفی را یادآوری کنم: «وقایع به حال خود رها شده و از بد به بدتر پیشرفت میکنند». به همین دلیل است که نمیخواهم به سیستم عامل توانایی جستجو، دانلود و نصب بهروزرسانیها را به تنهایی بدهم.
بیایید روش دوم نصب به روز رسانی ویندوز 7 را بررسی کنیم.
روش 2: "دانلود به روز رسانی، اما تصمیمات نصب توسط من گرفته می شود"
با درک اینکه نصب بهروزرسانیها نیاز به بارگذاری اضافی رایانه شخصی دارد و برای نصب برنامههای جدید نیاز به راهاندازی مجدد دارد، توسعهدهندگان ویندوز این گزینه سادهتر از گزینه قبلی را به ما پیشنهاد میکنند («نصب خودکار بهروزرسانیها»).
از آنجایی که جستجوی خودکار بهروزرسانیها و دانلود آنها به منابع رایانه شخصی نیز نیاز دارد، انرژی رایانه را نیز به این فرآیندها هدایت میکند.
و این کار را برای کاربران دشوار می کند، دوباره در نامناسب ترین لحظه، زیرا شانس آن را خواهد داشت. و در اینجا میخواهم قوانین مورفی را به یاد بیاورم: «وقتی همه چیز خوب پیش میرود، حتماً در آیندهای نزدیک اتفاقی میافتد» و «وقتی اوضاع بد پیش میرود، در آیندهای نزدیک بدتر هم خواهند شد».
بنابراین، اجازه دهید این روش به روز رسانی ویندوز را به حال خود رها کنیم و به سراغ روش سوم برویم.
روش 3 "به روز رسانی را جستجو کنید، اما تصمیم برای دانلود و نصب توسط من است" یا چگونه به روز رسانی خودکار را در ویندوز 7 غیرفعال کنیم؟
در اینجا ما شاهد حداقل حواس پرتی منابع کامپیوتری هستیم. یعنی منابع فقط برای یافتن بهروزرسانیهای سیستم عامل ویندوز 7 از طریق اینترنت منحرف میشوند.
تا زمانی که کاربر تصمیم نگیرد، بهروزرسانیهای یافت شده در رایانه کاربر دانلود نمیشوند. این روش به ویژه برای کسانی که اینترنت با ترافیک محدود دارند راحت است. زیرا دانلود به روز رسانی به معنای مگابایت های اضافی دانلود شده از اینترنت است
بنابراین، با وجود این واقعیت که این تنها روش سوم در لیست برای نصب به روز رسانی ویندوز است، این روشی است که من برای کاربران رایانه شخصی توصیه می کنم.
در ادامه نحوه دانلود و نصب آپدیت ها را بررسی خواهیم کرد، اما فعلا به سراغ چهارمین و آخرین روش نصب آپدیت های ویندوز می رویم.
این آخرین و چهارمین روش به روز رسانی سیستم ویندوز 7 است.
و در اینجا با توسعه دهندگان ویندوز موافقم که این روش را نمی توان برای کاربران کامپیوتر توصیه کرد.
زیرا با استفاده از این روش چهارم، کاربر رایانه شخصی از دریافت و نصب هر گونه به روز رسانی خودداری می کند. و این می تواند منجر به افزایش تهدیدات امنیتی برای سیستم عامل و افزایش آسیب پذیری آن شود.
علاوه بر انتخاب روش دانلود و نصب بهروزرسانیهای ویندوز، در پنجره انتخاب روش نصب بهروزرسانیهای ویندوز، کادرهای زیر را علامت بزنید (شکل 2 را ببینید):
- "بهروزرسانیهای توصیهشده را به همان روشی که بهروزرسانیهای مهم را دریافت میکنید، دریافت کنید"(شماره 5 در شکل 2). توسعه دهندگان ویندوز، برای اینکه کاربران رایانه شخصی را کاملاً گیج کنند، نه تنها به روز رسانی های مهم (یا به عبارت دیگر اجباری) ویندوز، بلکه به اصطلاح به روز رسانی های توصیه شده را نیز ارائه کردند. تشخیص یکی از دیگری ممکن نیست. بنابراین، برای اینکه گیج نشوید، باید کادر کنار این کتیبه را علامت بزنید.
- "اجازه به همه کاربران برای نصب بهروزرسانیها در این رایانه"(شماره 6 در شکل 2). چرا این هست؟ اگر چندین حساب در رایانه وجود دارد که کاربران مختلف می توانند تحت آنها کار کنند، یا حتی یک کاربر در حساب های مختلف وجود داشته باشد، این چک باکس به همه آنها حق دانلود و نصب به روز رسانی ها را می دهد. چک باکس مفید است، زیرا در غیر این صورت اگر تحت حسابی کار میکنید که بهروزرسانیها مجاز نیستند، برای مدت طولانی میتوانید بهروزرسانیها را فراموش کنید. و این می تواند منجر به افزایش تهدید آسیب پذیری رایانه شود.
- "هنگام به روز رسانی ویندوز، به روز رسانی محصولات مایکروسافت را ارائه دهید..."(شماره 7 در شکل 2). این نیز یک چک باکس مفید است، زیرا به شما امکان می دهد نه تنها به روز رسانی فایل های سیستم عامل ویندوز را دریافت کنید، بلکه به روز رسانی برای برنامه های کاربردی مانند Microsoft Office Word و غیره را نیز دریافت کنید. این اپلیکیشن ها نیز با گذشت زمان بهبود می یابند و دریافت به روز رسانی برای آن ها به شما این امکان را می دهد که آخرین نسخه ها را داشته باشید.
- "هنگامی که نرم افزار جدید مایکروسافت در دسترس است، اعلان های دقیق را نشان دهید"(شماره 8 در شکل 2). لازم نیست این کادر را علامت بزنید، زیرا این نوعی رضایت برای دریافت اطلاعات تبلیغاتی است. شما می توانید آن را انجام دهید، از این بدتر نخواهد بود.
بنابراین، بیایید روش سوم را برای نصب بهروزرسانیهای ویندوز تنظیم کنیم: «بهروزرسانیها را جستجو کنید، اما تصمیم برای دانلود و نصب توسط من است». و تمام کادرهای بالا را علامت بزنید (اعداد 5-8 در شکل 2).
سپس روی دکمه "OK" کلیک کنید (شکل 2). پنجره انتخاب نحوه نصب به روز رسانی ویندوز بسته می شود.
بیایید به نصب به روز رسانی های ویندوز 7 برویم
Windows Update اکنون تنظیم شده است که دائماً بهروزرسانیهای جدید را جستجو کند. همانطور که با شماره 3 در شکل نشان داده شده است، در حالی که هیچ به روز رسانی وجود ندارد، پنجره Windows Update پیام "ویندوز نیازی به به روز رسانی ندارد" را در پس زمینه سبز نشان می دهد. 1.
اما به محض ظاهر شدن بهروزرسانیهای جدید و یافتن آنها، کتیبه «دانلود و نصب بهروزرسانیها» را با یک نوار زرد رنگ (شکل 6) نشان میدهد که حجمی را که قرار است از اینترنت دانلود شود، نشان میدهد. این اطلاعات مفید است زیرا برای کسانی که ترافیک اینترنت محدودی دارند، به آنها اجازه می دهد تصمیم بگیرند که آیا به روز رسانی ها را دانلود کنند یا خیر.
فرض کنید اگر ترافیک به 50 مگابایت محدود شود (مثلاً هنگام استفاده از اینترنت تلفن همراه) و مجبور باشید 100 مگابایت به روز رسانی را دانلود کنید، چنین اطلاعاتی هشداری خواهد بود که این کار ضروری نیست.
بررسی دستی به روز رسانی ویندوز 7
بهروزرسانیها را میتوان به صورت دستی بررسی کرد، بدون اینکه منتظر برنامهای خودکار باشیم که این کار را برای ما انجام دهد. برای انجام این کار، در پنجره "Windows Update"، روی کتیبه "جستجوی به روز رسانی ها" (شماره 1 در شکل 1) کلیک کنید. یک خط سبز در حال اجرا "جستجوی به روز رسانی ها" ظاهر می شود (شماره 1 در شکل 3).

برنج. 3. با استفاده از Windows Update بهروزرسانیها را بهصورت دستی بررسی کنید
پس از مدتی جستجو به پایان می رسد. نتیجه جستجو ممکن است باشد
- عدم به روز رسانی،
- بهروزرسانیهای اختیاری (توصیهشده) یافت شد یا
- به روز رسانی های اجباری (مهم) یافت شد.
بهروزرسانیهای ضروری (مهم) و اختیاری (اما توصیهشده) را میتوان به طور همزمان جستجو کرد.
نصب آپدیت های ویندوز 7
در شکل 4 زیر پنجره Windows Update را پس از جستجوی بهروزرسانیها نشان میدهد، زمانی که یک بهروزرسانی اختیاری (توصیهشده) پیدا شد.

برنج. 4. پنجره Windows Update پس از تکمیل جستجوی به روز رسانی ها، زمانی که یک به روز رسانی اختیاری (توصیه شده) پیدا شد
در پنجره ای که باز می شود، کادر (شماره 1 در شکل 5) را در مقابل نام به روز رسانی علامت بزنید (در این مورد، به روز رسانی برنامه است) و سپس بر روی دکمه "OK" (شماره 2 در) کلیک کنید. شکل 5):

برنج. 5. آماده شدن برای نصب به روز رسانی اختیاری
پس از این، به پنجره Windows Update (شکل 6) باز می گردیم، جایی که پیغام «دانلود و نصب آپدیت های انتخاب شده» ظاهر می شود که حجم دانلود را نشان می دهد (در این مورد، حجم کمی است، فقط 417 کیلوبایت). در اینجا باید روی دکمه "نصب به روز رسانی" (شماره 1 در شکل 6) کلیک کنید.

برنج. 6. تکمیل آماده سازی برای نصب آپدیت اختیاری
بلافاصله پس از این، نصب به روز رسانی ویندوز آغاز می شود. در پنجره (شکل 7) پیام "به روز رسانی در حال نصب..." ظاهر می شود (شماره 1 در شکل 7). و در زیر آن پیشرفت نصب نشان داده خواهد شد. نصب به روز رسانی ها می تواند در هر زمان با کلیک بر روی دکمه "توقف نصب" (شماره 2 در شکل 7) قطع شود.
اما به طور کلی، قطع نصب آپدیت ها توصیه نمی شود. بهتر است صبر کنید تا نصب کامل شود، اگرچه در برخی موارد ممکن است زمان زیادی طول بکشد.

برنج. 7. انجام مراحل نصب به روز رسانی ویندوز
همانطور که در شکل نشان داده شده است، پس از اتمام نصب، ممکن است پیام "به روز رسانی با موفقیت نصب شد" ظاهر شود. 8. اما اگر به روز رسانی های زیادی وجود دارد و پیچیده هستند، ممکن است نیاز به راه اندازی مجدد سیستم عامل داشته باشید. در این حالت، یک پنجره Windows Update از شما می خواهد که راه اندازی مجدد کنید. توصیه می شود با این موافقت کنید و سیستم عامل را مجددا راه اندازی کنید تا در نهایت نصب به روز رسانی ها تکمیل شود.

برنج. 8. پنجره تکمیل نصب به روز رسانی ویندوز
هنگام راه اندازی مجدد سیستم عامل ویندوز 7 پس از نصب به روز رسانی ویندوز، تا زمانی که چرخه کامل تخلیه (توقف) سیستم و سپس بوت شدن سیستم کامل نشده است، نباید کامپیوتر را خاموش کنید. این نیز می تواند زمان مناسبی را ببرد، اما شما باید صبور باشید و این روند را به روشی عادی و بدون وقفه در نیمه راه تکمیل کنید.
همچنین در هنگام راهاندازی مجدد، ممکن است پیامهای صفحه آبی ظاهر شوند که نشاندهنده پیشرفت نصب بهروزرسانیهای ویندوز است. نشان می دهد که چند درصد از نصب کامل شده است.
به عنوان یک قاعده، هنگام تخلیه سیستم، به روز رسانی ها با 30٪ نصب می شوند، پس از آن رایانه برای لحظه ای خاموش می شود و دوباره شروع به بوت می کند. در طول دانلود، بهروزرسانیها از قبل 100% نصب شدهاند که ممکن است منجر به نمایش پیامها در صفحه آبی شود.
و با این حال، چرا به به روز رسانی نیاز داریم؟
جدیدترین مقالات سواد رایانه را مستقیماً در صندوق ورودی خود دریافت کنید.
در حال حاضر بیشتر 3000 مشترک
04.02.2009 06:29
نصب ویندوز 7 در حالت به روز رسانی برای شرایط زیر در نظر گرفته شده است:
- هنگامی که ویندوز ویستا بر روی رایانه شما نصب شده است و باید همزمان با حفظ تنظیمات سیستم عامل و برنامه های نصب شده، به ویندوز 7 بروید.
- هنگامی که ویندوز 7 قبلاً روی رایانه نصب شده است، اما باید آن را مجدداً نصب کنید و تنظیمات و برنامه های نصب شده را ذخیره کنید.
1. کامپیوتر خود را روشن کنید و منتظر بمانید تا نسخه ویندوزی که نصب کرده اید به طور کامل لود شود.
2. دیسک نصب ویندوز 7 را در درایو DVD خود قرار دهید.
3. در صفحه نصب ویندوز که باز می شود، روی (Install now) کلیک کنید.
4. انتخاب کنید برای دریافت آخرین به روز رسانی های نصب کننده به اینترنت متصل شوید(به روز رسانی های مهم را دریافت کنید) تا به روز رسانی های سیستم عامل به طور خودکار قبل از نصب دانلود شوند (اتصال به اینترنت لازم است).

5. در صفحه بعد، قرارداد مجوز را به دقت بخوانید و در صورت موافقت با شرایط آن، کادر را علامت بزنید شرایط قرارداد را می پذیرم(من شرایط مجوز را قبول دارم) و کلیک کنید به علاوه(بعدی) برای ادامه نصب ویندوز 7.

6. در صفحه نوع نصب را انتخاب کنید(کدام نوع نصب را می خواهید) انتخاب کنید به روز رسانی(ارتقا).

7. لطفاً قبل از ادامه نصب، گزارش سازگاری سخت افزار و نرم افزار را به دقت بررسی کنید. به زبان نسخه ویندوز 7 که نصب می کنید توجه کنید اگر می خواهید ویندوز 7 انگلیسی زبان را نصب کنید، تنها در صورتی می توانید این کار را انجام دهید که نسخه ویندوزی که نصب را از آن اجرا می کنید نیز انگلیسی باشد. -زبان
8. دستورالعمل های بیشتر را دنبال کنید.
9. پس از اتمام نصب، حتما نسخه ویندوز 7 خود را با کلید محصول 25 رقمی خود در مدت 30 روز فعال کنید، در غیر این صورت قفل خواهد شد. از کلیدهای فعال سازی غیرقانونی استفاده نکنید.
اگر به دلایلی نمی توانید ویندوز 7 را در حالت به روز رسانی نصب کنید، از حالت استفاده کنید.