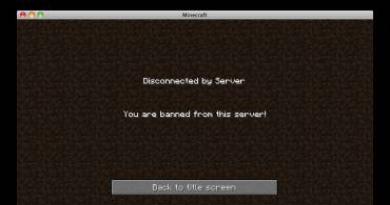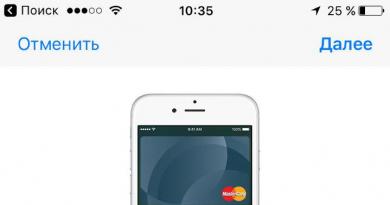کدهای خطای صفحه آبی مرگ 0x0000001a ویندوز 7. نحوه رفع خطاهای صفحه آبی MEMORY_MANAGEMENT (0x0000001A). روش درمان مشکل
امروزه فناوری رایانه یکی از سریعترین حوزههای فعالیت در تمدن ما است. از یک طرف، این خوب است، اما جنبه های منفی نیز دارد. به عنوان مثال، شخصی می تواند تجهیزاتی را خریداری کند که به نظر می رسد مدرن و به روز است، اما پس از چند ماه تحت بارهایی که در این مدت چندین برابر افزایش یافته است، شروع به خراب شدن می کند. در نتیجه، سیستم عامل شروع به سیگنال دادن به کاربر در مورد مشکلات به وجود آمده می کند. یکی از آنها ممکن است خطای مدیریت حافظه ویندوز 10 باشد.
خوشبختانه اکثر این مشکلات قابل اصلاح هستند. نکته اصلی این است که علت و روش های درمان آنها را بدانید. بنابراین، چگونه خطای مدیریت حافظه ویندوز 10 را برطرف کنیم؟
محبوب ترین علل
اگر این مشکل را به طور کلی در نظر بگیریم، کد خطای مدیریت حافظه به کاربر در مورد برخی از مشکلات حافظه مورد استفاده هشدار می دهد. از آنجایی که هنگام دسترسی به این منبع است که خطای مدیریت حافظه در ویندوز 10 رخ می دهد.
به هر حال، وضعیت مشابهی نیز می تواند در نسخه های قدیمی سیستم عامل مایکروسافت رخ دهد، بنابراین تجزیه و تحلیل روش های درمانی شرح داده شده در زیر برای دارندگان رایانه های شخصی که از هشت یا هفت استفاده می کنند نیز مفید خواهد بود.
دلایل خرابی RAM، که مانع از کارکرد کامل آن با ظاهر شدن پیام "مدیریت حافظه داخلی" می شود، ممکن است عوامل زیر باشد:
- فعال سازی انواع برنامه های ویروسی
- نقص فیزیکی مموری استیک نصب شده.
- مشکل با هارد.
- نسخه قدیمی بایوس استفاده شده است.
- مشکلات درایورهای استفاده شده
- منبع تغذیه به درستی پیکربندی نشده است.
بنابراین، یک صفحه آبی مدیریت حافظه در ویندوز وجود دارد، لیستی از دلایل احتمالی وجود دارد. می توانید شروع به حل مشکل کنید.
روش درمان مشکل
به طور طبیعی، توصیه می شود با تجزیه و تحلیل عملکرد RAM شروع به رفع خطای مدیریت حافظه کنید. اگر این مشکل در هشت ظاهر شد، ابتدا باید کنترل پنل را راه اندازی کنید (در حالت ایمن) و خط "Windows memory diagnostic" را در لیست گزینه های موجود پیدا کنید. اگر سیستم دیگری دارید، ابتدا باید یکی از برنامه های تخصصی را از شبکه یا دیسک دانلود کنید. به عنوان مثال، MemoryTest یا معادل آن.
اگر پس از چنین تشخیصی، صفحه آبی مدیریت حافظه ویندوز 7 (8.10) همچنان به طور مداوم ظاهر می شود، باید سطوح حافظه نصب شده را به صورت دستی بررسی کنید. خیلی خوب است که چندین مورد از آنها وجود داشته باشد. در این حالت، صاحب رایانه باید به طور متناوب آنها را از شکاف ها حذف کند و رایانه شخصی را راه اندازی کند تا متوجه شود که آیا خطای مدیریت حافظه ویندوز 8 (7.10) ظاهر می شود یا خیر. اگر هیچ کدام وجود نداشته باشد، نوار حذف شده باید جایگزین شود. انجام چنین بررسی زمانی که فقط از یک محصول استفاده می شود دشوارتر است. در این مورد، شما باید جای دیگری را پیدا کنید - جایی که تضمین شده است کار کند.
از بین بردن تأثیر ویروس ها به آسانی پوست اندازی گلابی است. کافی است یکی از آنتی ویروس های فعلی را نصب و اجرا کنید. طبیعتاً کاملترین تأیید مورد نیاز است.
اگر تمام مراحل بالا نتیجه مثبتی نداشت، به بایوس و درایورها بروید. اگر مدیریت حافظه پس از نصب ویندوز 10 ظاهر می شود، ممکن است دلیل آن در این گزینه ها باشد. توصیه می شود درایورها را به صورت دستی - از طریق مدیر دستگاه - به روز کنید. البته اکنون میتوانید نرمافزارهای مختلفی را که برای این منظور طراحی شدهاند دانلود کنید، اما چنین برنامههایی اغلب با شکست مواجه میشوند، بنابراین بهتر است همه کارها را خودتان بدون تکیه بر الگوریتمهای خودکار انجام دهید.
اگر کاربر مطمئن باشد که دلیل مدیریت حافظه bsod BIOS است، لازم است:
- کامپیوتر را ریستارت کنید و وارد بایوس شوید.
- نسخه فعلی و سازنده را بیابید.
- به وب سایت توسعه دهنده بروید و جدیدترین نسخه را دانلود کنید. نصب مجدد را انجام دهید.
آخرین اقدام ممکن اسکن مشکلات موجود در هارد دیسک کار است. در اینجا دو گزینه وجود دارد، اما توصیه می شود از همه آنها استفاده کنید:
- با وارد کردن یک دستور در خط فرمان، سیستم را مجبور به اجرای sfc /scannow کنید.
- یکی از برنامه های تخصصی را دانلود کنید و هارد دیسک را تشخیص دهید.
آخرین علت احتمالی مربوط به منبع تغذیه است. طبیعتاً فقط برای رایانه های شخصی لپ تاپ مناسب است. برای تراز کردن آن، باید به تنظیمات لپ تاپ یا نت بوک خود بروید و پاور را روی حالت متعادل تنظیم کنید.
رعایت دقیق دستورالعمل های توصیف شده تقریباً همیشه درمان کامل این بیماری را تضمین می کند که مانع از استفاده کامل از تجهیزات الکترونیکی شخصی توسط فرد می شود.
احتمالاً نیازی به گفتن نیست که در صورت بارگذاری بیش از حد بر روی رم و حافظه فیزیکی، ممکن است خرابی های غیرمنتظره ای رخ دهد. یکی از این موارد MEMORY_MANAGEMENT (خطا) نامگذاری شده و با ظاهر شدن "صفحه مرگ" همراه است. بیایید در نظر بگیریم که این با چه چیزی مرتبط است، چگونه می توانیم برای اصلاح چنین وضعیت ناخوشایندی تلاش کنیم.
MEMORY_MANAGEMENT (خطای ویندوز): به چه معناست؟
اجازه دهید، شاید، با توجه به تفسیر معنای این نوع شکست شروع کنیم. اگر به سادگی پیام نمایش داده شده روی صفحه را ترجمه کنید، حدس زدن خطای MEMORY_MANAGEMENT سخت نیست.
به طور کلی، این نوعی مشکل است که در فرآیند مدیریت حافظه، توزیع آن و غیره ایجاد می شود. وضعیت به طور کلی بسیار ناخوشایند است، زیرا ظاهر چنین پیامی نشان دهنده وجود برخی درگیری ها در سطح فیزیکی است. تعامل بین حافظه (عملیاتی و فیزیکی) و سیستم عامل.
دلایل شکست
صحبت در مورد دلایلی که باعث چنین شکستی می شود، شایان ذکر است که تعداد زیادی از آنها وجود دارد. با این حال، از جمله موارد اصلی، می توان به موارد زیر اشاره کرد: عفونت ویروسی، خرابی خطوط حافظه، خطاهای روی هارد دیسک، مشخصات منبع تغذیه باد شده و در نهایت، درگیری با درایورها یا سیستم عامل قدیمی BIOS.
این جایی است که سیستم خطای MEMORY_MANAGEMENT را پرتاب می کند. بیایید به هر موقعیت با کمی جزئیات بیشتر نگاه کنیم و همچنین برخی از راه حل های جهانی را شناسایی کنیم تا چنین خرابی هایی در آینده تکرار نشوند.
MEMORY_MANAGEMENT (ویندوز 8.1). خطا: چگونه با استفاده از ابزارهای سیستم رفع کنیم؟
بیایید فوراً رزرو کنیم: چنین شکستی می تواند در هر سیستم ویندوزی رخ دهد، صرف نظر از تغییر آن. "هشت" صرفاً به عنوان مثال در نظر گرفته شده است و همه راه حل های قابل اجرا در اینجا می توانند به راحتی در نسخه های دیگر استفاده شوند.
از آنجایی که خود خرابی به طور خاص به حافظه مربوط می شود، اولین کاری که می توانید انجام دهید این است که آن را اسکن کنید. در این حالت ، توصیه می شود سیستم را در حالت به اصطلاح ایمن بوت کنید و سپس از بخش مدیریت رایانه ، به نام "کنترل پنل" استاندارد استفاده کنید.

در لیست ابزارهای موجود، باید پایین رفته و یک روش بررسی حافظه را انتخاب کنید. پس از این، شما باید سیستم را مجددا راه اندازی کنید، که طی آن یک آزمایش کامل انجام می شود. بر اساس نتایج اسکن، قضاوت در مورد مشکلات امکان پذیر خواهد بود. اگر بعد از این، صفحه ای با پیام خرابی MEMORY_MANAGEMENT (خطا به اضافه «صفحه نمایش») دوباره ظاهر شد، کاری جز تغییر مموری های معیوب باقی نمی ماند. در این مورد، توصیه می شود ابتدا همه آنها را از شکاف ها خارج کنید و سپس آنها را یکی یکی در جای خود قرار دهید و عملکرد رایانه را بررسی کنید. به محض اینکه خرابی رخ دهد، نوار "پرواز" را شناسایی خواهید کرد که باید جایگزین شود.
با استفاده از برنامه تست حافظه
متأسفانه، ابزارهای تست خود ویندوز اغلب آنطور که ما می خواهیم مؤثر نیستند. این اتفاق می افتد که جستجو برای علت شکست به جایی نمی رسد.

بنابراین، برای تعیین دقیق مشکل، بهتر است از ابزار تخصصی Memtest86+ استفاده کنید که بسیار بهتر عمل می کند و اطلاعات بسیار بیشتری در مورد آسیب ارائه می دهد.
به روز رسانی سیستم عامل بایوس و درایورهای دستگاه
اغلب، خطای MEMORY_MANAGEMENT ممکن است در صورت تداخل بین سیستم عامل BIOS و درایورهای نصب شده ظاهر شود. در این صورت چه باید کرد؟

برای شروع، لازم نیست وارد بایوس شوید، بلکه سعی کنید درایورهای "بومی" را نصب کنید، که باید روی دیسک اصلی که هنگام خرید دستگاه همراه است، نصب شوند. به عنوان آخرین راه حل، اگر کاربر لیستی از دستگاه ها را روی رایانه خود نصب کرده است، می توانید آخرین نسخه درایورها را از اینترنت دانلود کنید. در این حالت، سیستم باید از هر سی دی زنده یا دیسک نصب ویندوز بوت شود.

اگر در ابتدا از آخرین نسخه دیسک استفاده کنید، می توانید این کار را حتی ساده تر انجام دهید. محتوای آن را نیز می توان از اینترنت بارگیری کرد و سپس به سادگی بر روی رسانه نوری در ترمینال یا لپ تاپ رایانه دیگری ضبط کرد.
اگر سیستم عامل BIOS را به روز می کنید، باید بسیار مراقب باشید. ابتدا، هنگام راه اندازی کامپیوتر یا لپ تاپ، باید وارد بایوس شوید و نسخه و توسعه دهنده آن را تعیین کنید. فقط پس از این می توان سیستم عامل را در اینترنت پیدا کرد. اما در غیاب دانش خاص، بهتر است این کار را خودتان انجام ندهید، بلکه از خدمات برخی از مراکز خدمات استفاده کنید، در غیر این صورت، در هر لحظه، همانطور که می گویند، کل سیستم ممکن است خراب شود.
هارد دیسک خود را اسکن کنید
مورد دیگری که MEMORY_MANAGEMENT (خطا) رخ می دهد به دلیل وجود خرابی های مهم در هارد دیسک است. طبیعی است که باید بررسی شود. اما ابزار بررسی استاندارد که از خط خصوصیات منوی زمینه فراخوانی می شود (روی حرف درایو راست کلیک کنید) در اینجا کار نخواهد کرد (حتی زمانی که پارامترهای تصحیح خودکار فعال باشند).

در این حالت، بهتر است از یک دیسک بوت استفاده کنید که پس از شروع از آن باید خط فرمان را فراخوانی کنید. دستور sfc /scannow در آن نوشته شده است. آزمایش هارد دیسک ممکن است زمان زیادی طول بکشد (همه اینها به اندازه هارد دیسک بستگی دارد)، اما در نهایت تمام خرابی ها برطرف می شود و بوت شدن نیز بازیابی می شود.
تغییر تنظیمات برق
در نهایت، ممکن است پیامی با رشته MEMORY_MANAGEMENT (خطا) به دلیل تنظیمات برق نادرست باشد. به طور خاص، این مورد در مورد بهترین حالت عملکرد، که ممکن است باعث فشار بیش از حد بر منابع سیستم شود، صدق می کند.

در این صورت باید به قسمت مربوطه رفته و مثلاً یک حالت متعادل (توصیه شده برای اکثر سیستم های کامپیوتری) یا یک حالت اقتصادی با کاهش مصرف برق را تنظیم کنید. به هر حال، اغلب خرابی های مربوط به مدارهای منبع تغذیه در لپ تاپ های ارزان قیمت مشاهده می شود. نه تنها خود سیستم منابع زیادی را مصرف می کند، بلکه بهینه سازی برنامه ها و فرآیندها باعث بار اضافی می شود.
نتیجه
همانطور که می بینید، دلایل زیادی برای شکست MEMORY_MANAGEMENT ممکن است وجود داشته باشد. با این حال، همانطور که تمرین نشان می دهد، راه حل اغلب جایگزینی مموری استیک است، اگرچه برخی از خطاهای مرتبط، به عنوان مثال، در هارد دیسک ها یا پارتیشن های منطقی، به سادگی قابل حذف هستند. در اینجا به طور خاص به تأثیر ویروس ها پرداخته نشد. اما به عنوان وسیله ای برای بررسی، می توانیم چیزی از محصولات نرم افزاری مانند Kaspersky Rescue Disk یا چیز دیگری را توصیه کنیم. آنها قبل از شروع به کار خود سیستم بارگیری می شوند و کاملاً تمام عناصر آن را اسکن می کنند و حتی تهدیداتی را که ممکن است یک اسکنر معمولی از دست بدهد شناسایی می کنند.
گاهی اوقات ممکن است لازم باشد نرم افزارهایی که اخیراً نصب شده اند حذف شوند - ممکن است به خوبی در این سطح درگیری رخ دهد. ممکن است جایی که کنتاکتها شل یا کثیف باشند، کابلها محکم قرار نگیرند، ولتاژ پایینی در شبکه الکتریکی وجود داشته باشد - اما هرگز نمیدانید چه اتفاقی میتواند بیفتد. با این حال، برای تصمیم گیری در مورد استفاده از یک یا روش دیگر اصلاح وضعیت، ابتدا باید علت اصلی را تعیین کنید.
در میان جنبه های ناخوشایند کار با سیستم عامل ویندوز، شایان ذکر است که برخی از ایرادات سیستمی که باعث ایجاد انواع مختلف خطا می شوند. دلایل زیادی برای ظاهر شدن "صفحه آبی مرگ" یا صفحه آبی مرگ وجود دارد که نشان دهنده خطای 0x1A: مدیریت حافظه است. اغلب، این مشکل با انجماد طولانی مدت رایانه شخصی، "خراش" برنامه ها همراه است و رایانه از کار می افتد. عواملی که باعث خرابی سیستم می شوند اغلب به درایورها مربوط می شوند. اگر BSoD یک خطای داخلی مدیریت حافظه ویدیویی را توصیف می کند، به احتمال زیاد مشکل در درایور کارت گرافیک است یا کمتر به مانیتورها مربوط می شود. در هر صورت، برای تصحیح صحیح خطا، درک علل اصلی آن مهم است.
شرح خطای مدیریت حافظه
کاربران بی تجربه، به معنای واقعی کلمه، از ظاهر شدن صفحه آبی می ترسند و بلافاصله با یک تکنسین تماس می گیرند یا سعی می کنند خود ویندوز را قطع کنند. در برخی موارد، آخرین روش می تواند کمک کند، اما همچنان در لیست توصیه ها در رتبه آخر قرار دارد. برای خلاص شدن از شر مدیریت حافظه: خطای 0x0000001a را متوقف کنید، که باعث نقص در عملکرد سیستم عامل شد، لازم نیست به اقدامات شدید متوسل شوید. کافی است متوجه شوید که چه چیزی باعث این مشکل شده است و سعی کنید عوامل احتمالی آن را از بین ببرید.
با علائم زیر می توانید خطا را تشخیص دهید:
- برنامه فرو می ریزد و یک هشدار به شکل یک صفحه آبی ظاهر می شود که خطا را توصیف می کند.
- کامپیوتر دوباره راه اندازی می شود؛
- سیستم عامل به آرامی به دستورات و ورودی با استفاده از صفحه کلید یا ماوس پاسخ می دهد.
- سیستم به طور دوره ای برای مدت کوتاهی منجمد می شود.
اگر "صفحه نمایش مرگ" با هر نظمی ظاهر می شود، می توانید علت این مشکل را پیگیری کنید. اغلب این خطا پس از نصب یک برنامه خاص یا اتصال تجهیزات جدید ظاهر می شود. عواملی که باعث می شود ویندوز به درستی کار نکند در زیر توضیح داده شده است. برای شروع اصلاح آنها باید آنها را به دقت مطالعه کنید.
دلایل خطای Stop
هم کاربران سیستم عامل جدید و پیشرفته ویندوز 10 و هم طرفداران قدیمی تر، اما در عین حال با ثبات کار "هفت"، با مشکلاتی مانند خطاهای مدیریت حافظه مواجه می شوند. دلایل خطا در هر دو نسخه ویندوز تا حد زیادی یکسان است. این می تواند یک فایل مخرب پیش پا افتاده باشد که به طور ناخواسته مورد توجه آنتی ویروس قرار نگرفته است، یا نقص سخت افزاری جدی است. بر اساس طیف وسیعی از عوامل، رویکرد به درمان رایانه شخصی باید جامع باشد. بیایید نگاهی دقیقتر به لحظههای قبل از مشکل با کد 0x0000001a بیندازیم.
در ویندوز 10
برای ویندوز 10، رایج ترین دلایل خطاهای مدیریت حافظه موارد زیر است:
- مانند بسیاری دیگر از علائم هشدار دهنده صفحه آبی، خطای مدیریت حافظه اغلب با درگیری بین درایور سخت افزار و هسته سیستم عامل همراه است. شاید BSoD پس از اتصال تجهیزات جانبی شروع به ظاهر شدن کرد. شما به احتمال زیاد باید درایور را به روز کنید تا مطمئن شوید رایانه به درستی کار می کند.
- درایور بهروزرسانیشده اخیر نیز ممکن است خراب شود. در این صورت نسخه جدید آن نیازهای سیستم عامل را برآورده نمی کند.
- یک عامل نسبتا پیش پا افتاده، اما آشکار در مشکلات سیستم عامل تا به امروز، وجود بدافزار و ویروس است. همیشه آنتی ویروس نصب شده نمی تواند بدون دخالت کاربر با این مشکل کنار بیاید.
- فایلهای سیستم آسیبدیده به رایانه اجازه نمیدهند به درستی کار کند و اغلب باعث خطای مدیریت حافظه میشوند.
- خرابی تجهیزات لازم این می تواند یک رم، کارت گرافیک، هارد دیسک یا سایر اجزای رایانه شخصی آسیب دیده باشد که بدون آن عملکرد آن غیرممکن است.
- برای "ده"، اگر بایوس استفاده شده قدیمی باشد، چنین مشکلاتی معمول است.
اغلب، مدیریت حافظه BSoD در ویندوز 10 به دلایلی مشابه ویندوز 8 رخ می دهد، بنابراین توصیه های درمانی برای هر دو نسخه بسیار مشابه است.
در ویندوز 7
یک صفحه آبی با کد خطای x0000001a در ویندوز 7 می تواند به دلیل عوامل فوق ظاهر شود یا به دلایل معمولی برای "هفت" که از جمله آنها می توان به موارد زیر اشاره کرد:
- رم ناکافی، که در واقع به طور مستقیم مشکل را مشخص می کند.
- گرمایش بیش از حد پردازنده
- رجیستری شلوغ که باید از اطلاعات غیر ضروری پاک شود.
بر اساس تمام عوامل فوق، می توانید یک الگوریتم عیب یابی مطمئن بسازید. برای فردی که تجربه مرتبطی در "درمان" رایانه شخصی ندارد، تشخیص علت دقیق در نگاه اول بسیار دشوار است. علاوه بر این، هر متخصصی قادر به انجام این کار نیست. رویکرد تصحیح یک خطا باید جامع باشد. به طور کلی، با آزمون و خطا، اگر توصیه های درست را رعایت کنید، می توانید به نتایج مثبت برسید.
نحوه رفع خطای مدیریت حافظه 0x0000001a
به عنوان یک قاعده، "صفحه آبی مرگ" با استفاده از یک کد نشان می دهد که چرا یک کامپیوتر شخصی نمی تواند به درستی کار کند. همه کاربران دانش خاصی برای انجام اصلاحات بر اساس دلیل خاصی که در کد هگزادسیمال رمزگذاری شده است ندارند. اما اگر عوامل احتمالی ایجاد کننده مشکل را بدانید، رفع آن آسان است، زیرا می توان سعی کرد هر یک از آنها را جداگانه حذف کرد.
رفع مشکل برای ویندوز 10
- اگر پس از اتصال تجهیزات جدید، خطای مدیریت حافظه در ویندوز 10 ظاهر می شود، راه حل مشکل در یک دستگاه جدید نهفته است. می توانید با جدا کردن دستگاه از رایانه، این موضوع را تأیید کنید. اگر صفحه آبی ناپدید شده است، دلیل آن عدم تطابق بین درایور دستگاه و هسته سیستم عامل است. باید درایور را آپدیت کنید یا اگر هنوز در دسترس نیست صبر کنید تا آپدیت منتشر شود. اگر چندین دستگاه به طور همزمان به رایانه متصل شده اند، باید آنها را یکی یکی جدا کنید تا مشخص شود کدام یک از آنها منجر به درگیری شده است.
- برخی از به روز رسانی های فایل کنترلی با ویندوز 10 سازگار نیستند. به روز رسانی خودکار آنها اغلب منجر به تضاد سیستم می شود. اگر بدانیم کدام نرم افزار با این نسخه از ویندوز ناسازگار است، لازم است درایور را به نسخه قدیمی تر برگردانیم. این را می توان با باز کردن Device Manager با استفاده از کلید ترکیبی Win+R انجام داد. به عنوان یک قاعده، سیستم عامل علاقه مند است که چرا باید یک درایور خاص را عقب برگردانیم. باید کادر کنار «نسخه قبلی درایور قابل اعتمادتر بود» را علامت بزنید.
- کد خطای مدیریت حافظه x0000001a در ویندوز 10 ممکن است به دلیل ویروس ظاهر شود. حتی اگر یک آنتی ویروس قابل اعتماد نصب کرده باشید، برخی بدافزارها می توانند آن را دور بزنند. بهتر است کامپیوتر خود را به صورت دستی با یک آنتی ویروس معتبر یا با استفاده از CureIT اسکن کنید! از توسعه دهندگان Dr.Web.
- ویروس ها پیدا و نابود شدند، اما مشکل حل نشد - این اغلب اتفاق می افتد اگر برنامه های مخرب موفق به ارث بردن و آسیب رساندن به برخی از فایل ها شوند.می توانید فایل های آسیب دیده را پیدا کنید و با استفاده از ابزار SFC آنها را بازیابی کنید. برای انجام این کار، از کلید ترکیبی Win+X برای فراخوانی منویی استفاده کنید که در آن روی خط Command Prompt کلیک می کنیم. در پنجره ای که ظاهر می شود، exe /scannow را وارد کنید و پس از آن اسکن شروع می شود. این برنامه فایل های نادرست را تشخیص می دهد.
- هر سخت افزار معیوب می تواند باعث خطای مدیریت حافظه شود. در اغلب موارد، RAM آسیب می بیند. اگر چندین خط OP وجود دارد، باید مشخص شود که کدام یک از آنها معیوب است. برای انجام این کار، باید گلبرگ ها را یکی یکی از واحد سیستم یا محفظه مربوطه در پایین لپ تاپ جدا کنید. اگر فقط یک خط وجود دارد، می توانید سعی کنید مخاطبین را تمیز کنید. وقتی این کار کمکی نکرد، رم باید تعویض شود. اگر هر دستگاه دیگری معیوب باشد: کارت گرافیک، هارد دیسک، مادربرد، پس از تعویض دیگر خطا ظاهر نمی شود.
- یک بایوس قدیمی باید به روز شود تا رایانه شما دوباره به درستی کار کند. هنگام راه اندازی مجدد، باید وارد منوی BIOS شوید و اطلاعات مربوط به نسخه فعلی و سازنده را پیدا کنید. پس از این، باید به وب سایت توسعه دهنده بروید، نسخه مدرن تری را دانلود کرده و آن را روی رایانه خود نصب کنید.
رفع مشکل برای ویندوز 7
- برای از بین بردن مدیریت حافظه bsod، که به دلیل رم ناکافی ایجاد شده است، باید یک خط RAM اضافی اضافه کنید. در غیر این صورت، اجرای یک برنامه سنگین یا کار با چند برنامه به طور همزمان غیرممکن خواهد بود.
- برنامه های سنگین باعث می شود رایانه شما سخت تر کار کند و گرما تولید کند. گاهی اوقات این چیزی است که مقدم بر مشکلات مختلف است. می توانید سعی کنید واحد سیستم را جدا کنید، قطعات را از گرد و غبار تمیز کنید، خنک کننده CPU را کاملا تمیز کنید و خمیر حرارتی روی پردازنده را جایگزین کنید.
- برنامه CCleaner به شما کمک می کند تا با زباله های موجود در رجیستری مقابله کنید. شما باید دستور «جستجوی مشکل» را در تب رجیستری تنظیم کنید. پس از عیب یابی، باید کامپیوتر خود را مجددا راه اندازی کنید.
بهروزرسانیهای منظم، بررسی رایانه برای ویروسها و تمیز کردن واحد سیستم تا حدی به جلوگیری از نقص کمک میکند، اما همه چیز به کاربر بستگی ندارد. آهن در اثر استفاده طولانی مدت فرسوده می شود و نیاز به تعویض و ترمیم دارد. علاوه بر این، هر نسخه جدید سیستم عامل و نرم افزار به پارامترهای اضافی پیشرفته تری نیاز دارد که به لطف آنها رایانه در حالت چند وظیفه ای سریعتر کار می کند و از درگیری با برنامه های مدرن جلوگیری می کند.
نتیجه
همانطور که قبلاً مشخص شد، رایانه ای که یک BSoD را با خطای memory_management راه اندازی می کند توجه ما را به مشکل حافظه معطوف می کند، بنابراین روش اصلی تشخیصی در اینجا بررسی قابلیت سرویس دهی RAM و هارد دیسک است. با این حال، عوامل دیگری نیز باعث می شود که سیستم عامل ویندوز نسخه های مختلف زنگ خطر نقص عملکرد را به صدا درآورد. مهم است که بدانید چه دلایلی مقدم بر این است تا به راحتی خطا را از بین ببرید.
کاربرانی که آخرین سیستم عامل مایکروسافت را نصب کرده اند، مرتباً با کاستی هایی از سوی سازندگان آن مواجه می شوند. امروز به نحوه رفع خطای مدیریت حافظه در ویندوز 10 خواهیم پرداخت.
خطا چیست؟
مشکل به BsoD نامیده می شود که ظاهر آن با ایجاد یک حافظه خالی و راه اندازی مجدد کامپیوتر همراه است. منابع زیادی برای این مشکل وجود دارد، و به همان اندازه راه حل وجود دارد که هر مورد خاص خود را خواهد داشت.
علت اصلی آن یک مشکل در سطح تعامل بین هسته سیستم عامل و برنامه کاربر است. اغلب اینها رانندگان هستند، اما نه همیشه.
توجه داشته باشید که پیام "مدیریت حافظه ویدئویی داخلی" در پنجره خطا به مشکلات سیستم ویدیو اشاره دارد: باید درایور کارت گرافیک را مجدداً نصب کنید و آن را با یک جدید یا قدیمی تر اما پایدار جایگزین کنید. به ندرت، منبع خطا درایور مانیتور یا مانیتور است.
چرا مشکلی وجود دارد؟
صفحه آبی مرگ توسط تعدادی از عوامل ایجاد می شود که منجر به درگیری بین هسته ویندوز 10 و برخی برنامه ها/درایورها می شود.
- ممکن است درایور آسیب دیده باشد یا نسخه جدید آن دارای خطاهای مهمی باشد.
- رم از نظر فیزیکی آسیب دیده است یا با مخاطبین مشکل دارد.
- فایل های سیستم یا دیسک آسیب دیده است.
- در بایوس یا ویندوز 10، باید منبع تغذیه را به درستی پیکربندی کنید.
الگوریتم های حل تعارض
اگر یک خطا ناشی از عوامل زیادی باشد چگونه می توان آن را برطرف کرد؟ شاید باید با شناسایی منبع آن و سادهترین گزینهها برای از بین بردن آن، که زمان زیادی از کاربر نمیگیرد، شروع کنیم و تنها پس از آن روشهای پیچیدهتری برای رفع مشکل در پیش بگیریم.
نرم افزار جدید نصب شده است
اگر BSoD پس از نصب یا بهروزرسانی هر برنامه، درایور یا ارتقای ویندوز 10 ظاهر شد، باید همه چیز را به جای خود برگردانید، یعنی آخرین بهروزرسانیها را حذف کنید، درایور یا برنامه را به آخرین نسخه برگردانید. اما اول از همه باید مقصر این موقعیت را پیدا کنید. شروع تمیز ویندوز 10 به شما در انجام این کار کمک می کند.
1. Win+R را فشار دهید.
2. در خط متن، "msconfig" را بنویسید و "OK" یا "Enter" را فشار دهید.

3. در برگه اول، کادر انتخاب را به موقعیت "راه اندازی انتخابی" منتقل کنید.
4. علامت کادر کنار گزینه ای که مسئول اجرای موارد قرار گرفته در لیست برنامه های کاربردی راه اندازی شده به صورت خودکار است را بردارید.

5. به برگه "سرویس ها" مراجعه کنید، نمایش خدمات مایکروسافت و همه سرویس های دیگر را غیرفعال کنید.

6. به تب "Startup" بروید، "Task Manager" را اجرا کنید و در آن، در برگه ای به همین نام، همه برنامه ها را غیرفعال کنید.

7. حالا کامپیوتر را ریستارت می کنیم و هر کاری که باعث بروز خطا شده است را انجام می دهیم.
اگر این اتفاق نیفتد، به احتمال زیاد به دلیل یک سرویس، درایور یا برنامه غیرفعال است. در اینجا باید هر عنصر غیرفعال شده را به ترتیب فعال کنید، اگر از مقصر مشکل مطمئن نیستید، و آن را شناسایی کنید. سپس بسته به شرایط، نسخه قبلی را حذف، بهروزرسانی یا برگردانید.
تابع برگشت نیز در اینجا بسیار مفید خواهد بود و در صورت فعال بودن، وضعیت سیستم را به یکی از نقاط بازیابی ایجاد شده قبلی برمی گرداند. آخرین نقطه قبل از بروز مشکل باید انتخاب شود.
آسیب به فایل های سیستم یا دیسک
برای بررسی چکسامهای فایلهای سیستم و بازیابی آنها، از خط فرمان در حال اجرا به عنوان مدیر استفاده کنید.

دستور sfc /scannow را وارد کرده و اجرا کنید.

همچنین باید سطح دیسک سیستم را برای وجود بدسکتورها بررسی کنید. "chkdsk C: /F /R" را در همان پنجره اجرا کنید.

اگر ویندوز 10 به شما اجازه راه اندازی خط فرمان را نمی دهد، به عنوان مثال، یک خطا در مرحله یا بلافاصله پس از راه اندازی سیستم عامل ظاهر می شود، از توزیع نصب ویندوز همان نسخه بوت کنید و در پنجره با دکمه "Install" بوت شوید. ، ابزار مورد نظر را راه اندازی کنید.
شناسایی یک راننده متضاد
حال به دنبال درایوری می گردیم که با هسته سیستم عامل در تضاد باشد و وضعیت را با آن اصلاح کنیم.
1. به عنوان مثال، از طریق "تنظیمات" در حالت ایمن راه اندازی کنید.
2. دستور "verifier" را در پنجره ای که از طریق Win+R راه اندازی شده است اجرا کنید.

3. در "Validation Manager" یک پارامتر غیر استاندارد ایجاد می کنیم.

4. پارامترهای نشان داده شده در اسکرین شات را از لیست داده شده در پنجره مشخص کنید و کادر کنار گزینه "چک های دیگر" را علامت بزنید.

5. سوئیچ ماشه را در آخرین موقعیت قرار دهید: "نام راننده را از لیست انتخاب کنید."

6. همه محصولات را بر اساس تامین کننده مرتب کنید و علامت درایورهای مایکروسافت را بردارید.

7. راه اندازی مجدد برای شروع تجزیه و تحلیل و جمع آوری اطلاعات.
در اینجا، اگر مشکلی شناسایی شود، ویندوز 10 ممکن است یک صفحه آبی نمایش دهد، راه اندازی مجدد شود و روی آن ثابت شود. اما نباید وحشت کنید، توسعه دهندگان چنین مواردی را ارائه کرده اند: پس از دو راه اندازی مجدد، یک منوی تشخیصی با پیشنهاداتی برای انتخاب راهی برای حل مشکل ظاهر می شود.
8. در پارامترهای اضافی، گزینه احیای سیستم در هنگام راه اندازی را انتخاب کنید.

9. راه اندازی مجدد در حالت امن با قابلیت فراخوانی خط فرمان.

9. در آن لیستی از دستورات را اجرا می کنیم:
- تأیید کننده / تنظیم مجدد - برای غیرفعال کردن تأیید صحت راننده.
- shutdown -r -t 0 - راه اندازی مجدد رایانه شخصی.
10. با استفاده از اکسپلورر یا فایل منیجر، به فهرست "windows\minidump" در درایو سیستم بروید.
11. با استفاده از ابزار رایگان BlueScreenView، یک حافظه خالی را باز کنید تا نتایج آزمایش و بررسی درایورها را تجزیه و تحلیل کنید.
12. اطلاعات موجود در خطوط مشخص شده با رنگ صورتی در کادر پایین را مطالعه می کنیم.
13. با نام فایلها یا کتابخانههای مشکلدار، مشخص میکنیم که متعلق به کدام برنامهها هستند و درایورهای این دستگاهها را به عقب برمیگردانیم، آنها را حذف میکنیم و دوباره نصب یا بهروزرسانی میکنیم. راه حل های مختلف در شرایط مختلف کمک می کند.
در اینجا، نه تنها تفکر منطقی و دانش به کمک می آید (مشخص است که اگر حروف dx وجود داشته باشد، راننده به پلت فرم DirectX اشاره می کند، nv - مربوط به کارت گرافیک Nvidia و غیره است)، بلکه موتورهای جستجو نیز هستند. پیدا کردن درایوری که آن را با نام فایل شامل می شود، دشوار نیست.
درایورها باید به صورت دستی و فقط از منابع رسمی پشتیبانی دستگاه دانلود شوند. شما هرگز نباید آنها را از طریق مرکز به روز رسانی به روز کنید.
مشکلات دیگر
1. RAM را با استفاده از یک تست مصنوعی، به عنوان مثال، Memtest86 بررسی کنید.
2. بایوس را به آخرین نسخه به روز کنید (این کار باید با دقت انجام شود یا با مرکز خدمات تماس بگیرید).
3. هنگامی که با برق کار می کنند، یک طرح برق متعادل را روی دستگاه های قابل حمل نصب کنید.

این ایده خوبی است که رجیستری و حجم سیستم را از زباله ها پاک کنید و رایانه شخصی خود را برای ویروس ها اسکن کنید.
البته، Semerochka یکی از محبوب ترین سیستم عامل ها در جهان است - تمام تلاش های بعدی شرکت مایکروسافت برای ایجاد چیزی جالب تر و قابل توجه تر هنوز به نتیجه مطلوب منتهی نشده است. تعجب آور نیست که بسیاری از افراد حتی پس از انتشار سری هشتم و دهم به استفاده از این محور ادامه می دهند. با این حال، حتی این سیستم به ظاهر نسبتاً پایدار با تعداد زیادی خرابی احتمالی مشخص می شود، که یکی از آنها به عنوان کد خطا 0x0000001a Windows 7 ظاهر می شود.
چندین دلیل احتمالی وجود دارد که می تواند منجر به کد خطای صفحه آبی مرگ شود - مشکل 0x0000001a:
- رم کافی برای انجام هر عملیاتی وجود ندارد.
- عملکرد رایانه با گرمای بیش از حد پردازنده مرکزی همراه است.
- مشکلات جدی در رجیستری سیستم شناسایی شده است.
- کامپیوتر کاربر مورد حمله بدافزارهای مختلف قرار گرفت.
اگر دلایل مشخص باشد، می توان راه هایی برای اصلاح آنها پیدا کرد. پس بیایید شروع کنیم.
بنابراین، برای حل 0x0000001a Windows 7 x64 باید از یک روش جامع مبارزه با آن استفاده کنید.
بیایید با مرحله اول شروع کنیم - مشکل هنگام نصب ویندوز 7 یا هنگام تلاش برای راه اندازی هر برنامه تعاملی، به عنوان مثال Half Life 3 رخ می دهد. در این مورد، شما باید جلوی آینه بایستید و با خود تکرار کنید - من یک سطل زنگ زده میخ روی میز من که فقط در حالت تمام صفحه کار می کند اگر مین روب بازی کنید. آیا بیشتر می خواهی؟ مقدار رم نصب شده را افزایش دهید!

به طور طبیعی، چنین راه حلی برای مشکل مدیریت حافظه همیشه راهی برای خروج فراهم نمی کند - اغلب تقریباً تمام تجهیزات نصب شده نیاز به تعویض دارند. به عنوان مثال، حتی نصب مموری استیک های اضافی گرم شدن بیش از حد پردازنده و وقوع وضعیت "توقف 0x0000001a" را به طور کامل حذف نمی کند. در این صورت سرمایه گذاری های مالی اضافی مورد نیاز خواهد بود، البته اگر با استفاده از خمیر حرارتی وضعیت اصلاح نشود:
- به نزدیکترین فروشگاه سخت افزار کامپیوتر می رویم و محصول مورد نیاز را می خریم.
- کامپیوتر را خاموش کنید - آزمایش نکنید و انگشتان خود را به فن پردازنده وارد کنید.
- کولر و سی پی یو را بردارید.
- ما خمیر حرارتی را اعمال می کنیم و همه چیز را در محل اصلی خود نصب می کنیم ، زیرا قبلاً نابودی کامل گرد و غبار ، خاک و سوسک های مرده را انجام داده ایم.
- ما عیب یابی را اجرا می کنیم و عملکرد CPU را تحت بارهای مختلف نظارت می کنیم.
گاهی اوقات پیامی مبنی بر "bsod 0x0000001a" پس از مدت زمان مشخصی پس از نصب یک برنامه جدید ظاهر می شود. این تقریباً مستقیماً نشان می دهد که رایانه کاربر دارای ویروسی است که باید فوراً با استفاده از یکی از برنامه های آنتی ویروس فعلی حذف شود.