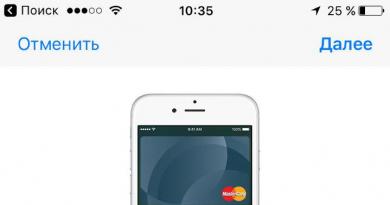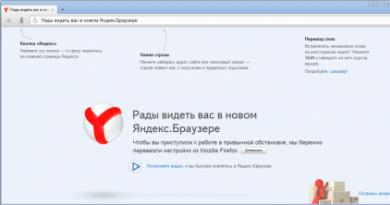روش های اتصال کامپیوتر دوم به اینترنت از طریق روتر. نحوه اتصال دو کامپیوتر به یکدیگر نحوه اتصال دو کامپیوتر به یکدیگر
مقاله ای در مورد توجه شما را جلب می کنم نحوه اتصال دو کامپیوتر به یکدیگر در یک شبکهبا استفاده از جفت پیچ خورده (فناوری شبکه محلی کابلی)استفاده كردن سیستم عاملپنجره ها 7. Twisted Pair قابلیت اطمینان، قیمت پایین را ترکیب می کند و سرعت انتقال داده و فاصله نسبتاً بالایی را بین رایانه ها فراهم می کند.
اگر دو یا چند کامپیوتر در خانه دارید (یا مثلاً یک کامپیوتر و یک لپ تاپ)، به نظر من، آنها باید به یک شبکه متصل شوند. حتی اگر از اینترنت استفاده می کنید. حتی اگر اینترنت شما نامحدود باشد. اینترنت گاهی اوقات ناپایدار است یک شبکه محلی که از جفت پیچ خورده استفاده می کند خرابی های بسیار کمتری داردو اگر گاهی اوقات نیاز به تبادل اطلاعات (یا بازی کردن) در یک اتاق، در خانه دارید، چرا ترافیک اینترنت را هدر دهید...
من قبلاً اطلاعات مربوط به آن را بررسی کرده ام. اکیداً توصیه می کنم ابتدا آن مقاله را بخوانید و سپس به این مقاله برگردید. من توضیح می دهم که چرا.
امروز ما فقط نگاه خواهیم کرد جنبه های نرم افزاری راه اندازی یک مجموعهدر محیط سیستم عامل ویندوز 7 در مقاله ای در مورد راه اندازی شبکه در ویندوز XP، تقریباً تمام مسائل مربوط به این فرآیند را مورد بحث قرار دادم: از اندازه گیری فاصله بین گره ها و چین دار کردن کابل های جفت پیچ خورده گرفته تا اتصال دوشاخه های RG 45 به کانکتورها در شبکه. کارت ها علاوه بر این، در آنجا می توانید اطلاعاتی در مورد آن پیدا کنید آدرس آی پی چیستو خیلی بیشتر در مورد این موضوع
بیایید مستقیماً به کار برگردیم اتصال دو کامپیوتر به یک شبکه در محیط سیستم عامل ویندوز 7.
بیایید این روند را مرحله به مرحله بررسی کنیم:
مرحله ی 1. اولین قدم این است که «اشتراک گذاری و کشف شبکه» را در هر دو رایانه ای که به شبکه محلی متصل می شوند، فعال کنید.
برای این کار منوی Start را باز کرده و به Control Panel بروید. در ادامه آدرس را دنبال می کنیم:
کنترل پنل > شبکه و اینترنت > مرکز شبکه و اشتراک > تنظیمات اضافی را تغییر دهید. گزینه های اشتراک گذاری".
شکل 1. گزینه های اشتراک گذاری
در پنجره باز شده باید نکات زیر را مشخص کنید:
- کشف شبکه؛
- به اشتراک گذاری فایل؛
- اشتراک گذاری دسترسی به پوشه های عمومی؛
مرحله 2. نام رایانه و نام گروه کاری را تنظیم کنید.
کلید ترکیبی Win + Pause را فشار دهید (سایت اطلاعاتی در مورد دیگران دارد).
پنجره System Properties باز خواهد شد. به تب "نام کامپیوتر" بروید و روی دکمه "تغییر" کلیک کنید. در پنجره "تغییر نام کامپیوتر" که باز می شود نام کامپیوتر مورد نیاز را وارد کنید(هر کدام، به "سلیقه" شما) و نام کارگروه. به طور پیش فرض، در سیستم عامل ها، نام گروه کاری به صورت فهرست شده است گروه کاری. می توانید آن را ترک کنید. به عنوان مثال من یک گروه کاری به نام ایجاد کردم شبکه خانگیو یک نام به کامپیوتر اختصاص داد کامپیوتر خانگی 1.

شکل 2. نام کامپیوتر را نامگذاری کنید و یک گروه کاری ایجاد کنید
بر روی دکمه Ok کلیک کنید. سیستم اطلاعاتی در مورد نیاز به راه اندازی مجدد ارائه می دهد. ما موافقیم. ما روند ترکیب دو کامپیوتر در یک شبکه را پس از راه اندازی مجدد ادامه خواهیم داد.
مرحله 3 . تخصیص آدرس IP به رایانه
برای این کار به آدرس زیر بروید:
Start > Control Panel > Network and Internet > Network and Sharing Center.
“Local Area Connection Properties” را باز کرده و “Internet Protocol Version 4 (TCP / IPv 4) را انتخاب کنید.

شکل 3. اتصال شبکه محلی: خصوصیات.
سپس بر روی دکمه “Properties” کلیک کنید و در پنجره “Properties: Internet Protocol Version 4” گزینه “Use the following IP address” را علامت بزنید. آدرس IP را مشخص کنید
توجه داشته باشید.آدرس IP (آدرس پروتکل اینترنت، IP) -آدرس شبکه یک گره (کامپیوتر یا سایر تجهیزات شبکه) در یک شبکه کامپیوتری که با استفاده از پروتکل IP ساخته شده است. آدرس IP یک عدد باینری 32 بیتی است. شکل اصلی یک آدرس IP چهار عدد اعشاری (از 0 تا 255) است که با نقطه از هم جدا شده اند، به عنوان مثال، 192.168.0.1. توجه داشته باشید که محدوده آدرس های IP 192.168.X.X (X=0-255) برای شبکه های محلی اختصاص داده شده است.
در قسمت "Subnet Mask" کلیک کنید و این پارامتر (Subnet Mask) به طور خودکار تنظیم می شود.

شکل 4. خواص: پروتکل اینترنت نسخه 4
برای رایانه دوم، باید همان گروه کاری را مشخص کنید، اما نام و آدرس IP متفاوتی را تعیین کنید.
مرحله 4. هنگامی که عملیات مربوطه با رایانه دوم تکمیل شد، لازم است بررسی کنید که آیا اتصال از طریق شبکه کار می کند یا خیر.
برای انجام این کار، کلید ترکیبی Win + R را فشار دهید و در پنجره Run دستور را وارد کنید cmd.exe. مفسر فرمان ویندوز راه اندازی خواهد شد.
گاهی نیاز هست اتصال دو کامپیوتر از طریق یک شبکه، اما تجهیزات شبکه همیشه در دسترس نیست. اگر سوئیچ، روتر یا مودم ندارید چه باید کرد؟ تنها یک راه وجود دارد - اتصال دو کامپیوتر با یک کابل. امروز به دو وضعیت خواهیم پرداخت: زمانی که دو کامپیوتر هر کدام یک کارت شبکه دارند و زمانی که یکی از آنها دو کارت شبکه نصب کرده است.
در حالت اول، پیکربندی تنها یک شبکه بین دو کامپیوتر امکان پذیر خواهد بود. در حالت دوم، هم شبکه و هم اینترنت روی دو کامپیوتر کار خواهند کرد. بیایید بفهمیم که برای ایجاد "دوست" دو رایانه چه چیزی لازم است:
1. در واقع، دو کامپیوتر کار با کارت شبکه،
2. کابل برای اتصال مستقیم کامپیوترها،
3. دست های صاف (2 عدد).
کابل را می توان به صورت آماده در هر فروشگاه رایانه ای خریداری کرد، فقط باید توضیح دهید که برای اتصال "رایانه" - "کامپیوتر" (کابل متقاطع) مورد نیاز است. اگر بخواهید می توانید خودتان کابل را پر کنید. من قبلاً در مقاله نحوه بستن کابل متقاطع را با جزئیات شرح داده ام. به طور خلاصه، نمودار چین دار به صورت زیر است:

در اینجا یک نمونه از کابل تمام شده آورده شده است:

وقتی همه اجزا را آماده کردید، می توانید به برنامه خود ادامه دهید.
ما دو کامپیوتر را به هم وصل می کنیم که هر کدام یک کارت شبکه دارند
هنگام خرید یک کامپیوتر یا واحد سیستم، در بیشتر موارد فقط یک کارت شبکه (که در مادربرد تعبیه شده است) مشاهده خواهید کرد. در این صورت دو کامپیوتر مشابه را در نظر بگیرید که هر کدام فقط یک کارت شبکه دارند. در زیر می توانید نمودار اتصال را مشاهده کنید:

هنگامی که کابل در دو رایانه شخصی متصل می شود، شبکه را راه اندازی می کنیم. بر روی نماد Network در نوار وظیفه کلیک راست کرده و "Network and Sharing Center" را انتخاب کنید.


پنجره ای باز می شود که در آن همه آداپتورهای شبکه قابل مشاهده خواهند بود (من دو تا از آنها را دارم: یکی فیزیکی است، دومی مجازی از VirtualBox). روی دکمه سمت چپ ماوس روی آداپتور فیزیکی دوبار کلیک کنید (Local Area Connection).

پنجره Network Properties باز می شود، جایی که باید با دوبار کلیک کردن بر روی LMB، "پروتکل اینترنت نسخه 4 TCP/IPv4" را انتخاب کنیم.

پس از آن، در پنجره مشخصات پروتکل TCP/IPv4، پارامترهای شبکه خود را نشان می دهیم. داده ها را همانطور که در صفحه زیر نشان داده شده است وارد کنید،

توجه داشته باشید که Default Gateway و همچنین سرورهای Preferred و Alternate DNS باید خالی باشد. پس از وارد کردن داده ها، روی OK و دوباره OK کلیک کنید.
ما همان تنظیمات را در رایانه دوم به استثنای آدرس IP انجام می دهیم. باید شبیه این 192.168.0.2 باشد،

پس از تمام دستکاری هایی که در بالا توضیح داده شد، دو کامپیوتر در یک شبکه کار خواهند کرد. برای بررسی عملکرد، یک و رایانه دوم را پینگ می کنیم. برای انجام این کار، خط فرمان را در رایانه اول باز کنید (Win + R و دستور cmd را وارد کنید) و وارد کنید:
پینگ 192.168.0.2
تبادل بسته باید موفقیت آمیز باشد، مانند تصویر:

حالا همین مراحل را در کامپیوتر دوم با وارد کردن پینگ 192.168.0.1 انجام دهید
در خط فرمان اگر گزارشی در مورد تبادل موفقیت آمیز بسته ها دریافت کردید، تبریک می گویم - شبکه بین دو رایانه پیکربندی شده است. اگر پینگ کار نمی کند، به احتمال زیاد شما در جایی اشتباه کرده اید. همه چیز را دوباره با دقت بیشتری بررسی کنید. به هر حال، دسترسی به رایانه شما ممکن است توسط فایروال ویندوز یا آنتی ویروس مسدود شده باشد، بنابراین اگر نمی توانید شبکه را راه اندازی کنید، سعی کنید این دو ابزار را غیرفعال کنید.
ما دو کامپیوتر را به هم وصل می کنیم که یکی از آنها دو آداپتور شبکه دارد
بیایید اکنون موردی را در نظر بگیریم که شما نیاز به اتصال دو رایانه شخصی با قابلیت دسترسی به شبکه جهانی (اینترنت) دارید. همانطور که در بالا گفتم این گزینه در صورتی امکان پذیر است که روی یکی از کامپیوترها دو کارت شبکه نصب شده باشد (کامپیوتر دوم را با کابل به یکی و کابل اینترنت را به دومی متصل می کنیم).اینترنت که بدون آن نمی توانیم زندگی مدرن خود را تصور کنیم، یک شبکه جهانی است که از طریق یک سیستم پیچیده از اتصال تعداد زیادی کامپیوتر در سراسر جهان کار می کند. هنگامی که پیامی را برای شخصی در یک شبکه اجتماعی می نویسید، رایانه سرور ابتدا پیام را پردازش می کند، سپس آن را به رایانه مخاطب شما ارسال می کند. به لطف این تعامل، سایر عملیات انجام شده در اینترنت، اعم از دانلود فایل ها، مشاهده صفحات HTML و غیره، کار می کنند. با این حال، با استفاده از همان کابل شبکه، یک کامپیوتر را می توان نه تنها به یک شبکه جهانی، بلکه به یک شبکه محلی متصل کرد.
شبکه محلی یک سیستم ارتباطی است که از دو یا چند کامپیوتر تشکیل شده است که توسط کابل به هم متصل شده اند. اتصال از طریق یک شبکه محلی گزینه های زیر را در اختیار دارندگان رایانه های متصل می گذارد:
- به اشتراک گذاری فایل ها بین رایانه ها؛
- استفاده از فایل های به اشتراک گذاشته شده روی دیسک؛
- همکاری در اسناد؛
- امکان انجام بازی های کامپیوتری به صورت آنلاین
با توجه به اینکه بسیاری از مردم اکنون بیش از یک کامپیوتر در خانه دارند، موضوع اتصال آنها از طریق یک شبکه محلی همچنان مطرح است. بنابراین، اگر نمی دانید چگونه این کار را انجام دهید، دستورالعمل های زیر در مقاله به شما کمک می کند.

آماده شدن برایارتباط
قبل از اینکه مستقیماً به فرآیند اتصال بروید، باید مطمئن شوید که برخی از اجزای لازم برای این کار را دارید. تنها دو مورد از این اجزا وجود دارد.
اولین مورد یک کارت شبکه است که باید در تمام رایانه هایی که قصد دارید از طریق شبکه محلی متصل شوید، ادغام شود. کارت شبکه در اکثریت قریب به اتفاق کامپیوترها، حتی قدیمی ترین مدل ها، وجود دارد. اما اگر به وجود آن شک دارید، دو راه برای بررسی وجود دارد:

دومین جزء ضروری یک کابل شبکه (همچنین به عنوان جفت پیچ خورده شناخته می شود، همچنین به عنوان کابل LAN شناخته می شود) است. می توانید چنین کابلی را از فروشگاه لوازم الکترونیکی خریداری کنید یا آن را به صورت آنلاین سفارش دهید. اگر قصد دارید فقط دو کامپیوتر را مستقیماً متصل کنید، فقط به یک کابل نیاز دارید. اگر قصد استفاده از روتر را دارید، به تعداد کامپیوترهایی که قرار است در شبکه محلی متصل شوید، به کابل نیاز خواهید داشت (برای دو کامپیوتر به دو کابل نیاز دارید). در قسمت بعدی مقاله در مورد روش های اتصال صحبت خواهیم کرد.

وقتی مطمئن شدید که این دو جزء ضروری را دارید، می توانید به اتصال ادامه دهید.
ارتباط
دو راه برای اتصال کامپیوترها از طریق شبکه محلی وجود دارد: مستقیم و با استفاده از روتر. در روش اول دو کامپیوتر با یک کابل LAN وصل می شوند و با روش دوم باید کابل ها به کامپیوتر و روتر متصل شوند.
بیایید هر دو روش اتصال را در نظر بگیریم.
ارتباط به طور مستقیم
برای اتصال مستقیم دو کامپیوتر، دستورالعمل های گام به گام زیر را دنبال کنید:

همین، تمام شد.
اتصال از طریق روتر
اگر می خواهید رایانه ها را از طریق یک شبکه محلی با استفاده از روتر متصل کنید (روتر و روتر یکسان هستند)، دستورالعمل های زیر به شما کمک می کند:

همانطور که می بینید، اتصال دو کامپیوتر از طریق یک شبکه محلی با استفاده از هر یک از روش ها یک فرآیند آسان است که بیش از یک دقیقه طول نمی کشد. اما تنظیم آنها کمی پیچیده تر است. هنگامی که اتصال فیزیکی را برقرار کردید، زمان آن رسیده است که به تنظیمات بروید، که در زیر به صورت گام به گام آن را بررسی خواهیم کرد.
تنظیمات
برای بهره مندی از تمام مزایای یک شبکه محلی، ابتدا باید تمام رایانه های متصل به آن را به درستی پیکربندی کنید. این یک فرآیند ساده است، اما نیاز به کمی صبر و پشتکار دارد. پس بیایید شروع کنیم.
صحنهاولین. در حال ویرایش اسامی
ابتدا باید نام ها را در هر دو کامپیوتر پیکربندی کنید.
توجه داشته باشید!نام کامپیوتر باید متفاوت باشد، اما نام گروه کاری باید یکسان باشد!
اگر نام آنها با این معیارها مطابقت نداشته باشد، باید آنها را تغییر دهید (کافی است این کار را با یک کامپیوتر انجام دهید و پارامترهای آن را مطابق با پارامترهای اول انتخاب کنید). برای رسیدن به این هدف موارد زیر را انجام دهید:

مرحله دو تنظیم آدرس های شبکه
برای عملکرد صحیح رایانه ها در شبکه محلی، باید آدرس های مناسب را پیکربندی کنید. نحوه انجام این کار در دستورالعمل های گام به گام زیر توضیح داده شده است:
- اجرا کن "صفحه کنترل"از طریق منوی زمینه "شروع".
- به منوی سیستم بروید "شبکه و اینترنت".

- باز کن "مرکز کنترل شبکه"با کلیک بر روی آیتم منوی مربوطه.

- مطبوعات "تغییر تنظیمات اداپتور".

- روی کانکشن خود راست کلیک کرده و روی آن کلیک کنید "خواص". پس از آن نسخه چهارم پروتکل را انتخاب کرده و انتخاب کنید "خواص".

- حالا مواظب باش در این منو می توانید آدرس های شبکه را پیکربندی کنید. این آدرس ها از چهار بلوک عددی با مقدار 0 تا 255 تشکیل شده است. شما باید آدرس های مختلف را در دو کامپیوتر مشخص کنید. آدرس های مورد نیاز در تصاویر زیر نشان داده شده است. در اینجا مهم است که چیزی را اشتباه نگیرید، زیرا اگر حتی در یک عدد اشتباه کنید، هیچ چیز کار نخواهد کرد.

- پس از تعیین آدرس ها، روی هر دو کامپیوتر کلیک کنید "خوب".
پس از تعیین صحیح آدرس ها، راه اندازی اتصال محلی تکمیل می شود. این بدان معنی است که زمان آن رسیده است که به مراحل بعدی بروید.
مرحله سه. باز کردن پوشه ها
در همان ابتدای مقاله گفته شد که اتصال شبکه محلی به رایانه ها اجازه می دهد تا فایل های مشابهی را به اشتراک بگذارند. اما برای استفاده از این فرصت، ابتدا باید به رایانه دیگری اجازه دسترسی به فایل های شما را بدهید. برای انجام این کار؛ این موارد را دنبال کنید:
- به مرکز کنترل شبکه بروید. اگر آدرس سیستم این منو را به خاطر ندارید، دستورالعمل های قبلی را بخوانید - نحوه دسترسی به آن را با جزئیات شرح می دهد.
- موردی که مسئول تغییر پارامترهای دسترسی است را انتخاب کنید.

- در منوی که فعال کرده اید، می توانید سه پروفایل را مشاهده کنید: "مهمان", "برای همه کاربران"و "خصوصی"(گاهی اوقات نام ها متفاوت است، اما ماهیت آنها یکی است). در هر یک از این پروفایل ها، شما باید اجازه دسترسی داشته باشید و رمزهای عبور را حذف کنید. برای پیاده سازی این، تنظیمات را مانند سه تصویر زیر تنظیم کنید. در اینجا، مانند مورد قبلی، باید مراقب باشید. این تنظیمات باید در هر دو کامپیوتر انجام شود.
- پس از تکمیل تنظیمات، درایو یا پوشه ای را که قصد دسترسی به آن را دارید مشخص کنید. اگر فایل هایی در رایانه خود دارید که می خواهید آنها را از کاربر رایانه دوم پنهان کنید، بهتر است به پوشه های جداگانه دسترسی داشته باشید. اگر چنین فایلی وجود ندارد، همه دیسک ها را به طور همزمان مشخص کنید. روی درایو یا پوشه کلیک راست کرده و روی آن کلیک کنید "خواص"، سپس برگه را باز کنید "دسترسی"و تنظیمات پیشرفته را انتخاب کنید.

- کادر کنار پارامتر مسئول دسترسی را علامت بزنید.

- می توانید تنظیمات دسترسی دقیق تری انجام دهید. برای این کار باید منو را باز کنید "مجوزها"، در همان برگه قرار دارد. در منوی باز شده می توانید سطح دسترسی کاربر دیگری به فایل های خود را پیکربندی کنید.

هنگامی که به کاربر شبکه محلی دیگری اجازه دسترسی به دیسک خود را می دهید، او می تواند به راحتی با فایل های شما تعامل داشته باشد: آنها را بخواند، کپی کنید، آنها را حذف کنید و غیره. اگر همین تنظیمات را داشته باشد می توانید با فایل های او همین کار را انجام دهید.
مرحله چهار. دسترسی به اینترنت
اگر رایانه شما به اینترنت دسترسی دارد، می توانید این دسترسی را به رایانه دیگری که به رایانه شما متصل است بدهید. اگر روتر Wi-Fi ندارید و رایانه ها مستقیماً با کابل وصل شده اند، این امر به ویژه راحت است. برای فعال کردن این ویژگی، همه چیز را همانطور که در دستورالعمل های زیر نوشته شده است انجام دهید:

روزی روزگاری داشتن حداقل یک کامپیوتر یک تجمل غیرقابل تصور به حساب می آمد، اما امروزه با وجود دو یا چند کامپیوتر در خانه هیچکس را شگفت زده نخواهید کرد. اتصال این رایانه ها به یک شبکه محلی مزایای بسیاری را به همراه دارد و اکنون می دانید که چگونه به طور کامل آنها را درک کنید.
ویدئو - نحوه اتصال 2 کامپیوتر از طریق شبکه محلی
اتصال دو کامپیوتر با استفاده از کابل ممکن است در شرایط مختلف مورد نیاز باشد. با استفاده از کابل متقاطع، میتوانید بین دو رایانه، بین دو لپتاپ، یا بین لپتاپ و رایانه، یک اتصال فعال برقرار کنید. به طور خاص، چنین اتصالی می تواند برای آن دسته از کاربرانی که می خواهند فایل های بزرگ را از یک دستگاه به دستگاه دیگر منتقل کنند (به عنوان مثال، مجموعه ای از فیلم ها یا آلبوم های موسیقی) مفید باشد.
اگر می خواهید دو کامپیوتر را به هم متصل کنید، استفاده از کابل ایده آل است، اما تجهیزات شبکه خاصی در دسترس نیست. اگر یکی از دستگاهها دو کارت شبکه نصب کرده باشد، میتوانید به راحتی دسترسی به اینترنت را روی این دستگاه و دستگاه دیگر تنظیم کنید. اگر فقط یک کارت شبکه روی رایانه ها نصب شده باشد، این کار نمی کند.
ما دو گزینه اتصال را با جزئیات تجزیه و تحلیل خواهیم کرد. در مورد اول، ما در مورد ویژگی های راه اندازی یک اتصال زمانی صحبت خواهیم کرد که تنها یک کارت شبکه روی هر کامپیوتر نصب شده باشد. در حالت دوم، تنظیمات دلالت بر وجود دو کارت شبکه در یکی از رایانه ها خواهد داشت (یک رایانه معمولی با دو کارت یا یک لپ تاپ با یک آداپتور شبکه معمولی و دیگری بی سیم دوم).
آنچه برای اتصال دو کامپیوتر لازم است
برای اتصال کابلی کامپیوترها به تجهیزات شبکه خاصی نیاز نداریم. شما می توانید تمام عملیات را خودتان با استفاده از حداقل مجموعه ای از اجزا انجام دهید.
ما نیاز خواهیم داشت:
- در واقع دو کامپیوتر
- کابل متقاطع
- استقامت و کمی صبر
کابل متقاطع را می توان به راحتی در هر فروشگاه لوازم الکترونیکی یا بازار رادیو خریداری کرد. همچنین در صورت تمایل می توانید چنین کابلی را خودتان تهیه کنید اما بدون شک این کار سخت تر و طولانی تر خواهد بود. پایه کابل متقاطع در زیر نشان داده شده است.

کابل تمام شده ای که برای اتصال کامپیوترها استفاده می شود در زیر نشان داده شده است.

این گزینه بیشتر مورد استفاده قرار می گیرد، زیرا تعداد کمی از رایانه ها (به ویژه رایانه های شخصی) دو کارت شبکه نصب کرده اند. در بیشتر موارد، یک کامپیوتر خانگی به یک کارت شبکه مجهز است. با این نوع اتصال، هر دو دستگاه به اینترنت دسترسی نخواهند داشت. نمودار کلی اتصال در عکس زیر نشان داده شده است.

پس از اتصال کابل فیزیکی بین دو کامپیوتر، باید تنظیمات شبکه ساده را انجام دهید. ما کل فرآیند راه اندازی را با جزئیات تجزیه و تحلیل خواهیم کرد تا هیچ سوالی نداشته باشید.
برای شروع، به مرکز شبکه و اشتراک گذاری بروید و روی پیوند «تغییر تنظیمات آداپتور» کلیک کنید.

پس از آن، روی اتصال شبکه کابلی دوبار کلیک کنید.

روی "Properties" کلیک کنید.


ما انتخابگرهایی را برخلاف تنظیم دستی پارامترهای شبکه نصب می کنیم و مقادیر را مانند عکس زیر در آنجا وارد می کنیم.

روی "OK" و "Apply" کلیک کنید. در رایانه دوم، دنباله اقدامات مشابه است، اما در قسمت آدرس IP مقدار "192.168.0.2" را وارد می کنیم. پس از انجام این تنظیمات ساده، یک ارتباط کاری بین دو کامپیوتر برقرار خواهد شد.
برای بررسی عملکرد شبکه ایجاد شده در رایانه دوم، کلید ترکیبی "Win + R" را فشار دهید و دستور "cmd" را وارد کنید.

در پنجره ای که ظاهر می شود، دستور "ping 192.168.0.1" را وارد کنید. در پاسخ، باید پیامی ظاهر شود که نشان دهنده ارسال موفقیت آمیز بسته ها باشد.

همین کار را می توان در رایانه اول انجام داد، فقط از دستور "ping 192.168.0.2" استفاده کنید. اگر نمی توانید شبکه را پینگ کنید، به این معنی است که کار اشتباهی انجام داده اید یا اتصال توسط یک آنتی ویروس یا فایروال مسدود شده است.
اکنون بیایید نگاهی دقیق تر به گزینه نحوه اتصال دو رایانه با کابل به طوری که هر رایانه بتواند به اینترنت دسترسی داشته باشد، بیندازیم. برای انجام این کار، یکی از دستگاه ها باید دو کارت شبکه نصب کرده باشد: یکی برای اتصال به رایانه دیگر، دیگری برای اتصال کابل ارائه دهنده. نمودار کلی اتصال در عکس زیر نشان داده شده است.

تنظیمات شبکه همان تنظیماتی است که در روش اول بررسی کردیم، به استثنای یک نکته. علاوه بر آدرس IP و ماسک، باید دروازه را نیز تنظیم کنید.
در رایانه ای با دو کارت شبکه، باید دسترسی شبکه به اینترنت را پیکربندی کنید تا بتوانید آزادانه از اینترنت در رایانه اول استفاده کنید. برای انجام این کار، در رایانه ای با آدرس 192.168.0.1، به برگه "دسترسی" بروید و کادر کنار کتیبه مربوطه را علامت بزنید. پس از این، هر دو کامپیوتر قادر به دسترسی به اینترنت خواهند بود.

نتیجه گیری
ما متوجه شدیم که چگونه می توانید دو رایانه را با استفاده از یک کابل متقاطع وصل کنید و چگونه اتصال را برای عملکرد عادی شبکه پیکربندی کنید. ما واقعا امیدواریم که این اطلاعات به شما کمک کند تا مشکل اتصال دو کامپیوتر را سریع و کارآمد حل کنید.