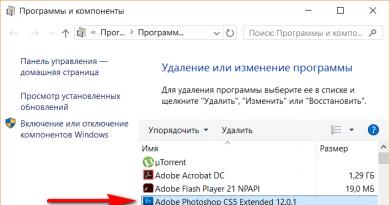نصب MySQL در ویندوز (4). نصب و پیکربندی MYSQL نصب و پیکربندی سرور mysql
ما نسخه سیستم عامل خود را نشان می دهیم (ویندوز 64 بیتی را نشان دادم) و به صفحه دانلود بروید (به صفحه دانلود https://dev.mysql.com/downloads/windows/installer/5.7.html بروید).

من انتخاب کردم که نصب کننده کامل msi را دانلود کنم. در زمان نوشتن این یادداشت، MySQL نسخه 5.7.21 موجود بود و یک کیت توزیع به نام mysql-installer-community-5.7.21.0.msi دانلود شد.
آپاچی 2.4
در زمان نوشتن این مقاله، x64 نسخه 2.4.33، ساخته شده بر روی پایه vc14، در دسترس بود:
httpd-2.4.29-o110g-x64-vc14.zip.
حجم آرشیو حدود 10 مگابایت است.
PHP 7.2
در زمان نوشتن این مقاله، نسخه x64 PHP 7.2 (7.2.2)، Thread Safe، ساخته شده بر روی VC15 در دسترس بود: php-7.2.2-Win32-VC15-x64.zip.
حجم آرشیو فشرده: 24 مگابایت.
حالا یک جدیدتر وجود دارد.
phpMyAdmin (PMA)
برای مدیریت پایگاه های داده MySQL در رایانه محلی خود، بسته رایگان phpMyAdmin را نصب کنید.
توزیع آن را از سایت http://www.phpmyadmin.net/ دانلود کنید
در زمان نوشتن این مقاله، نسخه 4.7.7 موجود بود:
phpMyAdmin-4.7.7-all-languages.zip
حجم - حدود 11 مگابایت.
محتویات آرشیو را در یک پوشه از پیش آماده شده قرار می دهیم، به عنوان مثال:
D:\sites\localhost\www
لیست نصب
توزیع ها دانلود شده است. به این ترتیب نصب کنید:
- MySQL
- آپاچی - راه اندازی سرورهای مجازی، بررسی html
- PHP - با تنظیمات اضافی آپاچی، php_test.php را بررسی می کنیم
- phpMyAdmin (با تنظیمات اضافی php)
نصب MySQL
نصب کننده MySQL را که قبلا دانلود کرده اید (mysql-installer-....msi) اجرا کنید.
در پنجره موافقتنامه مجوز، کادر را علامت بزنید:
شرایط قرارداد را می پذیرم
- و روی دکمه Next کلیک کنید.
در پنجره Choosing a Setup Type، مورد Custom را انتخاب کنید (برای انتخاب پارامترهای نصب سرور MySQL خودتان). روی دکمه Next کلیک کنید.
در پنجره Select Products and Features حتما کامپوننت MySQL Server - X64 را انتخاب کنید. سایر اجزا اختیاری هستند. پس از انتخاب یک مؤلفه در سمت چپ پنجره، روی فلش سمت راست کلیک کنید تا این مؤلفه، از مواردی که برای نصب در دسترس است، به سمت راست پنجره - لیست مواردی که ما نصب خواهیم کرد، منتقل شود.
بعد از انتخاب کامپوننت ها روی Next کلیک کنید.
در پنجره نصب روی دکمه Execute کلیک کنید تا نصب شروع شود.
با کلیک بر روی دکمه Show Details می توانید پیشرفت نصب را کنترل کنید.
پس از اتمام نصب (وضعیت کامل شد)، روی دکمه Next کلیک کنید تا به پیکربندی سرور MySQL ادامه دهید.
در پنجره Product Configuration روی Next کلیک کنید.
در پنجره Type and Networking
گزینه Standalone MySQL Server را فعال بگذارید و روی Next کلیک کنید.
در پنجره بعدی Type and Networking
مورد Config Type = Development Machine را تنظیم کنید
چک باکس ها را کنار TCP/IP بگذارید و پورت فایروال را برای دسترسی به شبکه باز کنید.
پورت اتصال با MySQL نیز در مقدار پیش فرض خود باقی مانده است (Port Number = 3306).
کادر کنار Show Advanced Options را علامت بزنید.
در پنجره حسابها و نقشها، رمز عبور کاربر اصلی (با ریشه ورود - مدیر) را تعیین کنید.
در قسمت MySQL User Accounts می توانید کاربران دیگری را اضافه کنید که به پایگاه های داده MySQL دسترسی خواهند داشت. ما در حال حاضر دیگران را ایجاد نخواهیم کرد: ما به عنوان ریشه متصل خواهیم شد.
در پنجره Windows Service، کادر انتخاب Configure MySQL Server as a Windows Service را بگذارید (به طوری که سرور MySQL به عنوان یک سرویس سیستم شروع به کار کند).
نام سرویس سیستم (MySQL57) را به عنوان پیش فرض بگذارید.
ما سرویس سرور MySQL را به صورت دستی راه اندازی می کنیم (فقط در هنگام توسعه و آزمایش سایت های محلی به آن نیاز داریم)، بنابراین تیک گزینه Start the MySQL Server at System Startup را بردارید (به طوری که هر بار که ویندوز را راه اندازی می کنید سرور شروع به کار نکند).
ما سرویس را از طرف حساب استاندارد سیستم اجرا می کنیم (این گزینه را تغییر نمی دهیم).
در پنجره Plugins and Extensions همه چیز را همانطور که هست رها کنید. روی Next کلیک کنید.
در پنجره Advanced Options، میتوانید پارامترهای گزارشها (log) را که سرور در حین کار خود پیامها را مینویسد، تغییر دهید. در اینجا می توانید همه چیز را همانطور که هست رها کنید.
در پنجره Apply Configuration، روی دکمه Execute کلیک کنید تا تنظیمات سرور اعمال شود.
پس از اتمام، روی دکمه Finish کلیک کنید.
در پنجره Product Configuration روی Next کلیک کنید.
در آخرین پنجره نصب کامل، چک باکس های موارد را می توان بدون علامت رها کرد. روی Finish کلیک کنید.
نصب و پیکربندی سرور MySQL به پایان رسیده است.
شما می توانید به صورت دستی سرور MySQL را با رفتن به لیست سرویس های ویندوز راه اندازی یا متوقف کنید.
MySQL57 را در لیست پیدا کنید، روی آن کلیک راست کرده و "Start/Stop" را انتخاب کنید.
نصب آپاچی 2.4 برای ویندوز
مقالات زیادی در اینترنت وجود دارد که نحوه نصب آپاچی 2.4 برای ویندوز را توضیح می دهد. ممکن است چیزی را تکرار کنم، اما نسخه خود را مرحله به مرحله ارائه خواهم کرد.
آرشیو دانلود شده از وب سایت توسعه دهنده (با استفاده از گزینه httpd-2.4.29-o110g-x64-vc14.zip) حاوی پوشه Apache24 است. ما آن را به همراه محتویات آن در درایو C قرار می دهیم:
علاوه بر خود بسته (پوشه Apache24)، آرشیو حاوی فایل readme_first.html است که خواندن آن مفید است.
توجه ویژه باید به وجود بسته قابل توزیع مجدد Visual C++ 2015 x64 در سیستم عامل ویندوز نصب شده باشد.
این بسته شامل مجموعه ای از کتابخانه ها است که بدون آنها این ساختن آپاچی کار نخواهد کرد.
با استفاده از لینک (https://www.microsoft.com/en-us/download/details.aspx?id=49984) داده شده در فایل readme_first.html، می توانید این بسته را به صورت رایگان از وب سایت مایکروسافت دانلود کنید. اگر قبلاً روی سیستم عامل شما نیست، حتماً آن را نصب کنید.
اگر برنامه هایی روی رایانه شما نصب شده است که به پورت 80 گوش می دهند، بهتر است آنها را از استفاده از این پورت منصرف کنید یا به آنها یک پورت دیگر اختصاص دهید. سرور آپاچی به طور پیش فرض روی این پورت پیکربندی شده است، پارامتر Listen را در فایل C:\Apache24\conf\httpd.conf ببینید.
بیایید سعی کنیم سرور را راه اندازی کنیم (بعداً گزینه راه اندازی سرور را به عنوان یک سرویس سیستم در نظر خواهیم گرفت).
برای انجام این کار، خط فرمان را در حالت مدیر (به عنوان یک مدیر) راه اندازی کنید.
به پوشه C:\Apache24\bin رفته و برنامه httpd.exe را اجرا کنید

هنگامی که آن را برای اولین بار راه اندازی می کنید، ممکن است یک هشدار امنیتی ویندوز مشاهده کنید که نشان می دهد فایروال ویندوز برخی از ویژگی های این برنامه را مسدود کرده است (شکل را ببینید)

کادری را علامت بزنید که به Apache HTTP Server برای شبکه های خصوصی ارتباط برقرار می کند.
کار در شبکه های عمومی را می توان ممنوع کرد.
هر مرورگری را باز کنید و http://localhost/ را در نوار آدرس وارد کنید.
- صفحه سازنده این بسته سرور آپاچی باید ظاهر شود.

(با بسته در پوشه C:\Apache24\htdocs نصب شده است - این مقدار متغیر DocumentRoot در فایل httpd.conf است،
اما بعداً آن را تغییر خواهیم داد).
این بدان معنی است که سرور آپاچی به طور معمول شروع به کار می کند و کار می کند.
اگر سرور راه اندازی نشد، باید ببینید چه خطاهایی می دهد. خطاها را می توان در هنگام راه اندازی مشاهده کرد: در خط فرمان و در فایل C:\Apache24\logs\error.log
بیایید اکنون مطمئن شویم که سرور آپاچی توسط سرویس راه اندازی شده است (توضیح داده شده در readme_first.html، همراه با توزیع).
در خط فرمانی که به عنوان مدیر راه اندازی شده است، به پوشه C:\Apache24\bin بروید و دستور را اجرا کنید.
httpd -k نصب کنید
نظارت بر وضعیت سرویس سرور Apache و راه اندازی مجدد آن (این کار را اغلب با پیشرفت پیکربندی انجام خواهیم داد) از طریق برنامه C:\Apache24\bin\ApacheMonitor.exe راحت است. یک میانبر برای آن ایجاد کنید و آن را در مکانی مناسب برای راه اندازی (در نوار وظیفه یا روی دسکتاپ) قرار دهید.
تنها چیزی که باقی می ماند این است که سرور آپاچی را مطابق با نیازهای خود پیکربندی کنیم:
جهت دادن به پوشه هایی که سایت های ما در آنها قرار خواهند گرفت.
آماده شدن برای کار با MySQL و PHP.
فرض کنید می خواهیم 2 سایت در رایانه محلی خود به نام های localhost و wp-test داشته باشیم
http://localhost/
http://wp-test/
برای انجام این کار، فایل سیستم C:\Windows\System32\drivers\etc\host باید حاوی خطوط زیر باشد.
لوکال هاست 127.0.0.1
127.0.0.2 wp-test
خط اول معمولاً به طور پیش فرض وجود دارد.
دومی را خودمان پر می کنیم.
این خطوط نشان می دهد که میزبان هایی با نام localhost و wp-test باید با آدرس های IP 127.0.0.1 و 127.0.0.2 جستجو شوند.
- هر دو آدرس مربوط به کامپیوتر محلی است.
راه اندازی مجدد سیستم عامل ضروری نیست.
بیایید پوشه هایی را در رایانه محلی برای ذخیره فایل های سایت ایجاد کنیم، به عنوان مثال در پوشه:
D:\sites\localhost
D:\sites\wp-test
در هر یک از این پوشه ها 2 فایل با نام ایجاد می کنیم
access.log
error.log
و زیر پوشه www
D:\sites\localhost\www
D:\sites\wp-test\www
- در این پوشه ها فایل های index.html با محتوای زیر ایجاد می کنیم:
این لوکال هاست است
این wp-test است
حال اجازه دهید سرور آپاچی را برای استفاده از هاست های مجازی مربوط به سایت های ما پیکربندی کنیم.
بیایید فایل پیکربندی سرور (C:\Apache24\conf\httpd.conf) را ویرایش کنیم.
برای انجام این کار، باید آن را در یک ویرایشگر متن باز کنید.
برای این کار از NotePad++ (یک ویرایشگر رایگان بسیار غنی) استفاده می کنم.
من معمولا در انتهای این فایل هاست مجازی می نویسم.
بیایید خطوط زیر را آنجا اضافه کنیم:
#میزبان محلی
ما بررسی می کنیم که آیا صفحات در آدرس ها در مرورگرها باز می شوند یا خیر
http://localhost/
http://wp-test/
هنگامی که به طور معمول باز می شود، صفحه باید خطوط زیر را نمایش دهد:
این لوکال هاست است
و
این wp-test است
به طور مشابه، می توانید سرورهای وب مجازی دیگری را در رایانه محلی خود ایجاد کنید.
تنظیمات اضافی برای آپاچی که ممکن است مفید باشد.
نصب PHP 7
محتویات آرشیو دانلود شده php-7.2.2-Win32-VC15-x64 در پوشه C:\php\ قرار می گیرد.
فایل C:\php\install.txt را با دقت از کیت توزیع می خوانیم.
این فایل به طور خلاصه نحوه نصب PHP بر روی سیستم خود و پیکربندی آن را برای کار با آپاچی توضیح می دهد.
مسیر C:\php به متغیر system PATH اضافه می شود
برای تست PHP در سایت محلی ما http://localhost/
بیایید یک فایل php_test.php در پوشه آن (D:\sites\localhost\www) با محتوای زیر ایجاد کنیم:
سپس، وقتی آدرس http://localhost/php_test.php را باز می کنید، صفحه ای با داده های دستور phpinfo باید باز شود.
بیایید آپاچی را برای کار با PHP آماده کنیم
در فایل httpd.conf
در محلی که ماژول ها بارگذاری می شوند (به دنبال گروه فرمان LoadModule باشید)، در انتهای گروه (اگر قبلاً چنین خطی وجود نداشته باشد) اضافه کنید:
LoadModule php_module "C:/php/php7apache2_4.dll"
بیایید مسیری که php با دستور نصب شده است را مشخص کنیم:
PHPIniDir "C:/php"
در بخش
DirectoryIndex index.html index.php
در بخش
یک خط اضافه کنید
AddType application/x-httpd-php .php
httpd.conf را ذخیره کرده و آپاچی را ریستارت کنید.
پس از این، صفحه تست http://localhost/php_test.php باز می شود.
بیایید فایل تنظیمات PHP را برای phpMyAdmin و موارد دیگر ویرایش کنیم.
نام فایل php.ini-production را به php.ini تغییر دهید (آن را در همان پوشه C:\php\ بگذارید)
php.ini را اینگونه ویرایش کنید
بیایید خط را از کامنت برداریم
Extension_dir = "ext"
پارامتر را فعال کنید (پیشفرض=خاموش)
Enable_dl = روشن
پوشه دانلود فایل های موقت را مشخص کنید
Upload_tmp_dir="d:/sites/uploadtemp" upload_max_filesize = 500M
در فصل؛ پسوندهای پویا؛
بیایید خطوط را از کامنت برداریم:
پسوند = پسوند gd2 = پسوند mbstring = mysqli
بیایید یک افزونه دیگر را فعال کنیم:
پسوند=openssl
برای مثال به منظور به روز رسانی افزونه های وردپرس در یک سایت محلی از طریق پنل مدیریت. در غیر این صورت، خطا ظاهر می شود: هیچ حمل و نقل کاری یافت نشد.
برای اجرای اسکریپت های طولانی، ما حداکثر زمان اجرا را افزایش می دهیم، به عنوان مثال، به صورت زیر:
Max_execution_time = 300
در حال نصب phpMyAdmin
پس از دانلود توزیع و قرار دادن محتویات آن در پوشه D:\sites\localhost\www
به پوشه documentation \www\doc\html رفته و فایل setup.html را باز کنید
به دنبال دستورالعمل های او، ما یک زیرپوشه پیکربندی در دایرکتوری ریشه سایت (www) ایجاد می کنیم (این در هنگام پیکربندی phpMyAdmin با اسکریپتی که می تواند با باز کردن صفحه راه اندازی در http://localhost/setup/ راه اندازی شود، ضروری است).
اجازه دهید نام فایل \www\config.sample.inc.php واقع در دایرکتوری ریشه را تغییر دهیم
به فایل کاری \www\config.inc.php
- این فایل را برای ویرایش باز کنید و پارامتر $cfg["blowfish_secret"] را در آن تعریف کنید - آن را با هر علامتی پر کنید، به عنوان مثال، عبارت ANY_WHAT_YOU_WANT:
$cfg["blowfish_secret"] = "هر_آنچه_میخواهید"; /* برای کوکی AUTH باید این را پر کنید! */
و با ذخیره کردن، این فایل را ببندید.
بیایید بررسی کنیم که آیا صفحات سایت باز می شوند یا خیر:
http://localhost/
http://localhost/index.php
برای همه کسانی که در حال ارتقاء به ویندوز 10 جدید هستند.
امروز ما سرور mysql را روی ویندوز 10 نصب می کنیم.
شروع کنیم. خود نصب کننده سرور را می توان در وب سایت ما دانلود کرد. (تقریبا 200 مگابایت).
ما نصب کننده را راه اندازی می کنیم و شکل 1 را می بینیم. (یکی از محصولات را قبلاً نصب کرده بودیم، اما سروری وجود نداشت). دکمه را فشار دهید اضافه کردن
اگر هیچ مؤلفه ای ارائه نشده باشد، از شما خواسته می شود که یک نوع سرور را انتخاب کنید سفارشیو نصب را شروع کنید.

سرور x32 یا x64 مورد نیاز را از لیست انتخاب کنید (شکل 2)

وقتی اجزا انتخاب شدند، کلیک کنید بعد(شکل 3)

محل نصب سرور را انتخاب کنید، در مورد ما درایو D است، سپس کلیک کنید بعدهمه چیز برای شروع نصب آماده است Fig.4

کلیک اجرا کردن، نصب پس از تبدیل وضعیت شروع شده است کامل، یک دکمه ظاهر می شود بعد، فشار دهید. شکل 5

در مرحله بعد، پیکربندی را شروع می کنیم. کلیک بعد

تنظیمات را مانند تصاویر زیر تنظیم کنید و کلیک کنید بعد




کلیک بعد

مسیرها و ورود به سیستم را به صورت پیش فرض رها می کنیم.


بیایید سعی کنیم آن را راه اندازی کنیم، کلیک کنید اجرا کردن

همه چیز خوب است، سرور در حال کار است.


!!!اگر Servicemy 1.16xx جدید دارید، می توانید روی UTF-8 نیز کار کنید. یعنی به این خط ختم شود.
برای این کار به پوشه ای که سرور در آن نصب شده است بروید و فایل را در آنجا پیدا کنید my.ini
!!! توجه (اگر سرور به طور پیش فرض در ProgramFiles نصب شده است، پس در C:/ProgramData/MysQL/Mysql Server 5.5 است.)
اگر پوشه قابل مشاهده نیست، نمایش پوشه های مخفی را در کنترل پنل روشن کنید.
بیا درستش کنیم
default-character-set=utf8
default-character-set=cp1251
character-set-server=cp1251
ما روند را مجدداً راه اندازی می کنیم، به کنترل پنل بروید Administration سپس Services را انتخاب کنید

یافتن سرویس mysql55و روی restart در سمت چپ کلیک کنید. اگر همه چیز خوب پیش می رفت.

این همه است. می توانید شروع به ایجاد پایگاه داده روی سرور کنید.
لینک مستقیم: mysql-5.5.23-win32.msi
آرشیو خود استخراج "Windows (x86, 32-bit), MSI Installer" را دانلود کرده و اجرا کنید.
نصب MySQL در تصاویر
در مرحله بعد، کادرهای محاوره ای را مشاهده خواهید کرد که در آنها باید برخی از انتخاب ها را انجام دهید.برای نصب اجزای سفارشی "Custom" در این پنجره کلیک کنید.
 حالا بیایید راه اندازی سرور MySQL را شروع کنیم.
حالا بیایید راه اندازی سرور MySQL را شروع کنیم.
 تنظیم دقیق - "پیکربندی دقیق" را انتخاب کنید.
تنظیم دقیق - "پیکربندی دقیق" را انتخاب کنید.
 کادر "Developer Machine" را علامت بزنید. ما توسعه دهنده هستیم، درست است؟ :)
کادر "Developer Machine" را علامت بزنید. ما توسعه دهنده هستیم، درست است؟ :)
 با انتخاب آیتم Multifunctional Database می توانید هم با جداول نوع InnoDB (با قابلیت استفاده از تراکنش ها) و هم با MyISAM پرسرعت (به طور معمول از این نوع جدول ها برای توسعه وب استفاده می شود) کار کنید.
با انتخاب آیتم Multifunctional Database می توانید هم با جداول نوع InnoDB (با قابلیت استفاده از تراکنش ها) و هم با MyISAM پرسرعت (به طور معمول از این نوع جدول ها برای توسعه وب استفاده می شود) کار کنید.
 انتخاب دیسک و دایرکتوری برای ذخیره جداول InnoDB.
انتخاب دیسک و دایرکتوری برای ذخیره جداول InnoDB.
 در این کادر محاوره ای، حداکثر تعداد ممکن اتصالات به سرور MySQL را انتخاب می کنید. اگر "Decision Support (DSS)/OLAP" را انتخاب کنید، حداکثر تعداد اتصالات به بیست عدد محدود می شود که در هنگام نصب سرور روی رایانه خانگی بسیار کافی است و تعداد اتصالات همزمان زیاد نیست.
در این کادر محاوره ای، حداکثر تعداد ممکن اتصالات به سرور MySQL را انتخاب می کنید. اگر "Decision Support (DSS)/OLAP" را انتخاب کنید، حداکثر تعداد اتصالات به بیست عدد محدود می شود که در هنگام نصب سرور روی رایانه خانگی بسیار کافی است و تعداد اتصالات همزمان زیاد نیست.
 با علامت زدن "Enable TCP/IP Networking"، ما پشتیبانی از اتصالات TCP/IP را فعال می کنیم و پورتی را که از طریق آن ساخته می شوند انتخاب می کنیم. پورت استاندارد برای سرور MySQL 3306 است. با علامت زدن "Enable Strict Mode"، حالت را به گونه ای تنظیم می کنیم که کاملاً با استاندارد SQL مطابقت داشته باشد (توصیه می شود این گزینه را فعال بگذارید).
با علامت زدن "Enable TCP/IP Networking"، ما پشتیبانی از اتصالات TCP/IP را فعال می کنیم و پورتی را که از طریق آن ساخته می شوند انتخاب می کنیم. پورت استاندارد برای سرور MySQL 3306 است. با علامت زدن "Enable Strict Mode"، حالت را به گونه ای تنظیم می کنیم که کاملاً با استاندارد SQL مطابقت داشته باشد (توصیه می شود این گزینه را فعال بگذارید).
 به تنظیمات این پنجره توجه کنید. با علامت زدن گزینه "Manual Selected Default Character Set / Collation" و انتخاب "cp1251" از منوی کشویی، مشخص می کنیم که در ابتدا از رمزگذاری ویندوز سیریلیک (cp1251) برای جداول استفاده می شود، به این معنی که با جدول به درستی کار می کند. زبان روسی در این رمزگذاری.
به تنظیمات این پنجره توجه کنید. با علامت زدن گزینه "Manual Selected Default Character Set / Collation" و انتخاب "cp1251" از منوی کشویی، مشخص می کنیم که در ابتدا از رمزگذاری ویندوز سیریلیک (cp1251) برای جداول استفاده می شود، به این معنی که با جدول به درستی کار می کند. زبان روسی در این رمزگذاری.
 اگر "Install As Windows Service" را علامت بزنید، سرور به عنوان یک سرویس راه اندازی می شود، که روش توصیه شده برای شروع آن است. در زیر، در لیست کشویی، نام سرویس را مشخص کنید. سپس علامت کادر کنار «راه اندازی خودکار MySQL Server» را بردارید - سرور را به صورت دستی راه اندازی می کنیم. همچنین کادر کنار "Include Bin Directory in Windows PATH" را علامت بزنید - با این کار فهرست "bin" برای خط فرمان قابل مشاهده است.
اگر "Install As Windows Service" را علامت بزنید، سرور به عنوان یک سرویس راه اندازی می شود، که روش توصیه شده برای شروع آن است. در زیر، در لیست کشویی، نام سرویس را مشخص کنید. سپس علامت کادر کنار «راه اندازی خودکار MySQL Server» را بردارید - سرور را به صورت دستی راه اندازی می کنیم. همچنین کادر کنار "Include Bin Directory in Windows PATH" را علامت بزنید - با این کار فهرست "bin" برای خط فرمان قابل مشاهده است.
 رمز عبور کاربر را روی "root" قرار دهید. من به شما توصیه می کنم این کار را انجام دهید. حداقل مقداری رمز عبور ساده وارد کنید، فقط فیلد را خالی نگذارید، این شما را از مشکلات احتمالی در آینده نجات می دهد.
رمز عبور کاربر را روی "root" قرار دهید. من به شما توصیه می کنم این کار را انجام دهید. حداقل مقداری رمز عبور ساده وارد کنید، فقط فیلد را خالی نگذارید، این شما را از مشکلات احتمالی در آینده نجات می دهد.
 در این پنجره، به خط "Write Configuration File" توجه کنید که مکان - "my.ini" را نشان می دهد، سپس باید کمی آن را ویرایش کنید.
در این پنجره، به خط "Write Configuration File" توجه کنید که مکان - "my.ini" را نشان می دهد، سپس باید کمی آن را ویرایش کنید.
فایل "my.ini" را برای ویرایش باز کنید.
- در بخش، بعد از خط:
پورت=3306
خطی اضافه کنید که دایرکتوری حاوی فایل های توضیحات رمزگذاری را تعریف می کند:
character-sets-dir="C:/Program Files/MySQL/MySQL Server 5.5/share/charsets" - در بخش، بعد از خط:
پورت=3306
دو خط زیر را اضافه کنید، که اولی از قبل برای شما شناخته شده است، دومی کدگذاری را تنظیم می کند که در آن داده ها به MySQL منتقل می شود:
character-sets-dir="C:/Program Files/MySQL/MySQL Server 5.5/share/charsets"
init-connect="SET NAMES cp1251" - بعد، خط را پیدا کنید:
default-storage-engine=INNODB
نوع جدول نصب شده اولیه را با MYISAM جایگزین کنید:
default-storage-engine=MYISAM
نصب و پیکربندی سرور MySQL به پایان رسید.
امروز ما نگاهی دقیق تر به روند نصب خواهیم داشت MySQL DBMS نسخه 5.6.23در سیستم عامل ویندوز 7، علاوه بر این، ابزار توسعه و مدیریت MySQL Workbench 6.2.4 را نیز نصب خواهیم کرد.
چندین سال پیش، ما قبلاً نصب MySQL را با استفاده از نسخه 5.5 به عنوان مثال بررسی کردیم، اما زمان می گذرد، فناوری ها در حال توسعه هستند، نسخه های جدید منتشر می شوند، بنابراین اکنون زمان آن رسیده است که دانش خود را در زمینه MySQL و به طور خاص در نصب این به روز کنید. DBMS. و از آنجایی که این سایت برای مبتدیان است، نصب بر روی سیستم عامل ویندوز 7 را با توضیح گام به گام کل فرآیند در نظر خواهیم گرفت. این مطالب همچنین برای برنامه نویسان پایگاه داده مبتدی که می خواهند نوشتن پرس و جو در SQL را تمرین کنند یا فقط سرور پایگاه داده MySQL را بهتر بشناسند مفید خواهد بود. علاوه بر این، فرآیند نصب شرح داده شده در زیر نه تنها شامل نصب خود سرور، بلکه ابزار توسعه دهنده MySQL Workbench، پلاگین اکسل "MySQL برای اکسل"، اتصال دهنده های MySQL، و همچنین مثال ها و مستندات خواهد بود.
از آنجایی که در آخرین مقاله قبلاً به این سؤال پرداختیم که MySQL در واقع چیست ، بنابراین امروز روی این تمرکز نخواهیم کرد، بلکه بلافاصله به موضوع مطالب خواهیم پرداخت. مراحل نصب را شروع می کنیم و البته با جایی که می توانیم توزیع MySQL را برای ویندوز دریافت کنیم، شروع می کنیم.
از کجا می توانم آخرین نسخه MySQL را برای ویندوز دانلود کنم؟
و از آنجایی که ما روی ویندوز 7 نصب خواهیم کرد، بهتر است MySQL Installer را دانلود کنید ( نصاب، توزیع) که همانطور که در بالا اشاره کردیم، نه تنها سرور MySQL بلکه موارد بیشتری را نیز شامل می شود. برای دانلود، نصب کننده باید به صفحه دانلود رسمی برود، اینجاست، زیرا توصیه می شود فقط از منابع رسمی بارگیری کنید، به هر حال، این نه تنها برای MySQL بلکه برای همه نرم افزارها اعمال می شود.
پس از اینکه به صفحه در پایین پیمایش کردید، بلوک را پیدا خواهید کرد. MySQL Installer 5.6.23"و فشار دهید" دانلود»


در نتیجه فایل بسته Windows Installer دانلود خواهد شد mysql-installer-community-5.6.23.0.msiحجم 282.4 مگابایت
نصب MySQL 5.6.23 در ویندوز 7
حالا به نصب ادامه می دهیم، برای این کار فایل دانلود شده را اجرا می کنیم ( نصاب). اما اگر به طور ناگهانی در هنگام راه اندازی با خطا مواجه شدید، یعنی. پنجره ای با محتوای زیر

پس این بدان معنی است که شما نسخه مورد نیاز Microsoft .NET Framework را نصب نکرده اید، زیرا برای کار کردن تمام اجزای موجود در این نصب کننده، حداقل مشخصات مشتری Microsoft .NET Framework 4 مورد نیاز است، ما به طور مفصل در مورد آنچه که این است و نحوه نصب آن در مطالب مربوط به نصب Microsoft .NET Framework 4.0. همچنین برای اینکه برنامه MySQL Workbench کار کند، باید Microsoft Visual C++ قابل توزیع مجدد برای Visual Studio 2013، بنابراین شما نیز باید آن را نصب کنید. به هر حال، اگر نمی دانید چه چیزی بر روی سیستم شما نصب شده است و چه چیزی نصب نشده است، نگران نباشید، در طول مراحل نصب، نصب کننده سیستم شما را برای وجود اجزای خارجی لازم که برای عملکرد هر یک مورد نیاز است بررسی می کند. از محصولات منتخب MySQL و لیستی از آنها را ارائه می دهد و در صورت لزوم می توانید آنها را به سرعت نصب کنید ( در ادامه کمی بیشتر به این موضوع خواهیم پرداخت.).
توجه داشته باشید! زبان نصب کننده انگلیسی tدرست مانند رابط برنامه MySQL Workbench.
مرحله 1
ما با شرایط قرارداد مجوز با علامت زدن کادر مناسب و کلیک کردن روی " موافقت می کنیم. بعد»

گام 2
سپس آنچه را که میخواهیم نصب کنیم علامت میزنیم، و از آنجایی که تصمیم گرفتیم همه چیزهایی را که یک توسعهدهنده تازهکار نیاز دارد نصب کنیم، نوع نصب پیشفرض را انتخاب میکنیم. " پیش فرض برنامه نویس"و کلیک کنید" بعد»

مرحله 3
در مرحله بعد، برنامه نصب سیستم شما را برای وجود اجزای لازم بررسی می کند، شما نیز به نوبه خود باید این اجزا را نصب کنید ( آن ها آنها را انتخاب کنید و روی "اجرا" کلیک کنید) یا کلیک کنید " بعداما در این مورد اجزای مربوطه کار نخواهند کرد. اما، برای مثال، اگر به این کامپوننت ها نیاز ندارید، فرض کنید از ویژوال استودیو استفاده نمی کنید، بنابراین نیازی به نصب کامپوننت ندارید. به عنوان مثال، من مایکروسافت آفیس و ویژوال استودیو را بر روی این رایانه آزمایشی نصب نکرده ام، بنابراین در این صورت من مؤلفه های لیست شده را نصب نمی کنم، روی «کلیک می کنم. بعد».

یک هشدار کوچک مربوط به عدم وجود برخی از مؤلفه ها، روی " کلیک کنید آره»

مرحله 4
سپس نصب کننده به ما می گوید که دقیقا چه چیزی را نصب خواهد کرد، ما روی " کلیک می کنیم. اجرا کردن»

و به این ترتیب نصب شروع شد

پس از نصب تمام اجزاء، " بعد"ما آن را فشار می دهیم

مرحله 5

مرحله 6
و از آنجایی که ما در اولین پنجره تازه وارد هستیم، پیشنهاد می کنم همه چیز را به طور پیش فرض رها کنیم، یعنی. چیزی را تغییر ندهید، اما فوراً " را فشار دهید بعد»

مرحله 7
در پنجره بعدی باید یک رمز عبور برای کاربر root ایجاد کنید، یعنی. برای مدیر اصلی، همچنین، در صورت تمایل، می توانید بلافاصله کاربران دیگر را در اینجا اضافه کنید، i.e. آنها را با استفاده از دکمه ایجاد کنید افزودن کاربر"، کلیک " بعد»

مرحله 8
سپس همه چیز را به عنوان پیش فرض بگذارید و روی " کلیک کنید بعد»

مرحله 9

تمام است، سرور MySQL پیکربندی شده است، روی " کلیک کنید پایان»

مرحله 10
اکنون باید داده های آزمایشی را برای سرور MySQL پیکربندی کنید، روی " کلیک کنید بعد»

به سرور متصل شوید، ابتدا روی “ بررسی" سپس " بعد»



مرحله 11
همین است، نصب تقریباً کامل شده است، روی " کلیک کنید بعد»

و سپس " پایان"به هر حال، اگر کادر را علامت بزنید" MySQL Workbench را پس از راه اندازی راه اندازی کنیدسپس MySQL Workbench بلافاصله شروع به کار می کند

راه اندازی MySQL Workbench و اتصال به سرور MySQL
می توانید MySQL Workbench را از منو راه اندازی کنید Start->MySQL->MySQL Workbench 6.2 CE

پس از شروع، شما باید یک نمونه سرور MySQL را انتخاب کنید تا به آن متصل شوید، در مورد ما فقط یک ( محلی) فقط روی آن کلیک می کنیم

رمز عبور کاربر root را وارد کنید ( که در هنگام راه اندازی سرور به آن رسیدیم)

و اکنون با استفاده از MySQL Workbench به سرور MySQL متصل شدهایم، پایگاههای داده آزمایشی را میبینیم و بلافاصله میتوانیم تعدادی پرس و جوی SQL بنویسیم.

من پیشنهاد می کنم در اینجا تمام شود، امیدوارم همه چیز روشن باشد. موفق باشید!
برای دانلود Win 32: Windows (x86، 32-bit)، MSI Installer ملزومات - توصیه می شود
برای دانلود Win 64: Windows (x86، 64-bit)، MSI Installer ملزومات - توصیه می شود
پس از کلیک بر روی دکمه دانلود، یک فرم ثبت نام را مشاهده می کنید، می توانید با کلیک بر روی لینک زیر از آن صرف نظر کنید ("نه ممنون، فقط مرا به دانلودها ببرید!").
نصب کننده را اجرا کنید و روی Next کلیک کنید:
نوع نصب سفارشی را انتخاب کنید:

انتخاب اجزاء در اینجا می توانید مسیر نصب فایل های MySQL را تغییر دهید ( MySQL Server را انتخاب کنید، روی دکمه Change کلیک کنید) و همچنین مسیر ذخیره سازی پایگاه های داده ( MySQL Server Datafiles را انتخاب کنید، روی دکمه Change کلیک کنید):

مسیرها را بررسی کنید و روی Install کلیک کنید:

مرحله نهایی نصب. گزینه “Configure the MySQL Server now” را علامت بزنید و روی Finish کلیک کنید:

راه اندازی MySQL
پس از اتمام نصب، جادوگر پیکربندی نمونه سرور MySQL شروع می شود (می توانید آن را به صورت دستی از منوی استارت -> همه برنامه ها -> MySQL -> MySQL Server 5.1 -> MySQL Server Instance Config Wizard اجرا کنید). روی Next کلیک کنید:


ما اسکریپت نصب را انتخاب می کنیم: Developer Machine - برای نصب در رایانه خانگی (انتخاب ما)، Server Machine - برای نصب روی سرور، Dedicated MySQL Server Machine - برای نصب روی سروری که کاملاً به MySQL اختصاص داده شده است. این گزینه ها در درجه اول بر میزان حافظه مصرف شده توسط MySQL تأثیر می گذارد:

MySQL از دو نوع اصلی پایگاه داده (InnoDB - با پشتیبانی تراکنش و MyISAM - بدون تراکنش) پشتیبانی می کند. پایگاه داده چند منظوره - پشتیبانی از هر دو نوع پایگاه داده نصب خواهد شد (انتخاب ما). فقط پایگاه داده تراکنش - فقط پشتیبانی InnoDB نصب خواهد شد. فقط پایگاه داده غیرمعامله ای - فقط پشتیبانی myISAM نصب خواهد شد.

اگر در مرحله قبل پشتیبانی InnoDB را انتخاب کرده اید، می توانید مکان فایل های داده InnoDB را در اینجا پیکربندی کنید:

پشتیبانی از اتصالات همزمان پشتیبانی تصمیم - حداکثر 20 اتصال همزمان (انتخاب ما). پردازش تراکنش آنلاین - تا 500 اتصال. تنظیم دستی - تعداد اتصالات را به صورت دستی تنظیم کنید.

گزینه های «فعال کردن شبکه TCP/IP» و «فعال کردن حالت سخت» را علامت بزنید. شماره پورت را بدون تغییر می گذاریم - 3306. اگر قصد دارید مستقیماً از رایانه های دیگر به سرور متصل شوید، گزینه "افزودن استثناء فایروال برای این پورت" را علامت بزنید (پورت را در فایروال ویندوز باز کنید).

رمزگذاری پیش فرض را انتخاب کنید. در حال حاضر هوشمندانه ترین انتخاب UTF-8 است. گزینه Best Support For Multilingualism را انتخاب کنید:

حتماً گزینه «Install as Windows Service» (اجرا به عنوان سرویس ویندوز) را علامت بزنید. اگر به شروع خودکار سرویس نیاز دارید، «راه اندازی خودکار MySQL Server» را علامت بزنید.

مرحله نهایی. تنظیم رمز عبور مدیر (روت). بهتر است این رمز عبور را گم نکنید! توصیه نمیکنم گزینههای «فعال کردن دسترسی ریشه از ماشینهای راه دور» و «ایجاد یک حساب ناشناس» را بررسی کنید، زیرا ایمنی را کاهش می دهند.

چگونه به سرعت نصب را بررسی کنیم؟
Start -> All Programs -> MySQL -> MySql Server 5.1 -> MySQL Server Command Line Client (یک ابزار برای کار با MySQL در خط فرمان) را باز کنید.
در مرحله بعد رمز عبور مدیر (روت) را وارد کنید. اگر رمز عبور صحیح باشد، به خط فرمان (mysql>) منتقل خواهید شد. دستور را وارد کنید: show databases; (نقطه ویرگول در انتها لازم است). در نتیجه، باید لیستی از پایگاه های داده (حداقل دو پایگاه داده - information_schema و mysql) را مشاهده کنید. این بدان معناست که سرور به درستی کار می کند. با اجرای دستور exit خط فرمان را ببندید.
توجه!برای اتصال به MySQL از PHP، از سروری که روی همان رایانه نصب شده است، باید از MySQL به عنوان آدرس سرور استفاده کنید. میزبان محلیاستفاده کنید 127.0.0.1 !!!
ماهیت این مشکل برای من کاملاً روشن نیست، اما نیم روز طول کشید تا آن را کشف کنم ...
در صورت عدم موفقیت در نصب خودکار چه کاری باید انجام دهم؟
چگونه با دیتابیس کار کنیم؟
یکی از محبوب ترین برنامه ها (شاید محبوب ترین) برای کار با MySQL phpMyAdmin است.