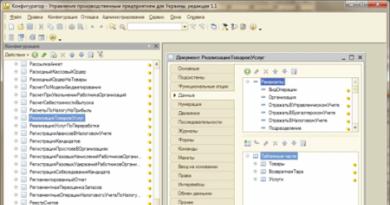Windows 7 մկրատի թեժ ստեղներ Էկրանի մկրատի անվճար տարբերակի վերանայում: Մկրատ ծրագիրը windows7-ում
Բարեւ բոլորին. Ալեքսանդր Գլեբովը սովորականի պես կապի մեջ է ձեզ հետ։ Այս անգամ ես կխոսեմ Windows-ի շատ հարմար գործիքի մասին, այն է՝ Screen Snips-ը Windows 7-ի համար: Սա չափազանց օգտակար գործիք եմ համարում ցանկացած համակարգչի օգտագործողի համար...
Ինչ է իրականում էկրանի մկրատը Windows 7-ի համար: 
Այսպիսով, Windows-ի էկրանի հատվածները (OS Snipping Tool-ի անգլերեն տարբերակում) միկրո ծրագիր է, որը նախատեսված է ընտրված տարածքի պատկերը ստեղծելու համար: Այս ծրագիրը առաջին անգամ հայտնվեց Windows Vista-ում և այն ժամանակվանից առկա է Windows-ի բոլոր տարբերակներում: Մինչև Windows 10: Windows 7-ի կտրման հավելվածը կարելի է գտնել հետևյալ ուղով՝ %windir%\system32\SnippingTool.exe, որտեղ %windir%-ը Windows-ի տեղադրման գրացուցակն է: 
Եթե ունեք Windows 8 կամ Windows 8.1 օպերացիոն համակարգ, ապա էկրանի մկրատը կարելի է գտնել Start-ի միջոցով: Կտտացրեք Windows պատկերակը ներքևի ձախ անկյունում, կբացվի սալիկապատ մենյու, և դրա մեջ պարզապես սկսեք մուտքագրել «Scissors» կամ «Snipping Tool» բառը, եթե ՕՀ-ն անգլերեն տարբերակում է: Արդյունքում, հայտնաբերված ծրագրով պատուհան կհայտնվի. 
Windows Screen Snips ֆունկցիոնալությունը
Windows 7 մկրատը բավականին ֆունկցիոնալ գործիք է: Օգտագործելով դրանք, դուք կարող եք լուսանկարել պատկերի հետևյալ տեսակները.

Ազատ ձևի էկրանի մկրատ
Սկզբունքորեն, ամեն ինչ ինտուիտիվ է: Ազատ ձևն այն է, երբ դուք տեղափոխում եք մկնիկը և կնկարահանվի շրջանակի հատվածի սքրինշոթը: «Նկար 1»-ում ես օրինակ բերեցի, թե ինչպես է տեղի ունենում ընտրության գործընթացը, իսկ «Նկար 2»-ում կարող եք տեսնել այս ընտրության արդյունքը.
Ուղղանկյուն ձև
Վերնագրից պարզ է, բայց դեռ. Սա ուղղանկյուն ձևով ցանկալի տարածքի ընտրությունն է: Շատ հարմար է, երբ անհրաժեշտ է առանձնացնել որոշ պատուհաններ։
Պատուհան
Սա այն պատուհանի նկարի պատճենն է, որի վրա սեղմում եք: Հարմար է, երբ անհրաժեշտ է սքրինշոթ անել մի ամբողջ պատուհանից, սակայն ուղղանկյուն ձևը հարմար չէ պատուհանի շատ մեծ լինելու պատճառով։
Սա հետաքրքիր է՝ դուք կարող եք սքրինշոթ անել ակտիվ պատուհանից՝ օգտագործելով ALT+Print Screen ստեղնաշարի համադրությունը: Լուսանկարն ավտոմատ կերպով կտեղադրվի clipboard-ում:
Ամբողջ էկրան
Ինչպես անունն է հուշում, այն վերցնում է ամբողջ էկրանի պատկերը: Ստեղնաշարի վրա Print Screen կոճակը սեղմելու պես նման է:
Նաև Windows 7-ի մկրատը թույլ է տալիս գրառումներ կատարել ձեր արած սքրինշոթի վրա: Դա շատ հարմար է, ձեզ հարկավոր չէ օգտագործել Paint կամ որևէ այլ գրաֆիկական խմբագրիչ: Ձեր արած սքրինշոթում կարող եք ինչ-որ բան նշել դեղին «Մարկերով» կամ ինչ-որ բան գրել «գրիչով», սխալ նշանները կարող են ջնջվել «Ջնջիչ» գործիքի միջոցով: Օրինակ: 
Գրիչ գործիքը կարող է հարմարեցվել՝ ներառելով հաստությունը, ձևը և գույնը: Դա արվում է «Tools-Pen-Customize» մենյուի միջոցով, գրիչը կարգավորելուց հետո պետք է ընտրել այս պարամետրը՝ «Tools-Pen-Custom pen»:
Windows 7-ի Screen Scissors ծրագիրը ունի հետևյալ լրացուցիչ «Գործիքներ-Ընտրանքներ» պարամետրերը.


Այո, Windows 7-ի էկրանի մկրատը շատ հարմար գործիք է, ի դեպ, ես այս գործիքն օգտագործում եմ միայն իմ վրա։ Նրա ֆունկցիոնալությունն ինձ ավելի քան բավարար է։ Ափսոս, որ այս գործիքը հասանելի չէ Windows XP-ում, քանի որ դեռ ոչ բոլորն են անցել Windows 7 կամ Windows 8: Բայց մենք կարող ենք լուծել այս խնդիրը՝ ստորև կարդալով, թե ինչպես ներբեռնել մկրատ Windows XP-ի համար:
Ներբեռնեք մկրատ Windows XP-ի համար՝ հեշտ:
Այսպիսով, ասենք, որ ինչ-ինչ պատճառներով դուք դեռ չեք անցել Windows XP-ից և ձեզ անհրաժեշտ է snips ծրագիրը windows xp-ի համար: Windows xp-ում դրանք տեղադրելու համար հետևեք հետևյալ պարզ քայլերին.
- Նախ անհրաժեշտ է ներբեռնել SnippingTool.zip արխիվը՝ այստեղից:
- Փաթեթավորեք արխիվը ձեզ անհրաժեշտ վայրում: Եվ գործարկեք 1_Alky_XP.exe ֆայլը, տեղադրեք այն, անցեք հաջորդ քայլին։
- Գործարկեք 2_Alky_XP_REG.exe ֆայլը և տեղադրեք այն նույնպես:
- Պատճենեք SnippingTool.exe և SnippingTool.exe.manifest ֆայլերը համակարգի գրացուցակում: Լռելյայն սա C:\Windows\System32 է:
- Պատճենեք դյուրանցումը (Snipping Tool.lnk) դեպի C:\Documents and Settings\All Users\Main Menu\Programs\Standard:
- Հաջորդը, մենք կարող ենք գնալ start-standard և համոզվել, որ Scissors գործիքը հայտնվում է այնտեղ:
Զգուշացում. Windows XP-ում «մկրատ» ծրագրի աշխատելու համար անհրաժեշտ է տեղադրել Microsoft .NET Framework 2.0 փաթեթը:
Սրանով ես ավարտում եմ այս հոդվածը, խնդրում եմ բոլոր հարցերը, առաջարկներն ու քննադատությունները թողնել մեկնաբանություններում։ Ես ուրախ կլինեմ խոսել ձեզ հետ: Շնորհակալություն ուշադրության համար, հուսով եմ, որ հոդվածը օգտակար էր ձեզ համար:
Հարգանքներով՝ Ալեքսանդր Գլեբով:

Screen Scissors-ը փոքր ծրագիր է, որը լռելյայն ներառված է ստանդարտ Windows OS-ում: Չնայած դրան, այժմ կան դրա ավելի առաջադեմ և նույնիսկ դյուրակիր տարբերակները: Դուք կարող եք անվճար ներբեռնել Scissors-ը և սկսել օգտագործել այն տեղադրվելուց անմիջապես հետո: Կոմունալն աշխատում է համակարգի սկուտեղի և clipboard-ի հետ; Այսպիսով, պատրաստի ֆայլերը կարող են ուղարկվել անմիջապես ցանցի միջոցով՝ առանց դրանք սկավառակի վրա պահելու: Նրա եզակի առանձնահատկությունը ռեսուրսների ցածր սպառումն է, էկրանի ընտրված հատվածը պահվում է ընդամենը մեկ վայրկյանում: Պարամետրերում կարող եք կարգավորել բնօրինակ որակը և ընտրել ձևաչափը՝ jpeg կամ bmp: Այս ֆայլերը շատ քիչ են կշռում, իսկ պատկերի որակը բարձր է:
Եթե ստանդարտ հավաքածուում ծրագիր չկա, ապա Windows Scissors-ը կարելի է ներբեռնել առանձին (փոխարինեք ընթացիկ տարբերակը կամ թարմացրեք այն ամենավերջին, ամեն դեպքում ընթացիկ և կայուն աշխատանքը երաշխավորված կլինի): Որքանո՞վ է հարմար ֆունկցիոնալությունը: Արտաքինից Scissors-ի աշխատանքային միջավայրը ոչնչով չի տարբերվում ստանդարտ հավելվածներից, ինչը հեշտացնում է դրանց հետ ծանոթությունը։ Նախ, իհարկե, պետք է համակարգից ներբեռնել կամ գործարկել Scissors-ը: Հաջորդը, օգտագործեք մկնիկի կուրսորը՝ ձգելու համար անհրաժեշտ տարածքը: Այժմ դուք կարող եք ընդգծել անհրաժեշտ տեղեկատվությունը շրջանակով, տպել տեքստով և այլն: Արդեն ընտրված տարածքը կարող է խմբագրվել, այսինքն. այն կարող է տեղաշարժվել, հարթվել և ձգվել ըստ ցանկության:
Երբ ամեն ինչ պատրաստ է, ընթացիկ միջավայրը կարող է պահպանվել ձեր համակարգչում որպես ավարտված սքրինշոթ, կամ կարող եք այն ուղարկել ցանցի միջոցով (այս հարցում կօգնի սեղմատախտակը) կամ վերբեռնել լուսանկար սերվերում: Այժմ ստացված հղումը կարող է տարածվել առանց սահմանափակումների։ Սա շատ ավելի հեշտ է դարձնում նման ձևաչափեր ուղարկելը, քանի որ յուրաքանչյուր մասնակից նույն լուսանկարը նորից վերբեռնելու կարիք չունի: Scissors ծրագիրը ներբեռնելը շատ ավելի հարմար է, քան ժամանակն ու համակարգի ռեսուրսները վատնել այլ անալոգների վրա։ Ինտերֆեյսը թարգմանվել է ռուսերեն, ունի միայն անհրաժեշտ կոճակներ և տրամաբանական կառուցվածք, ինչը հեշտացնում է դրա օգտագործումը։ Հավելվածը համատեղելի է համակարգի բոլոր տարբերակների հետ և չի պահանջում լրացուցիչ ծրագրերի տեղադրում:
Մկրատների հիմնական հատկանիշները ներառում են.
- պարզ դիզայն և ֆունկցիոնալություն;
- Ակնթարթային պատկերի պահպանում;
- տարածքը խմբագրելու ունակություն;
- հայտնի գրաֆիկական ձևաչափեր;
- հարթակի համատեղելիություն;
- սքրինշոթերի փոխանակում հղման միջոցով:
Սքրինշոթերը հարմար միջոց են ցուցադրելու, թե ինչ է կատարվում էկրանին: Դրանք կարող են օգտագործվել բացատրելու, թե ինչպես են աշխատում համակարգչային ծրագրերը, կտրել վեբ էջերի հատվածները, պահպանել կադրերը ֆիլմերից և շատ ավելին: Windows-ի վերջին տարբերակներում, բացի PrtScrn ստեղնից, որը թույլ է տալիս սքրինշոթ անել ամբողջ էկրանին, կա ներկառուցված Snipping գործիք՝ օգտակար գործառույթների փոքր փաթեթով: Նրանց համար, ովքեր ցանկանում են ավելի շատ ֆունկցիոնալություն սքրինշոթերի հետ աշխատելիս, կա մի շարք ապրանքներ, որոնք ոչ միայն սքրինշոթ են անում, այլև ունեն հետմշակման լայն հնարավորություններ:
Որտեղ գտնել անվճար Snipping Tools Windows-ի համար
Մենք համառոտ նկարագրելու ենք երկու անվճար գործիք, որոնց ֆունկցիոնալությունը բավարար է գրասենյակի և տան կարիքների համար:
Windows մկրատ
Դրանք ներառված են ՕՀ-ի ստանդարտ բաշխման մեջ, օգտագործման համար դյուրին են, թեև ապահովում են քիչ ֆունկցիոնալություն՝ կամայական տարածք, պատուհան, էկրան և ուղղանկյուն նկարելու, մի քանի տեսակի գրիչներով նկարելու/գրելու, եղածը ջնջելու հնարավորություն։ գրված, ֆայլերը սկավառակի վրա պահեք երեք ձևաչափով՝ JPG, PNG և GIF:
Դուք կարող եք գտնել Windows Snipping Tool-ը այսպես. Սկիզբ -> Բոլոր ծրագրերը -> Աքսեսուարներ -> Snipping Tool:

Scissors-ը գործարկելուց հետո դուք պետք է ընտրեք սքրինշոթի տեսակներից մեկը (կոճակի կողքին բացվող ընտրացանկ «Ստեղծել»): «Ամբողջ էկրան», «Պատուհան», «Ուղղանկյուն»կամ «Ազատ ձև».

Ազատ ձևի սքրինշոթ ստեղծելու համար անհրաժեշտ է մկնիկի հետ եզրագիծ գծել ձախ կոճակը սեղմելիս, որից հետո կհայտնվի սքրինշոթով պատուհան։

Շատ դեպքերում դուք պետք է նկարեք կամ ուղղանկյուն տարածք կամ պատուհան. մկրատը հիանալի կատարում է այս խնդիրը:
Լուսանկարը ստեղծելուց հետո օգտատերը ունի մի քանի տարբերակ՝ պահպանել այն սկավառակի վրա (1), պատճենել այն clipboard-ում (2), ուղարկել այն փոստով (3), գրել/նկարել ինչ-որ բան գրիչով (4) կամ մատիտով (5): ) և ջնջել գրվածը (6):

Բոլոր գործառույթների հետ աշխատելը ինտուիտիվ է և չի տարբերվում Windows-ում հաստատված ստանդարտներից, ուստի սքրինշոթ անելը սովորական օգտատիրոջ մոտ որևէ հարց չպետք է առաջացնի: Միակ դժվարությունը կարող է առաջանալ ձեռագրով կամ նկարչությամբ. դրա համար ավելի լավ է օգտագործել հատուկ պլանշետ, քան մկնիկ:
Էկրանի մկրատ
Ներքին մշակողների ծրագիր. Այն կարող է ընտրել ընտրված տարածքի սքրինշոթերը, հնարավորություն է տալիս ձեռքով նկարել/գրել սքրինշոթը և ջնջել գրվածը: Լուսանկարը պահում է ձեր համակարգչում կամ մշակողի կայքում (պահվում է 72 ժամ): Սքրինշոթը պահվում է միայն JPG ձևաչափով:
Էկրանի մկրատը ապահովում է նվազագույն ֆունկցիոնալություն, բայց չի պահանջում տեղադրում. ծրագիրը կարող է գործարկվել ֆլեշ կրիչից: Որպես այդպիսին ինտերֆեյս չկա, քանի որ խմբագրման և ջնջման միջև անցումը կատարվում է ստեղնաշարից:


Ծրագիրը կարող է առաջարկվել, հավանաբար, միայն առաջադեմ օգտվողներին, քանի որ խմբագրումը կատարվում է միաժամանակ մկնիկի և ստեղնաշարի միջոցով, բացի այդ, հնարավոր է, որ ստիպված լինեք փոխել լռելյայն կարգավորումները և կարդալ ձեռնարկը:
ՀԵՏ ներբեռնեք Screen Scissors-ը պաշտոնական կայքից
Եզրակացություն
Windows Scissors-ը բավականին հզոր գործիք է ինչպես կամայական տարածքի, այնպես էլ ամբողջ էկրանի սքրինշոթ ստեղծելու համար: Բացի այդ, Scissors-ը ներառում է գրաֆիկական բովանդակության խմբագրման հիմնական գործիքներ:
Եթե ձեզ դուր է գալիս ստեղնաշարի և մկնիկի համադրությունը, գնահատում եք մինիմալիզմը և կարիք ունեք արագ գործիքի՝ ձեր էկրանի մի մասի սքրինշոթեր անելու համար, ապա երրորդ կողմի Screen Snips ծրագիրը կարող է օգնել:
Screen Scissors-ը փոքր անվճար (ոչ առևտրային օգտագործման համար) ծրագիր է, որը նախատեսված է համակարգչի էկրանից արագ սքրինշոթեր անելու համար, որը չի պահանջում համակարգչի վրա տեղադրում (շարժական): Ծրագիրն օգտագործելու համար պարզապես անհրաժեշտ է գործարկել գործարկվող exe ֆայլը: Հավելվածն աշխատում է Windows համակարգի սկուտեղից (սկուտեղից), որտեղ տեղակայված են ծրագրի բոլոր գործառույթներն ու կարգավորումները:
Screen Scissors ծրագրում սքրինշոթ անելու մի քանի եղանակ կա։ Ամենաարագ և ամենահարմարը տաք ստեղների համակցությունն է (լռելյայն CTRL + P): Կարող եք նաև սեղմել ծրագրի պատկերակը սկուտեղի վրա մկնիկի ձախ կոճակով: Բացի այդ, դուք կարող եք օգտագործել մանիպուլյատորի աջ կոճակը, որպեսզի զանգահարեք «Սքրինշոթ» գործառույթը լրացուցիչ ընտրանքներով հիմնական հավելվածի սկուտեղի ընտրացանկում: Այնուհետև օգտատերը կկարողանա ընտրել և վերափոխել էկրանի այն հատվածը, որն անհրաժեշտ է նկարը վերցնելու համար: Սքրինշոթ ստեղծելիս ծրագիրը թույլ է տալիս նկարել։ Սեղմած պահելով SHIFT ստեղնը և կառավարելով մկնիկը, օգտատերը կարող է լուսանկարին ավելացնել պարզ սրբապատկերներ, նշաններ կամ տառեր: Կարող եք նաև ջնջել անհաջող գծված պատկերները մկնիկի միջոցով՝ սեղմած պահելով CTRL ստեղնը: Պատրաստի պատկերը պահպանելու համար պետք է սեղմել Enter, իսկ գործողությունը չեղարկելու համար սեղմել Esc: Ծրագիրը կարող է պահպանել սքրինշոթերը համակարգչի կոշտ սկավառակի վրա, օպերացիոն համակարգի clipboard-ում և ծրագրի մշակողների սերվերում՝ օգտատիրոջը տրամադրելով ֆայլի ուղիղ հղում: Այնուամենայնիվ, պետք է հաշվի առնել, որ սքրինշոթերը պահվում են հեռավոր սերվերում ոչ ավելի, քան 72 ժամ։ Դուք կարող եք հեռացնել ֆայլերի պահպանման ժամանակի սահմանափակումը՝ գնելով առանձին լիցենզիա:
Screen Scissors հավելվածն ունի ճկուն կարգավորումների համակարգ, որը թույլ է տալիս նշել, թե ինչ ձևաչափով և որ գրացուցակում կպահվեն նկարները, հարմարեցրեք տաք ստեղները և գործիքի հուշումների ցուցադրումը, կարգավորեք ծրագիրը, որպեսզի աշխատի համակարգով և այլն: Ծրագրի բոլոր պահպանված կարգավորումները պահվում են ծրագրի թղթապանակում՝ հատուկ Settings.ini ֆայլում: Այն կարող է պահպանվել առանձին, որպեսզի նոր տարբերակ օգտագործելիս ստիպված չլինեք ամեն անգամ վերակազմավորել ծրագիրը:
Scissors ծրագիրը ծրագիր է, որը թույլ է տալիս օգտվողին ընտրել աշխատասեղանի ցանկալի տարածքը և լուսանկարել դրա սքրինշոթը: Իհարկե, նման գործառույթները կատարվում են ընդամենը մեկ Print Screen կոճակով: Այնուամենայնիվ, ծրագիրը թույլ է տալիս սքրինշոթ անել ոչ թե ամեն ինչից, այլ միայն դրա մի փոքր հատվածից:
Որտեղ է այն հայտնաբերվել:
Մկրատ ծրագիրը ստանդարտ մինի հավելված է, որն իրականացնում է բազմաթիվ գործառույթներ և շատ ավելի հեշտացնում է ձեր աշխատանքը: Այս ծրագրաշարը ներկառուցված է գրեթե բոլոր կորպորատիվ, տնային, առավելագույն, պրոֆեսիոնալ: Բացառությունը հիմնականն է. Հարկ է նշել, որ այս ծրագիրը գտնվում է Windows 8, Windows Vista և այլ տարբերակներում:
Այս հավելվածի հիմնական առավելությունն այն է, որ այն թույլ է տալիս ոչ միայն նկարահանել աշխատասեղանի մի մասը, այլև կատարել խմբագրման որոշ գործողություններ:
Որտեղ գտնել ծրագիրը Windows 7-ում
Նախքան սքրինշոթ անելը, դուք պետք է գործարկեք հավելվածը: Windows 7-ում Snipping Tool-ը գտնվում է Start ընտրացանկում: Այստեղ գտնելը դժվար չի լինի։ Մենյուում հայտնվելուց հետո դուք պետք է գնաք «Բոլոր ծրագրերը» ներդիր, այնուհետև «Ստանդարտ»: Դրանից հետո կարող եք սեղմել «Մկրատ» պիտակով պատկերակին:
Կա ևս մեկ, ավելի արագ ճանապարհ. Պարզապես մուտքագրեք «Մկրատ» անունը որոնման տողում, բայց առանց չակերտների: Համակարգը ավտոմատ կերպով կգտնի հավելվածը: Եթե դուք շատ հաճախ եք օգտագործում Snipping Tool-ը, կարող եք այն ամրացնել «Սկսել» ցանկի «Արագ մուտքի գործիքագոտին»: Դժվար չէ։ Պարզապես աջ սեղմեք ծրագրի անվան վրա և ընտրեք «Pin to Start Menu» համատեքստի ընտրացանկից:

Հավելվածի հիմնական գործառույթները
Windows 7-ի համար Snipping Tool-ը կատարում է միայն երեք հիմնական գործառույթ.
- Սքրինշոթ անելը:
- Ավարտված լուսանկարի խմբագրում:
- Պահպանելով վերջնական արդյունքը:
Սա բավական է աշխատասեղանի պատկերներ ստեղծելու համար: Հարկ է նշել, որ հավելվածի ինտերֆեյսը բավականին պարզ է: Սքրինշոթեր վերցնելու և խմբագրելու գործընթացում մեծ դժվարություններ չկան։ Այսպիսով, արժե ավելի մոտիկից նայել ծրագրի հիմնական գործառույթներին:
Պատկերների նկարահանում
Պարզ սքրինշոթ անելու համար պարզապես սեղմեք «Ստեղծել» կոճակը: Անհրաժեշտության դեպքում կարող եք ընտրել ապագա պատկերի ձևը: Դա անելու համար կտտացրեք եռանկյունին, որը գտնվում է «Ստեղծել» կոճակի մոտ: Scissors ծրագիրը առաջարկում է մի քանի տարբերակ.
- Ակտիվ պատուհանի սքրինշոթ:
- Ազատ ձև.
- Ուղղանկյուն.
- Ամբողջ էկրան.
Ընտրելով անհրաժեշտ պարամետրերը, ձեզ մնում է միայն սեղմել «Ստեղծել» կոճակը: Նման մանիպուլյացիայից հետո աշխատանքային տարածքում գտնվող օբյեկտները կմգանվեն: Ցանկալի տարածքը սքրինշոթ անելու համար սեղմեք մկնիկի ձախ կոճակի վրա և պահելով այն, ցուցիչը տեղափոխեք էկրանի վրայով: Երբ անհրաժեշտ գոտին ընդգծված է, բաց թողեք բանալին: Արդյունքում կբացվի ծրագրի նոր պատուհան, որտեղ կտեղակայվի պատրաստի պատկերը։
Եթե ձեզ դուր չի գալիս սքրինշոթը, կարող եք կրկնել այն՝ կրկին սեղմելով «Ստեղծել» կոճակը և ընդգծելով անհրաժեշտ տարածքը: Երբ լուսանկարը պատրաստ է, կարող եք սկսել այն խմբագրել:

Ինչպես խմբագրել սքրինշոթը
Windows-ի համար Snipping Tool-ը թույլ է տալիս խմբագրել պատրաստի լուսանկարը: Սքրինշոթ անելուց հետո բացվում է հավելվածի առանձին պատուհան։ Դուք չպետք է համեմատեք այս խմբագրիչը Paint ծրագրի հետ, քանի որ դրա խմբագրիչն ունի սահմանափակ գործառույթներ: Դուք կարող եք որոշակի նշումներ կատարել սքրինշոթի վրա: Դա անելու համար օգտագործեք մարկեր կամ գրիչ: Այս գործիքներով ստեղծված հարվածները կարող են լինել ցանկացած գույնի: Բացի ստվերից, դուք կարող եք հարմարեցնել գծի հաստությունը և տեսակը:
Snipping Tool-ը թույլ է տալիս պատճենել խմբագրված լուսանկարը և տեղադրել այն մեկ այլ հավելվածի պատուհանում: Դա անելու համար սեղմեք «Պատճենել» կոճակը: Այս դեպքում նկարը կպահվի: Դրանից հետո այն կարող եք տեղադրել լուսանկարների խմբագրիչում, տեքստային խմբագրիչում և այլ ծրագրերում: Պարզապես սեղմեք «Տեղադրեք» կոճակը պահանջվող հավելվածում: Կարող եք նաև օգտագործել տաք ստեղներ: Օբյեկտ տեղադրելու համար սեղմեք Ctrl + V:

Արդյունքի պահպանում
Snipping Tool-ը XP-ի և Windows-ի այլ տարբերակների համար թույլ է տալիս պահպանել սքրինշոթը մի քանի ձևաչափով: Այն կարող է լինել PNG, JPG, GIF և նույնիսկ HTML, ինչը շատ հարմար է։ Նկարը պահպանելու համար սեղմեք «Պահպանել» կոճակը: Հավելվածում այս պատկերակը նշված է ճկուն սկավառակի տեսքով: Դրանից հետո դուք պետք է ընտրեք ֆայլի տեսակը և մուտքագրեք անունը: Ի վերջո, սեղմեք «Պահպանել» կոճակը:
Դուք կարող եք այլ կերպ վարվել: Ծրագրի ընտրացանկում ընտրեք «Ֆայլ» տարբերակը, այնուհետև «Պահպանել որպես»: Այժմ դուք պետք է ընտրեք այն վայրը, որտեղ կպահվի ֆայլը, անվանեք այն և ընտրեք ձևաչափը: Ի վերջո, սեղմեք «Պահպանել» կոճակը:
Ինչպես տեսնում եք, Snipping Tool-ը օգտակար հավելված է, որը հեշտ է օգտագործել: Եթե Ձեզ անհրաժեշտ է ստեղծել պարզ սքրինշոթ, ապա դուք պետք է օգտագործեք այս ծրագիրը: հասկանալի է և կարելի է ինտուիտիվ կերպով տիրապետել: