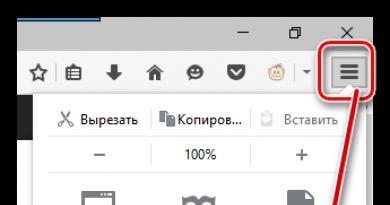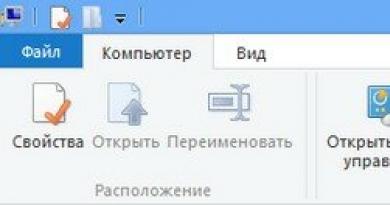PowerPoint-ի անվճար տարբերակի ակնարկ: Ինչպես կատարել շնորհանդես համակարգչում Ինչ է Windows 10-ի ներկայացման անվանումը
Կատարեք տվյալների դինամիկ և հետաքրքիր ներկայացում Microsoft PowerPoint-ով, և դուք միայն կշահեք դրանից!.png" data-category="Office" data-promo="https://ubar-pro4.ru/promo/btn/3.8 png" href="https://yadi.sk/d/BPbAAYxm3CdymC" target="_blank">Ներբեռնեք Microsoft PowerPoint-ը անվճար Հաճախ մարդիկ ստեղծում են շնորհանդեսներ ինչ-որ բան ցույց տալու համար: Սա հասկանալի է, քանի որ այս կերպ ցուցադրված հակիրճ տեղեկատվությունը ընկալվում է: Ավելի լավ է, քան պարզ միապաղաղ տեքստը թղթի վրա, հավանաբար, սա է պատճառը, որ այժմ դպրոցներում ուսուցիչները հաճախ օգտագործում են դրանք, ապա ձեզ հարկավոր կլինի Microsoft PowerPoint հավելվածը, որը ունի նաև նման գրասենյակային ծրագրեր:
Microsoft PowerPoint ծրագիր համակարգչային շնորհանդեսներ ստեղծելու համար:
Խմբագիրն ունի հետևյալ հատկանիշները.- Ցանկացած վիճակագիր հաշված րոպեների ընթացքում կստեղծի գեղեցիկ զեկույց՝ աղյուսակների և տարբեր գրաֆիկների ստեղծման ոլորտում լայնածավալ ֆունկցիոնալության շնորհիվ.
- Ներկայացումները պահվում են ինչպես pptx, այնպես էլ HTML-ում՝ բրաուզերում բացելու համար (բոլոր հիպերհղումները պահպանված են);
- Տեղադրված պատկերները հեշտությամբ մշակվում են անմիջապես խմբագրում;
- Թույլատրվում է բոլոր տեսակի մուլտիմեդիա օբյեկտների տեղադրումը.
- Եթե ունեք ActiveX, կարող եք հեռակա կարգով կառավարել ձեր ներկայացումը:
Ներկայացրե՛ք ձեր տվյալները դինամիկ և հետաքրքիր ձևով Microsoft PowerPoint-ի միջոցով և դուք դրանից կշահեք:
PowerPoint-ը Microsoft-ի կողմից մշակված հայտնի ծրագիր է, որն օգտագործվում է օգտատերերի կողմից պրեզենտացիաներ ստեղծելու համար։ Եթե դուք չունեք այս ծրագիրը ձեր համակարգչում, բայց դուք պետք է ստեղծեք բարձրորակ ներկայացում, հարց է առաջանում անալոգային ծրագրեր օգտագործելու մասին:
Բարեբախտաբար, այսօր կա ծրագրերի մեծ ընտրություն, որոնք հեշտությամբ կարող են փոխարինել Microsoft PowerPoint-ին: Ընդ որում, դրանց մեծ մասը բաժանվում է ամբողջովին անվճար։
LibreOffice Impress

LibreOffice-ը հզոր գրասենյակային փաթեթ է, որը հեշտությամբ կարող է մրցակցել Microsoft Office-ի հետ: Այս փաթեթը ներառում է համակարգչի վրա աշխատելու ծրագրերի փաթեթ՝ տեքստային խմբագրիչ, աղյուսակներ, շնորհանդեսներ ստեղծելու ծրագիր և այլն:
LibreOffice Impress-ը փաթեթի բաղադրիչ է, որն ուղղված է շնորհանդեսների ստեղծմանը և խմբագրմանը: Այն ունի այն ամենը, ինչ ձեզ հարկավոր է բարձրորակ ներկայացում իրականացնելու համար՝ սլայդի կարգավորումներ, անցումներ, էֆեկտներ, ֆոնային պատկերներ, ձեր սեփական նկարները տեղադրելու հնարավորություն և շատ ավելին:
Եթե դուք երբևէ աշխատել եք Microsoft PowerPoint-ի հետ, ապա այս ծրագրի հետ խնդիրներ չեք ունենա. ինտերֆեյսը և կառավարիչների դասավորությունը մոտավորապես նույնական են:
Այս փաթեթի հիմնական առավելությունը դրա գինն է, ավելի ճիշտ՝ այն ընդհանրապես բացակայում է. փաթեթը բաժանվում է ամբողջովին անվճար՝ մշակողի պաշտոնական կայքից։
OpenOffice Impress

Մեկ այլ ազատ բաշխված գրասենյակային փաթեթ, որը ներառում է OpenOffice Impress ծրագիրը՝ հզոր գործիք նոր ներկայացումներ ստեղծելու և գոյություն ունեցողները խմբագրելու համար:
Ինչպես նախորդ տարբերակում, կա տարբեր բարդության մակարդակի ներկայացումներ ստեղծելու գործիքների մեծ փաթեթ, ռուսաց լեզվի աջակցությամբ պարզ ինտերֆեյս և տարրերի հարմար դասավորություն, գրեթե ամբողջովին նույնական Microsoft PowerPoint-ին:
Microsoft Office Online

Այն դեպքում, երբ դուք չեք ցանկանում որևէ ծրագիր տեղադրել ձեր համակարգչում, բայց դա չի նվազեցնում շնորհանդես ստեղծելու անհրաժեշտությունը, ապա ձեզ օգնության է գալիս Microsoft-ի կողմից ներկայացված PowerPoint-ի առցանց տարբերակը:
PowerPoint-ի առցանց տարբերակ մուտք գործելու համար դուք պետք է գրանցված Microsoft-ի հաշիվ ունենաք, որից հետո պետք է ստեղծեք OneDrive ամպային պահեստ:
PowerPoint-ի վեբ տարբերակի ֆունկցիոնալությունը մի փոքր ավելի ցածր է, քան աշխատասեղանի տարբերակը, բայց դա հասկանալի է. շատ դժվար է բոլոր հնարավորությունները տեղավորել ծրագրի այն տարբերակում, որը չի պահանջում տեղադրում համակարգչում:
Միևնույն ժամանակ, վեբ տարբերակը ամբողջությամբ պատճենում է Microsoft Office փաթեթի վերջին տարբերակների ինտերֆեյսը, ինչպես նաև գործառույթների մեծ մասը, այնպես որ կարող եք կարճ ժամանակում ստեղծել բարձրորակ ներկայացում:
Google Սլայդներ

Google-ի նման խոշոր ընկերությունը մի կողմ չմնաց՝ գիտակցելով գրասենյակային փաթեթի սեփական տեսլականը, որը հասանելի է, ինչպես նախորդ դեպքում, անմիջապես բրաուզերի պատուհանում:
Ընդհանուր առմամբ, Google-ի գրասենյակային փաթեթը ներառում է երեք մինի ծրագիր՝ Փաստաթղթեր, Թերթիկներ և Ներկայացումներ:
Փաստորեն, Google-ի ներկայացումների առցանց տարբերակը բավականին ֆունկցիոնալ լուծում է, որը հեշտությամբ կարող է փոխարինել PowerPoint-ին: Այստեղ դուք կարող եք ստեղծել սլայդներ՝ օգտագործելով տարբեր ձևանմուշներ, տեղադրել նկարներ, հարմարեցնել անցումները և շատ ավելին:
Google Սլայդներով սկսելու համար դուք պետք է ունենաք ձեր սեփական Google Drive հաշիվը և Google հաշիվը: Որպես բոնուս՝ դուք կարող եք կարգավորել համօգտագործումը, երբ աշխատում եք ներկայացման վրա ոչ միայն անձամբ, այլ նաև Google-ի այլ օգտատերերի հետ:
Եթե մտքում ունեք մեկ այլ գործիք, որը կարող է հիանալի այլընտրանք լինել PowerPoint-ին, բայց այն ներառված չէ հոդվածում, կիսվեք այն մեկնաբանություններում։
06/02/2017 14:19
Ներկայացումներ ստեղծելու հատուկ գործիքների շարքում առանձնանում է PowerPoint-ը։ Microsoft Office փաթեթի մաս՝ Microsoft-ի ծրագրաշարն օգնում է ինչպես փորձառու, այնպես էլ չվարժված օգտատերերին ստեղծել, դիտել և մատուցել գեղեցիկ ներկայացումներ: Ծրագրաշարի լայնածավալ ֆունկցիոնալությունը թույլ է տալիս պատկերացնել ձեր նյութը բարձրորակ և բազմազան ձևով՝ այն ունկնդիրներին ներկայացնելով վառ, արդյունավետ և հիշվող շոուի տեսքով:
Տիրապետելով Microsoft-ի ներկայացումների և սլայդերի ցուցադրման ծրագրային ապահովմանը, դուք կտիրապետեք վիզուալիզացիայի արվեստին: Նման նվագակցությամբ ներկայացված ցանկացած գաղափար ավելի լավ կընկալվի ունկնդիրների կողմից։ Շնորհանդեսի միջոցով դուք կարող եք սովորեցնել դպրոցականներին և ուսանողներին, ցուցադրել ինժեներական և դիզայներական նախագծեր, ֆիլմեր, երաժշտական տեսահոլովակներ և լուսանկարներ, շնորհանդեսներ տալ հանդիսատեսին և նույնիսկ բեմադրել թատերական ներկայացում: PowerPoint-ը թույլ է տալիս ստեղծել ցանկացած բարդության ներկայացում՝ պարզից (նկարներով, աղյուսակներով և այլն) մինչև բարդ՝ հագեցած անիմացիոն հատուկ էֆեկտներով: Ամեն ինչ կախված է լսարանից, նպատակից, ձեր երևակայությունից և թե որքանով եք հաջողակ յուրացնում ծրագրի ֆունկցիոնալությունը:
Ինչպես կատարել PowerPoint ներկայացում կամ տասը քայլ դեպի ձեր նպատակը
Քայլ 1. Գտեք հայեցակարգ:
Նախ մշակվում է խոսքի տեքստային մասը, այնուհետև այն ուղեկցվում է վիզուալիզացիայի տարրերով։ Ներկայացումը չի կարող փոխարինել զեկույցին, այն լրացուցիչ է. Այդ իսկ պատճառով դուք պետք է նախ որոշեք զեկույցի հայեցակարգը և միայն դրանից հետո մտածեք ներկայացման սյուժեի, սցենարի և կառուցվածքի մասին:Ճիշտ հայեցակարգը մշակելու համար պատասխանեք հետևյալ հարցերին.:
- Ի՞նչ նպատակի եք ուզում հասնել այս շնորհանդեսով:
- Ո՞վ կլսի ելույթը (լսարանի բնութագրերը):
- Ի՞նչ վիզուալ տարրեր եք նախատեսում օգտագործել ձեր ներկայացման մեջ:
- Որքա՞ն է ներկայացման տևողությունը:
Քայլ 2. Ծրագրի սկիզբ:
Գործարկեք PowerPoint-ը և օգտագործեք համապատասխան գործառույթը՝ նոր սլայդ շոու ստեղծելու համար (ինչպես Word փաստաթղթի էջը): Կտտացրեք նավիգացիոն տողում գտնվող տարբերակին և որոշեք դասավորությունը: Այն կարող է ծառայել որպես անհատական սլայդի դասավորություն կամ որպես ամբողջություն ներկայացման համար:
Օգտակար խորհուրդներ:
- Մեծ քանակությամբ ինֆորմացիան դժվար է ընկալվում, այն շեղում է մարդու ուշադրությունը և թույլ չի տալիս կենտրոնանալ։ Իդեալում, մեկ սլայդը պարունակում է մեկ բլոկ՝ տեքստով, տեսանյութով, լուսանկարներով, աղյուսակներով և այլ տարրերով:
Քայլ 3. Կաղապարներ օգնելու համար:
Նրանց համար, ովքեր առաջին անգամ են պրեզենտացիա ստեղծում, հնարավոր է օգտագործել նախապես սահմանված կաղապարներ, ինչը մեծապես հեշտացնում է գործը։ Եվ միայն այն դեպքում, երբ PowerPoint-ը տիրապետում է ներսից և դրսից, դուք կարող եք ստեղծել հատուկ նմուշներ, որոնք կհամապատասխանեն ձեր հատուկ պահանջներին և նպատակներին:Քանի որ մենք առայժմ ստեղծում ենք մեր առաջին ներկայացումը, մենք ընտրում ենք ծրագրում արդեն նախապես տեղադրված ձևանմուշ: Ցանկը բացելու համար սեղմեք Office կոճակը և ընտրեք Նոր: «Կաղապարներ» խումբը և «Դատարկ և վերջին» հրամանը կհայտնվեն նոր պատուհանում: Կրկնակի սեղմելով «Նոր ներկայացում» կոճակը մենք ստեղծում ենք նախագիծ:

Կարող եք նաև օգտագործել «Տեղադրված կաղապարներ» հրամանը: Սեղմելով դրա վրա՝ կարող եք ընտրել կաղապարի տեսակը դասական կամ ժամանակակից ֆոտոալբոմից, գովազդային գրքույկից, վիկտորինայից, լայնէկրան ներկայացումից։ Այս կամ այն ձևանմուշի ընտրությունը որոշվում է ներկայացման ձևով:
Քայլ 4. Անհատականացրեք տեսքը:
Այս քայլը կարևոր է և անհրաժեշտ։ Բացեք Դիզայն ներդիրը և այնտեղից անցեք Թեմաներ: Որոշեք փաստաթղթի թեման և ընտրեք ձեզ անհրաժեշտը: Սլայդների տեսքը նույնպես կարող է փոխվել։ Բացեք «Սլայդներ» ներդիրը, որոշեք թեման և կիրառեք այն մեկ կամ մի քանի սլայդների վրա՝ սեղմելով համապատասխան հրամանի վրա:
Ծրագրի նախապես տեղադրված թեմաները հարմար են բոլոր ներկայացումների համար: Իսկ ընտրված թեման յուրահատուկ դարձնելու համար կան առանձին կոճակներ, որոնցով կարող եք ընտրել ֆոնը, գույնը և անիմացիոն էֆեկտները։
Փորձառու PowerPoint օգտվողները չեն օգտագործում ներկառուցված թեմաներ, նրանք ստեղծում են իրենց սեփականը: Դա անելու համար դուք պետք է օգտագործեք ձեր սեփական լուսանկարներն ու պատկերները:
- Տեքստը պետք է առանձնանա ֆոնի վրա, հակառակ դեպքում դժվար կլինի կարդալ։
- Որքան շատ են գունային լուծումները, հատկապես խայտաբղետ երանգները, այնքան դժվար է ընկալվում տեքստը։ Այստեղ գլխավորը, ինչպես հագուստի մեջ, գույներով չչարաշահելն ու դրանք համատեղելի դարձնելն է։
- Երեք կամ չորս համակցված երանգներ իդեալականորեն կենտրոնացնում են լսարանի ուշադրությունը և մեծացնում տեղեկատվության ընկալումը:
Քայլ 5. Ճիշտ տառատեսակ:
Ներկայացման հետ աշխատելիս, ինչպես Word փաստաթղթերում, կարող եք փոխել տառատեսակները՝ ընտրելով տեսակը, գույնը և չափը: Մի խոսքով, եթե ծանոթ եք Microsoft Office ծրագրերին, ապա կսովորեք աշխատել PowerPoint-ում։
Տառերի և նշանների գրաֆիկական ձևավորում ընտրելու համար բացեք «Տուն» ներդիրը և որոշեք տառատեսակը, դրա գույնը և չափը: Այնուհետև լրացրեք ձեր ստեղծած սլայդի «Վերնագիր» և «Տեքստ» դաշտերը:
- Սլայդի վրա տեղադրված տեքստը պետք է բաժանվի երկու մասի. Կան հիմնական և օժանդակ բառեր, որոնք լրացնում են հաղորդագրության հիմնական գաղափարը: Եվ ըստ այդմ, պետք է հատկապես ընդգծել տեքստի մի կարևոր հատված։ Դա կարելի է անել անսովոր տառատեսակի, չափի, գույնի և, իհարկե, հատուկ էֆեկտների միջոցով: Կարող եք նաև համոզվել, որ սկզբում գալիս է հիմնականը, իսկ հետո՝ լրացուցիչը: Մի խոսքով, սլայդի հիմնական գաղափարը փոխանցելու համար անհրաժեշտ է ճիշտ տեղադրել շեշտադրումները։
- Հաստ տեքստը (նույն գույնը, տառաչափը) անընդունելի է: Բաժանեք տեղեկատվությունը իմաստալից բլոկների և յուրաքանչյուրի համար օգտագործեք տարբեր տառաչափ: Վերնագրերը, ենթավերնագրերը, պատկերների մեկնաբանությունները և հիմնական տեքստը պետք է տեսողականորեն ընդգծվեն:
- Կարևոր է տեքստը ձևավորել այնպես, որ այն առանձնանա և տեսողականորեն ուշադրություն գրավի: Ընդգծի՛ր հիմնաբառերը, գրի՛ր շեղ կամ թավ, հատուկ ուշադրություն դարձրու վերնագրերին. դրանք պետք է գրավեն աչքը:
- Սլայդի վրա վեց տողից ավելի մի գրեք, այլապես տեղեկատվության ընկալման արդյունավետության մասին խոսք լինել չի կարող։
- Ցանկալի է ընտրել մեկ տառատեսակ ամբողջ ներկայացման համար:
- Մի օգտագործեք տառատեսակներ, որոնք դժվար է կարդալ: Զրուցակիցը պետք է ակնթարթորեն կարդա տողը, այլ ոչ թե վերծանի էկզոտիկ «կռկռոցները»:
- Մեկ սլայդի վրա մեծ քանակությամբ տեքստային տեղեկատվություն դժվար է հասկանալ: 10 լակոնիկ բառն ավելի լավ է, քան տեքստի «թերթիկը»:
Քայլ 6. Ավելի տեսանելիություն:
Եթե ներկայացման թեման թույլ է տալիս և անհրաժեշտ է ավելի լավ տեսողական ընկալման համար, օգտագործեք տարբեր տարրեր: Սա կարող է լինել պատկեր, դիագրամ, հոլովակ, կոլաժ, դիագրամ, աղյուսակ՝ այն ամենը, ինչը ծառայում է որպես ձեր տեղեկատվության տեսողական ապացույց: Սլայդ շոուի վրա որևէ տարր տեղադրելու համար օգտագործեք Տեղադրել ներդիրը կամ ծանոթ հրամանները:
Օգտակար խորհուրդներ:
- Ավելի լավ է, եթե չօգտագործեք տեքստի շուրջ փաթաթված պատկերներ: Տեքստն ավելի արդյունավետ կերպով կլանվում է, եթե այն ուղեկցում է առանձին էջում տեղադրված գրաֆիկական տարրին (այս դեպքում՝ սլայդ):
- Ներկայացման մեջ օգտագործվող բոլոր գրաֆիկական նյութերը պետք է լինեն բարձրորակ: Մի տեղադրեք փոքր պատկերներ: Ձգված լուսանկարը կփչացնի ամբողջ շնորհանդեսը:
Քայլ 7. Ձայնային ուղեկցում.
Երաժշտությունը և սաունդթրեքը շահեկան ներկայացման հատկանիշ են: Սեղմեք Տեղադրել, բացեք Մեդիա հոլովակներ և ընտրեք Ձայն: Կբացվի հրամանների ցանկով պատուհան, ընտրեք «Ձայն ֆայլից»: Մեկ այլ պատուհան կբացվի, որտեղ դուք պետք է նշեք ձեր երաժշտության թղթապանակը և ընտրեք ֆայլի տեսակը: Որոշեք աուդիո ուղու նվագարկման եղանակը (սեղմելով կամ ավտոմատ ռեժիմով): Եթե ընտրեք առաջինը, կհայտնվի «Աուդիո գործիքներ» ներդիրը: Գնացեք Sound Options և կարգավորեք նվագարկման հրամանները:
Օգտակար խորհուրդներ:
- Բարձր երաժշտություն և ձայն մի՛ նվագեք. հանդիսատեսը պետք է լսի ձեր խոսքը
- Ինչպես հասկանում եք, հարդ ռոքը չի կարող ուղեկցել ձեր կատարմանը։ Ընտրեք հանգիստ երաժշտություն։
Քայլ 8. Էֆեկտներ.
Դրանց օգտագործումը զարդարում է ներկայացումը, դարձնում այն բազմազան, ավելացնում էմոցիոնալություն և իմաստային բեռ: Անիմացիոն էֆեկտները կարող են կիրառվել ցանկացած գրաֆիկական տարրի կամ օբյեկտի վրա, եթե, իհարկե, դրանք տեղին են։ Շարժապատկերը կազմաձևված է համապատասխան ներդիրում: Գրաֆիկայի, օբյեկտների, տեքստի համար էֆեկտ ավելացնելու համար սեղմեք դրա վրա և կարգավորեք անիմացիան՝ սեղմելով համապատասխան տարրի վրա: Ավելացված էֆեկտները կարող են փոխվել:
Օգտակար խորհուրդներ:
- Հատուկ էֆեկտների առատությունը չի դիվերսիֆիկացնի ներկայացումը, այլ, ընդհակառակը, կվնասի դրան: Հանդիսատեսը շեղվում է ուշադրություն գրավող անիմացիայից և բաց է թողնում տեքստային բովանդակությունը:
- Անիմացիոն ներդիրները պետք է օգտագործվեն նվազագույն և կրեն իմաստային բեռ:
- Էֆեկտները հարմար են փաստերի, թվերի, հիմնաբառերի և ամփոփման համար:
Քայլ 9. Սլայդների անցման էֆեկտներ:
Երբ ներկայացման մեկ սլայդը փոխարինվում է մյուսով, օգտագործելով անիմացիոն էֆեկտները, այն ուշադրություն է գրավում: PowerPoint-ն ունի բազմաթիվ նախադրված անցումային տեսակներ՝ շերտավարագույրներ, շաշկիներ, ուղղանկյուններ, ուղղահայաց և հորիզոնական միաձուլումներ:Ձեր ներկայացման յուրաքանչյուր սլայդի վրա նույն անցումային տեսակը կիրառելու համար անցեք Անիմացիաներ ներդիր: Կտտացրեք նախ ձեր մանրապատկերին, այնուհետև «Անցնել հաջորդ սլայդին»: Այստեղ դուք կարող եք ընտրել ցանկալի էֆեկտը:

Ձեր ընտրած սլայդների անցման էֆեկտները կարող են հարմարեցվել: Եթե ցանկանում եք փոխել արագությունը, սեղմեք «Գնալ հաջորդ սլայդին» և ընտրեք համապատասխան կոճակը: Սեղմելով դրա վրա՝ սահմանեք ձեզ անհրաժեշտ արժեքները: Կարող եք նաև փոխել սլայդների անցման էֆեկտների հերթականությունը: Դա անելու համար հարկավոր է գնալ համապատասխան խումբ և կատարել կարգավորումներ՝ սլայդները կարող են փոխվել սեղմելով կամ ավտոմատ կերպով:
Սլայդի փոփոխման էֆեկտներին ավելացվում է նաև աուդիո ուղու: Կտտացրեք «Անիմացիա» ներդիրին և այնուհետև անցեք «Հաջորդ սլայդ»: Ընտրեք Անցումային ձայնի կոճակը: Եթե ձայնը ցանկում է, սեղմեք դրա վրա: Եթե Ձեզ անհրաժեշտ է որևէ ձայն ավելացնել ցանկից դուրս, սեղմեք «Այլ ձայն» հրամանը: Գտեք ֆայլը ձեր համակարգչում և ավելացրեք այն՝ օգտագործելով «OK» կոճակը:
- Սլայդները փոխելիս հաճախակի ձայնը անընդունելի է:
- Մի օգտագործեք սլայդի ավտոմատ փոփոխություն:
- Համոզվեք, որ թեստի մեջ նշեք, թե որտեղ են փոխվում սլայդները:
- Կազմակերպչական հարցերով զբաղվողը նույնպես պետք է ունենա այս խորհուրդներով տեքստ։
Քայլ 10. Ներկայացումը պատրաստ է:
Յուրաքանչյուր սլայդ պատրաստ է, և այժմ կարող եք դիտել ամբողջ ներկայացումը: Կտտացրեք «Slide Show» և սկսեք դիտել: Եթե ինչ-որ բան ձեզ դուր չի գալիս ձեր աշխատանքում, միշտ կարող եք ուղղել այն: Սլայդներին վերադառնալու համար սեղմեք «Փախուստ» ստեղնը: Համոզվեք, որ պահպանեք փոփոխված և դիտված սլայդը:- Երբ ներկայացումը տեսողականորեն գրավիչ է գունագեղ առարկաների, գրաֆիկական տարրերի և աշխույժ անիմացիայի միջոցով, դա լավ բան է: Բայց այս հարցում խոսողի հմտությունը դեռ գլխավորն է։
Եզրակացություն
Քայլ առ քայլ սովորելով աշխատել PowerPoint-ում, դուք կկարողանաք ստեղծել վառ, հիշվող շնորհանդեսներ և հմտորեն ներկայացնել դրանք տարբեր լսարանների: Microsoft Office ծրագիրը կզարմացնի ձեզ իր ֆունկցիոնալությամբ յուրաքանչյուր նոր սլայդ շոուով: Եվ դուք կունենաք այն զգացողությունը, որ այս գործիքին անհնար է լիարժեք տիրապետել։ Բայց յուրաքանչյուր նոր ներկայացում ավելի ու ավելի լավ կլինի, ինչը նշանակում է, որ դուք սովորել եք դրա բոլոր դասերը թռչող գույներով:Սլայդ-շոուներ և շնորհանդեսներ ստեղծելու, դիտելու, ցուցադրելու ծրագիր ձեր համակարգչում ներբեռնելու համար օգտագործեք պաշտոնական աղբյուրը՝ կայքը:
Windows 10-ը հիանալի օպերացիոն համակարգ է, որը գրեթե անմիջապես ընդունվեց օգտատերերի կողմից և մինչ օրս դառնում է ժողովրդականություն:
Այնուամենայնիվ, մշակողների հիմնական որոշումներից մեկը ստանդարտ ծրագրերի հեռացումն էր, որոնք առկա էին նախորդ տարբերակներում: Օրինակ, չի լինի գրաֆիկական խմբագրիչ Paint, Notepad և այլ օգտակար կոմունալ ծառայություններ, որոնց առկայության մասին մենք չէինք կարող կասկածել: Չկա նաև ներկայացման ստեղծման մոգ՝ PowerPoint: Այդ դեպքում ինչպե՞ս ստեղծել ներկայացում:
Ներկայացման ծրագրակազմ
Եթե Ձեզ անհրաժեշտ է շարունակական հիմունքներով պարզ պրեզենտացիաներ մշակել, ավելի լավ է ձեր համակարգչում տեղադրել մի փոքր օգտակար ծրագիր, այլ ոչ թե փնտրել անհուսալի առցանց մեթոդ: Բարեբախտաբար, այժմ նման ծրագրերի ընտրությունը բավականին մեծ է։ Դուք հեշտությամբ կարող եք գտնել անվճար տարբերակ: Ահա մի քանի մատչելի տարբերակների օրինակ, որոնք հասանելի են բոլորին.p
Ներկայացումներ ստեղծելու առցանց ծառայություններ
Եթե ունեք հարց, թե ինչու PowerPoint-ը վերը նշված կոմունալ ծառայություններից չէր, ապա ես կցանկանայի նշել, որ ծրագիրը ինքնին ազատորեն հասանելի չէ ներբեռնման համար:
Բայց դրա առցանց տարբերակը կարելի է օգտագործել անվճար։ Դա անելու համար բավական է ունենալ.Նրանում հասանելի կլինեն բոլոր նույն գործառույթները, ինչ տեղադրման տարբերակում, բացառությամբ անիմացիաներ ստեղծելու: Ավարտված ֆայլը կարող է պահպանվել ինչպես ձեր համակարգչում, այնպես էլ ամպի մեջ:

PowerPoint-ի հիանալի անալոգը կարող է լինել Google-ի ներկայացման գործիքը: Սա նույն առցանց հավելվածն է, միայն դուք կարող եք դրանում աշխատել նույնիսկ անջատված ինտերնետի դեպքում, եթե օգտվում եք Google Chrome-ից։ Հնարավոր է պրեզենտացիաներ ստեղծել գաջեթների վերաբերյալ։
Շատերը դարձան տարբեր տեսակի ելույթների կամ ռեպորտաժների հանդիսատես, որոնք ապահովվում էին էկրանի տեսողական պատկերներով և մեկնաբանություններով։ Անմիջապես ուզում եմ ընդգծել, որ դրանում ոչ մի բարդ բան չկա, և նույնիսկ համակարգչային սկսնակը կարող է նման բան ստեղծել: Հիմա ես ձեզ կասեմ, թե որ ծրագիրն օգտագործել պրեզենտացիա անելու համար և ինչպես ճիշտ ձևաչափել:
Ներկայացման ծրագրակազմ
Դեպքերի ճնշող մեծամասնությունում PowerPoint-ն օգտագործվում է շնորհանդեսներ ստեղծելու համար: Սակայն վերջերս շատ հետաքրքիր ծրագրակազմ է հայտնվել, որը կարող է հավակնել ապագայում ամբողջությամբ փոխարինել Microsoft-ի արտադրանքը՝ Prezi-ն: Այնուամենայնիվ, անփորձների համար խորհուրդ է տրվում սկսել PP-ից:
Օրինակի ստեղծում PowerPoint-ում 2016 թ
Ես առաջարկում եմ տեսությունից անցնել պրակտիկային և հստակ ցույց տալ շնորհանդեսի քայլ առ քայլ ստեղծումը PowerPoint 2016-ի միջոցով:
Սկզբում դուք կարող եք գնալ երկու ճանապարհով.
- դիզայն սլայդներ ինքներդ;
- դիմել պատրաստի կաղապարներին օգնության համար:
Եթե դուք ժամանակ չունեք անհանգստանալու մեխանիկական դիզայնով, կամ դուք նոր եք ներկայացումներ ստեղծելու աշխարհում, խորհուրդ եմ տալիս տարբերակը կաղապարներով: Այսպիսով, արեք հետևյալը.
- Գործարկեք PowerPoint 2016-ը:
- Գլխավոր էջում սեղմեք ձեզ հետաքրքրող կաղապարի վրա։

- Ընտրեք ձեր նախընտրած գունային թեման և սեղմեք Ստեղծել կոճակը:

- Վերջ, հիմա դուք պատրաստ ունեք ձեր առաջին սլայդը, որը կարող է լրացվել տեքստով, գրաֆիկներով և պատկերներով: Նորը ստեղծելու համար պարզապես սեղմեք «Ստեղծել սլայդ» կոճակը «Տեղադրել» ներդիրում:

Ֆոնի կարգավորումը
Լինում են դեպքեր, երբ սպասումները չեն համապատասխանում իրականությանը, և պետք է փոխել սլայդի ֆոնը կամ նույնիսկ կաղապարը։ Բայց դա խնդիր չէ.

Կարող եք նաև կարգավորել ֆոնը՝

Տեքստի ձևաչափում
Ստանդարտ տառատեսակները չեն կարող միշտ փոխանցել ձեր ներկայացման ենթատեքստն ու համը, հատկապես, եթե այն կազմված է ոչ թե պաշտոնական ոճով, այլ հատուկ: Հետեւաբար, տեքստի ֆորմատավորումը սովորական երեւույթ է սլայդ շոու ստեղծելիս: Դա անելու համար կրկնեք հետևյալ քայլերը.

Եթե ցանկանում եք ինչ-որ անսովոր բան, ես կարող եմ խորհուրդ տալ կարգավորումները «Ձևաչափ» ընտրացանկի բաժնում: Սրա համար:

Նկարներ ընդհանրապես չկան: Իզուր չէ, որ դրանք օգտագործվում են գրեթե յուրաքանչյուր ներկայացման մեջ։ Դրանք ավելացնելու համար ձեզ հարկավոր է.

Ներկայացման ձևավորման առանցքային կետերից մեկը. Սլայդների անցումային անիմացիան կարգավորելու համար կատարեք հետևյալը.

Այս հատկությունը բավականին հազվադեպ է օգտագործվում իրական կյանքում, բայց եթե աուդիո էֆեկտի կամ երաժշտական ուղու ավելացումը կարևոր է, կրկնեք ստորև նշված քայլերը.

Ինչպես փոխանցել ներկայացումը ֆլեշ կրիչին
Սրա մեջ բարդ բան չկա, բայց նախ պետք է պահպանել ներկայացումը: Սրա համար:
- Սեղմեք Ֆայլ:

- Պատուհանում, որը երևում է, կտտացրեք «Պահպանել որպես» կոճակը և ընտրեք ֆայլը պահելու գրացուցակը: