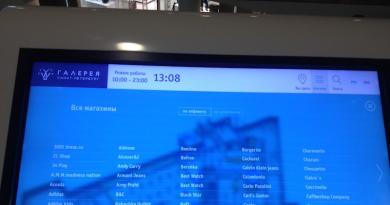Ինչպե՞ս մեծացնել տառատեսակը Windows 7 նոութբուքի վրա: Ինչպե՞ս մեծացնել տառատեսակը և դյուրանցումները համակարգչի կամ նոութբուքի վրա: Բրաուզերում տառատեսակի փոփոխություն
Շատերը նկատել են, որ ժամանակակից համակարգիչներում/նոութբուքերում պատկերակները և տառատեսակները փոքրացել են, թեև անկյունագիծը մեծացել է, դա պայմանավորված է նրանով, որ էկրանի լուծաչափը մեծացել է։ Իմ նախորդ հոդվածներից մեկում գրել էի Ինչպես մեծացնել (փոքրացնել) աշխատասեղանի պատկերակները Windows-ում , այս նույն հոդվածում ես կշարունակեմ այս թեման և մանրամասն նկարագրելու եմ համակարգչի/նոութբուքի տառաչափի և պատուհանների մասշտաբների մեծացման/նվազեցման գործընթացը։
Մեծացնել տառատեսակը Windows XP-ում:
Windows XP-ում տառատեսակի չափը փոխելու համար երկու եղանակ կա.
1 Մեթոդ. Աջ սեղմեք աշխատասեղանի դատարկ դաշտի վրա և համատեքստի ընտրացանկից ընտրեք «Հատկություններ»:
Ընտրեք «Դիզայն» ներդիրը և դաշտում Տառատեսակի չափըընտրեք անհրաժեշտ չափը.

2 Մեթոդ. Այս մեթոդն օգտագործելու համար տեղադրեք Windows XP-ի տեղադրման սկավառակը DVD սկավառակի մեջ: Դրանից հետո աշխատասեղանի վրա սեղմեք աջը և ընտրեք «Հատկություններ»:
Բացվող ընտրացանկում բացեք «Ընտրանքներ» ներդիրը և սեղմեք «Ընդլայնված» կոճակը:

«Ընդհանուր» ներդիրում ընտրեք տառատեսակի խոշորացման սանդղակը:

Եթե ցանկանում եք նշել ձեր խոշորացման գործակիցը, ընտրեք «Հատուկ պարամետրեր» և նշեք, թե քանի տոկոսով մեծացնել տառատեսակը:

Որպեսզի կարգավորումներն ուժի մեջ մտնեն, դուք պետք է վերագործարկեք համակարգիչը:

Բարձրացնել/նվազեցնել տառատեսակը, չափել Windows 7-ում:
Windows 7-ում պատուհանների տառատեսակը և մասշտաբը փոխելու համար հարկավոր է աջ սեղմել աշխատասեղանի դատարկ դաշտի վրա և ընտրել «Էկրանի լուծում»:

Բացվող պատուհանում ընտրեք «Մեծ կամ փոքրացրեք տեքստը և այլ տարրերը»:

Դրանից հետո ձեզ կտրվի ընտրություն՝ տառատեսակը խեղելու և այլ տարրերի միջև: Նշեք, թե որ ապրանքն է ձեզ հարմար և սեղմեք «Դիմել» կոճակը:

Եթե ցանկանում եք փոխել տառատեսակը ձեր հարաբերակցությանը, ընտրեք «Այլ տառաչափ (dpi)»:

Դրանից հետո նշեք, թե քանի տոկոսով կցանկանայիք Windows 7-ում մեծացնել տառատեսակը և պատուհանի չափը։

Դրանից հետո դուք պետք է նորից մուտք գործեք («Սկսել» - «Դուրս գալ»): Խնդրում ենք նկատի ունենալ, որ այս ընթացակարգը կփակի բոլոր հավելվածները, փակեք բոլոր հավելվածները նախքան «Դուրս գալ հիմա» սեղմելը:

Բարձրացնել/նվազեցնել տառատեսակը, չափել Windows 8/8.1-ում:
Աջ սեղմեք ձեր աշխատասեղանի վրա և ընտրեք «Էկրանի լուծում»:

Հատկությունների պատուհանում, որը բացվում է, ընտրեք «Փոխել տեքստի և այլ տարրերի չափը»:

Օգտագործելով սահիչը՝ կարող եք փոխել տեքստի և պատուհանների չափերը: Եթե ցանկանում եք փոխել որևէ կոնկրետ պարամետր, օրինակ՝ Պատուհանի վերնագիրը, Մենյու, ընտրեք համապատասխան պարամետրը և նշեք չափը: Վերջում մի մոռացեք սեղմել «Դիմել»:

Ինչպես տեսնում եք, Windows-ում տառատեսակի չափը կամ պատուհանի մասշտաբը փոխելը բավականին պարզ է և հեշտ՝ անկախ Windows XP/ 7/ 8 տարբերակից։
Հոգնե՞լ եք Windows-ի ստանդարտ տառատեսակներից: Ցանկանու՞մ եք ձեր համակարգիչը եզակի դարձնել:
Ապա պարզապես փոխեք դրանք: Ինչպե՞ս: Իմացեք մեր հոդվածից:
Փոխել տեքստի ոճը
Windows-ի համար տեքստի ձևավորումը կարող է սահմանվել յուրաքանչյուր ինտերֆեյսի համար առանձին:
Այս դեպքում ծրագրի կարգավորումներում ընդհանրապես փոփոխություններ չեն լինի:
Դա ամենևին էլ դժվար չէ դա անել:
1 Բացեք պատուհանի գույնը և տեսքը ներդիրը առաջադրանքների տողում: Անունը կարող է մի փոքր տարբերվել՝ կախված ձեր համակարգչում տեղադրված տարբերակից: Բայց էջանիշը պատասխանատու է նույն գործառույթի համար:

2 Այժմ դուք պետք է գտնեք «Օբյեկտ» կետը, որում դուք կորոշեք ցանկալի ինտերֆեյսը, որը պահանջում է փոփոխություններ տեքստի գրելու ոճում:
3 Դուք պետք է նոր ընտրանքներ սահմանեք ոճի, չափի և գույնի համար: Նման մանիպուլյացիաները պետք է կատարվեն անհատապես, որպեսզի բոլոր հատվածները փոխվեն:
4 Հաստատեք ձեր գործողությունները «Ok» կոճակով:
5 Որպեսզի կարգավորումներն ուժի մեջ մտնեն, կրկին սեղմեք «Ok»:
Լինում են դեպքեր, երբ տեքստ գրելու ոճը ենթակա է փոփոխության, բայց դրա մնացած պարամետրերը հասանելի չեն խմբագրման համար։
Ցավոք, ոչինչ չի կարելի անել այս մասին, սա ծրագրում լռելյայն է:
Մեկ այլ տարբերակ էլ կա
Այժմ դուք կարող եք բացել արխիվը համակարգի գրացուցակի Fonts թղթապանակում: Նման գործողություններից հետո կավելացվի նոր պատկերակ՝ համապատասխան տեսակի տեքստով:
Դիտելու համար անհրաժեշտ է ֆայլի վրա ձախ սեղմել:
Եկեք նայենք Windows 8 համակարգչի տառատեսակի չափը փոխելու ամենապարզ տարբերակներից մեկին.
1 Նախ պետք է հեռացնել համակարգի առաջարկած տեքստի ոճը: Լռելյայնորեն, այս ծրագրաշարի տարբերակն օգտագործում է Segoe UI: Պահպանել փոփոխությունները.
2 Նորից բացեք և հետևեք այս ճանապարհին՝ HKEY_LOCAL_MACHINE\SOFTWARE\Microsoft\Windows NT\CurrentVersion\Fonts:
Ճիշտ գործելու համար դուք պետք է ձերբազատվեք բոլոր համակարգի ֆայլերից, որոնք կարող են սկսվել Segoe UI-ում:
3 Մենք իրականացնում ենք նույն ընթացակարգը, ինչպես արդեն նկարագրված է վերևում, մենք հետևում ենք ճանապարհին:
HKEY_LOCAL_MACHINE\SOFTWARE\Microsoft\Windows NT\CurrentVersion\FontSubstitute
4 Դուք պետք է ստեղծեք ժամանակավոր թղթապանակ: Սահմանեք անհրաժեշտ փոփոխությունները և ընտրեք այն դիզայնը, որը ձեզ դուր է գալիս: Սա ավարտում է կարգավորումները:

Տառատեսակի կարգավորումների փոփոխություն
Windows 8-ը չունի այն ֆունկցիոնալության մեծ մասը, որն ունեին նախորդ տարբերակները:
Մնացել է տառատեսակի հետ կապված մի փոքր թվով կարգավորումներ, որոնք օգտատերը կարող է կառավարել:
Տեքստի պարամետրերը փոխելու համար հետևեք հետևյալ քայլերին.
- Մենյուի պատուհանը բացելու համար անհրաժեշտ է սեղմել մկնիկի աջ կոճակով և սեղմել կետի վրա «Էկրանի լուծում»(Էկրանի լուծում):

- Կբացվի պատուհան, որտեղ դուք պետք է գտնեք բաժինը «Մեծ կամ փոքրացրեք տեքստը և այլ տարրերը»կամ օտար լեզվով «Այլ տարրերի տեքստը դարձրեք ավելի մեծ կամ փոքր».

«Այլ տարրերի տեքստը մեծացնել կամ փոքրացնել» - ընտրեք տառատեսակը սահմանելիս
- Կհայտնվի հետևյալ երկխոսության տուփը, որում կարող եք սահմանել բոլոր անհրաժեշտ պարամետրերը:

- Դուք կարող եք տառերը մեծացնել կամ փոքրացնել: Տեղադրեք ձեր նախընտրած ոճը:
- Անհրաժեշտ կլինի նաև կոնֆիգուրացիաներում նշել պարամետրերի շրջանակը: Օրինակ, միայն տեքստային փաստաթղթեր:
- Պահպանել փոփոխությունները.
Պետք է հիշել, որ տառատեսակի ձևավորման պարամետրերի նման փոփոխությունները կարելի է նկատել միայն դրա որոշ տարրերի համար:
Փորձենք փոխել ընտրված տառատեսակի չափը այլ կերպ
Դուք պետք է գնաք Control Panel բաժին «Տպիչներ և ֆաքսեր».

Այժմ դուք կարող եք սեղմել բաժինը: Եվ բացվող պատուհանում գտեք «Էկրան» բաժինը: Սեղմեք դրա վրա ձեր մկնիկի օգնությամբ:

Այս էջում դուք կարող եք ընտրել որոշակի շրջանակ և սահմանել անհրաժեշտ պարամետրերը:
Համակարգը հարմար է օգտագործողի համար: Բայց նրան բացակայում է տարբերակ, որը թույլ է տալիս տեքստում չափի ճշգրտումներ կատարել:
Սա պահանջում է լրացուցիչ ծրագրերի ներբեռնում կամ ռեեստրի խմբագրման հետ կապված բարդ քայլերի կատարում:
Նման փոփոխություններ կատարելու համար անհրաժեշտ է խմբագրել ռեեստրը:
Բայց? Անմիջապես զգուշացնում եմ, որ եթե վստահ չեք, որ գործողությունները ճիշտ կկատարվեն, ավելի լավ է նման մանիպուլյացիաները թողնել մասնագետին։
«Սկսել»-ի միջոցով դուք պետք է գնաք համակարգչի կառավարման վահանակ: Գտնել բաժինը «Դիզայն և անհատականացում», իսկ դրանում կա «Տառատեսակներ» ենթակետը։
Օգտագործման հեշտության համար շատ համակարգիչներ ունեն լռելյայն միացված գործառույթ, որը պատասխանատու է բոլոր ծրագրերը այբբենական կարգով տեղադրելու համար:
Եթե այն միացված է ձեր համակարգչում, ապա նման բաժինը հեշտ կլինի գտնել: Եթե ոչ, իջեք հայտնված էջի ամենաներքևը և փնտրեք այն այնտեղ:

Այս ենթակետի վրա ձախ սեղմելուց հետո կտեսնեք տառատեսակների ամբողջ բազմազանությունը, որը կարող է առաջարկել ծրագիրը:
Որոշեք, թե որն է ձեզ համար ճիշտ և գրեք դրա անունը, որպեսզի չմոռանաք:
Նման ընտրություն կատարելիս պետք է հիշել, որ տեղադրումից հետո որոշ տարբերակներ կունենան չինական տառերի տեսք: Դուք չպետք է տեղադրեք նման տարբերակներ:

Segoe UI-ն լռելյայն տարբերակն է: Այն առաջարկում է Windows-ի տասներորդ տարբերակը։
Windows Registry Editor տարբերակ 5.00 “Segoe UI (TrueType)”=”” “Segoe UI Bold (TrueType)”=”” “Segoe UI Bold Italic (TrueType)”=”” “Segoe UI Italic (TrueType)”=” Segoe UI Light (TrueType)"="" "Segoe UI Semibold (TrueType)"="" "Segoe UI Symbol (TrueType)"="" "Segoe UI"="Ձեր ընտրած տառատեսակը"

Վերջնական տողը պետք է ունենա օգտագործողի կողմից ընտրված տեքստի ձևավորման տարբերակի անունը: Պահպանեք այն, ինչ գրում եք:
Պահպանելիս անհրաժեշտ կլինի նշել ճիշտ ընդլայնումը՝ ռեգ. Մկնիկի ձախ կոճակով փակ ֆայլի վրա կրկնակի սեղմելուց հետո կհայտնվի պատուհան, որտեղ կտեղակայվի այս ֆայլը:
Բոլոր գործողություններն ավարտելուց հետո դուք պետք է վերագործարկեք համակարգիչը:
Հեռացրեք ընտրված տառատեսակը Windows 10-ի համար
Համակարգչի համար դրա և՛ տեղադրումը, և՛ հեռացումը շատ պարզ է: Ջնջելու համար պետք է գնալ «Տպիչներ և ֆաքսեր»«Սկսել» բաժնում և սեղմել «Ջնջել» կոճակը:
Մենք կարող ենք խոսել բարձրորակ ինտերֆեյսի օգտագործման մասին միայն այն դեպքում, երբ դրա բոլոր տարրերը բավարարում են օգտատերերի մեծամասնությանը: Windows OS-ն առաջարկում է նման օգտագործելիության օրինակ՝ օգտատերերին, ի թիվս այլ բաների, թողնելով անհատականացման իրավունք: Windows-ում դուք կարող եք փոխել պատկերակները, պատկերակները, պաստառները, տեղադրել երրորդ կողմի թեմաներ, ինչպես նաև կարգավորել տառատեսակի կարգավորումները: Ճիշտ է, Windows 10-ում մշակողները ինչ-ինչ պատճառներով սահմանափակել են երրորդ կողմի տառատեսակներ օգտագործելու հնարավորությունը, այնուամենայնիվ, այս սահմանափակումը շրջանցելը դժվար չէ:
Դուք կարող եք բազմաթիվ պատճառներ ունենալ Windows 7/10 համակարգչի տառատեսակը փոխելու համար: Ոմանք կցանկանան իրենց Windows-ը դարձնել օրիգինալ, ոմանք կցանկանան տեքստն ավելի ընթեռնելի դարձնել, իսկ մյուսները պարզապես կհոգնեն համակարգի լռելյայն տառատեսակից: Ինչպես դա անել, կցուցադրվի ստորև: Նախ, եկեք տեսնենք, թե ինչպես կարելի է մեծացնել տառաչափը Windows 7/10-ում առանձին գրաֆիկական կեղևի տարրերի համար: Այստեղ ամեն ինչ պարզ է.
Կառավարման վահանակ և անհատականացում
Եթե ունեք Windows 7 կամ 8.1, գնացեք «Կառավարման վահանակ», գործարկեք «Տառատեսակներ» հավելվածը, ձախ կողմում սեղմեք «Փոխել տառատեսակի չափը» հղումը, բացվող ցանկից ընտրեք այն տարրը, որի համար տառատեսակը կկարգավորվի: ընտրացանկը, այնուհետև ընտրեք ինքնին տառատեսակի չափը: Կիրառեք կարգավորումները:

«Յոթում» դուք կարող եք փոխել տառաչափը և տառատեսակը առանձին տարրերի համար պատուհանի տեսքի պարամետրերում: Դա անելու համար բացեք «Անհատականացում» հավելվածը, սեղմեք «Պատուհանի գույնը» հղումը, բացվող պատուհանում ընտրեք ինտերֆեյսի տարրը և ընտրեք դրա համար համապատասխան տառատեսակը: Ի դեպ, դուք կարող եք փոխել ոչ միայն տառատեսակի չափն ու տառատեսակը, այլև դրա գույնն ու խտությունը։


Համակարգի տառատեսակի չափափոխիչ
Windows 10-ում ամեն ինչ այնքան էլ ակնհայտ չէ: Եթե 1703 տարբերակում դուք դեռ կարող եք փոխել տառատեսակի պարամետրերը, ինչպես դա արվում է Windows 8.1-ում, ապա 1709 և ավելի բարձր տարբերակում ձեզ հարկավոր կլինի երրորդ կողմի գործիքների օգնությունը: Դուք կարող եք մեծացնել տառաչափը ձեր համակարգչի էկրանին Windows 10-ում՝ օգտագործելով կոմունալը Համակարգի տառատեսակի չափափոխիչ. Երբ այն առաջին անգամ գործարկեք, կոմունալը կառաջարկի պահպանել ընթացիկ կոնֆիգուրացիան REG ֆայլում. համաձայնեք և պահպանեք:


Դուք կարող եք փոխել տառատեսակը ձեր համակարգչի վրա՝ օգտագործելով «System Font Size Changer»-ը պատուհանների վերնագրերի (Վերնագրի տող), համատեքստի ընտրացանկերի (Մենյու), հաղորդագրությունների տուփերի (Հաղորդագրությունների տուփ), վահանակների (Palette Title), պատկերակների (Icon) և Tooltip-ի համար:

Winaero Tweaker
Եթե Ձեզ անհրաժեշտ է փոխել տառատեսակը, խորհուրդ ենք տալիս օգտագործել այս նպատակով կոմունալ ծրագիրը Winaero Tweaker. Օրինակ, Windows 7/10-ում համակարգի տառատեսակը փոխելու համար (կոմունալն աշխատում է OS-ի բոլոր հայտնի տարբերակների հետ), անհրաժեշտ է ընտրել կարգավորումը ձախ վահանակում։ Արտաքին տեսքի առաջադեմ կարգավորումներ – Համակարգի տառատեսակ, միացրեք «Օգտագործեք հետևյալ տառատեսակը» ռադիոկոճակը, սեղմեք «Փոխել համակարգի տառատեսակը», բացվող ցանկում ընտրեք ձեր նախընտրած տառատեսակը, սեղմեք «OK» և կիրառեք նոր կարգավորումները՝ ներքևում սեղմելով «Դուրս գալ հիմա»: կոմունալ պատուհանից:



«Ընդլայնված տեսքի կարգավորումներ» բաժնում կարող եք նաև փոխել տառատեսակները առանձին տարրերի համար՝ սրբապատկերներ (պատկերակ), համատեքստային ընտրացանկեր (Ընտրացանկ), հաղորդագրությունների պատուհաններ (Հաղորդագրությունների տառատեսակ), կարգավիճակի տող (կարգավիճակի տառատեսակի տառատեսակ) և պատուհանների վերնագրեր (վերնագրերի տողեր): )




Այս ընտրանքները թույլ են տալիս ոչ միայն ընտրել տառատեսակը, այլև մեծացնել ձեր համակարգչի տառատեսակը: System Font Size Changer-ը և Winaero Tweaker-ը անվճար են, երկուսն էլ աջակցում են կանխադրված կարգավորումների վերականգնմանը և երկուսն էլ աշխատում են Windows 7, 8.1 և 10 օպերացիոն համակարգերի հետ:
Աշխատեք ռեեստրի հետ
Այլապես ինչպե՞ս կարող եք փոխել տառատեսակը Windows 7/10 համակարգչի վրա: Օգտագործելով ռեեստրի պարզ կսմթել, որը փոխարինում է Segoe UI համակարգի տառատեսակը սովորական տառատեսակով: Ներբեռնեք ռեեստրի ֆայլերով արխիվը հղումից, բացեք ChangeFont.reg ֆայլը Notepad-ով և փոխարինեք «FONT» բառը ձեր նոր տառատեսակի անունով: Դրա անունը կարելի է տեսնել թղթապանակում C:/Windows/Fonts.


Կիրառեք ռեեստրի կսմթիչը և վերագործարկեք ձեր համակարգիչը: Նախնական կարգավորումները վերականգնելու համար միաձուլեք DefaultFont.reg ֆայլը, որը նույնպես ներառված է արխիվում:
Windows 7/10-ում տառատեսակները ռեեստրի միջոցով տեղադրելիս համոզվեք, որ ձեր տեղադրած տառատեսակը աջակցում է կիրիլիցային, հակառակ դեպքում տեքստի փոխարեն կստանաք անհեթեթ տեքստ կամ դատարկ քառակուսիներ: Սա հիմնականում վերաբերում է ինտերնետից ներբեռնված տառատեսակներին։
Եզրակացություն
Կան նաև Windows 7/10 համակարգչի վրա տառատեսակը հարմարեցնելու այլ եղանակներ, սակայն դրանք կա՛մ անվստահելի են, կա՛մ հնացած: Օրինակ, Microsoft-ի վեբկայքի 2015 թվականի հոդվածներից մեկում առաջարկվում էր տեղադրել տառատեսակ՝ խմբագրելով Win.ini ֆայլը, որը գտնվում է Windows արմատական գրացուցակում, բայց դժվար թե իմաստ ունենա փորձել այս տարբերակը, քանի որ ֆայլի բովանդակությունը զգալիորեն փոխվել է այն ժամանակից ի վեր։ հոդվածի հրապարակումը։ Եթե Ձեզ անհրաժեշտ է փոխել տառաչափը Windows 7/10-ով համակարգչում, օգտագործեք կա՛մ հասանելի ստանդարտ գործիքները, կա՛մ երրորդ կողմի հավելվածները, որոնցից Font Size Changer-ը և Winaero Tweaker-ը ամենահարմարն են:
Եթե դուք նոր մոնիտոր եք գնում կամ ձեր համակարգիչը միացնում եք ժամանակակից հեռուստացույցի մեծ էկրանին, դուք կարող եք զգալ անհարմարության զգացում, որը կապված է չափազանց փոքր պատկերակների և տառատեսակների հետ:
Իսկապես, առանց ուժեղ սովորություն ունենալու, բարձր լուծաչափով էկրաններին անցնելիս թվում է, թե տառերն ու կոճակները (սեղանի պատկերակները) չափազանց փոքր են, դժվար է տարբերվում և դժվար է ընթերցվում։
Եվ այս դեպքում իմաստ ունի մեծացնել օպերացիոն համակարգի տառաչափը։
Բացի այդ, Windows 7-ում տառերի չափի մեծացումը կարող է օգտակար լինել, եթե դուք դժվարությամբ եք տեսնում և չեք ցանկանում ակնոցներով նստել համակարգչի կամ նոութբուքի մոտ:
Համակարգի տառատեսակի ամենապարզ ավելացումը կօգնի հաշված րոպեների ընթացքում բարելավել նկարի որակը և պարզեցնել աշխատանքը օպերացիոն համակարգում: Բայց ինչպես կարելի է գործնականում մեծացնել տառաչափը:
Ինչպես մեծացնել տառաչափը Windows 7-ում
1. Սեղմեք «Սկսել» կոճակը, որը գտնվում է մոնիտորի էկրանի ստորին ձախ կողմում: Նույն արդյունքները կարելի է ստանալ՝ սեղմելով «Windows» կոճակը (բնորոշ պատկերակով) համակարգչի կամ նոութբուքի ստեղնաշարի վրա:
3. Այստեղ մենք փնտրում ենք «Դիզայն և անհատականացում» տարբերակը և սեղմում ենք դրա վրա:
4. Ի թիվս այլ պատկերակների, տարբերակների և հղումների, մեզ կհետաքրքրի «ԷԿՐԱՆ» պատկերակը: Դուք պետք է սեղմեք դրա վրա մկնիկի օգնությամբ:
5. Windows 7-ի նոր պատուհանում, որը բացվում է, մեզ խնդրում են ընտրել տարբերակներից.
- Փոքր (նշանակում է տառատեսակ) – 100%
- Միջին (տառատեսակ) – 125%
- Մեծ (կարող է չունենալ նման գործառույթ) – 150%
Երբ տառատեսակը մեծացվի, համակարգը ձեզ կտեղեկացնի, որ անհատական ցուցադրման բլոկները կարող են չտեղավորվել էկրանին, բայց դա մեզ չպետք է անհանգստացնի, քանի որ մեծացված տառատեսակով դեռ ավելի հեշտ կլինի հասկանալ համակարգը, քան փոքր և փոքր տառերով:
Համապատասխանաբար, ընտրեք տառատեսակի չափի տարբերակը, որը մենք համարում ենք հարմար և սեղմեք «Դիմել» կոճակը:
Այլ տառաչափերի մասին
Windows 7-ի որոշակի շինություններում և տարբերակներում, նույն պատուհանում կարող եք գտնել հղում (աջ կողմում), որը կոչվում է «Տառատեսակի այլ չափս»:
Այս տարբերակը հասանելի չէ ամենուր, բայց եթե այն հասանելի է, կարող եք օգտագործել այն և սահմանել տառերի օպտիմալ չափը որպես տոկոս:
Չափը որոշվում է մեկ դյույմի համար կետերով կամ տոկոսով՝ հիմնվելով օպերացիոն համակարգի ստանդարտ տառաչափի վրա (ստանդարտ 100%):
Այսպիսով, դուք կարող եք փորձարկել այս պարամետրերը և ընտրել տառատեսակի չափը, որը գտնում եք օպտիմալ: Հիմնական բանը չմոռանալ հաստատել փոփոխությունները «Դիմել» կոճակի միջոցով:
Բացի այդ, եթե դուք աշխատում եք բրաուզերի հետ, և ոչ բուն օպերացիոն համակարգում, կարող եք օգտագործել «Zoom» տարբերակը, որը հեշտ կլինի գտնել «VIEW» ցանկի բաժնում: Ցանկալի մասշտաբավորման հարաբերակցությունը սահմանելով՝ դուք կհեշտացնեք աշխատել բրաուզերի հետ՝ մեծացնելով տառաչափը մինչև ցանկալի արժեք:
Դեռ կան մարդիկ, ովքեր ստիպված են եղել գործ ունենալ օպերացիոն համակարգերի հետ՝ առանց GUI (գրաֆիկական ինտերֆեյսի): Այս համակարգերում տառատեսակների հետ կապված խնդիրը մշտական էր։
Այն առաջացել է ինչպես փաստաթղթերը դիտելիս, այնպես էլ երբ սովորական տեքստի փոխարեն էկրանին հայտնվում էին «կոտրիչներ», և երբ փորձում էին աչքին ավելի հաճելի տառատեսակներ պատրաստել։
DOS-ի նիշերի տարածությունն ուներ ֆիքսված չափ, և էկրանի մակերեսը կարող էր ցուցադրել ոչ ավելի, քան 25 x 80 (ընդհանուր 200) տառերը: Տարբեր հնարքներով հնարավոր եղավ կրկնապատկել այս թիվը՝ տեքստի ընկալման որակը կորցնելու հաշվին։ Գրաֆիկական էկրաններով մանիպուլյացիաները պահանջում էին ծրագրավորման լուրջ գիտելիքներ և անհասանելի էին սովորական օգտագործողի համար։
Միայն գրաֆիկական ինտերֆեյսով ՕՀ-ի ծնունդը հնարավորություն տվեց լուծել այս խնդիրը՝ տառատեսակները ընդարձակելի դարձնել:
Windows-ի տառաչափերի վերաբերյալ մի քանի բան պետք է նշել: Չափը կարգավորելու ամենահեշտ ձևը տեքստը ցուցադրելու համար նախատեսված հավելվածներում է: Նման հավելվածների օրինակներ են տեքստային խմբագրիչները և գրասենյակային այլ ծրագրերը: Ծրագրի պատուհաններում աշխատասեղանի տառատեսակը կամ տառերի չափը փոխելն այնքան էլ հեշտ չէ։
Ճիշտ է, դուք կարող եք տեղադրել Windows-ի թեմա, որը ցուցադրում է մեծ տառատեսակներ, բայց սա կիսատ-պռատ լուծում է: Տառատեսակի չափը մեծացնելը կարող է անհրաժեշտ լինել ոչ այնքան լավ տեսողություն ունեցող մարդկանց համար, իսկ դիտման համար խոշորացույց օգտագործելը չափազանց անհարմար է: Բարձր լուծաչափի մոնիտորների հայտնվելը ֆիլմեր դիտելն ավելի հարմարավետ դարձրեց, բայց գրեթե չբարելավեց աշխատասեղանի փորձը:
Սեղանի տառերը սկսեցին չափազանց փոքր թվալ: Այս նշումը գրված է հատուկ, որպեսզի սովորեցնի ձեզ, թե ինչպես շահարկել այս չափերը:
Այսպիսով, ինչպես բարձրացնել տառաչափը Windows 7 համակարգչի վրա:
Չափը մեծացնելու երկու եղանակ
Առաջին մեթոդը թույլ է տալիս մեծացնել աշխատասեղանի տառատեսակը և պիտակները դյուրանցումների տակ: Ինչպե՞ս կարգավորել չափը դրա միջոցով: Սա արվում է այսպես.

Եթե ինչ-ինչ պատճառներով առաջարկվող տարբերակներից ոչ մեկը ձեզ չի համապատասխանում, ապա փորձեք մեկ այլ մեթոդ:Նույն էկրանի հատկությունների պատուհանի ձախ պատուհանում կա «Տառատեսակի այլ չափս» մակագրությունը: Սեղմեք այս մակագրության վրա և կտեսնեք մեկ այլ չափի ընտրության պատուհան, ինչպես սա: