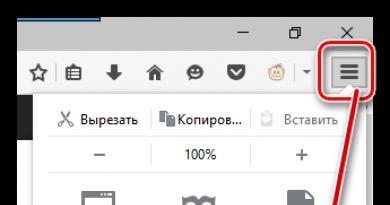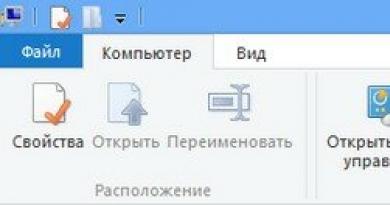Hvordan pakke ut en MDF-fil. Hvordan åpne en MDF-fil? Åpne bilder ved hjelp av daemon-verktøy
MDF er en diskbildefil laget med spesielle programmer. Når et bilde er opprettet, kopieres innholdet nøyaktig fra originalmediet og kan gjenopprettes til det senere. mdf-diskbildet kan monteres, noe som gjør det for eksempel mulig å kjøre spill uten disk. Selve formatet er binært, all hovedinformasjon lagres i mdf, og sekundærinformasjon (overskrifter, lister, artistnavn) lagres i mds-filen.
Hvilke gratis programmer kan åpne mdf?
- er et gratis program for å jobbe med diskbilder, men i motsetning til fullversjonen lar det deg ikke montere mer enn 4 bilder i systemet. Programmet lar deg også installere beskyttelse på emulerte disker, samt omgå beskyttelse på ekte, som lar deg ta bilder fra disker med spill og andre applikasjoner. Det er også verdt å merke seg at bilder kan sorteres etter kategori, noe som er ganske praktisk hvis du har mange av dem.
- er den beste gratis Windows-applikasjonen for å jobbe med CDer og DVDer. Den kan brukes til å lage en kopi av DVDer og CDer. I tillegg lar programmet deg lagre dine mest brukte CD-er som bilder på datamaskinen din, og lar deg montere dem på 1 av 4 virtuelle stasjoner med et klikk på en knapp.
- – Den beste gratis arkiveren, utviklerne tok seg av funksjonaliteten til programmet. 7zip støtter et stort antall utvidelser, fra den banale zip-filen til mdf-diskbilder. Veldig liten i størrelse, med en ganske fin design, lar den deg redigere, vise og trekke ut filer fra et mdf-bilde.
Du har kanskje ofte kommet over filer med MDF- eller MDS-utvidelsen. Dette er en spesiell type bilder som er tatt opp fra CDer og DVDer. Som regel følger en MDS-fil sammen med en MDF for å lage biblioteker, vise sporlistenavn og sekvenser korrekt. Hvis du sletter eller bare mister MDS-filen, vil det ikke skje noe galt: MDF-en vil fortsatt pakkes ut. Men hvis du sletter MDF, blir den andre filen rett og slett unødvendig.
Hvordan MDF åpnes
MDF-formatet kan åpnes med vanlige utpakkings- og bildeprogrammer. Som regel er de vanligste valgt:
- Daemon verktøy;
- Alkohol 120%;
- Ultra ISO;
- Nero.
De har alle sine egne forskjeller og funksjoner i denne artikkelen vil vi bruke Daemon Tools Lite-verktøyet, siden det distribueres gratis, er enkelt å konfigurere og enkelt takler MDF-lesing. For å laste ned, vennligst besøk den offisielle nettsiden https://www.daemon-tools.cc/rus/downloads
Klikk på "Last ned". Hvis du vil bruke den fullstendige lisensierte versjonen, klikker du på "Kjøp". Å installere verktøyet er ganske enkelt:
- Åpne installasjonsprogrammet for Daemon Tools etter nedlasting;
- Godta lisensavtalen;
- Velg installasjonskatalogen. Det anbefales at dette ikke er en lokal disk;
- Organiser plasseringen av snarveier og rask tilgang til programmet.
Etter dette vil du kunne jobbe med MDS- og MDF-filer.
Hvordan åpne en MDF-fil
Når du kommer i gang, husk at du må være logget på en administrativ konto. Ellers kan det oppstå problemer med å installere programmet og lese MDF.
Du kan nå få tilgang til Daemon Tools fra Start-panelet. Klikk på programikonet.


Når verktøyet åpnes, klikker du på "Quick Mount"-ikonet. Den er plassert separat fra de andre helt nederst i vinduet til venstre.


Finn MDF- og MDS-filene på datamaskinen i vinduet som åpnes. Du kan åpne MDF-filen separat, da vil du ikke kunne brenne den for DVD- og CD-spillere i riktig rekkefølge. Hvis du åpner både MDF og MDS, vil videoen og sporene spilles av i en klar sekvens, i henhold til innstillingene i MDS-filen.


Hvis du ikke kan montere bildet, kan det hende du har problemer med stasjonen. Klikk på "Legg til stasjon"-linjen.


Still inn de riktige innstillingene:
- Den virtuelle stasjonslinjen skal inneholde verdien "DT";
- DVD-regionen kan stå på nummer 1;
- I "Monter"-delen legger du inn bokstaven som tilsvarer den virtuelle stasjonen. Du kan velge som du vil.
Klikk på "Legg til stasjon".


Du kan nå åpne MDF-filer direkte fra mappen. Bare høyreklikk på filen og velg "Åpne med", og deretter "Daemon Tools Lite".
Ikke glem å oppdatere programmet umiddelbart slik at det kan lese alle populære formater og filer riktig.


Ikke mange PC-brukere, spesielt nybegynnere, vet hva filer med mdf- og mds-utvidelsene trengs for, og når de kommer over dem, vet de ikke hva de skal gjøre med dem. I dag skal vi se på hva disse filene er, og også beskrive i detalj hvordan du åpner dem ved hjelp av forskjellige verktøy.
Hva er mdf- og mds-filer
Et dokument med mdf-utvidelsen lagrer såkalte CD- og DVD-diskbilder, det vil si alle dataene som ble tatt opp på disken og deretter kopiert til en fil. Et annet mds-dokument kan kalles et komplement til mdf-filen. Den inneholder informasjon om strukturen til mediet, en beskrivelse av disksporene, det vil si tjenesteinformasjon. Uten en mdf-fil har den ingen verdi, så i programmer åpner de vanligvis ikke mds, men en mdf-fil.
Mange spesialverktøy er utviklet for å kjøre denne typen filer. De lar deg ikke bare åpne diskbilder, men også lage og redigere dem.
Hvorfor trenger du å åpne filer med mdf-utvidelsen? For eksempel kan filen inneholde et spill eller en film som ble kopiert fra en disk på et tidspunkt. Du lastet ned et spill fra en torrent, men det viste seg å være i mdf-format. Hva skal man gjøre i dette tilfellet? Installer ønsket program og åpne filen, og spill deretter spillet i den.
Hvilke programmer brukes til å åpne mdf- og mds-filer på Windows 10
Programmet for mdf-filer kalles "virtuell stasjon". Dette er den nye usynlige stasjonen i datamaskinen din. En "disk" settes inn i den, det vil si en mdf-fil (kopi av disken), og den begynner å lese informasjonen som er på den. Som et resultat kan du bruke spillet eller programmet som om du hadde startet det fra en vanlig CD. La oss vurdere i dag de mest populære verktøyene for å lansere mdf- og mds-filer.
Daemon Tools Lite
Et av de mest kjente programmene for å lansere diskbilder i mdf-format og med andre utvidelser. Den har et enkelt grensesnitt, noe som betyr at selv en nybegynner raskt kan forstå det.
Utviklerne tilbyr både gratis og betalte versjoner. Ulempen med den gratis er at brukeren hele tiden vil bli vist reklame. Den betalte versjonen vil bli kvitt den.
- Åpne den offisielle nettsiden til Daemon Tools Lite i hvilken som helst nettleser. Finn programmet i listen over presenterte og klikk på "Last ned" -knappen. Klikk på "Last ned"-knappen kalt Daemon Tools Lite
- Åpne den nedlastede installasjonsfilen. Klikk på "Ja" for å bekrefte at du lar dette programmet gjøre endringer på datamaskinen din.
 Klikk på "Ja" for å la programmet gjøre endringer på enheten din
Klikk på "Ja" for å la programmet gjøre endringer på enheten din - Velg en lisenstype. I dette tilfellet vil det være en gratisversjon av programmet med reklame.
 Velg en gratis lisenstype
Velg en gratis lisenstype - Nedlastingen av filene som kreves av programmet vil begynne.
 Vent til installasjonsprogrammet laster ned alle filene for videre installasjon
Vent til installasjonsprogrammet laster ned alle filene for videre installasjon - Klikk på "Installer".
 Klikk på "Installer"-knappen for å starte prosessen
Klikk på "Installer"-knappen for å starte prosessen - Velg språket for det fremtidige programgrensesnittet. Klikk "Neste".
 Velg språk for programmets grensesnitt
Velg språk for programmets grensesnitt - Legg igjen et merke ved siden av "Gratis lisens". Venstre-klikk på "Neste" igjen.
 Bekreft at du vil bruke gratisversjonen av programmet
Bekreft at du vil bruke gratisversjonen av programmet - I neste vindu kan du eventuelt lage en snarvei for programmet på skrivebordet og i Start-menyen, og også la verktøyet sende anonym statistikk. La eller fjern avmerkingsboksene og klikk "Neste".
 Lag en programsnarvei på skrivebordet og i Start-menyen
Lag en programsnarvei på skrivebordet og i Start-menyen - Velg en mappe for å lagre alle programfilene og klikk på "Installer".
 Velg mappen der programfilene skal lagres
Velg mappen der programfilene skal lagres - Under installasjonsprosessen vil systemet be deg om å bekrefte installasjonen av programvaren. Klikk på "Installer".
 Klikk på "Installer" i vinduet som vises
Klikk på "Installer" i vinduet som vises - Programmet vil tilby å laste ned og installere "Yandex.Browser" og dets elementer på datamaskinen din. Hvis du ikke trenger disse tilleggsprogrammene, fjerner du merket for alle boksene. Klikk på "Fullfør" for å starte Daemon Tools Lite.
 Fjern merket i boksene for å avbryte installasjonen av tilleggsprogramvare og klikk på "Fullfør"
Fjern merket i boksene for å avbryte installasjonen av tilleggsprogramvare og klikk på "Fullfør" - La oss nå åpne mdf-filen. Start Windows-skuffen i nedre høyre hjørne av skjermen. Høyreklikk på programikonet og velg "Monter".
 Klikk på "Monter"
Klikk på "Monter" - I Windows Utforsker, finn den nødvendige filen og klikk Åpne.
 Finn mdf-filen i Windows Utforsker
Finn mdf-filen i Windows Utforsker - Alle dataene som var i filen din vil vises i programvinduet.
- En annen måte å åpne en mdf-fil på er i selve programvinduet. Start den og gå til "Bilder"-fanen. Klikk på plussikonet øverst til høyre.
 Klikk på plusstegnet i øvre høyre hjørne av vinduet
Klikk på plusstegnet i øvre høyre hjørne av vinduet - Finn filen du trenger gjennom Windows Utforsker. Etter at du har lagt til bildet, åpner du det ved å bruke "Monter"-alternativet.
 Finn mdf-filen ved hjelp av Windows Utforsker
Finn mdf-filen ved hjelp av Windows Utforsker - Du kan umiddelbart åpne filen ved å bruke "Quick Mount"-knappen i nedre venstre hjørne av programvinduet.
Video: Installere Daemon Tools Lite på PC
Alkohol 120 %
Alkohol 120% lar deg ikke bare montere (åpne) mdf-filer, men også å brenne eksisterende bilder til fysiske medier - CDer. En annen fordel med programmet er at det kan omgå diskkopibeskyttelse for å lage mdf-filer. Ulempen med denne programvaren er at den er betalt. Du kan imidlertid laste ned og bruke programmet i 15 dager gratis. Programmet fungerer på Windows 7 og nyere.
- Bruk hvilken som helst nettleser, gå til den offisielle siden for å laste ned Alcohol 120%.
- Velg Klikk for å laste ned Alcohol 120% Free Edition og klikk på kloden ved siden av.
 Klikk på kloden ved siden av Klikk for å laste ned Alcohol 120% Free Edition
Klikk på kloden ved siden av Klikk for å laste ned Alcohol 120% Free Edition - I den nye fanen, i Last ned-fanen, klikker du på den grønne knappen.
 Klikk på den grønne Last ned-knappen
Klikk på den grønne Last ned-knappen - Arkivet vil lastes ned. Åpne den og kjør filen Alcohol120_retail.
- Klikk på Neste.
- Klikk på Jeg godtar.
- Fjern merket for iSCSI Service and Online manual og klikk på Neste.
- Velg installasjonsmappen og klikk på Installer. Vent til installasjonen er fullført.
- Klikk på Fullfør - programvinduet åpnes. Gå til "Bildesøk"-delen.
 Åpne fanen "Bildesøk".
Åpne fanen "Bildesøk". - Velg stasjonen der du vil finne filen.
 Velg stasjonen der du vil søke etter filen
Velg stasjonen der du vil søke etter filen - Merk av filtypen du vil at programmet skal finne i linjen øverst i høyre hjørne. Klikk på "Søk"-knappen.
 Velg filtypen du vil søke etter
Velg filtypen du vil søke etter - Velg de nødvendige filene fra listen. Klikk på "Legg til valgt til alkohol".
- I hovedvinduet vil du se filen du nettopp la til. Høyreklikk på den og velg det første alternativet "Monter til enhet".
 Klikk på "Monter til enhet"
Klikk på "Monter til enhet" - I det nedre separate vinduet i programmet finner du en virtuell disk som bildet er tilordnet. Husk brevet.
 Husk bokstaven til enheten som diskbildet ble montert på
Husk bokstaven til enheten som diskbildet ble montert på - Start Windows Utforsker og åpne stasjonen med denne bokstaven - i vinduet vil du se innholdet i bildet (filen).
 Åpne riktig stasjon gjennom Windows Utforsker
Åpne riktig stasjon gjennom Windows Utforsker
Video: hvordan installere alkohol 120%
Ultra ISO
UltraISO-verktøyet åpner raskt ikke bare filer med mdf-utvidelsen, men også andre typer dokumenter som lagrer diskbilder. Med dette verktøyet kan du også:
- brenne filer til CDer;
- endre bildedata;
- konvertere dem til ISO-bilder.
Ulempen med programmet er at det er betalt, akkurat som Alkohol 120 %. Selv om du kun ønsker å bruke gratis programmer, vil det passe deg for et enkelt behov for å åpne en fil, siden utviklerne gir en gratis prøveperiode.
Hvordan laste ned programmet og deretter jobbe i det?
- Åpne den offisielle nettsiden for å laste ned UltraISO-installasjonsprogrammet. Klikk på den blå gratis prøveversjonen-knappen for å laste ned din gratis prøveversjon.
 Klikk på Gratis prøveversjon
Klikk på Gratis prøveversjon - Kjør den nedlastede installasjonsfilen og klikk på "Ja".
- Merk av i boksen "Jeg godtar vilkårene i avtalen." Klikk "Neste".
 Klikk på "Jeg godtar vilkårene i avtalen" og deretter på "Neste"
Klikk på "Jeg godtar vilkårene i avtalen" og deretter på "Neste" - Velg mappen for å installere programmet eller klikk på "Neste" hvis du er fornøyd med den automatisk valgte plasseringen av filene til det fremtidige programmet.
 Velg mappen for å installere UltraISO
Velg mappen for å installere UltraISO - I neste vindu oppretter du et programikon på "Desktop" og oppretter en tilknytning av filer med iso-utvidelsen med UltraIS-verktøyet. Merk av i boksen ved siden av "Installer ISO CD/DVD-emulator."
- Klikk "Installer".
- Klikk på "Prøveperiode". Et programvindu åpnes der du kan åpne en fil med filtypen mdf.
 Klikk på "Prøveperiode"
Klikk på "Prøveperiode" - Klikk på "Verktøy" øverst i vinduet. Velg "Monter til virtuell stasjon". I det lille vinduet som vises, velg filen ved å bruke knappen med tre prikker. Klikk på "Monter".
 Velg fil som skal monteres
Velg fil som skal monteres - Åpne "Denne PC" (snarvei på "Desktop"). Start disken som filen ble montert på.
 Åpne filen i Windows Utforsker
Åpne filen i Windows Utforsker
Video: hvordan installere UltraISO på PC
Magisk ISO Maker
Magic ISO Maker er et program med avansert funksjonalitet som du kan bruke til å:
- lage diskbilder med spill, programmer og operativsystemer;
- redigere ferdige filer;
- brenne bildet til DVD-, CD- og BD-plater;
- kopiere data fra ett medium til et annet uten å lagre informasjon på PC-harddisken hvis den har to eller flere stasjoner.
Dette verktøyet er innebygd i Windows Utforsker. Alternativer for dette programmet vises i filens kontekstmeny, som hentes frem ved å høyreklikke med musen.
- Gå til den offisielle Magic ISO Maker-ressursen.
- Klikk på koblingen Last ned nettsted 1.
 Klikk på Last ned nettsted 1
Klikk på Last ned nettsted 1 - Åpne det nedlastede arkivet og kjør installasjonsprogrammet.
- Klikk på Neste.
 Klikk på Neste
Klikk på Neste - Bruk Bla gjennom-knappen og velg mappen for å installere verktøyfilene. Klikk på Neste.
 Velg nedlastingsmappen og klikk på Neste
Velg nedlastingsmappen og klikk på Neste - I de følgende vinduene klikker du også på Neste-knappen.
- Installasjonsprosessen vil starte.
 Vent til Magic ISO Maker er installert
Vent til Magic ISO Maker er installert - Når du er ferdig, klikker du på Fullfør.
- Klikk på Register og i det lille vinduet skriv inn dataene som er spesifisert i Nøkkelfilen i arkivet. Klikk på Registrer igjen.
- Du vil se at programmet ligner på UltraISO. Endre programgrensesnittspråket til russisk i Vis-delen.
 Endre språket i Vis-delen
Endre språket i Vis-delen - For å åpne mdf-filen, klikk på det syvende ikonet på topppanelet. De vil være i form av en diskett og en diskettstasjon.
 Åpne mdf-fil i Magic ISO Maker
Åpne mdf-fil i Magic ISO Maker - Velg filen du vil åpne.
- Deretter åpner du stasjonen som startet filen i Windows Utforsker.
Video: Hvordan installere Magic ISO Maker
Strøm ISO
Dette er et universelt program for arbeid med diskbilder. Hva inkluderer funksjonaliteten?
- Lag, rediger og åpne diskbilder av forskjellige formater, inkludert mdf, bin, nrg, daa og andre.
- Konverter mdf-fil til ISO-bilde.
- Skriv en fil til fysiske medier (disk og flash-stasjon).
- Lage komprimerte bilder. Kompresjonsforholdet er høyere enn andre programmer.
- Kryptering av bilder.
I likhet med Magic ISO Power er dette verktøyet innebygd i Windows Utforsker, noe som gjør det veldig enkelt å bruke.
- Åpne den offisielle ressursen til Power ISO-programmet. Klikk på Last ned nå.
- Velg systembitstørrelsen og klikk på den aktuelle nedlastingslenken. Vi venter på at filen skal lastes ned og åpner den. Klikk på "Ja".
 Klikk på en av to lenker for å laste ned installasjonsprogrammet avhengig av bitstørrelsen på systemet ditt
Klikk på en av to lenker for å laste ned installasjonsprogrammet avhengig av bitstørrelsen på systemet ditt - Programmet vil hilse deg i et blått vindu. Klikk på "Neste".
 Klikk på "Neste" i det blå vinduet
Klikk på "Neste" i det blå vinduet - Klikk på "Jeg godtar."
 Klikk på "Jeg godtar" for å fortsette installasjonen
Klikk på "Jeg godtar" for å fortsette installasjonen - Installasjonen av applikasjonen vil begynne. Vent til det er ferdig.
 Vent til Power ISO-installasjonen er ferdig
Vent til Power ISO-installasjonen er ferdig - Klikk på "Lukk".
 Legg igjen et hakemerke ved siden av punkten og klikk "Lukk"
Legg igjen et hakemerke ved siden av punkten og klikk "Lukk" - Verktøyet vil umiddelbart tilby å kjøpe den betalte versjonen. Klikk på "Fortsett".
 Klikk på "Fortsett"
Klikk på "Fortsett" - I programvinduet klikker du på "Åpne".
 Klikk på "Åpne" i Power ISO-vinduet
Klikk på "Åpne" i Power ISO-vinduet - I Windows Utforsker velger du filen.
 Finn filen i mappene og klikk på "Åpne"
Finn filen i mappene og klikk på "Åpne" - MDF-fildataene vises i vinduet.
Video: Hvordan installere Power ISO på Windows 10 PC
Cyberlink PowerDVD
Dette programmet er designet ikke bare for å åpne diskbilder, men også for å lese multimediefiler, det vil si lyd og video. Hvis en fil med filtypen mdf inneholder en film eller musikk, kan du umiddelbart spille den av i programvinduet. Ulempen med verktøyet er at med det vil du ikke lese diskbilder med spill og programmer. Dermed kan Cyberlink PowerDVD kalles en universalspiller for lyd og video. Programmet er betalt, men i utgangspunktet tilbys hver bruker en gratisversjon i en måned.
I motsetning til andre verktøy beskrevet i denne artikkelen, åpner dette programmet en fil med mds-utvidelsen, ikke mdf, siden den inneholder en liste over spor og annen informasjon. Den medfølgende mdf-filen er imidlertid fortsatt nødvendig. Det vil fungere som et datavarehus. Spilleren vil referere til den når du spiller av mediefiler. Klikk på Gratis nedlasting
 Klikk på Last ned
Klikk på Last ned Vent mens installasjonsfilene for Cyberlink PowerDVD laster ned
Vent mens installasjonsfilene for Cyberlink PowerDVD laster ned Klikk på "Neste"
Klikk på "Neste" Klikk på "Ja"
Klikk på "Ja" Skriv inn navnet ditt og klikk på "Neste"
Skriv inn navnet ditt og klikk på "Neste" Klikk på "Neste" for å installere Cyberlink PowerDVD
Klikk på "Neste" for å installere Cyberlink PowerDVD Klikk "Neste"
Klikk "Neste" Finn mdf-filen gjennom "Min datamaskin"-delen
Finn mdf-filen gjennom "Min datamaskin"-delenVideo: hvordan du installerer Cyberlink PowerDVD og begynner å bruke den
IsoBuster
I tillegg til å åpne, lage og redigere diskbilder, gjenoppretter verktøyet også filer som er lagret på skadede CDer og DVDer. IsoBuster kan også sjekke hvor lesbar informasjonen på mediet er uten først å kopiere den til en PC.
Det finnes gratis og betalte versjoner. I gratisversjonen er funksjonaliteten til programmet ikke så bred som i den betalte versjonen. Men selv denne basen er nok for aktivt arbeid.
- Åpne den offisielle IsoBuster-nedlastingssiden ved å bruke hvilken som helst nettleser. Klikk på Last ned IsoBuster.
- Kjør installasjonsprogrammet og klikk på "Ja" for å la programmet gjøre endringer på enheten.
- Velg et språk og klikk på OK.
 Velg et språk for IsoBuster-verktøyet
Velg et språk for IsoBuster-verktøyet - Velg filtyper som skal knyttes til dette programmet. Klikk "Neste". Velg et språk for IsoBuster-verktøyet
- Merk av i boksen "Jeg godtar vilkårene i avtalen" og klikk "Neste".
- Velg en mappe ved å bruke Bla gjennom-knappen eller la den som allerede er foreslått. Klikk "Neste".
- Klikk på "Fullfør".
- Et vindu åpnes. I den klikker du på Påminn meg senere.
 Klikk på Påminn meg senere
Klikk på Påminn meg senere - Klikk på Fil-delen og deretter Åpne bildefil.
 Klikk på Fil og deretter på Åpne bildefil
Klikk på Fil og deretter på Åpne bildefil - I Windows Utforsker finner du filen med mdf-utvidelsen og åpner den.
 Klikk "Installer" for å fortsette å installere IsoBuster
Klikk "Installer" for å fortsette å installere IsoBuster mds- og mdf-filer inneholder data kopiert fra CD-er (spill, programmer, filmer og til og med operativsystemer). De åpnes av forskjellige verktøy som brukes til å lage diskbilder. For noen av dem må du betale etter at prøveperioden for bruk er utløpt. Det finnes imidlertid også shareware, for eksempel Daemon Tools Lite, som du kan bruke fritt, men fortsatt se annonser.
– Igor (administrator)Det finnes mange forskjellige filformater og det er lett for nybegynnere å bli forvirret. For eksempel er det ikke alle som vet at det i tillegg til ISO-formatet finnes andre arkivfiler. Derfor vil jeg i denne artikkelen fortelle deg hva de er og hvordan du åpner mdf- og mds-filer.
Så la oss komme i gang.
Merk: Hvis du bare er interessert i hvordan du åpner en mdf-fil, så er det en tilsvarende video nederst i artikkelen.
Hva er filer med mdf- og mds-utvidelsene til?
MDF- eller Media Disc Image File-formatet er laget for lagring av bilder av CD- og DVD-plater. Med andre ord, en arkivfil der alle dataene er lagret, omtrent som en ISO-fil. Derfor er MDF-filen vanligvis ganske stor i størrelse. Sammen med denne filen kommer settet alltid med en liten fil med MDS-utvidelsen, som lagrer alle spesifikke data om den originale disken. For at diskdata skal være brukbare, trengs begge disse filene.
Merk: Noen programmer bruker dette formatet til å lagre informasjonen. Derfor, før du prøver å åpne dem, anbefaler jeg deg å sørge for at du har en mds-fil med samme navn.
Hvordan åpne en mds-fil?
Som allerede nevnt, lagrer en MDS-fil metadata om platen, nemlig CD- eller DVD-tittelen, sporinformasjon osv. Derfor kan du ikke åpne den uten en MDF-fil, som inneholder selve dataene. Så hvis du hører uttrykket "hvordan åpne en mds-fil", bør du mene en mdf-fil, som vil bli diskutert videre.
Merk: Det er viktig å forstå at selv om MDS-filen ikke er åpnet, bør den fortsatt være plassert ved siden av MDF-filen.
Hvordan åpne en mdf-fil?
Som standard har ikke Windows 7 verktøy for å åpne en mdf-fil, så du må bruke programmer for å emulere CD- og DVD-stasjoner (det er alle nødvendige lenker til programmer inne i anmeldelsen). I prinsippet kan du bruke hvilken som helst av dem, men i denne artikkelen vil jeg vise deg hvordan du gjør dette ved å bruke Daemon Tools. Valget ble tatt fordi det er enkelt, støtter russisk språk og er veldig enkelt å bruke.
Åpne mdf-fil med Daemon Tools
Først av alt, last ned dette programmet fra anmeldelsen, lenken til som var igjen rett ovenfor, eller skriv inn "Last ned Daemon Tools Lite" i en søkemotor. Vær oppmerksom på at du trenger Lite-versjonen, siden de andre er betalt.
Under trinnene i installasjonsveiviseren må du sørge for at "Gratis lisens" er valgt som vist nedenfor

Etter at programmet er installert, vil et ikon med et lyn i en sirkel vises nederst i varslingsområdet (skuffen), som er beregnet for rask tilgang til Daemon Tools. Nå må du høyreklikke på ikonet og velge følgende "Virtuelle stasjoner" -> "Legg til virtuell SCSI-stasjon", og vent til stasjonen er opprettet (det kan ta en stund).

Nå som stasjonen er opprettet, kan du laste mdf-filen inn i den. For å gjøre dette, høyreklikk på ikonet igjen og velg "Virtuelle stasjoner" -> "Disk 0:" -> "Monter bilde...". Etter dette åpnes et vindu der du må velge mdf-filen din.

Etter dette vil all informasjon fra mdf-filen, med andre ord en CD- eller DVD-plate, være tilgjengelig i den opprettede stasjonen. For eksempel, hvis du fikk et bilde med et gratis leketøy, vil det mest sannsynlig dukke opp et vindu for å velge en handling (autokjør, åpne som katalog, etc.). Hvis ingenting vises, åpner du den tilsvarende stasjonsbokstaven i Utforsker (den er oppført ved siden av den valgte stasjonen i menyen). For eksempel, hvis du ser på figuren ovenfor, er "Drive 0:" stasjonen med bokstaven "F".
Og for en matbit, en tilsvarende video.
Ofte står brukeren overfor problemet med hvordan man åpner en mdf-fil. Filer med filtypen mdf kan være av ulike typer, men oftest er de bilder av CD-DVD-plater i Media Disc Image File-format.
Et diskbilde er en fil generert av et spesielt program for kopiering til . Dette diskbildet lagrer dataene som ble registrert på det optiske mediet, samt tilleggsinformasjon.
For å få tilgang til data som er lagret i en mdf-fil, må du installere et program for arbeid med diskbilder og deretter installere det som en virtuell stasjon. Det finnes mange forskjellige programmer for å løse dette problemet. Både betalt og gratis. I denne korte anmeldelsen skal vi se på noen av de mest populære. Så hvordan åpner jeg en mdf-fil?
Et av de mest populære programmene for å jobbe med diskbilder er gratisverktøyet DAEMON Tools Lite. Etter å ha installert denne programvaren, vil brukeren ikke lenger ha problemer med å åpne mdf filer. Dessuten lar DAEMON Tools Lite deg åpne ikke bare mdf-filer, men også andre populære diskbildeformater. Bruk DAEMON Tools Lite, lag opptil 4 virtuelle stasjoner, som lar brukeren åpne flere mdf-filer samtidig.
Hovedfunksjonene til DAEMON Tools Lite:
- Montering av diskbilder. Støttede formater: mdx, iso, b5t, b6t, bwt, mds/mdf, ccd, cdi, ape/cue, bin/cue, flac/cue, nrg, isz;
- Oppretting og støtte for opptil 4 virtuelle stasjoner samtidig;
- Virtuelle stasjoner kan fungere i SCSI-modus. Dette muliggjør forbedret diskemulering;
- Opprette diskbilder. Bare iso, mds/mdf og mdx er tilgjengelig for å lage bilder;
- Komprimering av diskbilder;
- Beskytt diskbilder med et passord;
- Katalogisering og administrering av en samling av diskbilder;
- Arbeid i bakgrunnen;
- Filtilknytningsstøtte for montering av diskbilder fra hvilken som helst mappe;
- Kontroll av hovedfunksjonene til programmet ved hjelp av en gadget på skrivebordet;
- støtte for russisk språk;
Alkohol 52 %
I likhet med DAEMON Tools Lite har denne applikasjonen et komplett sett med alle nødvendige funksjoner for å lage og koble til CD-DVD-bilder. Alkohol 52 % støtter et stort antall språk, inkludert russisk. Dette gjør at selv en mindre erfaren bruker kan jobbe komfortabelt med programmet. Alkohol 52% lar deg åpne mdf-filer, samt diskbilder i CCD, ISO, BIN, CUE, CDI, NRG, BWT, BWS, BWI, BWA-formater. I dette tilfellet kan brukeren koble til opptil 6 virtuelle stasjoner samtidig.

Andre funksjoner i Alcohol 52%-programmet:
- Støtter alle populære plateformater. Blant annet: CD-DA, CD-ROM, CD-XA, CD+G, Photo CD, Video CD, Mixed Mode, Multi-session, DVD-ROM, DVD-Audio, DVD-Video;
- Støtter alle ATAPI SCSI-stasjoner. Blant dem: CD-R, CD-RW, DVD-R, DVD-RAM, DVD+RW, DVD-RW;
- Støtter IEEE-1394 (Firewire) og USB-grensesnitt;
MagicDisc Virtual CD/DVD-ROM
Et raskt og enkelt program for å lage og koble til disker. I tillegg til mdf-filer, støtter den også et stort antall andre formater. Den lar deg også bruke opptil 15 virtuelle disker samtidig.

Andre funksjoner i Virtual CD/DVD-ROM-programmet:
- Montering av diskbilder. Formater som støttes: BIN (CDRWin), CIF (Easy CD Creator), IMA/IMG (Generiske diskbilder), NRG (Nero - Burning ROM), MDF/MDS (Fantom CD), IMG/CCD (CloneCD), VCD (Farstone Virtual Drive) , P01/MD1/XA (Gear), VaporCD (Noum Vapor CDROM), VC4/000 (Virtuell CD), C2D (WinOnCD), VDI (Virtuo CD Manager), CDI (DiscJuggler), BWI/BWT (BlinkWrite), TAO /DAO (Duplicator) og PDI (Instant Copy);
- Komprimering av diskbilder. Fungerer for formater: NRG, ISO, MDS, CUE og CCD i UIF;
- Opprette diskbilder. Følgende formater støttes for oppretting: BIN/CUE, ISO, NRG og UIF.
Flere detaljer om MDF-formatet
Så vi har allerede sett på programmer for å åpne MDF-filer, og avslutningsvis vil vi se på selve MDF-formatet. Som vi allerede vet, er MDF-formatet (Media Disc Image File) designet for lagring av diskbilder. Imidlertid er den designet for å lage diskbilder som kan omgå kopibeskyttelsessystemer. Slike systemer kan ofte finnes på plater med dataspill.
En MDF-fil er alltid ledsaget av en annen MDS-fil. Begge disse filene er nødvendige for at diskbildet skal fungere riktig.
MDF-filen lagrer alle dataene som er registrert på CD-en. På denne måten er MDF omtrent som en vanlig ISO-fil. På grunn av dette er størrelsen på MDF-filen nær størrelsen på dataene som er skrevet til disken.
En MDS-fil lagrer metadata om det originale lagringsmediet. Disse metadataene lar deg omgå beskyttelse og kjøre spill ved å bruke bare diskbildet, uten selve mediet. Mengden metadata er liten, så MDS-filstørrelsen er liten.