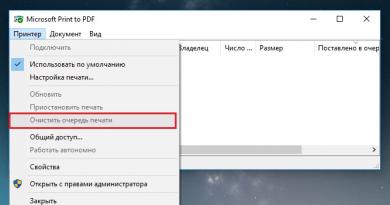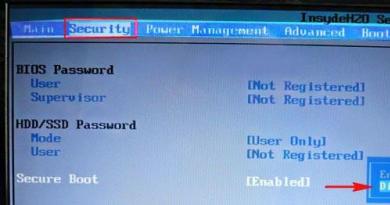Tela azul em um monitor de computador. Quando ligo o notebook aparece uma tela azul. Causas. O que é uma tela azul
A Tela Azul da Morte é familiar a todos os usuários dos sistemas operacionais Windows. Alguns usuários experimentam isso com tanta frequência que começam a pensar que é normal. Mas isso não é verdade. Vamos descobrir o que é a tela azul da morte. Este é um erro que aparece durante a inicialização ou após o computador ser desligado repentinamente. Indica que há problemas com o sistema operacional ou hardware interno. Somente compreendendo as causas de sua ocorrência é que ela pode ser eliminada da forma mais eficaz possível.
Se uma tela azul da morte aparecer em um computador com Windows 7, chamamos sua atenção para este artigo, ele certamente o ajudará a encontrar e corrigir esse problema.
Tela azul da morte, suas causas
Os motivos para o aparecimento de uma tela azul podem ser divididos em dois grupos principais:
- Sistema. Problemas com o sistema operacional: não há arquivos necessários para o funcionamento correto do Windows, o sistema operacional está instalado incorretamente, infecção por software ou arquivo malicioso e assim por diante.
- Hardware. Problemas com hardware do computador: mau funcionamento do disco rígido ou placa de vídeo, superaquecimento do processador e assim por diante.
Para determinar com precisão a causa do erro, você precisa estudar cuidadosamente o conteúdo da tela azul. Afinal, é onde são indicadas todas as informações que o usuário precisa, a saber: o motivo do erro e até recomendações para eliminá-lo.
Caso as informações indicadas na tela não sejam suficientes, o computador pode ser configurado especificamente para diagnosticar a tela azul da morte.
Corrupção de arquivo sistema win32k causa uma tela azul. Portanto, definitivamente vale a pena verificar e escanear outros diretórios.
Diagnóstico
Uma tela azul ou despejo de memória do Windows é um reflexo do estado de funcionamento (ou não inteiramente) do sistema operacional em um determinado período de tempo. Como logo após o aparecimento de um erro crítico, que pode ser seguido por um desligamento repentino do dispositivo, o Windows exibe todas as informações necessárias na famosa tela azul, então para diagnósticos adicionais basta lembrar: reescrever ou tirar uma foto.
O principal problema é que a tela azul é exibida por um tempo estritamente limitado. Depois disso, o mecanismo de reinicialização é iniciado. Portanto, pode ser difícil para um usuário despreparado e que não sabe onde procurar ter tempo para reescrever as informações necessárias.
Para desabilitar a reinicialização automática do dispositivo, ou seja, quando o computador ou laptop começa a reiniciar imediatamente, logo após o aparecimento da tela azul da morte, é necessário ativar a gravação de pequenos dumps de memória, ou seja, parte de seu conteúdo importante . Para fazer isso, você precisa fazer o seguinte:

Agora a tela azul da morte ao carregar o Windows 7 não desaparecerá imediatamente, então você terá tempo para reescrever as informações necessárias.
Interpretação de erro
Como qualquer problema pode causar uma tela azul mortal, para corrigir o erro é necessário identificá-lo.

Depois de conseguir fotografar a tela azul ao carregar o Windows ou anotar as informações que aparecem nela, você pode começar a decifrar o erro que causou sua ocorrência:
- A primeira linha em inglês notifica educadamente o sistema de que ocorreu um desligamento crítico do Windows.
- O seguinte explica o que exatamente causou o problema. Este pode ser o nome do arquivo ou driver da placa de vídeo, placa de áudio, TCPIP.SYS, SPCMDCON.SYS, DXGKRNLl.SYS, NTKRNLPA.EXE, NETIO.SYS e assim por diante. Se esta linha estiver faltando, a causa do erro deve ser procurada no hardware do computador.
- Um nome de erro amigável, como DRIVER_IRQL_NOT_LESS_OR_EQUAL, indica que ocorreu um erro durante a instalação do driver.
- Isto é seguido por uma grande quantidade de texto no qual o Windows sugere uma possível solução para o problema. Por exemplo, verifique se os drivers estão instalados corretamente, execute o serviço de verificação de disco, execute uma restauração do sistema e assim por diante.
- Após a palavra STOP, é indicado o código de erro técnico para identificação e eliminação mais precisas. Pode ser algo como 0x1000007e, 0x00000116 e similares.
- Abaixo, o sistema pode indicar novamente os nomes de arquivos ou drivers, como TCPIP.SYS, SPCMDCON.SYS, NTKRNLPA.EXE, NTOSKRNL.SYS, NETIO.SYS e similares, o que pode causar a tela azul.
- Além disso, dependendo do tipo de problema, o Windows pode exibir o endereço de RAM onde ocorreu um erro crítico. Por analogia com o código STOP, provavelmente terá um formato como Endereço 0x00000116.
Conhecendo essas informações, fica claro como remover a tela azul da morte.
Problemas com tela azul em 90% dos casos são da natureza mais trivial e aparecem entre usuários pouco versados em computadores, por isso muitas vezes negligenciam a instalação de atualizações do sistema, drivers, o procedimento correto para desinstalar programas e assim por diante.
Danos ao arquivo acpi sys podem causar uma tela azul, portanto, para resolver o erro, você precisa substituí-lo por uma versão funcional.
Mesmo que a tela diga que o erro foi causado por arquivos como tcpip, ntoskrnl, fltmgr, netio, ntkrnlpa, a primeira coisa a fazer é:

Seria uma boa ideia desfragmentar, verificar e limpar o registro. A melhor maneira de fazer isso é usando um software especial. Um desses programas é.

Com sua ajuda, também é possível verificar a presença de todos os arquivos e bibliotecas necessários ao funcionamento estável do sistema operacional. Se algum deles estiver faltando ou danificado, o programa se oferecerá para baixá-lo e substituí-lo. Se desejar, você pode fazer uma cópia dos arquivos originais e salvá-los em qualquer local conveniente no disco rígido.
Tela da morte ao carregar ou instalar o Windows
Se você não sabe como remover a tela azul da morte ao instalar o Windows 7, leia atentamente as informações a seguir. Este erro só pode ocorrer em três casos:
- imagem defeituosa do sistema operacional x64;
- imagem funcionando, mas hardware com defeito (erro 0x00000116, IGDPMD64.SYS, fltmgr, ntoskrnl);
- O BIOS foi configurado incorretamente.
Se, ao instalar o Windows XP, a tela azul se repetir continuamente, mas você tiver certeza de que o hardware do computador está em ordem, o problema provavelmente está na imagem defeituosa do sistema operacional que você está usando.
Uma tela azul ao instalar ou restaurar o Windows pode ocorrer devido a uma unidade interna (HDD) com defeito ou formatação incorreta. Você não deve negligenciar o procedimento padrão para verificar a funcionalidade da imagem do sistema operacional, disco ou unidade flash que você está usando. Todas essas informações podem ser encontradas na tela. Você pode resolver outros problemas da mesma maneira.
Arquivos de sistema ausentes ou danificados
Se você não sabe como remover a tela azul da morte que ocorre devido a arquivos ou bibliotecas de sistema ausentes ou danificadas, como TCPIP.SYS, SPCMDCON.SYS, IGDPMD64.SYS, fltmgr, DXGKRNLl.SYS, NTKRNLPA.EXE, NETIO .SYS ou erro 0x00000116, então este método é para você. Também é adequado para erros causados por outros arquivos com extensão .SYS, .DLL, .EXE. Para fazer isso, você pode usar um utilitário shareware especial de terceiros. Um dos mais populares é.
Depois de instalar o programa, você precisa iniciá-lo e iniciar a digitalização usando o botão Iniciar. Em seguida, o utilitário oferecerá a verificação de arquivos como ntoskrnl, dxgkrnl, igdpmd64, fltmgr, tcpip, netio, ntkrnlpa. Além disso, o programa verificará outros diretórios. Se você tem certeza de que foi o arquivo sys nvlddmkm que causou a tela azul do Windows 7 ou qualquer outro arquivo cujo nome você deva saber com certeza, você pode verificar.

Assim que a verificação for concluída, você será solicitado:
- substitua o arquivo se ele estiver realmente danificado;
- prossiga para verificar outros arquivos do sistema se o arquivo especificado não estiver danificado;
- exclua o arquivo defeituoso apenas se desejar substituí-lo;
- não faça nada, mas ao mesmo tempo abra a pasta com o arquivo danificado para resolver o problema sozinho.
Se desejar, você pode instalar outros aplicativos para procurar automaticamente arquivos de sistema danificados e substituí-los. Alguns deles identificam e corrigem problemas de driver de maneira semelhante.
Redefinir BIOS
Se você fez alterações recentemente no BIOS ou tentou fazer overclock no processador, isso pode estar causando o problema. Portanto, você definitivamente deve tentar retornar as configurações ao padrão. Você pode fazer isso de várias maneiras:

Conclusão
E este artigo discutiu: o que é a tela azul da morte, suas causas. Os erros foram decifrados e foram propostas várias opções para eliminar as avarias surgidas. Agora, se você receber a tela mortal do Windows 7 novamente, já sabe o que fazer.
Vídeo sobre o tema
Hoje veremos:
Em um dos nossos já levantamos o assunto. Infelizmente, esse problema afeta não apenas PCs e laptops, mas também iPhones e smartphones Android. E se tudo fica mais ou menos claro com o computador (o que significa que as causas deste problema são, via de regra, de natureza sistêmica), então aqui nem tudo é tão simples, e os métodos para resolver o problema são radicalmente diferentes de aqueles que podem ser aplicados no Windows. Portanto, se você vir uma tela azul no seu telefone, seu iPhone ou Android não inicia e você não sabe o que fazer nesta situação, leia mais este artigo, onde lhe diremos como remover o azul tela do seu telefone.
Causas de mau funcionamento
No iPhone e no Android, os motivos para o aparecimento de uma tela azul ao iniciar o aparelho podem ser bem diferentes, e para saber exatamente o que precisa ser consertado ou reparado no smartphone, é preciso estar atento onde estão as raízes do esse erro vem. Assim, podemos destacar os seguintes motivos para este problema:
- danos mecânicos ao telefone;
- mau funcionamento do software;
- violação da integridade dos elementos de trabalho após montagem ou reparo;
- superaquecer.
Um fato interessante é que no iOS, telas azuis começaram a aparecer pela primeira vez no IPhone 5s e séries superiores, embora os modelos anteriores não apresentassem tais problemas. Em relação ao Android, esses telefones costumam ter tela azul nesta base: Meizu M5, Xiaomi e LG G3.
Conserto de dispositivos domésticos
Em primeiro lugar, você precisa entender que você só tem a oportunidade de consertar seu smartphone em casa se não houver danos físicos graves nele (claro, se não for a bateria). No entanto, defeitos associados a contatos ou algum tipo de chip são muito difíceis de detectar a olho nu, por isso recomendamos começar a verificar o seu iPhone calculando os erros do sistema.
Abaixo estão algumas maneiras de consertar smartphones IOS e Android, que na maioria dos casos são adequados para ambos os sistemas operacionais.
Reinicialização completa do sistema
Em primeiro lugar, se você vir uma tela azul no seu telefone, recomendamos reiniciar o aparelho de uma forma especial: quando uma tela azul for exibida no seu smartphone, mantenha pressionadas as teclas “Home” e “Power” ao mesmo tempo, e espere até que o iPhone seja completamente reiniciado. O mesmo se aplica se uma tela azul aparecer no Android (por exemplo, você pode realizar as mesmas ações em dispositivos LG G3 e Xiaomi, nos quais a tela azul incomoda).

Como resultado, você deverá ver o sistema operacional do telefone inicializando normalmente. Se após essas etapas você ainda vir uma tela azul no seu iPhone 5S ou LG G3 e a reinicialização não produzir nenhum resultado, prossiga para a próxima etapa.
Apagão completo do iPhone
Na próxima etapa, espere até que seu iPhone ou Android esteja completamente descarregado com a tela azul acesa. Em seguida, carregue o telefone usando o carregador que acompanha o smartphone na compra (este é um ponto muito importante). Quando o telefone estiver carregado, ligue-o. Há uma grande probabilidade de que depois disso a tela azul do iPhone desapareça.
Usando backups
A próxima coisa que recomendamos é restaurar o sistema usando uma cópia de backup dos arquivos armazenados no iTunes (relevante apenas para iPhones). Os smartphones baseados em Android possuem uma tecnologia um pouco diferente para criar e armazenar cópias de backup de arquivos, mas é bem possível fazer isso lá também.
Digamos que em um telefone Xiaomi, cuja tela azul não permite o uso correto do smartphone, é criada uma cópia dos arquivos através do aplicativo MyPhone Explorer, no qual, após conectar o smartphone e abrir seus arquivos através deste utilitário , você precisa selecionar a guia “Diversos” e clicar em “Criar uma cópia de backup” ..." Depois disso, o arquivo com os dados do backup será armazenado no seu computador no diretório que você especificou. Você também pode realizar a recuperação de arquivos no mesmo programa.

Claro, existem outros programas, mas a maioria deles funciona com o mesmo princípio do MyPhone Explorer. Você pode procurá-los online se estiver interessado.
A única desvantagem deste método é que você pode não ter essa cópia e, como resultado, não haverá nada para restaurar o sistema. Portanto, quando tudo estiver em ordem com o seu telefone, certifique-se de ter uma cópia de backup dos dados do seu iPhone ou de qualquer outro smartphone que você use.
Redefinindo as configurações do sistema
Reinicializar o sistema significa que 90% do problema desaparece. Porém, uma grande desvantagem deste método será a exclusão completa de contatos, imagens, músicas, vídeos e outros arquivos armazenados no telefone. Aqui, é claro, você deve consultar novamente os backups mencionados acima, onde você pode armazenar todos os arquivos necessários durante a redefinição. No entanto, a tela azul de um iPhone ou Android nem sempre permite isso.
Anteriormente, já fizemos artigos sobre como redefinir as configurações de fábrica no Android e como redefinir completamente as configurações em um iPhone. Siga o link se você não sabe como fazer.
"Cure" uma tela azul usando o iTunes
Proprietários de iPhone 5s e outros modelos de telefone iOS têm uma excelente oportunidade de restaurar o sistema do iPhone usando o iTunes.
Importante! Você não poderá realizar tais ações em telefones Meizu M5, LG G3 e Xiaomi com tela azul, pois eles não rodam no sistema operacional IOS.
Para fazer isso, você precisa fazer o seguinte:
- Baixe e instale a versão mais recente do aplicativo iTunes em seu computador.
- Conecte seu iPhone ao PC via USB e abra o iTunes.
- No utilitário, especifique o modelo do dispositivo conectado.
- Na nova janela, clique em “Restaurar”.
- Aguarde até que todos os arquivos danificados sejam restaurados e o sistema operacional do smartphone seja atualizado.
Siga as instruções do iTunes para restaurar e atualizar seu iPhone com sucesso. Após realizar essas etapas e reiniciar completamente o smartphone, a tela azul do LG G3, Xiaomi, iPhone 5S e outros dispositivos deverá desaparecer e o sistema deverá funcionar.
É claro que não garantimos que todas as ações descritas acima terão 100% de probabilidade de lhe trazer sucesso. No entanto, esta é a única coisa que você pode fazer em casa. Caso contrário, recomendamos fortemente que você leve seu iPhone ou Android a uma central de atendimento, onde especialistas o ajudarão a consertar a tela azul.
Autor Alexei Ivanov fez uma pergunta na seção Programas
A tela ficou azul! A imagem do monitor ficou azul, agora tudo tem uma tonalidade azul. Não há alterações no funcionamento do computador e recebi a melhor resposta
Resposta de Bender Rodriguez[guru]
Puxe o cabo.
Resposta de 2 respostas[guru]
Olá! Aqui está uma seleção de tópicos com respostas para sua pergunta: A tela ficou azul! A imagem do monitor ficou azul, agora tudo tem uma tonalidade azul. Não há alterações na operação do computador
Resposta de Garra Negra[especialista]
A placa de vídeo se afastou (não há contato entre a placa-mãe e a placa de vídeo em algum lugar). Ou a placa de vídeo está parcialmente queimada, o dano interno está quebrado ou o contato no conector do monitor está queimado.
....
Não procure além do vídeo para ver o problema. Não há nada no BIOS que possa consertar isso - isso é certo. Se um ou dois dos três sinais (Vermelho Azul Verde (RGB)) não funcionarem, o problema pode estar apenas nos fios, no monitor ou na placa de vídeo e em nenhum outro lugar.
Resposta de Jogador[novato]
verifique o cabo. Provavelmente o cabo do computador ao monitor se soltou)
Resposta de Anastasia Kharkova[novato]
A água pode entrar...
Resposta de Vlad[guru]
1. Com o computador desligado, verifique a exatidão e o aperto das conexões de todos os equipamentos - todos os discos rígidos e a unidade de disquete. Ao ligar, clique em excluir para entrar no BIOS. Abra uma página onde todos os discos rígidos e unidades são exibidos. Teste todos os dispositivos pressionando Enter duas vezes para cada dispositivo."
2. Experimente! vá para o adaptador - uma lista de todos os modos - nesta longa lista, selecione o modo para o seu monitor. Por exemplo: para o meu monitor de acordo com o passaporte, o modo é: 1680 por 1050 32 bits 60 Hz. Você precisa selecionar o modo específico para o seu monitor
Boa tarde, queridos leitores do blog! Lembra-se dos bons velhos tempos, quando a tela da TV de tubo de raios catódicos mudava repentinamente de cor? A própria mão pegou o chinelo, como se estivesse caçando uma barata. Mas mesmo um monitor moderno pode sofrer o mesmo destino. Certa vez me pediram para descobrir por que a tela do computador ficou verde. Seguiu-se um diagnóstico muito simples e rápido.
Para realizar um diagnóstico rápido eu precisava:
- fio VGA extra
- computador portátil
Primeiramente foi necessário desmontar o circuito existente - monitor + cabo VGA + computador desktop antigo. Na desmontagem, descobriu-se que o cabo VGA não era simples, comprado por três centavos na transição, mas sim com contatos folheados a ouro! Em seguida, o laptop foi conectado ao monitor, primeiro através de um cabo VGA com contatos folheados a ouro, depois através do cabo que eu trouxe. O que foi sem frescuras. O resultado não demorou a chegar, mas... o mais importante primeiro. Que possíveis razões poderiam haver para uma mudança inesperada na cor da tela do monitor? Por que a cor da tela agora está verde?
- problema com placa de vídeo do computador
- problema com o monitor
- há um problema com o cabo, por exemplo, há ruptura ou ruptura em seus fios
- Problema com configurações de cores do software
Vamos examinar brevemente essas hipóteses em ordem.
Problema na placa de vídeo
Um mau funcionamento do chip gráfico, por exemplo, sua falha parcial, é o principal motivo pelo qual a placa de vídeo “pinta” a tela do monitor com uma determinada cor na saída. Podemos tratar a falha da GPU em casa aquecendo-a com um secador de cabelo especial. Mas, para ser sincero, ainda não pratiquei isso.
Se você tiver uma placa de vídeo discreta em seu computador, ela deverá ser inspecionada quanto a capacitores inchados ou outras peças queimadas. Condensadores inchados podem ser substituídos por você mesmo, se desejar.
O superaquecimento da placa de vídeo pode levar ao resultado descrito. Primeiramente vale verificar a temperatura da placa de vídeo com o conhecido programa GPU-Z, para não desperdiçar algo que está bem preso com fita adesiva e funciona dessa forma . Não devemos ver números superiores a 90 graus no campo Temperatura da GPU. Uma vez vi a temperatura do processador em cerca de 100 graus e ela continuou a subir rapidamente. Tive que desconectar severamente o computador da rede, caso contrário corria o risco de autodigestão.

Se descobrir que a temperatura da placa de vídeo está realmente disparando, então é hora de limpar o interior do computador com um aspirador de pó ou compressor e, se necessário, verificar o funcionamento do cooler da placa de vídeo e substitua a pasta térmica por baixo dela.
Você também pode danificar o conector da placa de vídeo, especialmente se puxar o cabo com muita força. Isso pode ser verificado agitando levemente o próprio conector. Se não permanecer no lugar como uma luva, esse pode ser o motivo para a tela do monitor ficar com uma determinada cor.
O conector da placa de vídeo na placa-mãe pode ficar sem solda durante sua vida útil. Se, quando a placa de vídeo é levemente sacudida no conector da placa-mãe, algo acontece no monitor - a tonalidade da tela muda, artefatos aparecem ou desaparecem - então tudo isso indica claramente um problema com o conector da placa-mãe. É tratado soldando-o novamente. Ou enviando a placa-mãe para um centro de serviço.
Finalmente, os drivers da placa de vídeo podem falhar. Isto deve ser verificado por último se suspeitarmos de um problema de hardware, mas devemos ter esta opção em mente. Baixe os drivers mais recentes do site do fabricante da placa de vídeo e instale-os. Espero que não caia para você!
Problemas com o próprio monitor
A cor da tela pode ter ficado verde ou alguma outra cor devido a um mau funcionamento do próprio monitor. Se a tela do seu monitor LCD estiver pintada com cores quentes, é provável que a luz de fundo esteja fraca. A única solução é substituir a lâmpada queimada por uma nova.
Mesmo assim, a matriz, e não a luz de fundo, é responsável pela cor, portanto, seu mau funcionamento leva à reprodução incorreta das cores do monitor. Em particular, a tela pode ficar com uma determinada cor. Apenas substituí-lo ajudará.
Entre as opções relativamente leves estão danos ao cabo matriz. É bem possível substituí-lo por outro. É fácil descobrir o que dá à tela uma tonalidade avermelhada - o cabo ou a luz de fundo - basta remover da matriz o cabo que vai até ela e ligar o monitor. Se a culpa for da luz de fundo, a tela retroiluminada permanecerá avermelhada.
A placa de controle também pode estar com defeito. Assim como no caso de uma placa de vídeo, pode ocorrer uma falha no processador na placa de controle do monitor. Em princípio, esta também é uma doença curável com o mesmo aquecimento.
Problema de cabo
Se as sucessivas mudanças nos cabos VGA não tivessem levado a uma melhoria notável na qualidade da imagem, não teria sido possível identificar o culpado tão rapidamente. O problema era que não havia espaço suficiente na mesa para o monitor, então fizeram isso com o cabo:

O rico mundo interior do cabo não aguentou e estourou.
Existe uma solução adequada aqui: substituir o cabo e não fazer isso de novo!
Problema com configurações de cores do software
Se não houver motivo para suspeitar que a placa de vídeo ou qualquer outra coisa esteja com defeito de hardware, faz sentido redefinir as configurações de cores do monitor para o padrão. As mãos brincalhonas de alguém poderiam muito bem ter vasculhado as configurações da tela. Claro que tudo será diferente no seu monitor, mas vou mostrar a ideia de como você pode distorcer todas as cores da tela. Aqui está uma imagem ligeiramente “fazenda coletiva”:

É claro que aqui você pode abordar de forma criativa a questão da reprodução de cores do monitor. Se você escolher o esquema de cores errado, poderá tentar por um longo tempo procurar capacitores inchados na câmera de vídeo.
Ou, por exemplo, calibre as cores usando o Painel de Controle do Windows. Você pode estragar tudo lá também! Para verificar isso, você pode ir ao Painel de Controle -> Hardware e Sons -> Tela e clicar no link “Calibração de Cores”.
 A seguinte janela do assistente de calibração aparecerá:
A seguinte janela do assistente de calibração aparecerá: 

Se você comparar as duas últimas imagens, a diferença é visível a olho nu, pelo menos nas áreas brancas da janela.
Além disso, não esqueça que os fabricantes de placas de vídeo fornecem aos seus drivers vários painéis de controle para eles, por exemplo, “Intel HD Graphics Control Panel”. Vários perfis podem ser usados aqui como configurações de esquema de cores. O perfil pode ser configurado na seção “Display” deste programa.

Tantos controles deslizantes atraentes!

Conclusão
Esta opção de diagnóstico usando um cabo de substituição adicional e um laptop permite descartar rapidamente hipóteses desnecessárias.
Primeiro, substituímos tudo - tanto o cabo quanto o computador por um laptop. Se o monitor agora exibir normalmente, está tudo bem com ele. Agora conectamos o laptop ao monitor usando o cabo antigo. Se tudo estiver bem agora, o problema está na placa de vídeo do computador ou nas configurações do driver. Se a imagem voltar a ter as cores erradas, o problema está no cabo. Porém, se nenhuma substituição ajudar, você deve prestar atenção ao próprio monitor, suas configurações de cores e seu conector de vídeo.
É claro que após a classificação inicial das causas, deverá seguir-se um diagnóstico mais aprofundado, identificando problemas reais e descrevendo as suas soluções. Aqueles. não “algo com o monitor”, mas por exemplo, o esquema de cores errado foi selecionado nas configurações do monitor, que foi substituído por um mais adequado.
Assine as atualizações do blog!
Obrigado Você se inscreveu com sucesso no novo conteúdo do blog!
Pagina 1 de 2
Qual usuário experiente de PC não encontrou o problema da chamada tela azul? Sim, acho que todos. Enquanto isso, você pode se livrar dele rapidamente reiniciando o computador. Neste artigo você aprenderá detalhadamente o que é a tela azul da morte, por que ela pode aparecer e como lidar com ela.
Deve-se ressaltar que o artigo acabou sendo bastante volumoso, mas descreve absolutamente todos os aspectos e nuances que precisam ser observados.
A tela azul parece diferente em cada sistema operacional. A propósito, nos sistemas operacionais Windows mais recentes, eles não são mais azuis. Por exemplo, já se sabe que o Windows 8, que ainda não foi lançado, terá uma tela azul com um emoticon triste retratado. Este sistema operacional deve ser lançado no final de 2012. Esse tipo de BSoD pode ser visto com bastante frequência ao testar vários sistemas operacionais. No Windows 8, a tela azul deve ser mais “positiva” do que em outros sistemas operacionais.
No entanto, alguns usuários experientes conseguiram ver a tela vermelha da morte. Sim, e isso não é uma piada. Este fenômeno só pode ser observado no Windows Vista. E naqueles tempos antigos, quando o Windows 1.0 e o Windows 2.0 apareceram pela primeira vez, a tela estava completamente preta. O conceito de tela azul foi introduzido por Eric Noes, funcionário de uma empresa da Califórnia, e desde então tornou-se geralmente aceito.




Na verdade, o que é uma tela azul da morte?
O conceito de “tela azul da morte” veio de usuários que falam inglês. Eles simplesmente chamam esse fenômeno comum BSoD, quando descriptografado, acontece Tela azul da morte. Na língua oficial é chamado Erro de parada. O aparecimento de uma tela azul no monitor do computador não é um bom presságio; além disso, indica que você encontrou um erro crítico. Este método de alerta sobre perigo é típico apenas para sistemas operacionais Windows.
O que é BSoD
Após uma inspeção mais detalhada, você pode ver a seguinte inscrição: . Na linguagem dos "técnicos", isso é chamado de código STOP ou 0х000000F4. Você também pode encontrar a mesma inscrição apenas sem zeros, será mais ou menos assim 0xF 4. Neste artigo utilizaremos este tipo de notação sem zeros. Essa inscrição, incompreensível para um iniciante, é uma espécie de código com prefixo, que é calculado no sistema numérico hexadecimal. O próprio prefixo é usado para reconhecimento por vários serviços do sistema.

Graças a este código STOP, o sistema analisa todos os erros e os insere no log do sistema. Na verdade um erro 0xF4 nos diz que o thread ou processo mais importante do sistema parou de funcionar. O que esses códigos de erro significam será discutido abaixo. As informações mais detalhadas e necessárias para usuários avançados BSoD fornece em Servidor Windows, bem como em XP/Vista/7. Graças a essas informações, um usuário experiente pode descobrir o que está acontecendo sozinho.
Tela azul na inicialização
Quando ocorre um erro como esse, a Microsoft exibe uma notificação sobre o que exatamente causou o erro. BSoD. O culpado desse erro, segundo os desenvolvedores da Microsoft, é um arquivo de sistema chamado SPCMDCON.SYS. E no próprio monitor você pode ver a seguinte inscrição: PAGE_FAULT_IN_NONPAGED_AREA. Este erro nos diz que os dados do sistema contidos na memória simplesmente não foram encontrados.

Abaixo você pode ver um guia para outras ações, graças ao qual você pode evitar erros semelhantes no futuro. Abaixo você certamente encontrará informações técnicas aproximadamente no seguinte contexto: Código de PARADA 0x50 e novamente o arquivo do sistema SPCMDCON.SYS, mas com parâmetros. Para usuários inexperientes, esta é uma floresta densa, e é por isso que os desenvolvedores do Windows 8 querem simplificar este malfadado BSoD.
Principais códigos que aparecem em uma tela azul
Todos os códigos de erro de tela azul de morte mais populares e comuns serão listados abaixo. Imediatamente após o erro, é fornecida uma razão aproximada para o erro. Mas para um diagnóstico completo, você precisa consultar os parâmetros de erro e interpretá-los usando programas especiais de depuração.
| 0x24 | NTFS_FILE_SYSTEM | Falha no sistema de arquivos NTFS. |
| 0x2E | DATA_BUS_ERROR | Erro de paridade na RAM. |
| 0xB4 | VIDEO_DRIVER_INIT_FAILURE | Erro ao inicializar o driver de vídeo. |
| 0xA | IRQL_NOT_LESS_OR_EQUAL | Endereço inválido ao acessar o driver do dispositivo. |
| 0x1E | KMODE_EXCEPTION_NOT_HANDLED | Um processo no modo kernel está tentando executar uma instrução inválida. |
| 0xB9 | CHIPSET_DETECTED_ERROR | O chipset da placa-mãe está com defeito. |
| 0x4E | PFN_LIST_CORRUPT | A estrutura de E/S do driver está danificada. |
| 0xC2 | BAD_POOL_CALLER | Erro na operação de alocação de memória |
| 0x69 | IO1_INITIALIZATION_FAILED | A inicialização do sistema falhou. |
| 0x50 | PAGE_FAULT_IN_NONPAGED_AREA | Os dados solicitados da memória estão faltando. |
| 0x8E | PAGE_FAULT_IN_NONPAGED_AREA | O mesmo que na versão anterior - faltam os dados solicitados da memória. |
| 0x7F | UNEXPECTED_KERNEL_MODE_TRAP | Ocorreu um erro inesperado no kernel. |
| 0x77 | KERNEL_STACK_INPAGE_ERROR | A página do kernel solicitada não pode ser lida. |
| 0x7B | INACCESSIBLE_BOOT_DEVICE | Sem acesso à partição do disco do sistema. |
| 0x79 | ERRADO_HAL | Incompatibilidade de hardware. |
| 0x7A | KERNEL_DATA_INPAGE_ERROR | Erro ao ler na memória física. |
| 0xC0000135 | STATUS_DLL_NOT_FOUND | Erro ao carregar a biblioteca. |
| 0xD1 | DRIVER_IRQL_NOT_LESS_OR_EQUAL | Erro do driver, endereço de memória não disponível. |
| 0xF3 | DISORDERLY_SHUTDOWN | O Windows não conseguiu desligar devido à falta de memória. |
| 0xC000021A | STATUS_SYSTEM_PROCESS_TERMINATED | Erro no serviço em execução no modo usuário. |
| 0xC0000221 |
STATUS_IMAGE_CHECKSUM_MISMATCH |
O arquivo do driver não foi encontrado ou está danificado. |
Se de repente você não conseguir encontrar um erro semelhante ao seu nesta lista, não se desespere. Primeiro, você precisa entrar em contato com o suporte da Microsoft. Tudo será explicado e mostrado com exatidão, e você também receberá o provável motivo pelo qual obteve a tela azul da morte.
Por que aparece a tela azul da morte?
Parece porque ocorre um erro crítico durante a execução do código do kernel. É por isso que falha. Não é incomum ver uma tela azul durante a instalação do Windows. Uma tela azul pode aparecer se alguns parâmetros tiverem sido alterados no hardware do computador. Por exemplo, instalar ou substituir um adaptador, placa de vídeo, controladores, disco rígido e dispositivos PCI e PCI Express. Os drivers para esses dispositivos podem simplesmente ser incompatíveis com as configurações do computador, e é por isso que pode ocorrer um travamento.
Por exemplo, uma tela azul apareceu ao instalar o Windows em um netbook. O problema foi resolvido excluindo todas as partições do disco rígido e formatando-o.

O que fazer se uma tela azul aparecer de repente?
Tudo o que você pode fazer neste momento é simplesmente reiniciar o computador. Se você é um usuário experiente e sabe trabalhar com depuradores (depuradores), essa é a saída. Para determinar a causa da tela da morte, o Windows desenvolveu uma solução abrangente para esse problema, chamada Ferramentas de depuração para Windows, que roda em sistemas operacionais de 32 e 64 bits.
Causas e métodos para eliminar a tela azul da morte
Possível razão para o aparecimento BSoD pode haver uma mudança nas configurações em BIOS. Deve ser dito que configurações ajustadas às pressas não levam a nada de bom. Se por algum motivo você esqueceu exatamente quais configurações você fez, então é melhor definir as configurações padrão, ou seja padrão.
Além disso, uma tela azul pode aparecer devido a vírus especialmente criados para esse fim, que primeiro infectam o registro mestre de inicialização ( MBR) e o setor de inicialização principal. São eles, segundo os desenvolvedores do Windows, que podem levar a sérios problemas e ao aparecimento de uma tela azul mortal. O computador deve ser verificado em busca de vírus, isso é feito usando um disco de recuperação e um antivírus já instalado. Quase todas as empresas que, de uma forma ou de outra, desenvolvem programas antivírus oferecem a função de gravar o kit de distribuição em CD. Esta solução para problemas é oferecida pela Kaspersky Lab. Você também pode baixar uma imagem pronta dos servidores da empresa. Você pode verificar o status MBR e outro utilitário antivírus, por exemplo, AVZ. Você pode conhecer o trabalho dela seguindo o link.
Erros na RAM. Diagnóstico
Acontece também que módulos de RAM defeituosos e muitas vezes desiguais fazem com que uma tela azul apareça. Se de repente você notar que durante a instalação ou substituição dos módulos de RAM o sistema operacional não carrega ou uma tela azul da morte aparece, então provavelmente sua RAM está simplesmente instalada incorretamente. Você pode tentar colocar módulos de RAM em outros slots DIMM ou simplesmente reorganizar os cartões DDR. Mas os problemas podem estar ocultos de outras maneiras: para descobrir exatamente o que está causando a tela azul, é necessário realizar o diagnóstico usando o utilitário padrão do Windows. Este utilitário está disponível no Windows Vista e 7; no XP você pode usar um utilitário chamado Diagnostico de memoria do Windows, que pode ser baixado no link.
O utilitário cria um ISO - uma imagem de CD inicializável que precisa ser gravada em um CD. Depois de inicializar o computador a partir deste disco, o utilitário começa a realizar um conjunto padrão de testes. Após a primeira passagem, a segunda será iniciada e o teste continuará até que a pausa seja ativada ou o computador seja reiniciado.
No Windows 7, a Microsoft forneceu uma ferramenta para testar a RAM. Abaixo está como usá-lo.
- Então, primeiro você precisa ir para " Começar", Avançar " Painel"controle", após o qual você precisa encontrar o ícone " Administração" e clique nele.
- Na janela que se abre, você precisa encontrar a seguinte inscrição: " Verificador de memória do Windows".
- Em uma nova janela que se abre, o Windows oferecerá a você duas opções "" e " Execute a verificação na próxima vez que ligar o computador".
- Depois disso, você precisa fechar todos os programas de terceiros para não perder nenhum dado importante e clicar em " Reinicie e verifique (recomendado)".

Depois disso, o computador será reiniciado e realizará um teste de memória. Este teste geralmente é realizado em duas passagens. Na tela do monitor você verá os percentuais do procedimento que está sendo realizado, serão atuais e totais. Assim que o procedimento for concluído, o computador será reiniciado e você poderá ver os resultados do teste.

Mas existe outra maneira de testar a RAM usando o disco de instalação, isso só é possível no Windows Vista e 7. Para concluir este procedimento você deve:
- Primeiro você precisa ir para BIOS e instale CD ROM ou SALA DE DVD como o primeiro dispositivo de inicialização no menu BOTA, salve todas as configurações e saia BIOS.
- O computador será reiniciado e enviará uma notificação no seguinte contexto: " Pressione qualquer tecla para inicializar a partir do CD"Depois disso você precisará pressionar qualquer tecla.
- Em seguida, você precisa esperar até que o Windows baixe todos os arquivos e na janela " Instalação do Windows"aperte o botão" Avançar".
- Escolher " Restauração do sistema", espere.
- A seguir você verá as configurações desta janela, direi desde já que é melhor não alterar nada, mas deixar no padrão. Então você precisa clicar no botão " Avançar".
- Na lista você deve selecionar " Diagnóstico de memória do Windows".
- Na janela que se abre, você deve selecionar 1 das 2 opções. Por exemplo, " Reinicie e verifique (recomendado)"e a verificação de RAM começará a funcionar imediatamente.