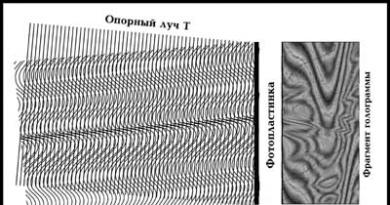Como fazer inglês em um computador. Como mudar o idioma no teclado. Trabalhando com a barra de idiomas
Muitas vezes, ao digitar texto em um teclado em russo, você precisa escrever várias abreviações em inglês (por exemplo, nomes de empresas: Microsoft, Yandex e assim por diante). Para mudar rapidamente de um layout de idioma para outro, você precisa conhecer todas as maneiras possíveis de mudar o idioma do teclado de russo para inglês e vice-versa.
Nos sistemas operacionais, existem várias combinações de teclas mais comuns que são usadas por padrão para alternar idiomas:
- Shift+Alt (Windows, Linux);
- Ganhar + Espaço;
- Ctrl+Alt (Windows, Linux).
No sistema operacional, uma dessas combinações alterna os idiomas por padrão. Como essas combinações são decifradas? Por exemplo, Shift + Alt é pressionar simultaneamente o botão “Shift” e o botão esquerdo “Alt” no teclado de um computador.
No sistema operacional MacOs, as seguintes combinações podem ser usadas para alternar entre idiomas:
- Comando+Espaço;
- Opção+Comando+Espaço.
Como mudar a combinação?
As combinações de teclas descritas acima podem ser substituídas por outras. Para fazer isso você precisa:
- Passe o mouse sobre o layout do idioma no painel inferior:
- Clique com o botão direito e no menu de contexto que aparece, clique em “Opções”:

- Ao clicar, uma caixa de diálogo aparecerá:

- Em seguida, vá para a guia “Troca de teclado” e clique no botão “Alterar atalho de teclado…”:

- Como resultado, outra caixa de diálogo aparecerá na qual você pode alterar as teclas de troca de idioma e clicar no botão “OK”:

- A seguir, na janela anterior, clique nos botões “Aplicar” e “OK”:

Como mudar o idioma do russo para o inglês usando o mouse?
Para realizar este procedimento usando o mouse, você deve seguir estes passos simples:
- Passe o mouse sobre o layout no painel inferior da área de trabalho:
- Clicamos nele com o botão esquerdo e aparece um menu funcional no qual você pode selecionar o idioma desejado:

- Após clicar no item de menu desejado, o idioma desejado será selecionado e a alteração será refletida no painel inferior:

Além de usar o mouse e o teclado, você pode usar vários programas auxiliares para alterar o layout do idioma. Um dos programas mais populares com funcionalidade semelhante é o programa Punto Switcher, que permite fazer isso com um clique. Mas eu não recomendaria o uso de tais programas, pois eles transferem vários dados do seu computador para o servidor do desenvolvedor. Esses dados podem ser usados por eles para outros fins.
Depois de instalar o Windows, o idioma de entrada, se você instalou a versão russa, permanece russo.
O problema surge não apenas durante a instalação, mas também quando você compra um novo laptop ou um computador pronto.
Isso geralmente não é muito conveniente e muitos gostariam de alterar o idioma padrão para inglês. Prefiro que o idioma ao fazer login no sistema seja o inglês e que o idioma seja alterado usando a combinação de teclas “ctrl+shift”. Vou lhe dizer como fazer isso neste artigo.
Este método é adequado para sistemas modernos. No Windows 7, esses parâmetros são alterados da mesma forma. Mas no Windows 8 a interface é confusa e por isso vou mostrar um exemplo no V8.
Primeiramente vou descrever resumidamente o caminho para quem tem Windows 7. Siga este caminho e faça como na imagem, todo o resto é idêntico.
Botão Iniciar -> Painel de Controle -> Relógio, idioma e região
Próximo - “Alterando formatos de data, hora e número”. Guia Avançado
Agora vamos dar uma olhada mais de perto. Como definir o idioma principal do sistema e alterar o atalho do teclado para “ctrl+shift”.
Vá para o painel de controle
Para ampliar as fotos, clique sobre elas

Na categoria “Relógio, idioma e região”, clique em “Alterar método de entrada” 

Primeiro, vamos alterar o idioma de login padrão. Para fazer isso, clique na seta na seção “Substituir o método de entrada padrão” e selecione o idioma desejado. No meu caso é inglês.


Na janela “Idiomas e serviços de entrada de texto” que se abre, clique no botão “Alterar atalho de teclado” 
E no menu pop-up, especifique a opção desejada 
Em seguida, clique no link "Localização" 
Clique no botão "Copiar configurações"

Marque a caixa ao lado de "Tela de boas-vindas e contas do sistema"

Após marcar a caixa, você verá que o idioma foi alterado. Clique em OK para aplicar as configurações de idioma. Agora, ao fazer login, o idioma instalado será selecionado automaticamente.
Para quem prefere instruções em vídeo, gravei um vídeo - como alterar o idioma no Windows:
Como alterar o layout do teclado no Windows 10
A Microsoft sempre “agrada” os usuários alterando o acesso aos parâmetros necessários. Então, no Windows 10, eles decidiram expandir a forma de configurar layouts de teclado. Também estou adicionando um vídeo ao artigo.
Vamos aos parâmetros, para isso pressionamos o botão iniciar e parâmetros, veja a imagem. 
Selecione a guia “Hora e idioma” 
Aqui, na seção Configurações relacionadas, clique na linha “Configurações adicionais de data e hora, configurações regionais”. 
Nesta página, selecione “Alterar método de entrada” e entre na interface já familiar.
Tendo começado a responder à pergunta “como alterar o idioma do sistema para russo” com o sistema operacional mais popular - Windows 7 - encontraremos imediatamente um problema. A dificuldade de mudar completamente o idioma neste SO é que essa possibilidade existe oficialmente apenas para duas edições: Corporate e Maximum. Se você tiver uma dessas edições do Windows em seu computador, o pacote de idiomas poderá ser baixado do Update Center, após o qual o próprio sistema operacional instalará a atualização recebida e, após reiniciar o computador, você poderá selecionar um novo idioma de interface em a configuração do idioma na aba “Idiomas e Teclados”.
Se você tiver uma versão mais simples do Windows 7 instalada, por exemplo, Professional ou Home, poderá determinar qual pacote de idiomas pode ser instalado usando este link - https://support.microsoft.com/ru-ru/help/14236/ pacotes de idiomas
Por exemplo, você pode baixar o idioma cazaque na versão russa do Windows 7 Professional, mas não pode instalar o inglês.

E os usuários que desejam instalar, por exemplo, um idioma de interface em inglês em um sistema operacional russificado? Para alterar o idioma do sistema Windows 7, basta seguir as instruções abaixo!
Passo 1.
- Baixe o pacote de idiomas como um arquivo *.exe:
Passo 2.
Etapa 3.

Passo 4.
- Digite o comando DISM/On-line /Adicionar-Pacote/Caminho do pacote:C:\1\ajuda.táxi e pressione Enter. Este comando leva muito tempo para ser concluído, aproximadamente 20 minutos. Atenção! Se você copiou o arquivo para outra pasta, altere o caminho para ele no comando.
Etapa 5.
- Agora você pode ir ao “Painel de Controle” e na seção “Idioma e Padrões Regionais”, selecionar o idioma da interface em inglês.
Etapa 6
- Se você deseja o carregamento do sistema operacional e o idioma de todos os elementos (até ajuda! Isso é completamente alterar o idioma da interface do Windows) estava em inglês, depois na mesma janela cmd execute mais dois comandos:
- bcdedit /set (atual) locale en-EN
- bcdboot %WinDir% /l en-EN
Janelas 8
Instalar um pacote de idiomas no Windows 8 ou 8.1 é muito mais fácil. A possibilidade de instalação de um idioma adicional não depende das edições, mas apenas do idioma principal do sistema. Você pode descobrir qual idioma pode ser instalado seguindo o link - https://support.microsoft.com/ru-ru/help/14236/language-packs#lptabs=win8
Digamos imediatamente que no Windows 8 o idioma da interface russo, assim como o inglês, pode ser facilmente instalado em qualquer outro idioma do sistema.
Por esta:
Passo 1.

Passo 2.

Etapa 3.
- Imediatamente depois disso, você pode digitar este idioma e, se desejar alterar o idioma da interface, prossiga para a próxima etapa.
Passo 4.
- Clique em “Opções” ao lado de Inglês e clique em “Baixar e instalar um pacote de idiomas”. Aguarde a conclusão do download e da instalação, clique em “Concluir”.
Etapa 5.
- Mova o idioma inglês para o topo da lista de idiomas. Agora tanto o carregamento do sistema operacional quanto o idioma de todos os elementos do sistema serão em inglês.
Aqui, assista a outro vídeo de instrução no qual mostramos como alterar o idioma dos sistemas Windows 7,8,10 e MacOS:
No teclado. Comparadas as vantagens e desvantagens de cada um deles, daremos recomendações quanto à sua utilização na prática. O método de alteração do idioma de entrada em tablets e smartphones com sistema operacional Android também é considerado.
Possíveis atalhos de teclado
Por padrão, após a instalação do sistema operacional Windows em todos os PCs, a combinação de teclas Alt e Shift é usada para alterar o layout. Mas nem todos os usuários se sentem confortáveis em trabalhar com isso. Portanto, eles reconfiguram o sistema de entrada para uma combinação mais conveniente - Ctrl e Shift. Essas teclas estão localizadas uma ao lado da outra, o que torna muito mais conveniente alterar o layout. Outra opção que pode ser encontrada em computadores pessoais que executam este sistema operacional é um botão com o logotipo do Windows e a barra de espaço. Esta combinação é usada em PCs a partir da versão 8 do sistema operacional. Se desejar, você pode definir qualquer combinação de teclas. Portanto, nem sempre é possível responder imediatamente à questão de como alterar o idioma do teclado. Em alguns casos, você precisa vasculhar as configurações e determinar qual combinação está ativa no momento.
Nós determinamos a combinação e verificamos
O procedimento para determinar o atalho de teclado para alterar o idioma em um computador pessoal é o seguinte:
- Começamos a procurar uma combinação ativa por seleção. Para começar, pressione a combinação de Alt e Shift. Se o idioma não mudou, prossiga para a próxima combinação.
- Em seguida, pressione Ctrl e Shift simultaneamente. Se não houver resultado positivo, verificamos a terceira combinação de teclas.
- Pressione “Windows” e “Espaço” ao mesmo tempo.
- Na maioria dos casos, é utilizada uma das três combinações mencionadas anteriormente. Se nada funcionar, você precisará verificar as configurações e descobrir a combinação ativa. Para fazer isso, vá ao “Painel de Controle” através do menu “Iniciar”.
- Encontramos o item “Idioma” lá e o abrimos.
- A seguir, na coluna da direita, vá em “Configurações avançadas”.
- Então você precisa selecionar “Alterar atalhos de teclado” na lista.
- A janela Serviços de entrada de texto é aberta.
- Na lista encontramos um item chamado “Alterar idioma de entrada”. A combinação especificada será indicada ao lado dela.
- Agora precisamos testá-lo em ação. Para fazer isso, pressione as teclas uma vez. Após isso, o idioma ativo será alterado, que será exibido no canto inferior direito da tela. Esta é a resposta à questão de como alterar o idioma do teclado.

Configurando a troca de idioma
Depois de descobrir como alterar o idioma do teclado, vamos considerar alterar a combinação de teclas ativa. O algoritmo é o seguinte:
- Usando o método descrito anteriormente, vá para a janela “Serviços de entrada de texto”.
- Selecione (se necessário) qualquer idioma e clique no botão “Alterar combinação”. Em uma nova janela, defina a combinação para isso.
- Selecione a linha “Alterar idioma de entrada”. Clique no botão “Alterar combinação” novamente. Haverá apenas três opções: Alt e Shift, Ctrl e Shift ou “Ё” e um acento. Selecione a combinação necessária e salve as alterações.
Após essas etapas, a combinação de teclas selecionada será a resposta à questão de como mudar o idioma do teclado. É importante entender uma nuance. No primeiro caso, uma combinação individual é especificada para cada idioma. Isso permitirá que você mude imediatamente para o layout necessário. E no segundo - um geral que o ajudará a mudar de idioma de forma consistente.

Outra opção
Mudar o idioma no teclado não é muito conveniente se você tiver muitos idiomas instalados em seu computador pessoal. Afinal, eles mudam em uma sequência estritamente definida. Se cinco layouts estiverem instalados, mas apenas dois estiverem em uso, você terá que pressionar a combinação de teclas várias vezes. Nesse caso, muitas vezes surgirá uma situação em que, com um toque extra, você perderá o idioma desejado. Neste caso, é melhor usar um manipulador. Para fazer isso, você precisa fazer o seguinte:
- Coloque o ponteiro do mouse sobre o ícone da barra de idiomas no canto direito da tela do monitor.
- Clique com o botão direito do mouse uma vez.
- Na lista que é aberta, selecione o idioma desejado. Em seguida, o layout do teclado mudará automaticamente.
É importante notar imediatamente que, na prática, esse método não é totalmente conveniente de usar. Você precisa tirar as mãos do teclado, apontar o ponteiro e selecionar o idioma desejado na lista. Ou seja, execute muitas ações que reduzem significativamente a produtividade. É conveniente usar este método apenas ao alternar raramente o layout do teclado ou nos casos em que mais de cinco idiomas estão instalados no PC. Tais situações não são frequentemente encontradas na prática, portanto este método raramente é recomendado.

Que tal um tablet ou smartphone?
Se você mudar o layout do idioma em um dispositivo móvel com sistema operacional Android, tudo será muito mais simples do que no Windows. Quando você move o cursor para a área de entrada de qualquer aplicativo, o teclado na tela aparece automaticamente. Na sua linha inferior, próximo à barra de espaço, há uma legenda com uma imagem do planeta Terra (em alguns casos, mostra o idioma ativo no momento atual). Basta pressioná-lo uma vez e o layout do teclado mudará. Esta é a resposta à questão de como alterar o idioma do teclado de um tablet ou smartphone.

Resultados
Este artigo descreveu as principais maneiras de alterar o idioma do teclado. A maneira mais fácil para esses fins é usar constantemente o mesmo atalho de teclado (por exemplo, Ctrl e Shift) e depois instalá-lo em todos os computadores onde você trabalha. Isso tornará muito mais fácil processar documentos de texto grandes. Mas no caso de dispositivos Android, usamos uma tecla especial no teclado da tela e alteramos o idioma de entrada sem problemas.
A ação mais simples que você pode imaginar: mudar o idioma do seu computador. No entanto, às vezes causa uma série de dificuldades para usuários inexperientes. Este artigo fornecerá as principais maneiras de alterar o idioma no layout do teclado. Gostaríamos também de observar que se você usa tradutores de texto com frequência, recomendamos adquiri-los.
Maneiras de alterar o idioma do layout ao digitar texto
Como configurar as teclas necessárias para mudar o idioma
- Para personalizar as teclas que ajudam a alternar os idiomas no layout do teclado, abra o recurso Opções regionais e de idioma pré-instalado. Você pode fazer isso no painel de controle do seu computador, que abre através do menu Iniciar. Encontre no menu que se abrirá à sua frente uma subseção chamada “Opções do teclado”.
- Na nova janela “Configurações avançadas do teclado” que se abre para você, selecione a linha do submenu “Alterar atalhos de teclado”. Defina o marcador na coluna para alterar os idiomas de entrada, caso não tenha sido definido anteriormente.
- É necessário o botão Shift do teclado para alterar o modo de idioma de entrada de texto especificado. Permanece inalterado em qualquer caso. Você só precisa escolher qual botão do layout do teclado será emparelhado - Ctrl ou Alt. Selecione a chave que for mais conveniente para você e clique no ícone na mesma seção de configurações de idioma - OK.
Vídeo: como alterar o idioma do teclado, o idioma padrão ou o idioma que desapareceu da barra de tarefas