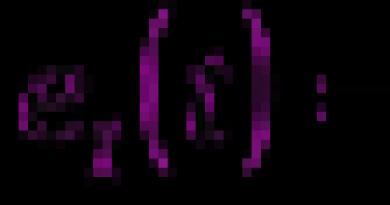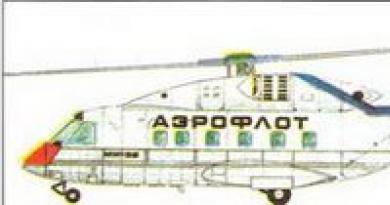Com o que você pode substituir o disco rígido? Como trocar o disco rígido de um computador ou laptop sem perder dados, sem desinstalar o Windows? Instruções passo a passo. O que fazer com um HDD antigo
Quando o disco rígido está desatualizado, começa a funcionar mal ou a capacidade atual se torna insuficiente, o usuário decide trocá-lo por um novo HDD ou SSD. Substituir uma unidade antiga por uma nova é um procedimento simples que pode ser executado até mesmo por um usuário não treinado. Isso é igualmente fácil de fazer em um computador desktop normal ou em um laptop.
Se você decidir substituir o disco rígido antigo por um novo, não será necessário instalar um disco vazio, reinstalar o sistema operacional nele e baixar os arquivos restantes. É possível transferir o sistema operacional para outro HDD ou SSD.
Você também pode clonar um disco inteiro.
Substituindo o disco rígido na unidade de sistema
Para primeiro transferir o sistema ou todo o disco para um novo, não é necessário retirar o disco rígido antigo. Basta concluir as etapas 1 a 3, conectar o segundo HDD da mesma forma que o primeiro (a placa-mãe e a fonte de alimentação possuem 2 a 4 portas cada para conectar unidades), inicializar o PC normalmente e transferir o sistema operacional . Você pode encontrar links para guias de migração no início deste artigo.

Substituindo um disco rígido em um laptop
Conectar um segundo disco rígido a um laptop é problemático (por exemplo, para clonagem preliminar do sistema operacional ou de todo o disco). Para fazer isso, você precisará usar um adaptador SATA para USB e conectar o próprio disco rígido como externo. Depois de transferir o sistema, você pode substituir o disco do antigo pelo novo.
Esclarecimento: Para substituir a unidade do seu laptop, pode ser necessário remover completamente a tampa inferior do dispositivo. Instruções exatas para desmontar o modelo do seu laptop podem ser encontradas na Internet. Selecione pequenas chaves de fenda que se encaixem nos pequenos parafusos que prendem a tampa do laptop no lugar.
No entanto, não há necessidade de remover a tampa com muita frequência, pois o disco rígido pode estar localizado em um compartimento separado. Neste caso, será necessário retirar os parafusos apenas no local onde está o HDD.

Agora você sabe como é fácil substituir o disco rígido de um computador. Basta ter cuidado em suas ações e seguir as instruções para uma substituição adequada. Mesmo que você não tenha conseguido substituir a unidade na primeira vez, não desanime e tente analisar cada etapa concluída. Depois de conectar um disco vazio, você precisará de uma unidade flash USB inicializável com um sistema operacional para instalar o Windows (ou outro sistema operacional) e usar seu computador/laptop.
Quer substituir o disco rígido do seu laptop? Então você veio ao lugar certo. Este fim de semana não funcionou como eu esperava. Eu iria trabalhar duro em alguns aplicativos. E alguns outros trabalhos, mas meu computador está quebrado. E recebi uma tela azul - correção de reparo - loop de reinicialização. Não havia nada que eu pudesse fazer, tentei de tudo. De qualquer forma, terminei de transferir meus dados usando o Linux para a memória na inicialização, mas depois de 12 horas as transferências de dados ficaram muito lentas (2MB/s). Percebi que nem todos os dados estavam lá e não tive tempo de esperar e repetir. Redefina o que fazer se você esqueceu a senha do laptop.
Corri até a loja de informática local e ia comprar um SATA para USB. Mas, em vez disso, consegui um bolso para um SSD (esse é o drive que tenho). Que pretendo usar com uma unidade SSD. Que encomendei na Amazon (a Samsung está mais barata agora, pois acabou de lançar uma versão atualizada e vende as antigas baratas). Como dispositivo de armazenamento portátil adicional para backup temporário. Também tenho chaves de fenda, pequenas e T5, etc. Porque preciso delas para alguns outros dispositivos. A Lenovo apresentou o primeiro do mundo.
É provável que o disco rígido funcione mal se for reiniciado ou submetido a muito estresse. Se o seu computador não inicializar e apresentar erros de leitura do disco rígido/SSD, siga este guia para substituí-lo. Você precisará de chaves de fenda. Redefinir para as configurações de fábrica (reinicialização forçada).
Substituindo um disco rígido de laptop: Etapa 1 Bateria

Passo 2
Encontre os dois interruptores que bloqueiam a bateria. Pressione o interruptor direito para a posição “desbloqueado”. (Em outro modelo pode estar em um local diferente, ou tudo pode ser diferente).

etapa 3
Pressione e segure o botão esquerdo para fora, na posição destravada, e deslize cuidadosamente a bateria para fora do computador.
 (Substituindo o disco rígido em um laptop)
(Substituindo o disco rígido em um laptop) Substituindo o disco rígido em um laptop: Etapa 4 Painel traseiro
Coloquei o laptop de cabeça para baixo, desliguei o AC, sobre uma mesa limpa e desparafusei os parafusos superiores marcados nesta foto. Em seguida, usei uma chave de fenda para retirar cuidadosamente a tampa de cima (onde estão os parafusos). Porque a tampa é uma dobradiça e você não quer replicar as dobradiças de plástico na parte inferior.

Etapa 5

Etapa 6
O computador deve estar aberto mostrando vários componentes internos. Agora você pode acessar seu disco rígido, RAM e teclado.
 (Substituindo o disco rígido em um laptop)
(Substituindo o disco rígido em um laptop) Substituindo o disco rígido em um laptop: Etapa 7 Disco rígido
A unidade, um quadrado prateado, é fixada por um pequeno parafuso que mantém a caixa montada no lugar. Desparafuse-o e, se você não tiver uma pinça e uma mão firme, basta virar o laptop. Quando sua alça fecha a seção aberta para pegar o parafuso.

Etapa 8

Etapa 9
Remova os quatro parafusos Phillips nº 1 de 5,2 mm ou maiores (dependendo do modelo do seu laptop). Existem dois dispositivos em cada lado da unidade que a prendem no compartimento.
 (Substituindo o disco rígido em um laptop)
(Substituindo o disco rígido em um laptop) Etapa 10
Retire a unidade do compartimento. Se todos os parafusos tiverem sido removidos corretamente, ele deverá simplesmente deslizar para fora. Se este artigo ajudou você, compartilhe com seus amigos. nosso grupo
Se o seu novo PC com Windows 10 demorar muito para inicializar, provavelmente é porque ele está sendo executado em um disco rígido normal. Isto também se aplica à maioria dos computadores mais antigos. Você sabia que substituir seu disco rígido por uma unidade de estado sólido (SSD) fará com que sua máquina funcione muito mais rápido? É verdade, um computador de cinco anos com SSD é muito mais rápido do que um computador novo rodando em um disco rígido normal. A boa notícia é que as unidades de substituição são bastante fáceis de fabricar e não muito caras, graças ao fato de que as unidades SSD são agora muito mais acessíveis do que eram há apenas alguns anos.
(Um SSD padrão se parece com um disco rígido tradicional de laptop de 2,5 polegadas, mas é muito mais rápido.)
Neste artigo, mostrarei como substituir o disco rígido interno do seu computador Windows por um SSD, mantendo intactos o software, os dados e as configurações. O computador deve estar executando o Windows 7, 8 ou 10. Versões anteriores do Windows fazem isso. não suporta bem SSDs - unidades. As etapas deste artigo foram executadas no Windows 10, que você pode instalar, aliás, como uma atualização gratuita até 29 de julho de 2016, com a qual os proprietários de MacBook podem se familiarizar.
Direção geral. O processo de substituição envolve basicamente clonar o conteúdo do disco rígido existente para SSD e, em seguida, substituir diretamente o disco rígido do computador para SSD. Este é um processo semelhante para computadores desktop e laptop, embora seja muito mais fácil trabalhar com um computador desktop devido ao seu tamanho maior.
Dependendo da quantidade de dados que você possui no disco rígido principal do seu computador, este projeto levará de 20 minutos a várias horas. Você não precisará estar ativamente envolvido durante a maior parte desse tempo.
A. Preparação.
Existem algumas coisas que você precisa considerar para este trabalho.Primeiro, você obviamente precisa de um SSD. Embora nem todos os SSDs sejam criados iguais, todos os SSDs são muito mais rápidos do que qualquer disco rígido normal, portanto, as diferenças entre eles são insignificantes para alguém que substitui um disco rígido normal. No entanto, com uma unidade, tente comprar a unidade de maior capacidade pelo menos dinheiro.
Uma coisa importante a ter em mente é comprar um SSD com capacidade maior do que a quantidade total de dados que você possui atualmente no disco rígido que está substituindo. Isso significa, por exemplo, que se o disco rígido principal do seu computador tem capacidade de 1 TB, mas você usou cerca de 200 GB dele, então você só precisa de um SSD com capacidade de cerca de 240 GB. Você pode comprar um SSD maior ou com a mesma capacidade do seu disco rígido existente, se puder pagar.
A segunda coisa que você precisa é de um software de clonagem. Existem alguns por aí, e a maioria deles funciona bem (alguns SSDs vêm com esse tipo de software), mas o meu favorito é a versão gratuita do Macrium Reflect. Este software permite clonar uma unidade existente em uma nova, mesmo sem reiniciar o computador. Ele também suporta todos os tipos de formatos de disco rígido.
A terceira coisa que você precisa é de um adaptador USB para SATA. Esses adaptadores podem ser encontrados online por cerca de US$ 15 ou mais. Se você tiver um disco rígido externo (portátil ou de mesa), poderá usar a parte do adaptador para realizar o trabalho. Observe que para um computador desktop, como opção, você pode pular a busca por tal adaptador e instalar o SSD como unidade interna secundária para o processo de clonagem, que é muito mais rápido do que por meio de uma conexão USB.
Por último, você precisará de uma pequena chave de fenda. Escolha aquele que se ajusta aos parafusos do seu computador. Normalmente, um pequeno Phillips padrão serve.
Preparação adicional.
Esta etapa só é necessária se você quiser usar um SSD antigo (formatado anteriormente) para substituir o disco rígido existente em seu computador. Se você comprou um novo SSD, pode pular esta etapa e ir diretamente para o processo de clonagem.Existem dois tipos de formatos de disco. São eles o Master Boot Record (MBR), usado no Windows 7 e versões anteriores, e a GUID Partition Table (GPT), que foi adotada no Windows 8 e versões posteriores. (Observe que o Windows 8 e o Windows 10 também funcionam com MBR.) Se quiser usar um SSD usado para o seu computador, você precisará primeiro convertê-lo para o mesmo formato de disco do seu disco rígido existente para o processo de clonagem. Caso contrário, o sistema poderá não inicializar.
É muito fácil descobrir se o disco rígido existente do seu computador usa GPT ou MBR. Veja como fazer isso.
1. Inicie o prompt de comando. (Clique com o botão direito no botão “Iniciar” e selecione “Prompt de Comando” ou pesquise no menu “Todos os Programas>Ferramentas do Sistema Windows”).
parte do disco em seguida, pressione Enter. (Responda sim à pergunta sobre controle de conta de usuário, se solicitado.)
3. No prompt de comando do diskpart, digite listar disco e pressione Enter.

Você verá uma lista de discos instalados no sistema. Se uma unidade estiver listada com um asterisco (*) na coluna GPT, ela usa GPT. Caso contrário, é uma unidade MBR.
E veja como garantir que o SSD tenha o mesmo tipo de formato:
1. Inicie o prompt de comando.
2. Na janela do prompt de comando, digite diskmgmt em seguida, pressione Enter. Isso abrirá a janela Gerenciamento de disco.
3. Na janela de gerenciamento de disco, encontre o SSD, que será mostrado como disco 1 (ou disco 2, etc. dependendo da quantidade de discos que você possui na máquina). Clique com o botão direito no SSD e selecione "Converter para GPT" (se a unidade atual estiver usando MBR) ou "Converter para MBR" (se a unidade atual estiver usando GPT). Apenas certifique-se de que seja o mesmo tipo de formato de disco que o disco rígido existente.

B. Clonagem de disco.
Agora que você tem tudo que precisa, vamos começar o processo. Insira o SSD na porta USB do seu computador usando um cabo USB para SATA.(Observe que as etapas abaixo são executadas no Macrium Reflect. Com outras versões ou outros programas de clonagem, as etapas serão um pouco diferentes, então siga as instruções do software, mas deve ser bastante fácil de entender. A ideia é que você clone os existentes disco rígido para SSD, preservando todas as configurações.)
1. Baixe e instale o Macrium Refelct Free (o link está acima).
2. Após a conclusão da instalação, clique duas vezes no ícone Reflect na área de trabalho do computador.
3. Abaixo do ícone do computador existente, clique em "Clonar este disco..." Isso abrirá a janela de clonagem.

4. Na janela de clonagem, clique em "Selecionar um disco para clonar..." e selecione o SSD que está conectado ao computador através da porta USB.
Nota adicional: Aqui você pode verificar se ambas as unidades têm o mesmo tipo de formato de disco (GPT ou MBR). Além disso, se o seu disco rígido existente tiver muitas partições pequenas e você estiver usando um SSD de capacidade igual ou menor, poderá encontrar um erro informando que nem todas as partições cabem no SSD. Neste caso, você pode desativar as seções do lado direito da seção principal, que sempre contém (C:) em seu nome. Esta é a partição que contém o sistema operacional.
B. Substituindo um disco rígido por um SSD.
Esta última etapa envolve a remoção do disco rígido existente. Na maioria dos laptops, isso é feito simplesmente colocando o disco rígido em um compartimento na borda do computador. Você pode removê-lo depois de desaparafusar alguns parafusos na parte inferior do laptop. Às vezes, os discos rígidos são colocados sob a bateria. Nos computadores desktop tudo é mais simples, onde os discos rígidos (versões de 3,5 polegadas) são fáceis de detectar assim que a tampa do gabinete é aberta. Você deve consultar o manual do usuário ou pesquisar na Internet informações sobre como remover o disco rígido especificamente para o seu computador. Observe que, para computadores desktop, algumas unidades SSD vêm com um adaptador de compartimento de 3,5 polegadas para torná-las adequadas para uso em desktops. No entanto, se o seu SSD não tiver esse adaptador, você pode deixá-lo pendurado dentro do gabinete do computador. Como as unidades SSD não têm partes móveis e o computador desktop normalmente não se move, praticamente não há mal nenhum em deixar o SSD pendurado livremente dentro do gabinete (apenas certifique-se de que ele não toque em nada).Depois que o disco rígido antigo for removido e o SSD instalado, certifique-se de apertar todos os parafusos ao instalar o SSD. Na minha experiência, se você ficar com um ou dois parafusos, você fez algo errado.

Agora que o SSD foi instalado, mantenha o disco rígido antigo em um local seguro como backup permanente. Ou você também pode usá-lo com um adaptador USB para SATA como unidade para seu backup atual. Em um computador desktop, você ainda pode usar o disco rígido antigo como secundário, desde que haja espaço para ele dentro do gabinete do computador.
Reinicie o computador várias vezes para permitir que o sistema operacional se acostume com o novo SSD. Não se preocupe, seu computador inicializará visivelmente mais rápido.
Olá administrador. Li seu artigo sobre como substituir o disco rígido de um laptop por um SSD e quero perguntar a você.
Eu tenho um laptop ASUS K50C e ele é tão lento (processador Celeron 220 1200 MHz e 2 GB de memória DDR2 800 MHz) que é simplesmente brutal. Você acha que no meu caso substituir o HDD por um SSD deixará o laptop mais rápido? Aumentei os 2 GB de RAM para 4 GB e nada mudou, os freios não desapareceram. Não jogo, trabalho em aplicativos de escritório e uso a Internet.
Gostaria de vocês não apenas palavras de que sim, tudo vai funcionar mais rápido, mas também o resultado de alguns testes. E outra pergunta, se após a substituição eu instalar o HDD restante do laptop em vez do drive (usando o adaptador SlimDVD) , então ele será detectado na BIOS e é possível instalar um sistema operacional nele?
Olá a todos! Li esta carta enquanto estava no trabalho e pensei onde poderia conseguir um modelo semelhante, faz muito tempo que não o temos à venda e não está em desmontagem, e então surgiu na minha cabeça a ideia de desmontar o trabalho do meu parceiro laptop, apenas o ASUS K50C, porque ele desmontei meu novo laptop dez vezes e experimentei algo, então hoje vamos desmontar o dispositivo dele para um experimento científico, acho que ele não vai se importar
O laptop ASUS K50C que estamos analisando hoje é um modelo econômico e não foi criado para jogos, mas para o trabalho diário em aplicativos de escritório e na Internet.

Como ele se comportará em um laptop de orçamento normal? Existe algum sentido em tal substituição? Nosso laptop ficará mais rápido depois de instalar um SSD nele? Descobriremos isso no final do artigo!

Antes de substituir o HDD por um SSD, vamos testar o disco rígido com o conhecido programa CrystalDiskMark, este pequeno utilitário medirá a velocidade de leitura e gravação de dados no disco rígido. Depois de instalar uma unidade de estado sólido SSD no laptop, também realizaremos testes e compará-los-emos com aqueles obtidos anteriormente em um HDD simples.
Site oficial do programa CrystalDiskMark
http://crystalmark.info/download/index-e.html
CrystalDiskMark é baixado em um arquivo, descompacte-o em uma pasta e execute executável

CrystalDiskMark grava e lê informações no disco rígido em blocos (1024Kb, 512Kb, 4Kb);
Selecione a unidade C: clique no botão Todos e acontece:
Sequência: Teste de escrita/leitura sequencial (tamanho do bloco= 1024Kb);
512 mil: Teste de gravação/leitura aleatória (tamanho do bloco = 512Kb);
4K: Teste de gravação/leitura aleatória (tamanho do bloco = 4Kb);

Amigos, vamos relembrar os resultados dos testes, mas aconselho especialmente que vocês se lembrem do que é abafado por todos os fabricantes de discos rígidos - a velocidade de gravação aleatória em blocos de 4 KB (a seguir iremos compará-la com o SSD). Na vida real, um disco rígido, em sua maior parte, grava dados em pequenos blocos e emNo nosso caso, a velocidade de gravação é terrivelmente baixa, 0,385 (isso é típico da maioria dos HDDs convencionais).
Desmontando o laptop ASUS K50C
Desmontar o laptop ASUS K50C é muito simples.
Desligue o laptop e desconecte-o da fonte de alimentação, vire-o. Remova a tampa do compartimento da bateria.

Pressione cuidadosamente as duas travas e remova a bateria (isso deve ser feito).

Desaparafuse o primeiro parafuso que prende a tampa.

Desaparafuse os quatro parafusos localizados na parte traseira do laptop, dois de cada vez; esquerda e direita

Não removemos a tampa traseira do laptop, mas a movemos.

Desaparafuse o parafuso que prende a unidade e remova-o. Também desparafusamos os quatro parafusos que prendem o disco rígido e puxamos cuidadosamente a aba de silicone para a direita para remover o disco rígido.


Desparafuse os quatro parafusos e remova o “trenó” do HDD.


O HDD e o SSD do laptop têm o mesmo formato de 2,5 polegadas, o que significa que os trenós podem ser instalados em uma unidade de estado sólido sem problemas.

Onde colocar o disco rígido do laptop?
Existem duas opções.
Para um HDD de laptop, você pode comprar um bom e usá-lo como um disco rígido USB portátil.
Resumindo, são muitas opções, escolha qualquer uma.
Neste artigo proponho instale o HDD do laptop no adaptador DVD fino em vez de uma unidade de disco, o processo de instalação em si é descrito em detalhes no artigo, cujo link forneci logo acima, aqui apenas observarei que você precisa fixar o HDD no adaptador SlimDVD como esperado

em seguida, transfira uma montagem especial da unidade para ele

Instalamos uma unidade de estado sólido e um adaptador com HDD no laptop.

Fixamos tudo com parafusos.

Reinstale e prenda a tampa do laptop com cinco parafusos. Instalamos a bateria e fechamos com a tampa.


Ligue o laptop e vá para o BIOS na aba Boot, aqui precisamos da opção Unidades de disco rígido (determinando a primazia dos discos rígidos).
resultados de pesquisa

Entramos nele e vemos que ambas as nossas unidades estão identificadas: um Seagate HDD normal conectado por meio de um adaptador SlimDVD e uma unidade de estado sólido Kingston SSD, podemos tornar qualquer um deles uma prioridade para inicializar o laptop e podemos instalar o sistema operacional em qualquer um deles. Normalmente, um sistema operacional é instalado em um SSD e um HDD normal é usado para armazenar arquivos.

Instalamos o sistema operacional Windows 7 no SSD Kingston e executamos o drive test no programa CrystalDiskMark.
Resultado
Teste de escrita/leitura sequencial de informações nos blocos 1024- 512 KB em SSD é duas vezes mais rápido que em HDD e Blocos de 4 KB 20 a 30 vezes.
EM Em condições reais de operação de um disco rígido, a gravação/leitura de blocos pequenos ocorrerá com muito mais frequência do que os grandes, portanto, a unidade de estado sólido funcionará mais rápido do que um HDD normal.


Conclusão:
Amigos, não recomendo a ninguém que troque urgentemente o disco rígido do laptop por uma unidade de estado sólido, e o artigo é fornecido a vocês principalmente para sua informação.
Se você é um entusiasta de informática, vou aconselhá-lo; Instale uma unidade SSD em seu laptop e instale o Windows 7, 8.1 nele, trabalhe assim por vários dias e, em seguida, devolva o HDD normal ao laptop e você sentirá imediatamente a diferença na velocidade.
Ler guia passo a passo sobre como selecionar e instalar um disco rígido em seu PC. E também, as funcionalidades de transferência do sistema operacional de um disco rígido para outro (novo). Um computador pessoal moderno é um dispositivo eletrônico complexo que inclui um conjunto de diversos componentes que garantem seu funcionamento rápido e confiável. Os principais critérios de um computador são seu desempenho e velocidade, tempo de resposta e velocidade de carregamento do sistema, velocidade de processamento de informações.
Para tanto, um computador pessoal necessita de um determinado espaço para instalação do sistema operacional, um local para armazenar informações utilizadas para solucionar problemas internos do sistema e espaço livre para instalação e armazenamento de diversos aplicativos e programas que serão instalados diretamente pelo usuário para seu próprias necessidades.
Normalmente, não importa quanto espaço exista inicialmente no disco rígido, durante a operação ele diminui constantemente e é preenchido com vários aplicativos e arquivos do usuário. Portanto, muitas vezes não há espaço livre suficiente no disco rígido e você sempre deseja aumentá-lo. A presença de grande espaço livre em disco permite que o sistema o utilize para aumentar o desempenho do computador pessoal como um todo. É por isso que atualizar seu disco rígido é uma das maneiras mais fáceis de melhorar o desempenho do seu computador pessoal, quer você queira apenas adicionar mais armazenamento ou aumentar a velocidade do sistema instalando um SSD. "SSD". Neste guia tentaremos descrever o procedimento para selecionar e instalar um novo disco em seu computador pessoal.
Contente:
Etapa um: selecionando uma nova unidade
Escolher uma unidade que caiba no seu orçamento e possa realizar as tarefas que você espera é o primeiro passo. É uma escolha bastante difícil entre um disco rígido tradicional atualmente. "HD" e unidade de estado sólido "SSD". Cada um deve decidir isso por si mesmo, com base nas suas necessidades e capacidades.
Você deve usar um disco rígido normal ou "SSD", ou é melhor usar os dois?
Antes de adquirir um disco ou unidade específica, cada usuário deve responder a uma pergunta: “O que me interessa primeiro: aumentar a velocidade ou a quantidade de memória disponível?”.
As unidades SSD modernas têm um desempenho extremamente bom e merecem uma atualização em quase todos os sistemas. Mudando de um disco rígido normal para uma unidade de armazenamento "SSD" aumenta várias vezes a velocidade de carregamento e o desempenho do sistema em seu computador pessoal. Você começará a trabalhar muito mais rápido, carregará aplicativos e arquivos grandes com mais rapidez e reduzirá seriamente o tempo necessário para carregar a maioria dos jogos modernos. Contudo, o principal problema é que o preço de unidades suficientemente grandes "SSD"(terabyte e superior) é proibitivamente grande e excede significativamente o custo dos análogos entre os discos rígidos padrão.
Como alternativa a uma unidade de estado sólido "SSD" disco rígido padrão saliente "HD". Os discos rígidos convencionais são mais lentos, mas em troca oferecem uma enorme quantidade de espaço de armazenamento livre a um custo relativamente baixo, especialmente em comparação com uma unidade de armazenamento. "SSD". Você pode encontrar facilmente discos rígidos com capacidade de quatro terabytes – o suficiente para satisfazer qualquer necessidade (exceto talvez o armazenamento de mídia mais exigente, para o qual servidores ou arrays especiais são adequados), por não mais que US$ 100.
Você também pode combinar os benefícios dos SSDs "SSD" e discos rígidos normais "HD". Se o seu computador pessoal permitir que você use mais de uma unidade (e a grande maioria permite), você poderá instalar o sistema operacional na unidade principal. "SSD" para acesso rápido a programas e arquivos essenciais e use um disco rígido tradicional de alta capacidade para armazenar arquivos. A unidade faz isso "SSD" especialmente atraente se você já possui um disco rígido normal em seu computador. Nesse caso, você pode facilmente reinstalar ou mover o sistema operacional para a unidade "SSD" e armazene todas as informações no disco rígido restante "HD".

Se você decidir não gastar dinheiro ou estiver limitado a conectar apenas uma unidade em seu laptop, por exemplo, poderá gastar uma quantia significativa de dinheiro e comprar uma unidade de vários terabytes. "SSD". Mas para a maioria dos usuários, usar um SSD "SSD" pequena capacidade combinada com um disco rígido de grande capacidade é um excelente compromisso.
Qual tamanho de disco físico devo escolher?
 "HD" geralmente vêm em dois tamanhos: "2,5"(Fator de forma pequeno - "SFF") E "3,5"(Fator de forma grande - "LFF"). "3,5 polegadas" discos, também conhecidos como "tamanho completo" ou "discos de desktop", são discos voltados principalmente para uso em computadores desktop. Quase todo computador pessoal desktop tem espaço para pelo menos um (e às vezes mais) "3,5 polegadas" discos. Uma possível exceção a esta lista são os computadores de formato superpequeno, que só podem usar "2,5 polegadas" discos.
"HD" geralmente vêm em dois tamanhos: "2,5"(Fator de forma pequeno - "SFF") E "3,5"(Fator de forma grande - "LFF"). "3,5 polegadas" discos, também conhecidos como "tamanho completo" ou "discos de desktop", são discos voltados principalmente para uso em computadores desktop. Quase todo computador pessoal desktop tem espaço para pelo menos um (e às vezes mais) "3,5 polegadas" discos. Uma possível exceção a esta lista são os computadores de formato superpequeno, que só podem usar "2,5 polegadas" discos. "2,5 polegadas" as unidades são tradicionalmente projetadas para laptops, mas também são ótimas para computadores pessoais desktop. Alguns computadores desktop possuem pontos de montagem integrados para "2,5 polegadas" discos. Se você não tiver esses pontos de montagem, precisará de um suporte de montagem especial, que pode ser adquirido adicionalmente. Observe que esses colchetes geralmente são marcados como "Suportes de montagem SSD". Isso ocorre porque todos os SSDs no formato tradicional de disco rígido possuem "2,5 polegadas" tamanho.
E continuando a conversa sobre dispositivos de armazenamento "SSD", há mais um fator de forma a discutir: este é o padrão "M.2", que é usado para implementar unidades de estado sólido de alto desempenho usadas em dispositivos compactos (tablets, ultrabooks). Na verdade, essas unidades são mais parecidas com um cartão de memória do que com um disco rígido padrão. Em vez de conectar à placa-mãe via cabo "SATA", assim como os discos normais, os discos padrão "M.2" conectado a um slot dedicado. Se você estiver interessado em tais discos, primeiro você precisa determinar se o seu computador pessoal suporta sua instalação.
Há mais um recurso dos laptops. À medida que os laptops se tornaram menores e mais elegantes, eles também se tornaram mais difíceis de atualizar. A maioria dos laptops que não são super pequenos ainda usam "2,5 polegadas" unidades, mas eles podem ou não conceder acesso a esse compartimento de unidade para o usuário médio. Laptops mais volumosos e vários modelos de laptop de classe empresarial, como "Lenovo ThinkPad" ou "DellLatitude", fornecem acesso fácil ao compartimento da unidade. Outros modelos de laptop podem exigir um trabalho mais complexo e demorado para acessar o compartimento da unidade ou podem não ter acesso algum, especialmente se tiverem atualizado para um padrão caro "M.2". Se o seu laptop ou computador ainda estiver na garantia, qualquer substituição anulará a garantia, e você precisa ter isso em mente antes de decidir fazer qualquer alteração na configuração do seu computador.
Que conexão devo usar?

Tudo moderno "3,5 polegadas" E "2,5 polegadas" uso de discos "Conexão SATA" para alimentação e transmissão de dados.
Se você estiver instalando a unidade em um computador pessoal padrão, o cabo de alimentação "SATA"- Este é um cabo de quinze pinos que sai da fonte de alimentação do seu computador. Se o seu computador pessoal oferece apenas cabos de quatro pinos mais antigos "Molex", você pode comprar adaptadores especiais baratos que fazem um excelente trabalho.
Cabo de dados "SATA" requer que sua placa-mãe suporte "Conexão SATA"(isso se aplica a todos os computadores modernos) e pode ser apresentado em diversas configurações diferentes. Alguns cabos possuem um conector reto em uma extremidade e "Em forma de L" conector na outra extremidade. "Em forma de L" O conector facilita a instalação em slots localizados bem próximos de outros componentes do computador. Alguns cabos "SATA" possuem conectores retos em ambos os lados (por exemplo, conforme mostrado na figura abaixo), ou, inversamente, possuem "Em forma de L" conectores em ambas as extremidades. Ao comprar um disco rígido, você recebe cabos junto com ele. Mas se você tiver espaço limitado para instalar a unidade, lembre-se de que existem diferentes configurações de cabos que você pode usar.

Se você estiver instalando uma unidade em um laptop que permite ao usuário acessar diretamente o compartimento correspondente, todo o procedimento de instalação é bastante simples. Normalmente, você pode conectar a unidade diretamente em um slot que já possui conexões de alimentação e dados – simplesmente não há cabos para conectá-la.
Mais algumas palavras sobre "SATA" discos. Versão mais recente do padrão "SATA"é a versão "SATA3.3", e os discos e cabos são compatíveis com versões anteriores. Para computadores pessoais comuns, você precisa ter certeza de que a unidade que você compra funciona tão bem ou mais rápido que a conexão suportada pela sua placa-mãe. A maioria das conexões "SATA" para placas-mãe nos últimos cinco anos suportam pelo menos a versão "3.0". O mesmo vale para o cabo. "SATA" que você está comprando. Laptops não usam cabos SATA, então certifique-se de que a unidade para a qual você está atualizando esteja usando a mesma versão "SATA" ou mais recente que a unidade que você está substituindo.
Quanto armazenamento em disco eu preciso?
Tudo é bastante simples: com base na disponibilidade das tarefas necessárias para os discos e nas capacidades do seu orçamento. Unidades com maior capacidade de armazenamento são correspondentemente mais caras do que unidades com capacidade menor, independentemente do tipo de unidade que você está considerando (unidades de estado sólido "SSD" ou discos rígidos normais "HD"). Você precisa encontrar um meio-termo que atenda aos seus requisitos de disco e às suas capacidades financeiras. Então você pode decidir o tamanho dos discos que usará.
Qual deve ser a velocidade da minha unidade?
Como no parágrafo anterior, a resposta padrão é: "O mais rápido que você puder". No entanto, se você estiver atualizando de um HDD normal para um SSD "SSD", você ficará agradavelmente surpreso com o aumento significativo na velocidade, aconteça o que acontecer. Portanto, não será importante para você escolher a unidade mais rápida "SSD", uma vez que a velocidade de carregamento em comparação com um disco rígido convencional aumentará significativamente. Nesse caso, o desejo de dirigir será muito mais importante "SSD", que tem mais memória do que obter velocidade ainda maior, o que para diferentes modelos de drive "SSD" não varia tanto.
Se você comprar uma unidade convencional, sua velocidade será expressa em "RPM"– número de rotações do fuso por minuto. Os discos com velocidades mais comuns são: "5400rpm"– esta é uma velocidade típica para unidades de baixo custo (especialmente em formatos "2,5") e acionamentos com velocidade rotacional "7200rpm". Alguns discos rígidos de alto desempenho estão disponíveis em velocidades "10.000 rpm", mas na maioria dos casos eles são simplesmente substituídos por unidades mais rápidas "SSD".

Há também outra opção aqui, caso sua escolha se limite apenas a um disco rígido normal. Assim chamado, "Híbrido" unidades que combinam um grande disco rígido padrão e um pequeno cache de memória flash. Isso não tornará seu disco rígido mais rápido que sua unidade. "SSD", mas o cache de arquivos pode melhorar significativamente o desempenho se você acessar os mesmos programas e arquivos repetidamente. Mas tal unidade pode custar um pouco mais do que um disco rígido padrão.
Etapa dois: decidir se deseja migrar seu sistema operacional ou realizar uma instalação limpa novamente
Você comprou uma nova unidade e está pronto para instalá-la. A próxima etapa é decidir se deseja migrar seu sistema operacional para a nova unidade ou apenas fazer uma instalação limpa e começar a usar o novo sistema operacional. Cada método tem seus prós e contras.
Migração do sistema operacional
A migração completa do seu sistema operacional (e de todos os seus dados pessoais e aplicativos instalados) significa que você não precisa se preocupar com reinstalações "Janelas", personalize-o de acordo com suas preferências e reinstale cada um dos seus aplicativos. A desvantagem é que é um processo bastante lento e tedioso.
Se você estiver migrando de uma unidade para outra (em vez de simplesmente instalar uma unidade adicional em seu computador), provavelmente desejará migrar seu sistema operacional para a nova unidade em vez de instalá-lo novamente. A má notícia é que é um processo lento e tedioso. A boa notícia é que fazer isso não é tão difícil. A maioria das novas unidades vem com ferramentas para fazer isso. E se você não recebeu uma ferramenta gratuita com o disco, existem outras maneiras de transferir o sistema operacional para um novo disco, que você pode encontrar facilmente na Internet.
Se você estiver usando um laptop, precisará usar "Adaptador USB" "SATA" para que você possa conectar as duas unidades ao mesmo tempo. Você pode instalar uma nova unidade, realizar a transferência e decidir se deseja manter a unidade antiga como espaço de armazenamento adicional ou removê-la.
Executando uma instalação limpa
Também há benefícios em realizar uma instalação limpa do sistema operacional em uma nova unidade. A principal vantagem é o fato de você poder recomeçar. Seu novo sistema operacional não irá congelar ou ficar lento, mas funcionará sem falhas ou erros que possam surgir após repetidas instalações e desinstalações de vários programas e aplicativos. Você pode configurar o sistema da maneira que desejar e instalar apenas os programas e aplicativos de que precisa no momento.
Ao mesmo tempo, isso também é uma desvantagem, pois você terá que passar por toda a instalação do sistema operacional e de programas adicionais desde o início. Para ser justo, deve-se dizer que este processo é mais rápido do que transferir completamente o sistema para um novo disco. Executar uma instalação limpa significa que você reinstalará apenas os aplicativos e jogos desejados. Você também deve certificar-se de ter todos os arquivos de instalação dos aplicativos que planeja reinstalar. Você precisará encontrá-los junto com todas as informações de licença necessárias para registrar-se novamente e ativar.
Etapa três: instale uma nova unidade
As etapas para instalar (ou substituir) um disco rígido são ligeiramente diferentes dependendo se você está instalando a unidade em um laptop ou em um computador pessoal normal.
Instalando uma nova unidade em um laptop

Diferentes modelos de laptop têm maneiras diferentes de acessar o compartimento da unidade, se esse método for fornecido pelo fabricante do laptop. Em alguns casos, o compartimento é de fácil acesso. Alguns modelos de laptop empresarial permitem substituir a unidade com apenas um parafuso, enquanto outros podem exigir que você remova completamente a parte inferior do laptop ou até mesmo remova o teclado. Geralmente, você pode encontrar as instruções exatas pesquisando online o fabricante e o modelo específico do laptop.
Por exemplo, considere a opção de substituir um disco em um laptop "ThinkPad T450". O processo de substituição é bastante típico para modelos semelhantes que permitem atualizar seu disco rígido.
Para acessar a unidade, você deve remover a bateria e, em seguida, remover oito parafusos diferentes na parte inferior do laptop. Isso liberará a tampa inferior do gabinete e permitirá removê-la do computador. A seguir, em um dos cantos do laptop você verá um disco rígido. Remova o último parafuso que prende o disco rígido no lugar. Em seguida, puxe suavemente o disco e mova-o ligeiramente para o lado para soltá-lo do encaixe embutido. "Conexões SATA" e remova o disco do gabinete do laptop. Insira o novo disco rígido no espaço livre, conectando-o cuidadosamente ao built-in "Conexão SATA", tomando cuidado para não danificá-lo, e prenda o novo disco rígido no gabinete do computador com o parafuso de retenção. Reinstale a tampa da caixa, fixe-a com parafusos e substitua a bateria. Isso conclui o procedimento de substituição do disco rígido de um laptop.
Novamente, todo o processo de substituição do disco rígido varia muito dependendo do tipo de laptop que você possui. Se precisar de instruções passo a passo para o seu modelo específico de laptop, você pode usar as amplas possibilidades da Internet e encontrá-lo no site do fabricante ou seguir os conselhos de outros usuários que já têm experiência com tais substituições.
Instalando um novo disco em um computador pessoal normal
Esse processo é um pouco mais complicado do que em um laptop, mas a boa notícia é que o acesso à unidade geralmente é muito mais fácil do que na maioria dos laptops.
Você precisará de uma chave de fenda Phillips padrão e de um cabo "SATA". Se você estiver substituindo completamente uma unidade por outra, poderá usar o cabo antigo "SATA", que já está instalado. Sua fonte de alimentação pode ter uma conexão aberta "Fonte de alimentação SATA"– Vários conectores estão frequentemente disponíveis. Mas se não houver conector livre, você precisará de um cabo adaptador. Se você mesmo montou seu computador, os parafusos necessários para fixar o disco rígido devem ser instalados inicialmente no gabinete do computador. Caso contrário, verifique o kit de peças de reposição que acompanha o gabinete.
Desconecte o dispositivo, desconecte todos os dispositivos externos e cabos de alimentação e mova o gabinete do computador para a área de trabalho. Recomendamos utilizar um espaço vazio, plano e livre (como uma mesa) com amplo acesso por todos os lados e de preferência sem carpete por baixo. Se você conhece bem a configuração das partes internas do seu computador, coloque o gabinete em qualquer ângulo acessível que seja conveniente para você, ou simplesmente deixe-o na vertical. Para acessar o interior do seu computador, você terá que remover um ou mais painéis do chassi.

Remova a tampa do painel de acesso, que está localizada no lado esquerdo do gabinete do computador quando você olha para o computador pela frente. A maioria dos designs exige que você remova dois ou três parafusos da parte traseira, puxe a tampa ao longo do corpo e remova o painel das dobradiças de retenção. Alguns computadores pessoais exigem que você remova a tampa de todo o gabinete, não apenas do painel de acesso. Se você não tiver certeza do que fazer, procure instruções on-line para o modelo do seu caso. Isso não deve ser muito difícil e você pode encontrá-lo facilmente.
Reserve um minuto para se orientar e observar a configuração interna do seu computador. Você deverá ver a placa-mãe com uma fonte de alimentação in a box na parte superior ou inferior do gabinete, e a unidade ou unidades do seu computador instaladas na frente do gabinete. Cabo de dados "SATA" deve ser conectado da placa-mãe ao drive, e o cabo de alimentação "SATA" deve conectar o inversor e a fonte de alimentação.
Observação: Se você não vir um grande "3,5 polegadas" ou menos "Disco de 2,5 polegadas", então ele poderá ser instalado em outro local. Em novos designs, a unidade geralmente está localizada atrás da própria placa-mãe, portanto, você precisará abrir o painel oposto para acessá-la.
Se você decidir não deixar a unidade antiga no computador como uma unidade de armazenamento adicional, é hora de removê-la. Você pode deixar os cabos com os quais sua unidade foi conectada à placa-mãe e à fonte de alimentação e conectá-los à nova unidade após instalá-la.
Primeiro, desconecte os cabos de dados e de alimentação da parte traseira da unidade antiga. Não há nada de complicado nisso: basta retirá-los de onde estão presos ao disco. Alguns cabos possuem um pequeno mecanismo de trava que você terá que apertar primeiro para soltá-los.
O drive é fixado em uma prateleira especial por meio de parafusos. Os parafusos vêm em uma variedade de tamanhos e comprimentos (alguns dos quais incluem espaçadores de silicone para isolamento acústico) e podem ser montados na parte inferior da unidade ou na lateral, dependendo do design do seu gabinete. Não importa, basta usar uma chave de fenda para desparafusar os parafusos de montagem da unidade e colocá-los de lado para não perdê-los. Agora retire o disco e guarde-o com cuidado. Tenha cuidado com ele para que, se necessário, você possa utilizá-lo novamente aqui ou em outro aparelho.
Repita todo o processo ao contrário, instale uma nova unidade para substituir a antiga e fixe-a firmemente com parafusos nos locais apropriados. Agora conecte os cabos à nova unidade. Cada cabo se encaixa apenas em seu conector com o lado correspondente, então você não pode errar na hora de conectar.
Se você estiver adicionando um novo disco rígido e o antigo ainda estiver instalado, o procedimento será um pouco mais complicado. Você precisará instalar o disco rígido em uma prateleira (escolha qualquer prateleira adequada do conjunto disponível) e fixá-lo com parafusos de montagem nos locais apropriados e, em seguida, conectar a unidade com cabos adicionais.
Conecte uma extremidade do cabo de dados "SATA" na parte traseira do novo disco rígido e a outra extremidade na placa-mãe. Os slots da placa-mãe normalmente estão localizados na lateral frontal do computador em um cluster que possui de dois a seis slots. Realmente não importa qual conector você usa, embora você possa encadeá-lo em série ao conector mais próximo para manter organizada a organização interna da unidade do computador.
Agora conecte a energia "SATA" da fonte de alimentação para a nova unidade. Se você já possui uma unidade instalada, verifique o cabo de alimentação dela, pois eles geralmente possuem vários plugues, permitindo que sejam usados para várias unidades. Se a sua fonte de alimentação não tiver conectores de alimentação livres "SATA", então você terá que usar um adaptador ou divisor.
Agora todo o trabalho principal está concluído e seu disco rígido está totalmente pronto para uso. Certifique-se de verificar todas as conexões e certifique-se de que os cabos não toquem em nenhum radiador ou pás do ventilador de resfriamento. Em seguida, reinstale os painéis de acabamento da carroceria removidos anteriormente e fixe-os com parafusos nos locais corretos. Retorne o computador à sua posição original, reconecte todos os dispositivos externos e cabos de alimentação e inicialize-o.