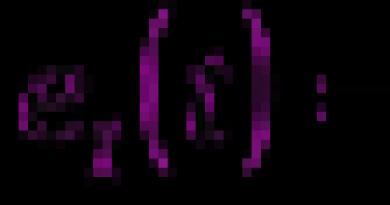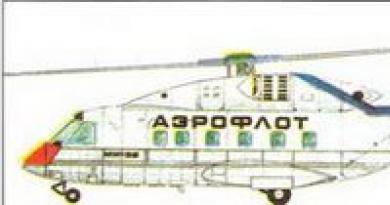Utilitário de recuperação de HDD. Programas de recuperação de disco rígido
Características principais
- Verificação da superfície do HDD;
- Restaurar ou substituir setores defeituosos por setores funcionais;
- Desenrolar o eixo do disco rígido;
- Leitura de atributos SMART;
- Parando o eixo do disco rígido.
Vantagens e desvantagens
- Funciona em Microsoft Windows XP/2000;
- Tamanho pequeno do software;
- Alta velocidade e alta eficiência;
- Interface em russo;
- Possibilidade de baixar software gratuitamente.
- Não detectado.
Análogos
Victoria HDD é um programa para uma análise abrangente do funcionamento do disco rígido de um computador. Adequado tanto para uso doméstico quanto para trabalho profissional. Considerando algumas das dificuldades que um usuário comum pode encontrar ao trabalhar com o programa, ele possui um sistema de dicas integrado. Ao usar este software, é aconselhável ter resfriamento adicional do disco rígido e uma fonte de alimentação de alta qualidade.
HDDRegenerator é um programa exclusivo para recuperar discos fisicamente danificados. Elimina setores defeituosos da superfície do disco rígido, não os oculta, mas na verdade os restaura. Cerca de 60% dos discos rígidos podem ser regenerados usando o programa. Como resultado, as informações ilegíveis e danificadas serão restauradas sem afetar os dados existentes.
MHDD é um programa multifuncional para diagnóstico preciso e reparo de discos rígidos. O programa é totalmente gratuito e é uma digitalização muito prática e confiável. Executa uma verificação de qualidade do disco quanto a danos. A vantagem básica do software é que ele funciona com o disco rígido em baixo nível através das portas do controlador IDE.
Princípios de instalação e uso
Inicie-o;

O programa está em andamento;

HDD Master é um programa gratuito para testar e reparar discos rígidos. Tem muitas vantagens entre os análogos, por isso deve estar no arsenal de todos os usuários de PC.
Coisas importantes dependem da condição do disco rígido - a operação do sistema operacional e a segurança dos arquivos do usuário. Problemas como erros no sistema de arquivos e setores defeituosos podem levar à perda de informações pessoais, falhas no carregamento do sistema operacional e falha total da unidade.
A capacidade de recuperar um HDD depende do tipo de blocos defeituosos. Os danos físicos não podem ser reparados, enquanto os erros lógicos devem ser corrigidos. Para fazer isso, você precisará de um programa especial que funcione com setores defeituosos.
Antes de iniciar o utilitário de cura, é necessário realizar diagnósticos. Isso permitirá que você descubra se existem áreas problemáticas e se você precisa trabalhar nelas. Já escrevemos com mais detalhes sobre o que são setores defeituosos, de onde eles vêm e qual programa verifica sua presença no disco rígido em outro artigo:
Você pode usar scanners para HDDs integrados e externos, bem como unidades flash.
Se, após a verificação, for descoberta a presença de erros e setores defeituosos e você quiser eliminá-los, um software especial virá novamente em seu socorro.
Método 1: usando programas de terceiros
Freqüentemente, os usuários decidem recorrer a programas que lidariam com erros e blocos defeituosos no nível lógico. Já compilamos uma seleção desses utilitários e você pode se familiarizar com eles no link abaixo. Lá você também encontrará um link para uma lição sobre recuperação de disco.
Ao escolher um programa para tratamento de HDD, aborde-o com sabedoria: se usado de forma inadequada, você pode não apenas danificar o dispositivo, mas também perder dados importantes armazenados nele.
Método 2: usando o utilitário integrado
Uma forma alternativa de resolver erros é usar o programa chkdsk integrado ao Windows. Ele pode verificar todas as unidades conectadas ao computador e corrigir quaisquer problemas encontrados. Se você for consertar a partição onde o sistema operacional está instalado, o chkdsk começará a funcionar somente na próxima vez que você iniciar o computador ou após uma reinicialização manual.
Para trabalhar com o programa, é melhor usar a linha de comando.

Observe que nenhum dos programas pode consertar setores defeituosos no nível físico, mesmo que isso seja declarado pelo fabricante. Nenhum software pode restaurar a superfície de um disco. Portanto, em caso de danos físicos, é necessário substituir o HDD antigo por um novo o mais rápido possível antes que ele pare de funcionar.
Reportar um erro
Link de download quebrado O arquivo não corresponde à descrição Outro
Seu computador pode apresentar mau funcionamento ocasional. A causa pode ser atividade viral, falha de energia e muito mais. Como resultado, o disco rígido desaparece, ou seja, o sistema não consegue reconhecê-lo. O pior é que os dados do disco rígido também podem ser perdidos.

Se ocorrer uma situação semelhante, você precisará usar um software especializado para recuperação de disco e dados. Esses aplicativos incluem o programa TestDisk. Deve-se notar que este software é distribuído gratuitamente.
Antes de usar o programa, é recomendável familiarizar-se com ele. Também é recomendado realizar a restauração seguindo as instruções. Se tudo for feito corretamente, o disco rígido será restaurado em meia hora.
O que é TestDisk
O utilitário TestDisk é um programa que pode localizar e restaurar discos rígidos, setores de inicialização e dados. O programa acessa o BIOS para localizar o dispositivo conectado ao PC. Da mesma forma, o utilitário determina a geometria CHS e o tamanho LBA do disco.
O programa verifica se há erros no disco rígido. Se forem detectados erros em uma partição do disco rígido, o aplicativo repara setores danificados. Se necessário, o aplicativo é capaz de criar uma nova tabela de partições, ou se a tabela antiga não for encontrada ou estiver vazia. Além disso, o utilitário é capaz de criar um novo MBR.
Observe que qualquer pessoa pode baixar o programa TestDisk gratuitamente. Vale saber que o aplicativo é open source. O utilitário não cumpre suas tarefas pior do que seus equivalentes pagos. Se desejar, você pode usar software adicional incluído no kit TestDisk.
Recursos do programa
Na Internet você pode encontrar mais de uma dezena de programas que restauram discos rígidos e dados, mas a maioria deles é paga. Quanto ao TestDisk, o programa possui mais recursos do que alguns produtos pagos. Antes de descobrir como usar o programa, considere seus recursos. O programa é capaz de:
- Corrija a tabela de partições;
- Restaurar setor de inicialização;
- Copie arquivos de uma partição remota (FAT, NTFS);
- Reconfigurar setores de inicialização;
- Selecione arquivos de tabela;
- Definir um SuperBlock de backup (para Linux);
- Recuperar arquivos excluídos;
- Crie uma cópia de backup.
A recuperação de dados será mais rápida se os iniciantes estudarem as instruções do TestDisk. Profissionais também podem usar este aplicativo. É importante que os usuários prestem atenção à pista do contexto. Todos os comandos estão localizados na parte inferior do terminal.
Onde baixar o programa
O aplicativo TestDisk pode ser baixado gratuitamente no site oficial localizado em: “www.cgsecurity.org”. Na página que se abre, clique no link “TestDisk”.

Após 1-3 segundos, a página de descrição do produto será carregada. Você precisa ir até a seção “Sistemas operacionais” e clicar no hiperlink “Download”.

Imediatamente depois disso, outra página será aberta onde você poderá baixar a versão estável e beta mais recente do produto. Baixe o software clicando no link gráfico “TestDisk 7.0 Free Download”.

Após o download do utilitário, você precisa descompactar o arquivo baixado em qualquer local conveniente. Se desejar, o programa pode ser movido para uma mídia removível, pois é totalmente portátil. Isso significa que o software não precisa ser instalado e não precisa ser descompactado em uma pasta do sistema como Windows ou System32.
Agora só falta executar testdisk_win.exe e você pode começar a trabalhar. Observe que o programa não é distribuído em russo, então faça tudo de acordo com as instruções. Os usuários não familiarizados com o inglês são aconselhados a usar um tradutor.
Como usar o programa
Após iniciar o programa, uma janela de terminal aparecerá. O aplicativo primeiro pergunta se você deseja criar um relatório de progresso. Para criar relatórios, selecione “Criar”. Para controlar o programa, basta utilizar os botões “Up”, “Down” e “Enter”. 
Para selecionar “Sim”, você precisa pressionar o botão “Y”. Se precisar cancelar a ação, pressione o botão “N”. Para sair do menu, basta pressionar o botão “Q”. Deve-se observar que a tecla ESC não funciona. Para copiar arquivos, basta pressionar o botão “C”.
Agora você precisa selecionar o disco rígido no qual os arquivos foram perdidos. Deve-se observar que a lista mostra não apenas unidades locais, mas também mídias removíveis. Após selecionar o disco rígido, clique no botão “Enter”.

Quando uma lista de tabelas de partição disponíveis for exibida, você deverá selecionar aquela que corresponde ao seu computador. Por exemplo, Intel. Na maioria das vezes, o utilitário detecta automaticamente a tabela de partição e a coloca em primeiro lugar na lista exibida.

Para testar a estrutura de partição do meio de armazenamento selecionado, bem como procurar arquivos ausentes, selecione o item “Analisar”. Quando o resultado aparecer, você verá as informações do disco. Agora você precisa selecionar Pesquisa Rápida no menu localizado na parte inferior da tela. Imediatamente depois disso, o programa perguntará se você precisa procurar partições criadas no Vista. O melhor a fazer é concordar e apertar o botão “Y”, que significa “Sim”.

Em poucos minutos, todas as partições do disco serão exibidas na tela, mesmo aquelas que precisam ser restauradas. Para visualizar uma lista de arquivos, selecione uma seção e pressione o botão “P”. Diretórios e arquivos com nomes russos não serão exibidos corretamente (nomes abreviados são exibidos normalmente). Se necessário, os arquivos podem ser copiados especificando a pasta de destino e pressionando o botão “C”. O processo de cópia pode demorar algum tempo.

Para sair desta seção, pressione o botão “Q”. Para pesquisar arquivos completamente, selecione o comando “Pesquisa profunda”. Se você precisar gravar dados de estrutura na partição MBR, clique no comando “Escrever”.
Depois de restaurar a partição, você precisa reiniciar o computador. Quando o PC é ligado, você pode ver todos os arquivos ausentes aparecerem. Deve-se observar que o disco rígido pode não aparecer imediatamente porque falta uma letra. Para fazer isso, você precisa entrar na seção de administração e atribuir uma carta.
Vantagens
Um aplicativo como o TestDisk tem uma série de vantagens às quais recomendamos que você preste atenção. A principal vantagem é que seu uso é totalmente gratuito. Além disso, o programa é de código aberto.
Os usuários vão gostar do fato de que o programa é capaz não apenas de encontrar um disco rígido perdido, mas também de recuperar informações. Os dados podem ser copiados para outro disco rígido. Deve-se notar que o aplicativo lida com situações tão graves que mesmo os produtos pagos não conseguem lidar.
Além de restaurar informações e conectar o disco rígido, o utilitário é capaz de localizar erros. Após o teste, todos os erros encontrados são corrigidos automaticamente pelo programa. Trabalho semelhante pode ser feito com qualquer sistema de arquivos.
Outra vantagem é a capacidade de recuperar o setor de boot. A maioria dos programas não é capaz de ressuscitar um disco com sistema operacional. Não importa qual sistema operacional foi instalado no computador.
Imperfeições
Apesar de todas as suas vantagens, o aplicativo apresenta várias desvantagens significativas. Em primeiro lugar, deve-se destacar que não existe interface gráfica. O usuário terá que trabalhar através do terminal, o que pode confundir muitos iniciantes.
A segunda desvantagem decorrente da primeira é a falta de uma interface em russo. Todos os comandos são escritos em inglês. O mesmo se aplica às dicas. Se tiver dificuldades com o idioma, terá que recorrer a um tradutor.
Conclusão
Os usuários que perderem um disco rígido ou informações dele devem usar o programa TestDisk. Claro, o utilitário é controlado através do terminal, mas não há nada de complicado nisso. Basta estudar atentamente todos os comandos e ler as perguntas feitas pelo aplicativo, e a recuperação ocorrerá sem problemas. É melhor seguir as instruções, pois assim será muito mais fácil trabalhar com o programa. Use o programa somente se realmente precisar dele.
Revisão em vídeo do TestDisk
Programas gratuitos para reparo de disco rígido
Problemas com discos rígidos surgem com bastante frequência; muitos usuários não sabem o que fazer a respeito. Portanto, na maioria dos casos, o usuário médio leva o disco rígido a um centro de serviço, onde especialistas o consertam mediante o pagamento de uma taxa. Mas, como mostra a prática, você mesmo pode resolver a maioria dos problemas de um disco rígido de forma totalmente gratuita, basta saber quais programas existem para reparar um disco rígido, pelo que são responsáveis e como trabalhar com eles.
Três melhores programas para reparar e restaurar discos rígidos
Para começar a reparar um disco rígido usando programas e utilitários especializados, primeiro você precisa entender os motivos de sua falha. Existem várias falhas clássicas, a saber:
— Violação de estrutura no conceito de arquivo
— Defeito ou dano aos arquivos do disco rígido
— Falhas e erros do programa
— Desaparecimento de informações e arquivos
Para resolver todos esses problemas, são utilizados os programas e utilitários mais populares:
- Vitória
- Outro
Regenerator é um programa bastante poderoso e poderoso que permite encontrar erros no sistema do disco rígido, bem como restaurá-lo. Atua principalmente em áreas danificadas onde ocorreram falhas e tenta restaurar registros e áreas danificadas. O programa não restaura informações que foram apagadas ou perdidas; ele trabalha para reparar áreas danificadas.
1. Inicie o aplicativo e selecione o disco com o qual trabalhar.

2. Na janela do DOS, selecione o tipo de digitalização e pressione o botão Enter.



Após todas as etapas, finalizamos a digitalização e o reparo da superfície do disco e observamos os resultados.

De acordo com especialistas, o HDD Regenerator no modo DOS pode restaurar completamente um disco rígido magnetizando a superfície do disco rígido. Isso resolve a maioria dos problemas associados a danos no disco.
Baixe o regenerador de HDD- http://www.softportal.com/software-17886-hdd-regenerator.html
Viktoria é um programa conhecido, de altíssima qualidade e, o mais importante, que lida rapidamente com muitos erros, perdas de sistema e falhas de setor no HDD. O programa funciona em duas variações:
— No modo DOS
— Em um aplicativo de janela do sistema operacional Windows
Em qualquer variação, o programa lida bem com um grande número de erros, ressuscitando arquivos perdidos e restaurando setores danificados.

Para trabalhar no programa você precisa:
1. Inicie o programa e selecione o disco com defeito.

2. Na guia inteligente especial, visualize as informações sobre o disco.

3. Após receber as informações, acesse a aba de teste e teste todas as áreas do disco por padrão. O tipo de teste deve ser Verificar.

4. Analise os erros recebidos, que estão marcados em vermelho (são falhas e setores que não funcionam).

5. Oculte setores que não funcionam e danificados usando o modo de operação Remapear.

Baixar Vitória- http://www.softportal.com/software-40873-victoria.html
Este programa é um excelente assistente para reparar um disco rígido. O Acronis Recovery Expert é bastante fácil de usar, possui uma interface amigável e funciona como um aplicativo normal. Além disso, ele pode criar uma mídia inicializável especial que reproduz arquivos quando o disco rígido apresenta mau desempenho. Este programa também suporta um grande número de arquivos de sistema e discos rígidos grandes.

Para trabalhar no programa você precisa:
1. Inicie o programa.

2. Selecione o modo de operação e recuperação (manual ou automático).

3. Selecione a partição excluída e danificada.

4. Selecione o método de busca para partições excluídas (rápido e completo).

5. Restaure a partição e repare o disco.

Baixe o Acronis Recovery Expert— http://soft.mydiv.net/win/download-Acronis-Recovery-Expert.html
Além desses programas, existem muitos outros aplicativos e utilitários que também ajudam a corrigir áreas problemáticas do disco rígido e a resolver muitos problemas com ele. Claro, a solução de primeira prioridade para pequenos problemas com um disco rígido é o ScanDisk, mas para problemas mais sérios, estes são os gigantes HDD Regenerator ou Viktoria. Esses programas podem definitivamente ajudá-lo a consertar seu disco rígido e você não precisará de nenhum técnico.
Antes de restaurar seu disco rígido, certifique-se de que não haja informações importantes nele. Por exemplo, considere dispositivos WD ou Seagate. Se eles apresentarem defeitos superficiais, até mesmo a leitura dos dados muitas vezes prejudica seu desempenho, de modo que pastas e arquivos muitas vezes ficam inacessíveis após a recuperação. Para salvar os dados, costuma-se primeiro fazer uma imagem setor por setor do HDD com um programa especial.
É melhor executar aplicativos para solução de problemas de outro computador, conectando o disco rígido danificado como backup ou inicializando a partir de uma unidade flash de recuperação.
Trabalhando com HDDScan
Um disco rígido moderno é um dispositivo muito confiável; portanto, se não houver queda, a probabilidade de o disco ser danificado fisicamente é extremamente baixa. Os utilitários de diagnóstico, ao verificar um disco rígido, confundem setores com uma soma de verificação escrita incorretamente para blocos defeituosos. Isso geralmente ocorre devido a uma queda na fonte de alimentação durante a gravação no HDD, unidade USB da Seagate, WD, etc., ou devido à má qualidade da fonte de alimentação em geral. Mas pode ser tratado mesmo que o disco se comporte como se estivesse morto. Vamos executar o HDDScan primeiro no modo de teste para determinar o número de setores defeituosos:
- Na janela principal do programa, clique no botão Nova Tarefa, que acessa os demais comandos disponíveis;
- Selecione o comando Testes Suface;

- Na nova janela, selecione o método de teste Read, que deixa todos os dados do usuário intactos;
- Clique em Adicionar teste para executar um teste de disco rígido.
A espera pode ser longa – pequenas unidades USB de 250 GB da WD, a Seagate levará cerca de 45 minutos para testar. O progresso da verificação pode ser observado na janela do Test Manager se você clicar duas vezes para abrir o RD-Read.
Ao final do teste, você poderá ver todos os setores defeituosos encontrados no disco rígido do computador. Eles estão marcados em vermelho e azul. Se houver, provavelmente sua estrutura é lógica e pode ser curada em casa.
Repetimos que o processo será acompanhado do apagamento total de todas as informações da Seagate. Portanto, se você ainda não salvou dados importantes em uma unidade USB externa, agora é a hora de começar a fazer isso para que novos dados excluídos não apareçam no dispositivo.
Um setor com tais defeitos é ilegível e só pode ser restaurado por escrita forçada de zeros. Isto é possível no modo de operação Erase. O HDDScan preenche completamente o disco da Seagate, setor por setor, com zeros, lê as informações e as compara com a soma de verificação. Se depois disso não houver erros ao acessar o setor defeituoso, o WD restaurará a funcionalidade e o sistema poderá usá-lo totalmente novamente se todos os dados excluídos forem gravados na unidade. Este modo é iniciado exatamente da mesma maneira:
- A janela Teste Suface é aberta;
- O método Apagar está selecionado;
- A verificação é iniciada usando o botão Adicionar teste.
Depois disso, com grande probabilidade, todos os setores lógicos do aparelho poderão ser curados de erros de leitura em casa, e pastas com informações poderão ser armazenadas com segurança no aparelho. A mídia fisicamente danificada como resultado de uma queda não pode ser reparada por nenhum programa.
Usando recursos avançados do Victoria
Muitas pessoas acreditam que este aplicativo gratuito é o melhor utilitário para ressuscitar HDDs WD e Seagate que possuem setores excluídos. Portanto, vale a pena descobrir como realizar o processo de recuperação do disco rígido usando Victoria. Ele pode ser executado no Windows, mas neste caso a probabilidade de tratar setores defeituosos com êxito é bastante reduzida.
Este modo é mais adequado para testar um disco rígido. Mas se você executar o Victoria a partir de uma unidade flash USB ou disco inicializável, provavelmente será capaz de restaurar ou prolongar a vida útil até mesmo de um Seagate HDD completamente morto. Além disso, uma unidade flash é muito conveniente para trabalhar com um laptop caso ele tenha parado de inicializar devido a setores defeituosos.
O programa para Windows e para instalação em uma unidade flash USB pode ser baixado no site do desenvolvedor. Uma imagem ISO pode ser implantada em uma unidade flash usando o utilitário UltraISO.
Testando o disco rígido usando Victoria
Como consertar setores defeituosos usando Victoria
O aplicativo de recuperação de disco rígido WD e Seagate funciona de maneira mais eficaz no modo DOS, portanto, é melhor inicializar o dispositivo a partir de uma unidade flash USB inicializável criada anteriormente com este programa.
Antes de fazer isso, certifique-se de alterar a configuração do BIOS de acordo ou use o menu de inicialização do laptop para selecionar a unidade flash como dispositivo de inicialização.
Depois disso:
- O programa é carregado a partir de uma unidade flash USB, para a qual na janela inicial selecione Victoria Russian for Desktop;
- Na janela principal do programa, selecione o disco desejado pressionando o P latino e movendo com as teclas para cima e para baixo;
- Confirme a seleção do HDD com a tecla Enter;
- Em seguida, insira o número do disco rígido (no programa é chamado de número do canal).
Pressione F4 para definir as configurações de digitalização.