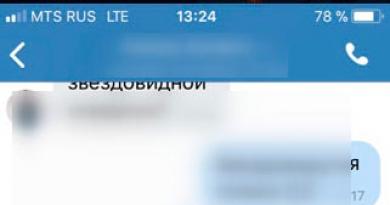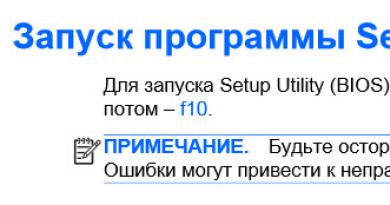Ako zistiť verziu DirectX. Ako zistiť, ktorý DirectX je nainštalovaný Zistite, ktorý directx je nainštalovaný v systéme Windows 7
Tento návod pre začiatočníkov vám povie, ako zistiť, ktoré rozhranie DirectX je nainštalované na vašom počítači, alebo presnejšie, ako zistiť, ktorá verzia DirectX sa momentálne používa vo vašom systéme Windows.
V článku sú uvedené aj ďalšie nejednoznačné informácie týkajúce sa verzií DirectX vo Windows 10, 8 a Windows 7, ktoré vám pomôžu lepšie pochopiť, čo sa stane, ak sa niektoré hry alebo programy nespustia, ako aj v situáciách, keď sa verzia, ktorú vidíte keď sa kontrola líši od toho, čo očakávate.
Systém Windows zvyčajne obsahuje niekoľko verzií rozhrania DirectX. Napríklad Windows 10 má štandardne nainštalovaný DirectX 12, aj keď použijete vyššie uvedený spôsob na zistenie verzie DirectX, uvidíte verziu 11.2 alebo podobnú (od Windows 10 verzie 1703 hlavné okno dxdiag vždy zobrazuje verziu 12, dokonca aj ak to nie je podporované).
V opísanej situácii nemusíte hľadať, kde stiahnuť DirectX 12, ale iba ak máte podporovanú grafickú kartu, uistite sa, že systém používa najnovšiu verziu knižníc, ako je popísané tu: (je tu tiež užitočné informácie v komentároch k tomuto článku).
Zároveň sa v pôvodnom systéme Windows štandardne používa veľa knižníc DirectX starších verzií - 9, 10, ktoré sa takmer vždy skôr alebo neskôr ukážu ako žiadané programami a hrami, ktoré ich používajú na prácu (ak chýbajú , používateľ dostáva správy, že chýbajú súbory ako d3dx9_43.dll, xinput1_3.dll).
Na stiahnutie knižníc DirectX týchto verzií je najlepšie použiť webový inštalátor DirectX zo stránky Microsoftu, viď.

Pri inštalácii DirectX pomocou:
- Vaša verzia DirectX nebude nahradená (v najnovšom systéme Windows sú jeho knižnice aktualizované pomocou Centra aktualizácií).
- Načítajú sa všetky potrebné chýbajúce knižnice DirectX, vrátane starších verzií pre DirectX 9 a 10, ako aj niektorých knižníc najnovších verzií.
Aby som to zhrnul: na počítači so systémom Windows je vhodné mať všetky podporované verzie DirectX až po najnovšiu podporovanú vašou grafickou kartou, čo zistíte spustením pomôcky dxdiag. Môže sa tiež stať, že nové ovládače pre vašu grafickú kartu budú podporovať novšie verzie DirectX, a preto je vhodné ich aktualizovať.
Len pre prípad: ak z nejakého dôvodu nemôžete spustiť dxdiag, mnoho programov tretích strán na prezeranie systémových informácií, ako aj na testovanie grafickej karty, zobrazuje aj verziu DirectX.

Je pravda, že niekedy zobrazujú presne najnovšiu nainštalovanú verziu a nie tú, ktorá sa používa. A napríklad AIDA64 zobrazuje nainštalovanú verziu DirectX (v sekcii s informáciami o operačnom systéme) aj podporovanú verziu v sekcii „DirectX - video“.
Mnoho používateľov pri inštalácii softvéru potrebuje vedieť, aké ovládače sú už nainštalované pre túto alebo iné aplikácie. Je to potrebné, aby sa staré palivové drevo nedalo namiesto nového. Ako zistiť, ktorý directx je nainštalovaný, si môžete prečítať v tomto článku.
Existujú dva spôsoby, ako zistiť, ktorú verziu ovládačov DirectX máte nainštalovanú, pričom každý z nich je jednoduchý a pohodlný svojím vlastným spôsobom.
Prvý spôsob, ako zistiť, ktorý directx je nainštalovaný
Windows obsahuje nástroj, pomocou ktorého môžete v systéme diagnostikovať prítomnosť nainštalovaných komponentov DirectX a zistiť, akú verziu majú. Ak chcete použiť tento nástroj, musíte urobiť nasledovné:
Druhý spôsob, ako zistiť, ktorý directx je nainštalovaný
Na internete je množstvo programov, ktoré dokážu diagnostikovať váš počítač, ukázať rozloženie komponentov a analyzovať softvér nainštalovaný na vašom PC. Najmä na kontrolu verzie directx existuje program, ktorý je distribuovaný zadarmo - PC-Wizard. Stiahnite si a nainštalujte program a po spustení a zhromaždení informácií vyberte „Konfigurácia“ a potom DirectX a uvidíte verziu nainštalovaného ovládača. Pozrime sa na príklad z iného počítača.
Čo je DirectX? Ide o sadu rozhraní API potrebných na riešenie problémov súvisiacich s programovaním v operačnej verzii Windows. Najčastejšie sa používa pri písaní hier, takže často novo vydané hry môžu fungovať iba pod novými verziami DirectX. Dnes budem hovoriť o tom, ako zistiť, ktorá verzia je nainštalovaná na vašom počítači alebo notebooku.
Prvá metóda
Na začiatok použijeme štandardný nástroj na diagnostiku komponentov, ktorý je zabudovaný do systému Windows. Ak to chcete urobiť, musíte použiť nástroj s názvom „Spustiť“ (Štart - Spustiť alebo Win + R). V okne, ktoré sa otvorí, zadajte slovo dxdiag a kliknite na tlačidlo OK.

Zobrazí sa okno, v ktorom môžete vidieť nielen verziu nainštalovaného DirectX, ale aj množstvo ďalších parametrov vrátane názvu počítača, modelu, výrobcu, veľkosti pamäte atď.

Druhá metóda
Ak z nejakého dôvodu nemôžete použiť vyššie uvedenú metódu, môžete použiť pomocné programy tretích strán. Existuje veľké množstvo takýchto programov, vezmite si aspoň legendárny EVEREST, ktorý zobrazuje úplne všetky informácie o vašom počítači.
Musíte nainštalovať program, potom ho spustiť a počkať, kým systém nezíska potrebné informácie. Prejdite do časti „Počítač“ - „Súhrnné informácie“ a na obrazovke sa zobrazia všetky informácie vrátane DirectX (pozri snímku obrazovky). V mojom prípade je program v angličtine, ale zdôraznil som hlavné body.

Mimochodom, nezabudnite aktualizovať DirectX hneď po jeho vydaní, aby ste vždy mohli hrať moderné hry.
DirectX je súbor knižníc a softvérových nástrojov, ktoré sa používajú na riešenie problémov súvisiacich s vydávaním aplikácií a hier pre operačný systém Windows. Každá verzia OS má nainštalovanú určitú generáciu tohto softvéru, ktorá zodpovedá možnostiam nainštalovanej grafickej karty. Každé ďalšie vydanie balíka API obsahuje všetky staršie knižnice, takže nemusíte inštalovať všetky vydania za sebou – stačí nainštalovať najnovší balík. Pozrime sa, ako môžete skontrolovať DirectX v systéme Windows 7 rôznymi spôsobmi.
Štandardné prostriedky
Operačné systémy Windows majú špeciálnu vstavanú funkciu, ktorá vám umožňuje zobraziť informácie o systéme, obrazovke, zvuku a vstupných zariadeniach. K tejto aplikácii môžete pristupovať dvoma spôsobmi: pomocou príkazu v okne Spustiť alebo spustením spustiteľného súboru. Zvážme obe možnosti.
Ak chcete skontrolovať DirectX v systéme Windows 7, musíte postupovať podľa týchto krokov:
- Spustite aplikáciu Run. Môžete to urobiť pomocou ponuky Štart a položky s rovnakým názvom v nej alebo pomocou kombinácie klávesov Win + R.
- V okne, ktoré sa otvorí, zadajte príkaz dxdiag a kliknutím na tlačidlo OK spustite požadovanú aplikáciu.
- Po určitom čase strávenom zhromažďovaním informácií sa vám zobrazí okno so štatistikou a
- Na prvej karte "Systém" je riadok "Verzia DirectX". Oproti nemu uvidíte číslo aktuálnej verzie softvéru, ktorá je nainštalovaná v počítači.
- Verzia, ktorá sa zobrazuje na prvej karte, však nemusí byť nevyhnutne tá, ktorú podporuje vaša grafická karta. Ak chcete nájsť informácie o podporovaných knižniciach, musíte otvoriť kartu Zobrazenie.
- Venujte pozornosť časti "Ovládače" a riadku DDI pre Direct3D. Oproti tejto položke je číslo generácie balíka API, ktorý podporuje vaša grafická karta.
Teraz viete, ako skontrolovať DirectX v systéme Windows 7 v dvoch smeroch - v tom, ktorý je nainštalovaný v počítači, a v tom, ktorý je podporovaný grafickým akcelerátorom vášho počítača.
Druhá štandardná možnosť
Môžete ho spustiť inými spôsobmi. Najprv môžete otvoriť systémový oddiel pevného disku a prejsť do adresára Windows a System32. V zozname všetkých súborov nájdite dxdiag.exe a otvorte ho.
Po druhé, používateľ môže použiť vyhľadávanie v ponuke Štart. Ak to chcete urobiť, otvorte ponuku a zadajte názov výkonného súboru. Keď sa objaví v zozname nájdených zhôd, spustite ho. V každom prípade môžete aplikáciu spustiť a skontrolovať verziu DirectX v systéme Windows 7. Popísané možnosti sú tiež vhodné pre všetky nasledujúce verzie operačného systému až do 10.

Programy tretích strán
Ak nie ste spokojní so štandardným kontrolným nástrojom, môžete na kontrolu informácií o systéme a hardvéri použiť pomôcku tretej strany. Jedným z takýchto programov je napríklad populárny AIDA64. Môžete si stiahnuť bezplatnú skúšobnú verziu a pozrieť si cez ňu verziu DirectX v systéme Windows 7.
Musíte spustiť program a vybrať „Operačný systém“ v hlavnom adresári s oddielmi. V ňom nájdite riadok s názvom softvéru, oproti ktorému bude napísaná nainštalovaná verzia.

Ak chcete zistiť, ktorá verzia je podporovaná vašou grafickou kartou, nájdite sekciu DirectX a otvorte kartu „Video“. Potom nájdite riadok "Hardvérová podpora". Oproti nemu môžete v systéme Windows 7 skontrolovať DirectX, ktorý váš grafický akcelerátor podporuje.
Najprv si definujme, čo je DirectX. Ide o balík multimediálnych technológií potrebných na spustenie multimediálnych aplikácií a hier na počítači alebo notebooku.
Na spustenie hry je často potrebné aktualizovať verziu Direct.
Vo väčšine prípadov je veľa hračiek nainštalovaných na modernom zariadení sprevádzaných aktuálnym balíkom Direct, ale ak to nebolo zistené, musíte nezávisle vidieť, aká najnovšia verzia bola nainštalovaná v operačnom systéme.
Aktualizácia balíka pomáha dosiahnuť lepšiu grafiku v počítačových hrách za predpokladu, že je v počítači nainštalovaná výkonná grafická karta.
To znamená, že napríklad hra vyžaduje DirectX 9 a osoba si nainštaluje verziu 10 a zároveň bude grafická karta slabá a výrazné zmeny nebudú viditeľné.
Pokyny uvedené nižšie na kontrolu nainštalovanej verzie rozhrania DirectX budú fungovať pre operačný systém Windows 7.
Pomocou diagnostického nástroja DirectX
Najprv musíte kliknúť na tlačidlo „Štart“ v ľavom dolnom rohu obrazovky a tam do poľa „Hľadať súbory a programy“ zadať dopyt, napríklad dxdiag.
 Po zadaní príkazu musíte stlačiť kláves „Enter“ na klávesnici.
Po zadaní príkazu musíte stlačiť kláves „Enter“ na klávesnici.
 Ďalej sa otvorí špeciálne okno, v ktorom môže osoba ľahko vidieť nainštalovanú verziu DirectX v počítači na karte „Systém“.
Ďalej sa otvorí špeciálne okno, v ktorom môže osoba ľahko vidieť nainštalovanú verziu DirectX v počítači na karte „Systém“. 
Použitie pomocného softvéru
Tradičné metódy overovania nie sú vhodné pre všetkých, niektorí ľudia radi overujú výsledky pomocou špeciálnych nástrojov. A z tohto dôvodu je program ako Astra32 často vhodný na kontrolu verzie DirectX.
Tento softvér je distribuovaný bezplatne a na oficiálnom zdroji je možné stiahnuť si Portable (verziu, ktorá nevyžaduje inštaláciu). Po spustení tohto softvéru na vašom počítači sa spustí skenovanie systému. Po dokončení skenovania môžete na hlavnej obrazovke v prvom okne zistiť nainštalované rozhranie DirectX na vašom počítači.
 Kontrola trvá približne minútu a výsledok sa zobrazí v hlavnom okne.
Kontrola trvá približne minútu a výsledok sa zobrazí v hlavnom okne.
Sú chvíle, keď ľudia nepotrebujú zobraziť nainštalovanú verziu, ale úplne ju odstrániť zo svojho počítača.
Túto súčasť môžete z počítača úplne odstrániť pomocou súčasných programov ako „DirectX Killer“ alebo „DirectX Happy Uninstall“. Uvedené nástroje nemajú veľa funkcií, ale s hlavnou úlohou sa vyrovnajú na sto percent.
Teraz už nemusíte dlho zisťovať, prečo sa zakúpená hra so systémovou chybou nemusí spustiť; stačí si prečítať informácie uvedené v tomto článku a zistiť, či je potrebné používať Direct.
Teraz sa každý môže naučiť, ako správne skontrolovať, ktorá smernica je nainštalovaná na fungujúcom počítači. Okrem operačného systému Windows 7 môžete Direct X ľahko zistiť aj v iných verziách systému Windows (XP, 10 atď.).