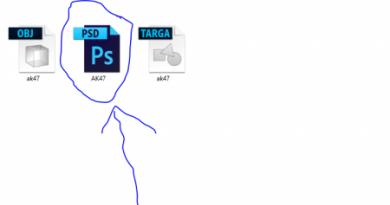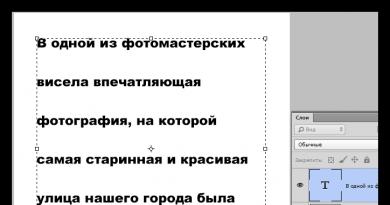Prečo je počet snímok za sekundu vo World of Tanks nízky. Nastavenie prenosného počítača pre hru (nízke FPS v boji) - Prime World User Support Prečo je fps nízke?
Ak máte radi špičkové 3D hry na počítači, potrebujete ten najlepší výkon. Táto otázka znamená míňať veľa peňazí na dobré počítačové zariadenia, predovšetkým grafickú kartu. Zlepšíte výkon svojho počítača alebo notebooku bez toho, aby ste míňali veľa peňazí, alebo ešte lepšie, bez toho, aby ste nič míňali?
Čo je FPS v hrách?
Skratka znamená „frames per second“ a označuje, koľko snímok dokáže grafická karta zobraziť každú sekundu a/alebo koľko snímok dokáže zobraziť váš monitor. Prvý závisí od výkonu grafickej karty a druhý úplne závisí od obnovovacej frekvencie monitora.
V každej hre FPS určuje podobnú situáciu. Čím vyššie FPS, tým plynulejšia a pohotovejšia bude hra. Naopak, nízke FPS spôsobí, že sa hra zadrháva, mrzne, spomaľuje a sťažuje a spríjemňuje hranie. Ak ste novým hráčom, či už ide o stolný počítač, konzolu alebo oboje, určite budete počuť alebo vidieť skratku „FPS“, ktorá sa používa v diskusiách o hrách a hardvéri.
Hodnotenia FPS sú zaokrúhlené nahor:- 30 je najbežnejšia snímková frekvencia, ktorá sa vyskytuje vo väčšine konzolových hier a niektorých počítačoch nižšej kategórie. Toto sa tiež považuje za minimálnu úroveň, aby hra bola bez oneskorenia a hrateľná, hoci väčšina ľudí si nevšimne žiadne koktanie, kým FPS neklesne na alebo pod 20.
- 60 – 60 FPS, ktoré sa často považuje za ideálnu snímkovú frekvenciu, je možné dosiahnuť iba na konzolách v niektorých dobre optimalizovaných hrách, zatiaľ čo slušný herný počítač bude schopný získať 60 snímok vo väčšine hier, hoci hry AAA môžu vyžadovať určitý stupeň ladenia. Toto je tiež maximálna snímková frekvencia zobrazovaná na bežných monitoroch a televízoroch.
- 120 – Dosiahnuteľné iba na špičkových herných počítačoch, ktoré sú pripojené k monitorom s obnovovacou frekvenciou 144 Hz, 120 FPS je výrazne plynulejších ako 60 FPS. Vďaka vysokým hardvérovým nárokom a nevyhnutne vysokým cenám zostáva obľúbený iba medzi nadšenými hráčmi.
- 240 je maximálna snímková frekvencia, ktorú môžete dnes získať, 240 FPS je viditeľných iba na monitoroch s obnovovacou frekvenciou 240 Hz, rovnako ako 120 FPS je viditeľných iba na 144 Hz monitoroch. Rozdiel medzi 120 FPS a 240 je prakticky nerozoznateľný. To spolu s ešte vyššími nákladmi na hardvér objasňuje, prečo je 240 snímok za sekundu určené len pre malý počet herných nadšencov.
Aký je rozdiel medzi snímkovými frekvenciami?
 Stredná a vysoká obnova obrazovky
Stredná a vysoká obnova obrazovky Prečo je vysoká FPS dôležitá?
Najmä v strelcoch. Ale môže to byť viac alebo menej, ako očakávate. Niektorí používatelia nemusia dostať vôbec žiadne vylepšenia.
Predstavte si, že sledujete niečo, čo beží rýchlosťou 1 FPS. To znamená, že každú sekundu uvidíte iba jeden obrázok, ktorý bude pripomínať skôr prezentáciu ako video. Nielen vysoká snímková frekvencia ovplyvňuje plynulosť obrazu, ale aj vizuálny potenciál, najmä animáciu. Pokiaľ má hra prirodzenú animáciu, bude sa zobrazovať plynulo s vysokým FPS. Na starších hrách s drsnejšími animáciami môže obraz pôsobiť trhane.
Ako pomáha vysoké FPS?
Keď na obrazovke uvidíte viac snímok, budete môcť rýchlejšie reagovať na akékoľvek zmeny, ktoré nastanú. Responzívne herné prostredie umožňuje lepšie pozorovanie a analýzu v reálnom čase.
V niektorých prípadoch, ak vaša online hra začne trhať a postava sa jednoducho zasekne za obrazovkou, môže ísť o hardvérový problém. Vyskytol sa problém so smerovačom alebo poskytovateľom internetu.Čím vyššie FPS, tým lepšie?
Väčšina by sa jednohlasne zhodla, že čím vyššie, tým lepšie. Pravdou ale je, že niekedy je v niektorých prípadoch lepšie nižšie FPS.
Prečo potrebujete vysoké FPS?
- Plynulosť – Ak má počítač problém s udržaním konštantnej snímkovej frekvencie a má teda časté prepady FPS, bolo by príjemnejšie obmedziť ju na 30. Získate tak plynulejší obraz.
- Ponorenie. Väčšina filmov sa natáča rýchlosťou 24 snímok za sekundu, takže 30 snímok za sekundu môže dať hre viac filmový pocit. V niektorých starších hrách alebo tých, ktoré nepoužívajú technológiu snímania pohybu, sa môžu animácie zdať pri vysokých frekvenciách príliš neohrabané.
Programy na zvýšenie FPS
Táto metóda vytlačí posledný z grafickej karty. Rýchlejšia a plynulejšia grafika je vo všeobecnosti žiadanejšia ako najnovšie grafické triky. Najmä ak hráte online hry pre viacerých hráčov. Najlepšie FPS – 60 snímok za sekundu, maximálna obnovovacia frekvencia väčšiny obrazoviek a monitorov prenosných počítačov. Buďte trpezliví pri dokončení všetkých bodov optimalizácie.
Návod je vhodný na zvýšenie snímkovej frekvencie slabých počítačov a notebookov s nainštalovaným Windows XP, Windows 7 - 8.1 alebo Windows 10.Vylepšenia na prispôsobenie grafiky
 Musíte ísť do nastavení hry a nastaviť grafiku na minimum
Musíte ísť do nastavení hry a nastaviť grafiku na minimum Nastavením grafiky na nižšiu kvalitu sa hra zvýši a zvýši sa FPS. Niektoré optimalizácie sú dôležitejšie ako iné. Zníženie správneho nastavenia prinesie stabilných 60 fps bez následného poklesu kvality grafiky.
Pravdepodobne začnete so špeciálnymi efektmi – dynamickými tieňmi, odrazmi, kvalitou vody, rozmazaním pohybu a kvetmi. Ďalšie exotické efekty ako Nvidia PhysX a AMD TressFX by mali byť úplne vypnuté. Pozrite sa tiež na zníženie vzdialenosti a hustoty objektov, nastavenia, ktoré sú obzvlášť dôležité v hrách s otvoreným svetom, ako sú Grand Theft Auto V a Skyrim.
Trhanie obrazovky je možné, keď výstup snímok grafickej karty nie je synchronizovaný s . Keď sa to stane, jednoducho povoľte V-sync buď na ovládacom paneli grafickej karty alebo v ponuke nastavení hry.
Najrýchlejší spôsob, ako vidieť progresívny nárast FPS bez akýchkoľvek investícií, je jednoducho spustiť hru v nižšom rozlíšení. Ak má váš monitor rozlíšenie 1 920 x 1 080, môžete ho resetovať na 1 680 x 1 050 alebo 1 366 x 768, aby ste videli určité zlepšenie FPS. Vďaka tomu bude grafika menej príjemná a mnohí hráči sa radšej vrátia k pôvodnému rozlíšeniu, aby znížili potrebu vyhladzovania.
Mnoho počítačových hier nemá dodatočné vizuálne možnosti, najmä ak boli prenesené z herných konzol. Môžete skúsiť manuálne upraviť nastavenia 3D v systéme Windows pomocou softvéru od dodávateľa grafickej karty. K dispozícii sú aj bezplatné programy ako Nvidia GeForce Experience a Razer Cortex. Ktoré ponúkajú vopred vylepšené nastavenia pre optimalizáciu FPS v populárnych hrách.
Nízke FPS môžu spôsobiť aj nainštalované herné mody, najmä ak poskytujú grafické vylepšenia.Zvýšte FPS zatvorením aplikácií na pozadí
 Zatvorenie aplikácií na pozadí prostredníctvom nastavení systému Windows
Zatvorenie aplikácií na pozadí prostredníctvom nastavení systému Windows Ak je to možné, pred hraním vždy zatvorte aplikácie operačného systému na pozadí. Tým sa uvoľnia cykly pamäte procesora vášho počítača, takže si môžete naplno vychutnať rýchlejšie a plynulejšie hranie. Režim na pozadí zahŕňa často spustené programy, dokonca aj bez viditeľného okna na pracovnej ploche. Čo zvyšuje zaťaženie systému ako celku. Pamäťovo náročné programy ako iTunes, Google Chrome a Microsoft Office spúšťajú „pomocnú“ aplikáciu, ktorá udrží program v chode aj po zatvorení okna. Skontrolujte upozornenia alebo správcu úloh, nájdite nepotrebný softvér a zatvorte ho. Neškodné programy dodávané s myšou alebo klávesnicou môžu spomaliť váš systém.
Mierne zvýšenie FPS v hrách je ovplyvnené mnohými programami Windows, ktoré pri inštalácii pridávajú funkciu automatického spustenia a môžu neustále bežať na pozadí. V systéme Windows 7 a staršom stlačte súčasne tlačidlo Windows a „R“, potom napíšte „msconfig“ a „enter“, čím otvoríte konfiguračné okno. Prejdite na kartu Spustenie, vypnite všetko, čo nepotrebujete, a reštartujte počítač. Vo Windowse 8 a novšom je to ešte jednoduchšie: Stačí stlačiť Ctrl + Shift + Esc, čím otvoríte Správcu úloh a kliknete na kartu Po spustení. Ak neviete, čo je položka v zozname, hľadajte na internete. Je pravdepodobné, že túto otázku už niekto položil.
Ovplyvňuje aktualizácia ovládačov FPS?
 Veľký vplyv na FPS majú neaktualizované ovládače
Veľký vplyv na FPS majú neaktualizované ovládače Nvidia a AMD sa snažia pravidelne aktualizovať ovládače pre svoje grafické karty. Najnovšie ovládače zlepšujú výkon, najmä pre nové hry. Nájdite najnovšiu verziu. Uistite sa, že ovládače zodpovedajú vášmu OS, ako aj konkrétnemu modelu grafickej karty. Ak je model karty neznámy, obaja výrobcovia ponúkajú nástroj na automatickú detekciu na získanie správneho balíka.
Nové ovládače môžete vždy nájsť a stiahnuť z oficiálnej webovej stránky výrobcu grafickej karty.
Ak používate prenosný počítač s integrovanou grafikou Intel, pravdepodobne neuvidíte aktualizované ovládače. Oplatí sa pozrieť na oficiálnu stránku, či nie je niečo nové.
Výrobcovia grafických kariet niekedy robia chyby pri zlepšovaní nových ovládačov, čo negatívne ovplyvní FPS hier. Ak zrazu uvidíte zníženú snímkovú frekvenciu alebo chyby textúry, skúste úplne odinštalovať grafický ovládač, stiahnite si staršiu verziu a použite ju. Nvidia aj AMD ponúkajú archivované verzie svojich balíkov ovládačov.
Nastavenie grafiky novej grafickej karty
Zvýšenie FPS – vyžaduje investície
Je grafická karta na hranie drahá?
Ak ste si už vybrali drahšiu grafickú kartu, ďalším FPS pokrokom je výber procesora a RAM. (Procesory notebookov sa nedajú vymeniť, ale väčšina má jeden slot DIMM pre RAM). Rýchlejší procesor zvýši snímkovú frekvenciu, ale nie tak ako vylepšená grafická karta. Viac pamäte RAM umožní počítaču efektívnejšie spravovať operačný systém a aplikácie.
K dispozícii sú pokročilejšie programy na zlepšenie grafiky a výkonu. Ide o grafické karty s konfiguráciou Crossfire alebo vývojom chladiacich systémov (Viac podrobností :) procesora a grafického procesora na pretaktovanie. Ale to už je priveľa. Predchádzajúce parametre by mali poskytnúť viac než dostatočné zvýšenie rýchlosti v hrách na slabom počítači. Ak hráte v kvalite 1080p, získate zvýšenie o 60 FPS.Urobili ste všetko správne? Zrýchlená grafika a zvýšený nárast fps na seba potom nenechajú dlho čakať, a to ako na predinštalovaných hrách, tak aj v prehliadačoch.
Spory o tom, koľko toho treba na pohodlnú hru, budú nekonečné, pretože každý má pre pohodlnú hru svoje vlastné chápanie. Niektorí ľudia považujú prezentácie za celkom pohodlné na prehrávanie. Toto je presne ten prípad, o ktorom nebudete vedieť, kým to neskúsite. Nepredstieram, že v tomto článku odhaľujem absolútne pravdy a nebudem tvrdiť nič ako neodškriepiteľné pravidlo, ale dnes musíme ešte vyvrátiť jeden mýtus – je 60 fps pohodlných?

Klasický GIF zobrazujúci rozdiel medzi plynulosťou snímkovej frekvencie. Problém je ale bohužiaľ v tom, že väčšinou nemá zmysel zaraďovať 120 fps do porovnávania, pretože to málokto potrebuje, pretože tí, čo vedia, čo je 120Hz a 100+ fps, tak to nepotrebujú a tí, čo majú 60Hz monitory nič neuvidia. Vysvetlím, pozrite sa na trhnutia, ktoré si všimnete medzi 60 a 24 snímkami, rozdiel medzi 150 a 60 je približne rovnaký.
Osobne som mal 60Hz monitor, mal som aj štvorcový monitor s obnovovacou frekvenciou 75Hz a teraz mám 144Hz monitor, ktorý ma stál v roku 2011 alebo 2012 len 9k rubľov. Teraz, ak sa nič nezmenilo, lacný herný monitor so 144 Hz je možné zakúpiť za najmenej 16 000 rubľov. Mal som určite šťastie s načasovaním nákupu, ak by som čakal rok alebo rok a pol, kúpil by som ho za 20. Ak hovorím za seba, monitor sa rozhodne ospravedlňuje viac ako úplne. Z oka to dosť krváca pri práci so 60Hz monitormi po domácom monitore so 144. A hranie hier je veľmi príjemné, keď framerate v nich presiahne 120-150, napríklad CSGO, Overwatch, DOOM na Vulkan API. Jasne pochopíte, ako zle vyzerá plynulosť obrazu v skutočnosti a ako tým trpí herný zážitok pri hraní s nízkou snímkovou frekvenciou a osviežením monitora. Pozrite si tento GIF, jasne ukazuje, aká vysoká frekvencia je dôležitá pre rýchle a aktívne hry. Vidíme, že čím aktívnejší pohyb, tým výraznejšie trhanie. Preto sa vždy snažím konfigurovať hry pre FPS, pričom niekedy obetujem časť krásy hier. 60fps je extrémne nevhodné pre rýchle online hry, ako sú strieľačky alebo závodné či iné rýchle hry. Pri 60 fps sa dá hrať pre jedného hráča proti počítaču, potom áno, ale v online hrách je FPS veľmi dôležité a malo by ho byť veľa, potom vysvetlím prečo.
A potom majitelia 60Hz monitorov povedia, že áno, je to pohodlné a hráme s tým všetky hry a sme pohodlní. Majitelia lepších monitorov, napríklad 120/144 Hz, si ale povedia, že 60fps je vtip. Ale v skutočnosti sa kurčatá smejú na obmedzení FPS na hodnoty frekvencie vašej obrazovky, monitor vraj aj tak neukáže viac FPS. Existuje jedno tvrdenie, ktoré platí pre snímky za sekundu rovnako ako pre peniaze a najlepšie sa hodí - Čím väčšie, tým lepšie. Bez ohľadu na obnovovaciu frekvenciu monitora by počet snímok za sekundu mal byť koľko to len pôjde. Na svojom 60Hz monitore môžete hrať pri 300 fps – hrajte pri 300, ak obmedzíte snímkovú frekvenciu na vašu frekvenciu, napríklad 60, tak to vašej grafickej karte nič neuľahčí. Preto odmietame aspoň jeden dôvod na obmedzenie FPS. Poďme ďalej – monitor stále neukáže viac. Áno, nestihne ukázať každý vyrenderovaný rám, ak ich bude veľa, ale tým vôbec neutrpíme, ale naopak, budeme ťažiť. Čím vyššia je snímková frekvencia (snímková frekvencia), tým plynulejší je obraz, presnejšie sú vaše pohyby s myšou alebo joystickom a tým lepšia je odozva hrania vo všeobecnosti. Preto dostaneme, že - Snímkovú frekvenciu nie je potrebné obmedzovať na obnovovaciu frekvenciu vášho monitora. Experimentálne bolo overené, že 60fps pri 60Hz vyzerá a hrá oveľa horšie ako 100fps pri 60Hz. Nech je rámov čo najviac. Okrem toho v každej hre dochádza k poklesu FPS v závislosti od množstva udalostí alebo príchodu na nové miesto a je lepšie klesnúť zo 100 na 70 ako zo 60 na 30, súhlasíte?

Vo všeobecnosti je mýtus, že 60fps je pre hry pohodlná snímková frekvencia a v prvom rade je to prospešné hmm.. skúsme sa zamyslieť, kto by z toho mohol profitovať? Presne tak, ak ste uhádli, vývojári. Čím nižšie FPS vám poskytnú ako pohodlné, tým menej práce na optimalizácii budú musieť vykonať. Mýtus o pohodlných 60 snímkach za sekundu aktívne podporujú, vrátane konzolistov, ktorí vo všeobecnosti hrajú rýchlosťou 30 snímok za sekundu, hovoria, že vo všeobecnosti máme 30 a sme s nimi v pohode, ale 60 je všeobecne tučné, ale tam majú samostatný príbeh; bežne hrajú na televízoroch s nízkou obnovovacou frekvenciou Obrazovka má niekedy aj 50Hz, navyše vstavané čipy v televízoroch pomáhajú vyhladzovať ostrý obraz. Ten istý starý Philips už mal funkciu HD Natural Motion, o moderných televízoroch ani nehovoriac. Ale vráťme sa k našim ovečkám. V skutočnosti je podpora tohto mýtu výhodná takmer pre každého, od výrobcu monitora (ktorý nebude musieť míňať peniaze na podporu vysokých obnovovacích frekvencií obrazovky) až po vývojárov, aby každý hral pri 60fps a na 60Hz monitore, vtedy ste vyhrali Nemusíte pridávať veľa funkcií a optimalizovať hru tak, aby produkovala vysoké obnovovacie frekvencie s hardvérovými možnosťami. Urobiť port z konzoly, keď má každý 144Hz monitory sa stáva ešte náročnejším, pretože ľudia budú požadovať, aby framerate nebol 60, ale napríklad 100. Výborným príkladom je port NFS Rivals, boli takí leniví niečo meniť s framerate, že hra spočiatku funguje v 30 fps a to je všetko a nie až tak veľa používateľov hry začalo byť rozhorčených a pýtať si aspoň 60 (hoci 60 je na preteky málo). Tancovaním s tamburínami a písankami v parametroch skratky, ktorá spúšťa hru, by ste mohli urobiť vytúžených 60. Tí, ktorí hovoria, že 60 fps a menej je pohodlných, buď nehrali na bežnom monitore s fps nad stovkou, alebo sú neúprimní a nechcú priznať, že majú zlý monitor alebo žehličku. V skutočnosti je mýtus, že 60 snímok za sekundu je pohodlný framerate, v hlave takmer každého a, bohužiaľ, je veľmi ťažké s tým bojovať. Pretože snímkové frekvencie, obnovovacie frekvencie monitora, oneskorenie odozvy monitora, vertikálna synchronizácia, vopred pripravené snímky atď., atď. sú tak komplexnou oblasťou, že je oveľa jednoduchšie pevne vraziť do hlavy, že 60 snímok je pohodlných a už nie a vy môžete naďalej pohodlne žiť bez toho, aby ste nič robili. Herné monitory si však získavajú na obľube, dokonca sa už objavujú aj také “CHÁPANIA” ako G-Sync a Free-Sync a vývojárom neostáva nič iné, len začať odstraňovať svoje FPS zámky a optimalizovať hry na 100fps. 100fps je pohodová hra aj na 60Hz, nehovoriac o 144. Preto v roku 2017 považovať 60fps za komfortných aj pri 60Hz monitore nie je veľmi moderné. V skutočnosti 60 snímok za sekundu nebolo nikdy pohodlné, len si teraz čoraz viac ľudí kupuje herné hry buď s Gsync alebo iba 120 Hz, a hrať hry, kde je napríklad 60 snímok za sekundu blokované alebo nižšie, je jednoducho nechutné. Preto by som rozdelil populárne snímkové frekvencie do nasledujúcich kategórií:
30 snímok za sekundu – vôbec nič dobré, prezentácia, zlý herný zážitok
60 snímok za sekundu – znesiteľné minimum, priemerná plynulosť obrazu, priemerný herný zážitok
100+ snímok za sekundu – pohodlná snímková frekvencia pre moderné hranie, dobrá plynulosť obrazu a príjemný herný zážitok.
Ak je počas bitky FPS na vašom notebooku vždy príliš nízka, odporúčame vám postupovať podľa týchto krokov:
I. Uistite sa, že počítač spĺňa systémové požiadavky.
II. Nastavte si vysokovýkonný energetický plán.
III. Vypnite všetky systémové a internetové programy, ktoré znižujú výkon.
IV. Skontrolujte, koľko grafických kariet je nainštalovaných v prenosnom počítači.
V. Prepnite grafickú kartu na samostatnú.
Va. Pokyny pre grafické karty Nvidia.
Vb. Pokyny pre grafické karty AMD.
VI. Ak všetko ostatné zlyhá, vytvorte podporný lístok.
ja Najprv sa uistite, že je váš laptop kompatibilný.
II. Vysoko výkonný energetický plán.
1. Kliknite na "Štart".
2. Prejdite na Ovládací panel > Systém a zabezpečenie.
3. Zvoľte "Možnosti napájania".
4. Nastavte na „Vysoký výkon“. V prípade potreby upravte jas monitora, pretože jas sa môže pri prepínaní výkonu zmeniť.
III. Vypnite všetky systémy znižujúce výkon a internetové programy
Antivírusy (ako posledná možnosť), klienti na sťahovanie súborov (napríklad: uTorrent, Download Master, Zona, FlashGet a iné), programy poskytujúce textovú a hlasovú komunikáciu (napríklad: Skype, ICQ), zatvorenie prehliadača a iné nepotrebné aplikácie. Najmä v tejto situácii stojí za to vyzdvihnúť antivírus, pretože počas hry kontroluje rôzne súbory a to do určitej miery zaťažuje systém.
IV. Ak chcete zistiť počet grafických kariet na prenosnom počítači, postupujte takto:
1. Kliknite na tlačidlo Štart, do vyhľadávacieho panela zadajte slovo „zariadenie“ (bez úvodzoviek) a zo zoznamu výsledkov vyberte „Správca zariadení“.


Ak sú uvedené dva grafické adaptéry, znamená to, že váš prenosný počítač podporuje prepínanie medzi grafickými kartami.
Ak je v zozname iba jeden grafický adaptér, prenosný počítač takéto prepínanie najčastejšie nepodporuje.
V. Prepínanie grafických kariet
Takže sme zistili, že notebook spĺňa systémové požiadavky hry, dokáže prepínať medzi grafickými kartami a má správny plán napájania. Teraz musíte správne nakonfigurovať grafickú kartu pre hru, pretože s najväčšou pravdepodobnosťou prenosný počítač automaticky používa vstavanú grafickú kartu Intel, čo spôsobuje zníženie FPS. Ak chcete použiť samostatnú grafickú kartu, musíte postupovať podľa týchto pokynov:
Va. Ovládací panelNvidia. Pre grafické kartyNvidiaGeForce
Ak má váš systém grafickú kartuAMDRadeon alebo lenIntel, potom prejdite do časti Vb.
Uistite sa, že sú na vašom notebooku nainštalované najnovšie ovládače pre grafickú kartu Nvidia GeForce. Na inštaláciu/aktualizáciu ovládačov výrobca odporúča použiť program GeForce Experience, ktorý sleduje vydanie nového ovládača pre vašu grafickú kartu a automaticky ho aktualizuje. Po nainštalovaní ovládača cez GeForce Experience nezabudnite reštartovať počítač.
Grafické karty Nvidia GeForce sa konfigurujú prostredníctvom ovládacieho panela Nvidia.
Ak chcete otvoriť tento panel, kliknite pravým tlačidlom myši na pracovnú plochu a v kontextovom okne vyberte položku „NVIDIA Control Panel“.

1. V ovládacom paneli prejdite na kartu „Spravovať nastavenia 3D“. V Globálnych nastaveniach nastavte procesor Nvidia ako preferovaný procesor a kliknite na tlačidlo Použiť.

2. Prejdite na kartu „Nastavenia programu“. V prvej položke kliknite na Pridať a potom na Prehľadávať. Nájdite Castle.exe (nachádza sa v priečinku hry PrimeWorld\Castle\Castle.exe) a PW_Game.exe (nachádza sa v priečinku hry PrimeWorld\PvP\Bin\PW_Game.exe), potom kliknite na „Pridať vybraný program“.
V druhej možnosti vyberte z rozbaľovacej ponuky "Nvidia High-Performance Processor".

Dôležité! Po pridaní Castle.exe kliknite na „Apply“, potom pridajte PW_Game.exe a tiež kliknite na „Apply“.
Reštartujte počítač a spustite hru. Ak nezaznamenáte zvýšenie FPS alebo nie je významné, postupujte takto:
Spustite ovládací panel Nvidia. Prejdite na kartu „Upraviť nastavenia ukážkového obrázka“, vyberte „Vlastné nastavenia so zameraním na:“ a posúvajte posúvač úplne doľava, kým sa nezobrazí „Výkon“. Kliknite na „Použiť“, reštartujte počítač a spustite hru.

Vb. ATI Catalyst Control Center. Pregrafické kartyAMD Radeon
Ak váš systém obsahuje iba grafickú kartuIntel, potom prejdite na oddiel VI.
Pred spustením nastavení sa uistite, že sú na vašom notebooku nainštalované najnovšie ovládače grafickej karty AMD Radeon. Ak chcete nainštalovať\aktualizovať ovládače, stiahnite si pomôcku na určenie najvhodnejších ovládačov pre váš systém Autodetekcia ovládačov AMD z oficiálnej stránky AMD. Pomôcka nevyžaduje inštaláciu - stačí ju spustiť a automaticky ponúkne stiahnutie potrebného ovládača. Po nainštalovaní ovládača nezabudnite reštartovať počítač.
Ak chcete zmeniť nastavenia prepínania grafickej karty v ATI Catalyst Control Center, postupujte takto:
1. Kliknite na tlačidlo Štart a do vyhľadávacieho poľa zadajte text CCC (v anglickom rozložení), potom zo zoznamu výsledkov vyberte CCC – Rozšírené:
2. V ponuke Catalyst Control Center vyberte Switchable Graphics.
3. Zvoľte Prehľadávať a vyhľadajte spustiteľný súbor pre aplikáciu, ktorú chcete nakonfigurovať. V našom prípade sú to spustiteľné súbory Castle.exe (umiestnené v priečinku s nainštalovanou hrou PrimeWorld\Castle\Castle.exe) a PW_Game.exe (umiestnené v priečinku s nainštalovanou hrou PrimeWorld\PvP\Bin\PW_Game. exe).
Zmeny, ktoré vykonáte, sa okamžite použijú. Reštartujte počítač a spustite hru.
Pri spustení hry nezabudnite zavrieť všetky nepotrebné programy.
Ak sa po dodržaní odporúčaných pokynov úroveň FPS nezmení, prepnite hru do režimu okna a znížte nastavenia grafiky na minimum.
VI. Ak pokyny nepomohli zvýšiť FPS
Vytvorte požiadavku s podpornou službou, okamžite k žiadosti priložte súbor a podrobný popis problému (za akých podmienok zvyčajne dochádza k strate, zamrzne zvuk spolu s obrazom atď.). Uveďte tiež, ktoré pokyny ste už dokončili.
Trojité ukladanie do vyrovnávacej pamäte- spôsob zobrazovania obrázkov v počítačovej grafike, ktorý zabraňuje alebo znižuje počet artefaktov. Trojité ukladanie do vyrovnávacej pamäte umožňuje rýchlejší výstup obrazu v porovnaní s dvojitým ukladaním do vyrovnávacej pamäte.
Je však potrebné poznamenať, že obe tieto možnosti by mali byť povolené, ak máte dostatočne výkonnú grafickú kartu. Urobte si testy a pochopíte. ja napr pri všetkých testoch som nechal zapnutú vertikálnu synchronizáciu a trojitú vyrovnávaciu pamäť- takto sa mi zvysili FPS, niekedy velmi vyrazne (v zavislosti od lokality).
Systém a prostredie
Pre pohodlnú hru je veľmi dôležité, aby hra mala dostatok RAM. Ak máte 2 GB RAM alebo menej, dôrazne odporúčam zatvoriť VŠETKY programy, ktoré nepotrebujete, ako sú ICQ, Skype, defragmentátory na pozadí, miniaplikácie na ploche, prehrávače (najmä iTunes) a ďalší nepotrebný softvér.
Niektoré antivírusy a firewally majú tiež režim „Hra“, v ktorom bude prevádzka systému optimalizovaná tak, aby ho antivírus nespomaľoval.
Vo všeobecnosti je cieľom uvoľniť čo najviac pamäte RAM. Pomocou kombinácie môžete vstúpiť aj do správcu úloh CTRL+Shift+ESC(súčasne) a uvidíte, ktoré procesy spotrebúvajú viac zdrojov RAM a CPU. Len prosím, neuzatvárajte procesy, ktorých účelom si nie ste istí! To môže spôsobiť zlyhanie systému.
Ako som vykonal testy FPS vo World of Tanks
Urobil som sériu testov, meral FPS s rôznymi nastaveniami grafiky. Okrem nastavení samotnej hry som súbor upravil preferencie.xml a tiež zmenili nastavenia grafickej karty, o ktorých sme už hovorili vyššie.
Účel testu- nastavte optimálne nastavenia na získanie maximálneho FPS v hre World of Tanks. Tieto testy si môžete urobiť aj sami, aby ste si nastavili najvyššie možné nastavenia grafiky pre pohodlnú hru, takže článok bude veľmi podrobný. Dôrazne odporúčam, aby si každý urobil rovnaké testy, pretože každý má iný hardvér a rovnaké nastavenia hry nemusia na rôznych počítačoch fungovať rovnako.
Na meranie FPS som použil program Fraps(fraps.com), ktorý, mimochodom, dokáže nahrávať aj video, no pre naše úlohy túto funkciu nepotrebujeme. Môžete sa samozrejme riadiť počítadlom snímok za sekundu zabudovaným v hre, ale Fraps má jednu nepopierateľnú výhodu.
Hovoríme o zaznamenávaní indikátora FPS do súboru denníka, čo je pre môj test veľmi výhodné, pretože jasne ukazuje štatistiku FPS. Protokolovanie sa vykonáva stlačením klávesovej skratky (štandardne F11), voliteľne je možné protokol uchovávať na obmedzenú dobu - nastavil som na 100 sekúnd, to úplne stačí. Za 100 sekúnd sa môžete dosýta riadiť tankom, pohybovať sa s kamerou, zapojiť sa do boja a vo všeobecnosti urobiť záťažový test grafickej karty. Protokol sa zapisuje do dvoch súborov:
- text s uvedením priemerných, minimálnych a maximálnych hodnôt FPS;
- tabuľka vo formáte csv (Excel), v ktorej sa zobrazuje FPS za sekundu.
Nižšie na snímke obrazovky uvidíte program Fraps a jeho rozhranie. Bezplatná verzia má všetky funkcie, ktoré potrebujeme.

Pre zber štatistík FPS nás konkrétne zaujíma táto záložka zobrazená na obrázku. Poďme zistiť, čo to tam všetko znamená.
- Linka Priečinok, do ktorého sa majú uložiť referenčné hodnoty- cesta k priečinku, kde bude uložený denník FPS (súbory denníka). Pre moje pohodlie som definoval priečinok na pracovnej ploche, aby som ho ľahšie našiel.
- Klávesová skratka benchmark- kláves, ktorý po stlačení začne zaznamenávať údaje FPS do súboru denníka.
- Nastavenia benchmarku – údaje, ktoré sa budú zapisovať do protokolu. Nám stačí zaškrtnutie FPS.
- Zastaviť benchmark po- ak je zaškrtávacie políčko začiarknuté, protokolovanie sa zastaví po uplynutí určeného časového obdobia po stlačení klávesovej skratky.
Zvyšných nastavení som sa nedotkol. Ak nechcete vykonávať testy sami, nemusíte si sťahovať Fraps, môžete si prečítať článok až do konca a vykonať uvedené zmeny v nastaveniach hry a počítača.
Pri pohľade do budúcnosti chcem povedať, že počet snímok za sekundu sa môže líšiť nielen kvôli nastaveniam grafiky, ale aj kvôli mape, na ktorú vás poslal veľký náhodný výber. FPS na púštnych mapách je teda zvyčajne vyššie ako na mapách miest. Vysvetľuje to skutočnosť, že mesto má viac rôznych objektov, ako sú domy, mosty a iné budovy, ktorých vykreslenie si vyžaduje oveľa viac zdrojov grafickej karty ako púštne krajiny. Rovnaké nastavenia som preto testoval niekoľkokrát na rôznych herných kartách.
Testovanie FPS vo World of Tanks
Prvý test, nazvime ho „FPS 1“.
Fraps je teda nainštalovaný a spustený, je čas prihlásiť sa do World of Tanks a zmerať FPS. Na prvý test som si vybral Automatická detekcia v nastaveniach grafiky v hre. Herný engine po vyžiadaní údajov o systémových charakteristikách dospel k záveru, že môj laptop zvládne:
- vylepšená grafika
- osvetlenie, tiene, priemerné detaily, ako aj priemerná kvalita vody.
Samozrejme, je to diskutabilné, ale skúsme hrať takto. Bitka sa začala, čakám na odpočítavanie 30 sekúnd a stlačením F11 spustím záznam FPS do logu. S týmito nastaveniami som absolvoval niekoľko bitiek a nižšie uvidíte priemerné výsledky testov:
- Priemer: 26,84
- Min.: 9
- Max: 43
Avg - priemerná hodnota FPS; min a max sú myslím jasné. Nebolo veľmi pohodlné hrať – časté prepady FPS a spomalenia. Z tohto dôvodu došlo k niekoľkým nepríjemným únikom.
Test dva, FPS 2
Pre tento test som sa rozhodol nezávisle určiť nastavenia grafiky v hre. Nastavil som všetko na minimum okrem vzdialenosti ťahu. Nebudem sa týmto bodom dlho zdržiavať, len ma vezmi za slovo - Vzdialenosť vykreslenia vôbec neovplyvnila FPS, takže ju nechajte na maximum.
Pre tento test som nastavil:
- štandardná grafika;
- všetko ostatné je nastavené na minimum alebo vypnuté, okrem vzdialenosti kreslenia - tá je nastavená na maximum.
Výsledok testu:
- Priemer: 35,1
- Min.: 18
- Max: 62
No to nie je zlé! Je tu nárast, zdvojnásobil sa minimálny drawdown, čo sa na hrateľnosti prejavilo tým, že nechýbali silné brzdy. Priemerná úroveň FPS sa zvýšila o 8,26 jednotiek, čo v zásade tiež nie je zlé, ale nebolo tu chuť zastaviť sa.
Test tri, FPS 3
Tento test dopadol trochu inak ako ostatné a čoskoro pochopíte prečo. Jednak som nechal všetky nastavenia ako v druhom teste, ale zmenil som grafiku zo štandardnej na vylepšenú. A čo si myslíš ty? FPS bolo o niečo lepšie ako v druhom teste (doslova o pár jednotiek). Ale ako som už povedal, nechcel som sa tam zastaviť. Napriek tomu mali vývojári s novým renderom pravdu;)
Pre ďalšie zvýšenie herného výkonu som pretaktoval svoju grafickú kartu. Hovorí sa tomu aj pretaktovanie. Výsledok ma veľmi potešil.
Pretaktovanie grafických kariet
Pozor! Všetky nasledujúce činnosti robíte výlučne na vlastné nebezpečenstvo a riziko!
"No je to veľmi ťažké!“ – povieš a budeš nie majú pravdu. Dnes je pretaktovanie grafickej karty veľmi jednoduché a s hlavou s mozgom a nie dierou, do ktorej jete, je aj bezpečné. Pred pretaktovaním grafickej karty musíte pripraviť počítač.
Najdôležitejšou vecou pri pretaktovaní grafickej karty je jej správne chladenie. Ak chcete merať teplotu grafickej karty, nainštalujte si na plochu nejaký widget, napríklad GPU Meter. V pasívnom stave by mala byť teplota grafickej karty v rozmedzí 50-60 stupňov Celzia a v aktívnom stave (v hre) nie viac ako 85-90, ak je vyššia, máte problémy s jej chladením.
Na chladenie grafickej karty môžete nainštalovať ďalší chladič, ak ho vaša systémová jednotka dokáže umiestniť, alebo ak máte prenosný počítač, môžete si preň kúpiť špeciálny stojan s ďalšími chladiacimi ventilátormi. Ak sa prehreje, určite sa neroztopí, ale iba ak má váš počítač núdzové vypnutie (takúto funkciu majú takmer všetky notebooky).
Bolo by tiež dobré vymeniť teplovodivú pastu na doske grafickej karty a na iných miestach, ak ste to nikdy predtým neurobili a počítač máte už dlho. O tom, ako aplikovať teplovodivú pastu, môžete opäť zistiť na Google, na YouTube je o tom dokonca veľa videí.
Pokiaľ ide o mňa, úplne som rozobral svoj notebook, aby som vyčistil všetok prach zo všetkých dosiek a vymenil tepelnú pastu. Skutočný hardcore, ale bohužiaľ o tom tento článok nie je. Mimochodom, po zložení funguje super, píšem z neho. Možno si otvoríte vlastnú dielňu?
Predpokladajme, že teraz máte všetko v poriadku s teplotou a chladením, ako teda pretaktovať? Ak to chcete urobiť, nemusíte nič rozoberať, stačí si stiahnuť a nainštalovať jeden z nižšie uvedených nástrojov:
- Riva Tuner je nástroj na pretaktovanie kariet založených na Nvidii. Vhodnejší pre profesionálov, keďže má obrovské množstvo nastavení. Môžete sa ľahko zmiasť, ak neviete, čo je čo.
- - veľmi ľahko ovládateľný nástroj, ktorý podporuje karty Nvidia a AMD, takže je vhodný takmer pre každého. Môžete si prečítať o možnostiach a pozrieť si zoznam podporovaných kariet a stiahnuť si samotný program odtiaľto (odkazy na oficiálnu webovú stránku programu).
Poďme spustiť program. V ňom môžete ovládať výkon svojej grafickej karty, ako aj frekvenciu jej procesora + niekoľko ďalších funkcií. Vyzerá takto:

Bohužiaľ (alebo našťastie) na mojom notebooku nemôžete ovládať výkon grafickej karty, ako aj rýchlosť otáčania jej chladiča (pretože nemá samostatný chladič), ale môžete zmeniť frekvenciu procesora a pamäte. Nezachádzajme príliš hlboko do zložitosti, ak máte záujem, vygooglite si všetky pojmy, ale v počiatočnej fáze odporúčam nasledovné (je to bezpečnejšie):
- len zvyšovať hodnoty Core Clock A Pamäťové hodiny;
- zvýšiť NUTNE postupne, asi 5-10% a neustále monitorujte teplotu grafickej karty!
- NENASTAVUJTE OKAMŽITE MAXIMÁLNE HODNOTY! Spáľte svoju kartu a potom za mnou nechoďte so sťažnosťami.
Na pravej strane program zobrazuje všetky potrebné štatistiky grafickej karty. To, čo je uvedené na grafoch, je podpísané v samotnom programe, prídete na to. Po nastavení nových hodnôt hodín jadra a pamäte musíte stlačiť tlačidlo Použiť aby zmeny nadobudli účinnosť. Nie je potrebné reštartovať počítač, zmeny sa dejú okamžite.
Pred spustením merania FPS v hre som starostlivo upravil pretaktovanie karty, pričom som zvolil režim, v ktorom sa karta pri maximálnej záťaži nezohrievala nad 85 stupňov. Na tento účel bol použitý program 3D Mark. Opäť nebudem zachádzať príliš hlboko do tohto problému, len ukážem výsledky mojich testov:
- bez pretaktovania: 6371 bodov
- s pretaktovaním: 7454 bodov
Teraz sa vráťme do World of Tanks, otestujeme tri, alias FPS 3
Po výbere optimálneho režimu pretaktovania pre grafickú kartu som spustil WOT a zaznamenal hodnoty FPS v niekoľkých bitkách. Tu sú priemery:
- Priemer: 39,90
- Min.: 11
- Max: 82
Prvýkrát v histórii hry vo World of Tanks som videl hodnotu FPS vyššiu ako 80! Napriek najmenším prepadom z troch testov – 11 FPS, bola hra oveľa pohodlnejšia. Tanky začali lietať!
Porovnávacia analýza
Nakoniec som na svojom počítači spustil tri rôzne testy nastavení grafiky. V každom teste som absolvoval aspoň 10 bitiek na rôznych miestach a potom som údaje spriemeroval a stalo sa toto:
FPS test 1: Automatická detekcia nastavení grafiky - vylepšená grafika, osvetlenie, tiene, priemerné detaily, ako aj priemerná kvalita vody a efektov.
test FPS 2: Vlastné nastavenie - štandardná grafika, všetko ostatné je vypnuté alebo nízke okrem vzdialenosti ťahu, ktorá je maximálna.
Test FPS 3: vlastné nastavenie - vylepšená grafika, všetky ostatné nastavenia na minime alebo úplne vypnuté (efekty napr. osvetlenie, tiene); vzdialenosť kreslenia - maximum + pretaktovanie grafickej karty pomocou MSI Afterburner (nemusíte ju pretaktovať, všetko bude stále v poriadku).
Všetky testy mali vypnutú trávu a trať.
Výsledky testov v grafoch a obrázkoch
Graf zmien FPS za sekundu (testy boli vykonávané počas 100 sekúnd). Os y - FPS, os x - čas:

Priemerné hodnoty FPS pre tri testy:

V dôsledku toho sa mi podarilo zvýšiť priemerné FPS z 26 na 40 (zaokrúhlené), čo bol nárast približne 1,5 krát! A maximálna hodnota sa zvýšila zo 43 na 82, čo je už dvakrát lepšie.
Vo vyšetrovacej väzbe
Ak vám rady v tomto článku nepomohli, nasledujú tri závery:
- Niečo ste urobili zle, niekde ste urobili chybu.
- Nič vám už nepomôže, pretože počítač je na začiatok veľmi slabý. Je potrebné upgradovať (v prvom rade procesor).
- Windows je úplne pokazený a je potrebné ho preinštalovať. Všimol som si, že postupom času tieto rady v článku začali menej pomáhať, dokonca aj mne, autorovi článku. A to som už prestal vidieť cieľových 80 FPS. Riešením bolo preinštalovať systém a voilá – všetko opäť funguje ako hodinky!
Pomohol vám tento článok? Nechajte odpoveď na túto otázku v komentároch. Ak to pomohlo, dajte odkaz svojim priateľom tankerom a členom klanu.
Všetkým vám veľmi pekne ďakujem za pozornosť, svoje tipy na zvýšenie FPS vo World of Tanks môžete zanechať aj v komentároch.
Mnohí majitelia počítačov sa stretávajú s problémom, keď v ich obľúbenej hre World of Tanks dôjde k poklesu snímok. Mnoho ľudí sa okamžite pokúša odinštalovať a znova nainštalovať hru, ale to nemení výsledok a hra sa naďalej spomaľuje. Teraz sa pokúsime zistiť, prečo je fps nízke vo World of Tanks.
Prvým dôvodom je, že ovládače grafickej karty môžu byť zastarané a je potrebné ich aktualizovať.
Prejdite na oficiálnu webovú stránku svojho grafického adaptéra Intel, AMD, NVIDIA a stiahnite si novú verziu ovládačov, nainštalujte ich a skúste hru spustiť znova.
Nízke FPS sa najčastejšie pozorujú na počítačoch so vstavaným grafickým adaptérom, hoci World of Tanks je navrhnutý tak, aby fungoval so vstavanými grafickými kartami Intel alebo AMD, mali by ste pamätať na to, že „žerú“ časť pamäte RAM pre grafické potreby. . Ak máte iba 2 GB RAM a 40-50% je pridelených grafike, spôsobí to pokles počtu snímok za sekundu. Ak to chcete urobiť, v pomôcke grafického adaptéra posuňte posúvač na
"Výkon" - toto by malo znížiť množstvo grafickej pamäte a zvýšiť RAM pre hru
Veľké poklesy snímok sa vyskytujú v prenosných počítačoch s kombinovaným diskrétnym grafickým adaptérom. Pre operačný systém Windows sa teda používa vstavané grafické jadro a pre hry existuje prepínač medzi samostatnou grafickou kartou pre lepší výkon.
Stáva sa, že spúšťač hry nedrží krok alebo takéto prepnutie ignoruje a hra sa spustí na vstavanom video jadre, zatiaľ čo v samotnej bitke indikátory FPS nechávajú veľa želaní. Ak to chcete urobiť, musíte v nastaveniach prepnúť do režimu maximálneho výkonu a vypnúť vstavanú grafickú kartu
Nízke FPS je pozorované na extrémne zastaraných grafických adaptéroch. Na pohodlné hranie World of Tanks potrebujete grafický adaptér s 1 GB videopamäte a 128-bitovú zbernicu, najlepšie s rýchlou pamäťou GDDR5.
Ak nemáte možnosť vymeniť grafickú kartu, skúste sa „pohrať“ s nastaveniami a upraviť grafiku na minimálne nastavenia.
Ďalším dôvodom, prečo je fps vo World of Tanks nízke, je, že vo vašom systéme môžu prebiehať niektoré procesy, napríklad kontrola vírusov, a zároveň hráte hru, čo výrazne znižuje výkon vášho PC a plytvá rámy.
Uvoľnite všetky nepotrebné procesy z pamäte RAM a počas hrania nehľadajte vírusy. Ak sa stane, že je váš počítač napadnutý vírusmi, mali by ste vykonať úplné vyčistenie a odstránenie a skúste hru spustiť znova.