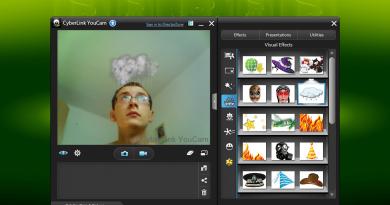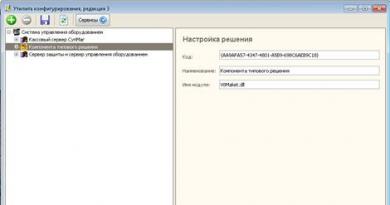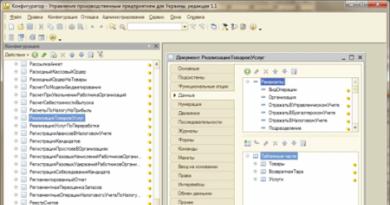BIOS: التمهيد من القرص أو محرك أقراص فلاش. كيفية ضبط BIOS لتشغيل النظام من محرك أقراص فلاش لا يمكن تثبيت Windows من محرك أقراص فلاش من BIOS
كيفية تثبيت نظام التشغيل ويندوز؟ ربما يستطيع أي مستخدم للكمبيوتر الشخصي الإجابة على هذا السؤال بسهولة. وهذا ليس مفاجئًا، لأن تثبيت Windows أصبح أمرًا شائعًا بالفعل! ومع ذلك، لا يفهم جميع المستخدمين جوهر الإجراءات التي يقومون بها! كيفية تثبيت Windows من خلال نظام BIOS هو موضوع هذه المقالة.
ما هو BIOS
يتضمن أي تثبيت لنظام التشغيل Windows، أولاً وقبل كل شيء، إعداد نظام BIOS. إذا ما هو؟
BIOS - نظام إدخال/إخراج المعلومات الأساسي عبارة عن مجموعة من البرامج الصغيرة التي توفر نظام التشغيل، على سبيل المثال، إمكانية الوصول إلى Windows API إلى الجهاز.
على الرغم من أن "دمج" وحدات الكمبيوتر هي الوظيفة الرئيسية لنظام BIOS، إلا أنها ليست الوظيفة الوحيدة! لم يكن لدى أجهزة كمبيوتر IBM الأولى نظام تشغيل كامل، لكن هذا لم يمنعهم من حساب المعلومات وعرضها على الشاشة من خلال BIOS. الحقيقة هي أنه يحتوي على مترجم لغة BASIC مدمج. ومن خلال بعض أنواع أنظمة الإدخال/الإخراج الأساسية، يمكنك أيضًا تشغيل ملفات الوسائط والوصول إلى الإنترنت من خلال متصفحات بسيطة.
على المستوى الفني، يبدو BIOS وكأنه شريحة صغيرة موجودة على اللوحة الأم.

يتم تخزين المعلومات الموجودة في الكمبيوتر ونقلها من خلال نبضات كهربائية - البتات. ومع ذلك، عندما يتم إيقاف تشغيل الكمبيوتر، يتم إلغاء تنشيط النظام بأكمله. كل شيء ما عدا BIOS! BIOS، مثل قلب الإنسان، لا يتوقف عن العمل حتى لمدة دقيقة، لأن إعدادات نظام الإدخال / الإخراج الأساسي، المخزنة في البتات، توفر الوصول إلى المعالج المركزي إلى وحدات الكمبيوتر الأخرى. لتزويد BIOS بالطاقة، تم تجهيز الكمبيوتر ببطارية 3 فولت.

هذه بطارية وليست مراكمًا، والبطاريات تميل إلى النفاد! إذا تم تفريغ البطارية بالكامل، تختفي جميع الإعدادات المخزنة في BIOS، ويفقد المعالج المركزي إمكانية الوصول إلى جميع الوحدات الأخرى، بينما يستمر مصدر الطاقة ومراوح الكمبيوتر في العمل. بعد استبدال البطارية، سيقوم BIOS بإعادة جمع كافة المعلومات حول الكمبيوتر والبدء بالإعدادات الافتراضية.
إعداد BIOS
ماذا يحدث عند بدء تشغيل جهاز الكمبيوتر الخاص بك؟ عندما يتم توفير التيار للمعالج المركزي، يتم تنشيط إحدى وظائف BIOS - عملية POST، والتي من خلالها يتم اختبار النظام نفسه وضبط المعلمات. أثناء التشغيل، يتم عرض شعار الشركة المصنعة للوحة الأم على الشاشة. تكتمل عملية POST نفسها في غضون ثوانٍ. بعد الاختبار الذاتي، يقوم نظام الإدخال/الإخراج الأساسي بتشغيل محمل نظام التشغيل - وهو برنامج يبحث عن قطاع تمهيد صالح (سجل التمهيد الرئيسي - MBR) على الأقسام النشطة لمساحات القرص وينقل التحكم في الكمبيوتر إليه. بمعنى آخر، يبحث BIOS عن الملف القابل للتنفيذ لنظام Windows على القسم النشط لمحرك الأقراص الثابتة ويبدأ تشغيل Windows. أثناء عملية التثبيت، يقوم Windows بإنشاء قسم منفصل على القرص الصلب يساوي 100 ميجابايت ويضع ملف MBR هناك. عادةً ما يكون هذا القسم مخفيًا عن المستخدم ويتم وضع علامة عليه على أنه "محجوز بواسطة النظام".

يمكن أن تؤدي التغييرات في إعدادات القسم النشط إلى ظهور الخطأ "BOOTMGR مفقود" عند تحميل النوافذ.

بشكل افتراضي، يبدأ من القرص الصلب. لتثبيت محرك أقراص فلاش أو تثبيته، ستحتاج إلى تغيير ترتيب التمهيد في إعدادات BIOS.
ولحسن الحظ، يوفر نظام BIOS واجهة مرئية تعمل على تبسيط المهمة إلى حد كبير. يتم استدعاؤه بالضغط على مفتاح واحد فقط أثناء عملية POST. عادة ما يكون هذا هو F2 أو حذف. في كلتا الحالتين، تتم الإشارة إلى المفتاح المطلوب على شاشة POST.
تتنوع واجهة المستخدم المرئية لنظام BIOS وتعتمد على الشركة المصنعة. هناك كل من الناطقين بالروسية والناطقين باللغة الإنجليزية. وبما أن فهم إعدادات واجهة اللغة الروسية ليس بالأمر الصعب، فسوف تصف هذه المقالة إعداد إصدار اللغة الإنجليزية.

بعد فتح قائمة BIOS، أول ما يلفت انتباهك هو عدد علامات التبويب المختلفة، لكن لا تخف! من خلال واجهته، يمكنك تعطيل أو تمكين وحدات الكمبيوتر الفردية، وضبط الساعة، والتعمق في إعدادات النظام. لتثبيت Windows، ما عليك سوى تغيير ترتيب التمهيد الموجود في علامة التبويب "التمهيد".
بتوسيع علامة التبويب التي نهتم بها، سترى زوجين آخرين. ما نحتاجه هو أولوية تصميم التمهيد.

بالانتقال إلى الخطوة التالية، يجب أن يكون لديك بالفعل توزيعة Windows التي سيتم تثبيت Windows منها!
لذا، من خلال فتح علامة التبويب "Boot Devise Priority"، سترى ترتيب التمهيد الحالي.

- إذا قمت بتعيين المعلمة الأولى للتمهيد من القرص الصلب (عبر ناقل SATA)، فسيبدأ Windows بشكل أسرع، لأن النظام لن يتحقق من وجود التوزيعات على الوسائط الأخرى.
- إذا قمت بتعيين المعلمة الأولى للتمهيد من القرص باستخدام قرص مضغوط، فسيقوم النظام بالتحقق من وجود مجموعة توزيع Windows على القرص (حتى لو لم يكن القرص نفسه موجودًا في محرك الأقراص)، وعندها فقط يتابع تمهيد نظام التشغيل المثبتة على القرص الصلب.
- إذا قمت بتعيين المعلمة الأولى في إعدادات ترتيب التمهيد على USB-HDD، فسيقوم Windows بالتمهيد من محرك أقراص فلاش التثبيت.
بعد حفظ الإعدادات وإعادة تشغيل جهاز الكمبيوتر، سيبدأ تثبيت Windows. آمل ألا يكون من الضروري شرح كيفية تثبيت Windows! ستجد على الموقع الكثير من المقالات حول هذا الموضوع لإصدارات مختلفة من أنظمة التشغيل.
بعد تثبيت Windows، أنصحك بضبط BIOS ليبدأ من القرص الصلب أولاً لتسريع عملية تحميل نظام التشغيل.
سيأتي حتما وقت يحتاج فيه نظام التشغيل إلى إعادة التثبيت. بالنسبة لمعظم المستخدمين، هذا الوضع ليس لحظة مواتية للغاية. يتعامل بعض الأشخاص مع المشكلة بهدوء، بينما يشعر البعض الآخر، على العكس من ذلك، بالرعب لأنهم لا يعرفون كيفية إعادة تثبيت Windows عبر BIOS. كقاعدة عامة، يستقر الشخص السيئ الحظ على الخيار الذي ينقذ الموقف: "مرحبًا، هل هذه خدمة مساعدة للكمبيوتر؟" ونتيجة لذلك، فإنه يفقد الوقت والصبر والمال. من الآن فصاعدا سيكون كل شيء مختلفا. ستتعرف الآن على "السر العظيم" الذي يقوم نظام التشغيل Windows بتثبيته بنفسه. يحتاج المستخدم فقط إلى الاهتمام وبعض الضغطات الواثقة على الأزرار المناسبة. هل انت مهتم؟ إذن إمض قدما!
تعرف على مدير الكمبيوتر الرئيسي - السيد بيوس!
بشكل لا يصدق، فإن برنامج BIOS الثابت، والذي يرمز اختصاره إلى "نظام الإدخال/الإخراج الأساسي"، هو المسؤول الأول عن وظائف الكمبيوتر. إذا كان أي منكم، عزيزي القارئ، يعتقد أن Windows هو المسؤول عن "القدرة المطلقة" لجهاز الكمبيوتر، فأنت مخطئ. قبول عنوان الفقرة باعتباره حقيقة مهمة من الواقع. ستدرك قريبًا أن حل مسألة كيفية تثبيت Windows سيتطلب أولاً اللجوء إلى برنامج BIOS معين مثبت مسبقًا بواسطة الشركة المصنعة للوحة الأم. علاوة على ذلك، يجب أن تعلم أن النظام الأساسي قد يكون له إصدارات مختلفة، حيث أن الشركات المتنافسة في صناعة تكنولوجيا المعلومات لكل منها فكرتها الخاصة عن جمال وراحة وكفاءة شريحة ROM (ذاكرة القراءة فقط للقراءة فقط)، "الوحش الصغير" "السير. ومع ذلك، على الرغم من خصوصية الغلاف الرسومي لكل برنامج موجود بشكل منفصل للتحكم في أجهزة الكمبيوتر، فإن عمل أنظمة "الأجهزة" المضمنة يصبح بديهيًا عند دخولها مباشرة إلى بيئتها، لأنها جميعها تستخدم نفس الترميز في شكل قياسي المصطلح.
كيفية إعادة تثبيت Windows عبر BIOS: ممتاز!
لن نتعجل، لأنك تعلم أن "العجلة مطلوبة فقط عند الصيد...". قبل أن تدخل إلى جهاز الكمبيوتر، أي عندما تفتح واجهة BIOS أمامك، تعرف: الإهمال في الإجراءات، والذي يتم التعبير عنه من خلال الضغط على المفاتيح بلا تفكير وتغيير المعلمات "غير المفهومة"، أمر بالغ الأهمية، وفي اللغة الشعرية يبدو الأمر كذلك موت!

ومع ذلك، لا يزال يتعين عليك إجراء بعض "التحرير" بنفسك.
الاختيار الصحيح الوحيد: واحد من بين العديد
يمكنك تنشيط برنامج BIOS الثابت عند تشغيل جهاز الكمبيوتر الخاص بك أو إعادة تشغيله. للقيام بذلك، تحتاج إلى الضغط على الزر المقابل على لوحة المفاتيح عدة مرات على فترات قصيرة. كقاعدة عامة، هذا هو مفتاح "حذف" أو "F2". إذا لم ينجح الأمر، فسيتمكن المستخدم دائمًا من رؤية اسم الزر "المسؤول" على شاشة التحميل الأولية (الجزء السفلي من الشاشة أو الزاوية اليسرى العليا).
لماذا "التمهيد"؟

الطريقة الأكثر شيوعًا لتثبيت نظام التشغيل هي الحل العملي للسؤال: "كيفية تثبيت Windows من القرص؟" ومع ذلك، فإن طريقة تنفيذ النظام عبر محرك أقراص فلاش أصبحت ذات شعبية متزايدة، ولكن المزيد عن ذلك لاحقا.
- اعتمادًا على إصدار BIOS، قد يكون لعلامة التبويب المسؤولة عن أولوية التمهيد أسماء مختلفة. ومع ذلك، فإن الكلمة الإنجليزية "Boot" ستعني أنك على الطريق الصحيح.
- بعد فتح القائمة أعلاه أو تنشيط عنصر "ميزات BIOS المتقدمة"، انتبه إلى عنصر "أولوية جهاز التمهيد". أو الخطوط التي تشير إلى الترتيب الذي يتم به تحميل الأجهزة. عادةً ما تكون هذه الأقراص المرنة والأقراص الصلبة والأقراص المضغوطة (DVD R/RW).
- قم بتعيين أولوية التمهيد لمحرك الأقراص لديك (محرك الأقراص).
- يمكنك حفظ التغييرات بالضغط على مفتاح التشغيل السريع F10 أو ببساطة الموافقة على: "نعم" (إذا استخدمت الزر "Esc").
نقوم بإعادة التشغيل وننتقل إلى المرحلة التالية من المشروع "كيفية إعادة تثبيت Windows عبر BIOS".
من أين يأتي ويندوز؟
ربما يشعر البعض منكم أنه كان ينبغي وضع هذه النقطة في بداية العملية التي يتم وصفها. وفي الوقت نفسه، فإن هذا "التناقض" في عرض المادة لا ينتهك تسلسل الإجراءات بأي شكل من الأشكال، علاوة على ذلك، فهو الخيار الأكثر قبولا لمعرفة كيفية القيام بكل شيء وفقا للقواعد. الآن أدخل قرص توزيع Windows. إذا كنت تستخدم برنامجًا مرخصًا، وكان القرص الذي يحتوي على صورة النظام التي اشتريتها أصليًا، فلا داعي للقلق. عندما يكون لديك Windows مجاني، تم تنزيله من مورد إنترنت مشكوك فيه، فإن فرص "التعاون" طويل الأمد والمثمر مع نظام التشغيل تكون ضئيلة.

ومع ذلك، هناك استثناءات. ربما تكون من المحظوظين، وسيكون النظام "المتشقق" مناسبًا تمامًا للعمل. لكن لا تنس أن النتيجة النهائية – نجاح تثبيت نظام التشغيل – تعتمد على صحة التغييرات التي تم إجراؤها على إعدادات BIOS. إنه البرنامج الصغير الذي يراقب "عدالة اللعبة" للمستخدم. لذلك، غالبًا ما يكون تثبيت مجموعة توزيع النظام من بيئة Windows محفوفًا بفشل البرامج، وكقاعدة عامة، لا يتم المضي قدمًا بشكل صحيح. نتيجة استخدام الأسلوب “الغادر” عند حل السؤال: “كيفية إعادة تثبيت نظام التشغيل Windows XP؟” إن جهود المستخدم المبتدئ تصبح ببساطة مضيعة للوقت. الأخلاقية: تثبيت Windows من DOS، أي من خلال BIOS!
عندما "يهمس" القرص - المستخدم يشرب القهوة
بمجرد تعيين محرك الأقراص كجهاز التمهيد رقم 1، ثم إدخال قرص Windows وإعادة تشغيل الكمبيوتر باستخدام مجموعة المفاتيح Alt+Ctrl+Delete، فقد حان وقت المراقبة. وكما وعدنا، فإن النظام "سيصبح" تلقائيًا.
- عندما تظهر الرسالة "اضغط على أي مفتاح..."، اضغط على أي زر.
- بعد عملية التهيئة، سيتم فتح نافذة تحتاج فيها إلى تعيين دليل تثبيت نظام التشغيل.
تنبيه: لا تضغط بلا وعي على زر "Enter" في نظام التشغيل Windows الذي لا يعمل، والذي يشغل عادةً مساحة في قسم النظام في محرك الأقراص الثابتة ويُشار إليه بالحرف "C". "كيفية إعادة تثبيت نظام التشغيل Windows XP؟"، تسأل إذا كانت مساحة القرص المطلوبة مشغولة بنسخة قديمة؟ بسهولة! للقيام بذلك، ما عليك سوى تهيئة القسم، ومسح البيانات القديمة أولاً.

- في نظام التشغيل المميز، اضغط على "D"، وهو ما يعني حذف.
- ثم استخدم الزر "L" لتأكيد نواياك.
- بعد ظهور المنطقة غير المخصصة، اضغط على "Enter" وقم بتهيئة القسم الذي تم إنشاؤه إلى نظام الملفات NTFS.
ليس عليك القيام بأي شيء آخر، إلا في نهاية التثبيت لإجراء بعض التعديلات فيما يتعلق بلغة النظام لاستخدام نظام التشغيل، وكذلك بيانات المستخدم. كما رأيت بالفعل، كل شيء بسيط للغاية وشفاف، وحل السؤال "كيفية تثبيت Windows من خلال BIOS؟" - ليست عملية كثيفة العمالة على الإطلاق.
تحميل ويندوز 7 و رويال فلوش مذهل
لقد حان الوقت الآن لتنوير القارئ اليقظ حول طريقة تثبيت نظام التشغيل باستخدام محرك أقراص فلاش. تعتبر طريقة التثبيت الموعودة أكثر عملية، لأنها لا تتطلب المشاركة، ومع ذلك فإن جدوى هذه الطريقة تتفوق بشكل كبير على التمهيد المستخدم تقليديًا من قرص مضغوط أو قرص DVD. خاصة اليوم، في عصر الدمج الذي نعيشه، حيث تتمتع الإلكترونيات الحديثة بميزات رفيعة للغاية، وتتخلص التكنولوجيا من الأجهزة التي "تستهلك" الوقت والطاقة دون داع.
الحل الحديث للمشكلة: عبر BIOS؟

أولًا، هذا ضروري، وهذا ليس بالأمر الصعب، ومن الجدير بالذكر أن سعة وسيط التخزين المدمج يجب أن لا تقل عن 4 جيجابايت. "لماذا؟" - أنت تسأل. الشيء هو أن مجموعة التوزيع القياسية لنظام التشغيل السابع "تزن" ما يقرب من 3 جيجابايت، لذلك يجب أن يتوافق الحد الأدنى لحجم محرك الأقراص المحمول مع القيمة المذكورة أعلاه.
من الأقوال إلى الأفعال
- قم بتنسيق وسائط Flash باستخدام أدوات Windows القياسية. يجب أن يكون نظام الملفات NTFS.
- فأنت بحاجة إلى إعداد توزيع النظام للتسجيل. أي أنه إذا كانت ملفات التثبيت موجودة على قرص ضوئي، فأدخلها في محرك الأقراص، وعندما تكون البيانات على شكل صورة، قم بتنزيلها على جهاز افتراضي.
- والخطوة التالية هي استخدام برنامج "WinSetupFromUSB". يتم توزيع هذا البرنامج مجانًا على الإنترنت، ومن المفترض ألا تواجه أي صعوبات في تنزيله. بعد تثبيت البرنامج المحدد وتشغيله، ستكون حرفيًا على بعد خطوتين من اللحظة التي يمكنك فيها اعتبار نفسك محترفًا في حل السؤال: "كيفية تثبيت Windows؟"
- في مربع الاختيار العلوي، حدد محرك الأقراص المحمول المثبت على جهاز الكمبيوتر الخاص بك.
- حدد المربع المقابل (Windows 7)، وبالنقر فوق الزر، حدد المسار إلى توزيع نظام التشغيل المجاور له.
- بعد تفعيل صندوق الأدوات "GO"، كل ما عليك فعله هو الانتظار بضع دقائق. عند الانتهاء من العملية، سيعرض البرنامج الرسالة المقابلة.
حان الوقت لبدء حل عملي لكيفية تثبيت Windows من خلال BIOS!
بداية فلاش!

يتم إعداد معلمات التمهيد بنفس الطريقة تقريبًا كما في الحالة الموضحة في بداية المقالة. والفرق الوحيد هو اختيار وسائل الإعلام. باستخدام طريقة التثبيت هذه، يكون اختيارك هو محرك أقراص USB، أي محرك أقراص محمول. هناك طريقة أخرى للتمهيد من مصدر البيانات المطلوب، وتجاوز الشيء الرئيسي. وهذا السيناريو ممكن عندما يضغط المستخدم على "F8" لاستدعاء قائمة التمهيد، إذا جاز التعبير، وهي نسخة ساخنة من النظام الأساسي. وبطبيعة الحال، على أجهزة كمبيوتر مختلفة يمكن تفعيل هذا الخيار باستخدام مفتاح مختلف.
بعد إعادة التشغيل، اتبع التعليمات:

يجب أن تفهم الآن أن الطريقة الموضحة مسبقًا لتثبيت Windows من القرص قديمة إلى حد ما. تعد محركات الأقراص المحمولة اختراعًا مناسبًا للبشرية بشكل لا يصدق!
أخيراً
وصفت المقالة الطريقتين الرئيسيتين لعائلة Windows. الأمر متروك لك لتقرر أيهما هو الأمثل. ومع ذلك، هناك الكثير من البرامج التي تسمح لك بعمل نسخ احتياطية لأنظمة العمل، أي أنه في حالة تعطل نظام التشغيل، يكون لدى المستخدم الفرصة لاستعادة نسخة نظيفة (مكررة) من نظام التشغيل مع برامج العمل والتي تم إنشاؤها مسبقًا الإعدادات في غضون دقائق. راحة لا تصدق، حيث أن المستخدم لا يحتاج إلى إعادة تثبيت البرنامج وتذكر كلمات المرور المنسية. ومع ذلك، سينشأ سؤال جديد: "كيف يمكنني تشغيل Windows من خلال BIOS؟"، والذي، من حيث المبدأ، يمكن حله بنفس السهولة كما هو الحال عندما تكون إعادة التثبيت ضرورية. لكن هذا موضوع لمقالة أخرى. لا تتعلم من أخطائك..
لن يكون سرًا كبيرًا أن مشكلة تثبيت (إعادة تثبيت) Windows 7 غالبًا ما تصبح حجر عثرة بالنسبة للعديد من المستخدمين. وفي الوقت نفسه، لا توجد صعوبات خاصة في هذا - يمكن لأي شخص تقريبا القيام بذلك. أولاً، عليك أن تفهم أنه لا يوجد فرق كبير بين المصطلحين "إعادة التثبيت" و"التثبيت"، باستثناء أن إعادة التثبيت تتم باستخدام نظام تشغيل مثبت مسبقًا، ويتم التثبيت على جهاز كمبيوتر "عاري". ثانيًا، لا يتم إجراء إعادة التثبيت باستخدام نظام التشغيل المثبت مسبقًا، بل من خلال استخدام نظام الإدخال/الإخراج الأساسي (BIOS)، وهو برنامج ثابت في اللوحة الأم للكمبيوتر الشخصي. أخيرًا، يجب على المستخدم أن يفهم بوضوح أن جميع التطبيقات التي قام بتثبيتها على نظام التشغيل السابق يجب أيضًا إعادة تثبيتها بعد إعادة تثبيت Windows.
إعادة تثبيت Windows: من أين تبدأ
عند البدء في تثبيت Windows، يجب على المستخدم إعداد الوسائط باستخدام ملفات تثبيت Windows 7. يمكن أن يكون هذا قرص DVD خاص بالتثبيت تم تضمينه مع الكمبيوتر الشخصي، أو تم شراؤه من متجر كمبيوتر، أو قام المستخدم بتسجيله بنفسه من مصدر آخر. بالإضافة إلى ذلك، يمكن أن تكون هذه الوسيلة عبارة عن محرك أقراص فلاش USB، والذي يمكن للمستخدم إعداده باستخدام برامج مختلفة لكتابة محركات أقراص فلاش قابلة للتمهيد.
كقاعدة عامة، يقوم بشكل مستقل بالعثور على برامج تشغيل للأجهزة وتثبيتها بشكل مستقل، مثل محول الفيديو وبطاقة الصوت وبطاقة الشبكة. لكن بعض الطرازات القديمة من هذه الأجهزة، بالإضافة إلى الأجهزة غير القياسية، قد تتطلب برامج تشغيل.
بالطبع، لحل هذه المشكلات، يمكنك استخدام خدمات المكونات الإضافية أو البدء في استخدام برنامج مكافحة فيروسات جديد، ولكن مثل هذا الحل سيكون مؤقتا، وفي غضون أسابيع قليلة لن يتكرر الوضع فحسب، بل سيزداد سوءا أيضا. بالإضافة إلى ذلك، في بعض الأحيان، لا يترك الكمبيوتر أي خيار، ويهددك بـ "شاشة الموت الزرقاء" مع تعليمات الوداع.
إن إعادة تثبيت نظام التشغيل في صالون متخصص يكلف الكثير، لذلك سنوفر اليوم بضعة آلاف ونتعلم كيفية إعادة تثبيت نظام التشغيل بأنفسنا. ولكن قبل إعادة تثبيت Windows 7، هناك عدة خطوات يجب عليك اتخاذها.
إعداد وحفظ البيانات
كيفية إعادة تثبيت ويندوز 7 بشكل صحيح؟ من أجل حماية نفسك من فقدان الملفات المهمة بعد إعادة تثبيت النظام، فإن الأمر يستحق قضاء بعض الوقت وحفظها على محرك أقراص فلاش أو قرص تلك المستندات التي قد تكون مطلوبة في المستقبل.
على سبيل المثال، لا يريد الجميع خسارة النتائج التي حققوها في لعبتهم المفضلة. كل ما عليك فعله هو العثور على ملف صغير وحفظه، وهو موجود في مجلد AppData الخاص بالمستخدم. إذا لم يتم عرض مجلد بهذا الاسم، فستحتاج إلى الانتقال إلى "الكمبيوتر" - "القرص المحلي" - "المستخدمون" - "اسمك" ثم النقر على "ترتيب"، ثم تحديد خيارات المجلد والبحث في القائمة المنسدلة. القائمة السفلية.
ثم ضع علامة الاختيار على "إظهار المجلدات والملفات المخفية". 
كيفية حفظ المفضلة والروابط من المتصفح
- بالنسبة لمتصفح Mozilla Firefox، ستحتاج إلى الانتقال إلى "القرص المحلي" - "المستخدمون" - "اسم المستخدم" - "المفضلة" وحفظ المجلد بأكمله.
- لحفظ بيانات Google Chrome، انتقل إلى "القرص المحلي" - "المستخدمون" - "اسم المستخدم" - "AppData" - "محلي" - "Google" - "Chrome" واحفظ مجلد بيانات المستخدم.
- بالنسبة لبرنامج Internet Explorer، يكفي حفظ مجلد "المفضلة" الموجود في "القرص المحلي" - "المستخدمون" - "اسم المستخدم".
- عند العمل مع Opera، نذهب إلى المسار المعروف إلى مجلد AppData ثم Opera، ما عليك سوى حفظ ملف bookmarks.adr.
حفظ ملفات التورنت
لحفظ ملفات تورنت، انتقل إلى AppData، وابحث عن مجلد uTorrent هناك وانسخه بالكامل. بعد إعادة تثبيت النظام، يجب وضع المجلد المحفوظ في نفس الموقع. ينطبق هذا أيضًا على الألعاب والإشارات المرجعية المحفوظة في المتصفحات.
عندما يتم حفظ جميع البيانات والصور الفوتوغرافية وغيرها من الضروريات الضرورية بنجاح، نبدأ في إعادة تثبيت نظام التشغيل على إيقاع الطبول.
كيفية إعادة تثبيت ويندوز 7 بشكل صحيح
إذا كان لديك قرص به نظام تشغيل، فقم بإدخاله في محرك الأقراص، وبعد ذلك يجب أن تبدأ إعادة التثبيت التلقائي لنظام التشغيل، على الرغم من أن هذا لا يحدث في 60٪ من الحالات. ما يجب القيام به في مثل هذه الحالة لفهم كيفية إعادة تثبيت نظام التشغيل Windows 7؟ "BIOS" هي كلمة غامضة، عند سماعها يبدأ الكثيرون بالتوتر. في الواقع، لا حرج في BIOS إذا لم تلمس أي شيء غير ضروري (وحتى في هذه الحالة، يمكن استعادة جميع المعلمات). للوصول إلى وجهتك، تحتاج إلى:
- إعادة تشغيل الكمبيوتر؛
- اضغط على مفتاح del 2-3 مرات حتى تظهر شاشة توقف Windows. إذا لم يحدث الانتقال إلى BIOS، فما عليك سوى تكرار الإجراء مرة أخرى.
لذلك، إذا تم كل شيء بشكل صحيح، يجب أن تظهر الصورة التالية أمام عينيك:

بعد ذلك، ابحث عن First Boot Device وقم بتعيين القيمة على القرص المضغوط. وهذا يعني أنه عند بدء تشغيل جهاز الكمبيوتر الخاص بك، فإنه سيقوم تلقائيًا بتحميل البيانات من القرص أولاً. بعد تثبيت البرنامج، من المهم جدًا ألا تنسى إعادة كل شيء كما كان، وإلا سيستمر الكمبيوتر في تثبيت النظام إلى الأبد (إذا نسيت أيضًا إزالة القرص).

اضغط على f10 لحفظ التغييرات. إذا تم استيفاء جميع الشروط، فسيبدأ النظام في إعادة التثبيت.
تطالبنا النافذة التالية باختيار اللغة والتاريخ وضبط الوقت. قمنا بتعيين بعض المعلمات البسيطة، ولا تتردد في النقر فوق "التالي" و"التثبيت" وقبول اتفاقية الترخيص.
نوع التثبيت
- الترقية - مناسبة فقط في حالة إعادة تثبيت النظام لأسباب بسيطة. إذا تم اتخاذ القرار فيما يتعلق بـ "شاشة الموت" أو إذا تم تثبيت برامج ضارة بشكل واضح على الكمبيوتر، فبالتأكيد نختار التثبيت الكامل.
- التثبيت الكامل (مخصص) - يعيد تثبيت نظام التشغيل حرفيًا من الصفر، ويدمر بلا رحمة كل ما يمكن أن يضر به.

تكوين القرص
هنا يجب عليك اختيار القرص الذي سيظهر على أنه قرص محلي، أي القرص الذي سيتم تثبيت البرنامج عليه.

من الناحية المنطقية، يجب أن يكون حجم قرص النظام في حدود 35 جيجابايت، ولكن ليس أقل. تجدر الإشارة إلى أن الكثير منا يحب حفظ الملفات باستخدام مبدأ "إلقها على سطح المكتب في الوقت الحالي حتى لا تنسى". يتم تخزين جميع المستندات والصور وما إلى ذلك الموجودة على سطح المكتب على محرك أقراص النظام، بالإضافة إلى الملفات من مجلد "التنزيلات". وبالتالي، عند حساب مساحة القرص المحلي، فإن الأمر يستحق أن تكون أكثر سخاءً.
انقر فوق "التالي" واذهب لتناول وجبة خفيفة، لدينا 45 دقيقة على الأقل. أثناء التثبيت، سيتم إعادة تشغيل الكمبيوتر عدة مرات، الأمر الذي سوف يحذرك. يجب ألا تتدخل في هذا الأمر؛ إذا لم تحدث أي مواقف غير متوقعة أثناء العملية، فسيتم تثبيت نظام التشغيل Windows 7 الجديد بأمان خلال 45 إلى 50 دقيقة.
والخطوة التالية هي اسم المستخدم واسم الكمبيوتر. إذا كنت بحاجة في مرحلة ما إلى تغيير هذه الإعدادات، فيمكن القيام بذلك ببساطة: "ابدأ" - انقر بزر الماوس الأيمن على "الكمبيوتر" - "الخصائص". ابحث عن "اسم الكمبيوتر واسم المجال وإعدادات مجموعة العمل" وانقر على "تغيير الإعدادات".
ليس من الضروري تعيين كلمة مرور، لذا يمكنك تخطي هذه الخطوة بالنقر على "التالي".
ستحتاج أيضًا إلى إدخال مفتاح المنتج الخاص بك. يمكنك العثور عليه في الجزء السفلي من الكمبيوتر المحمول أو على ملصق خاص على وحدة النظام (إذا قمت بشراء الجهاز مع قرص مرخص).
إذا تم تثبيت البرنامج من قرص آخر، فيجب الإشارة إلى المفتاح في المربع. حسنًا، إذا تم تثبيت النظام بشكل غير قانوني، فيمكنك تخطي هذه النقطة ونسيان هذه المشكلة لمدة شهر تقريبًا. بعد 30 يومًا، سيتم استبدال الصورة الجميلة الموجودة على سطح المكتب بشاشة سوداء، وقد يتم تعطيل بعض الوظائف والأجهزة. إذا لم يزعجك هذا، فيمكنك العمل بأمان مع النظام بشكل أكبر أو أن تشعر بالحيرة من خلال البحث عن المفتاح المناسب على الإنترنت.
عند اختيار نوع تثبيت التحديث، من الأفضل استخدام الإعدادات الموصى بها. إذا لم يتم تحديث النظام تلقائيا، فقد تنشأ مشاكل بسيطة عاجلا أم آجلا في العمل مع البرامج الأكثر استخداما. يزيل التحديث الأخطاء الطفيفة ويحسن تشغيل نظام التشغيل.
كيفية إعادة تثبيت نظام التشغيل Windows 7 بدون قرص أو من محرك أقراص فلاش
في بعض الأحيان يحدث أنه لا يوجد قرص مع Windows، أو أن القرص المضغوط أعمى ويرفض بشكل قاطع التعاون. لا تيأس، لا توجد حالات ميؤوس منها. هناك عدة طرق لتثبيت النظام باستخدام وسائط أخرى. على سبيل المثال، يمكنك إعادة تثبيت Windows 7 من محرك أقراص محمول.
إعادة تثبيت النظام باستخدام محرك أقراص فلاش
أولاً، قم بتنزيل صورة نظام التشغيل على جهاز الكمبيوتر الخاص بك. بعد ذلك، قم بتثبيت برنامج Ultra Iso أو يمكنك استخدام Daemon Tools، فالخوارزمية هي نفسها تقريبًا.

بعد ذلك، خذ محرك أقراص فلاش أو بطاقة ذاكرة، ولكن تجدر الإشارة على الفور إلى أن BIOS لن يرى أيًا من محركات الأقراص المثبتة عبر موصل USB-3، لذا كن حذرًا واستخدم USB-2. خارجيًا، لا تختلف الموصلات، ففي بعض الأجهزة يتم تمييز USB-3 باللون الأزرق. إذا لم يكن هناك علامة تعريف، فكل شيء بسيط. نجد في أي محرك بحث معلومات حول خصائص الكمبيوتر المحمول أو الكمبيوتر ثم معلومات حول الجانب الذي تم تثبيت الموصلات التي نحتاجها عليه.
من أجل إعداد محرك أقراص فلاش لمزيد من العمل، يجب تنسيقه، حتى لو لم يكن هناك شيء عليه. بعد ذلك نقوم بالخطوات التالية:
- في UltraIso، افتح صورة Windows 7 التي قمنا بتنزيلها بالفعل ("ملف" - "فتح" - حدد صورة البرنامج).
- ابحث عن "التحميل الذاتي" في القائمة العلوية وحدد "نسخ صورة القرص الصلب".
- في النافذة التي تفتح، حدد محرك الأقراص المحمول المنسق.
- نؤكد التحقق ونضبط طريقة التسجيل على USB-HDD+.
- انقر فوق "تسجيل".
- نحن نتفق مع حقيقة أنه سيتم مسح جميع الملفات من محرك الأقراص المحمول (على الرغم من أننا قمنا بتنسيقه، إلا أننا لا نزال نضبطه على "نعم").
- هاهو! إذا رأينا "اكتمل التسجيل"، فهذا يعني أن المهمة قد انتهت ويمكنك البدء في إعادة التثبيت.
- نذهب إلى BIOS بالطريقة المعروفة الموضحة أعلاه، وفي جهاز التمهيد الأول نختار محرك الأقراص المحمول المسجل.
إعادة تثبيت Windows 7 باستخدام صورة مسجلة على قرص DVD
ستخبرك طريقة أخرى بكيفية إعادة تثبيت نظام التشغيل Windows 7 عبر القرص المضغوط بدون قرص ترخيص.
لماذا دي في دي؟ كل شيء أساسي، لن يعمل القرص المضغوط العادي لسبب واحد بسيط - لا توجد مساحة كافية، وصورة نظام التشغيل "تزن" حوالي 3 جيجابايت.
إذا قررت لهذه الأغراض استخدام قرص DVD يحتوي بالفعل على شيء ما، فكما هو الحال مع محرك أقراص فلاش، تحتاج إلى اللجوء إلى التنسيق.
افتح الآن برنامج UltraIso المعروف بالفعل، وانتقل إلى "ملف" - "فتح" وابحث عن صورة Windows التي تم تنزيلها.
بعد ذلك، انتقل إلى قائمة "الأدوات" وانقر فوق "نسخ صورة القرص المضغوط"، في النافذة التي تظهر، حدد مربع "التحقق"، وتقبل بكل تواضع حقيقة أن كل شيء موجود على القرص سيتم إتلافه وانقر فوق "نسخ".
هذا كل شيء، بعد ظهور الرسالة "اكتمال التسجيل"، أصبح قرصنا جاهزًا. نعتقد أن الجميع قد خمن بالفعل ما يجب فعله بعد ذلك. هذا صحيح: انتقل إلى BIOS وحدد القرص المسجل كجهاز التمهيد الأول.
كيفية العودة من ويندوز 7 إلى XP
في بعض الأحيان يكون من الصعب على المستخدمين إتقان نظام جديد، لذلك يكون من الأسهل بالنسبة للبعض إعادة تثبيت Windows 7 على XP. لا تختلف عملية التثبيت كثيرًا عن تلك الموصوفة سابقًا، باستثناء بعض النقاط:
- بعد متابعة التثبيت، يطالبك النظام بتحديد القسم (أي القرص) الذي سيتم تثبيت نظام التشغيل عليه. من أجل تدمير نظام التشغيل Windows 7 المثبت مسبقًا بالكامل، تحتاج إلى تحديد القسم المناسب. بعد ذلك، سيكون هناك 4 خيارات تنسيق للاختيار من بينها، الخيار الصحيح الوحيد منها هو "تنسيق القسم في نظام NTFS". بعد ذلك، تتم عادةً إعادة تشغيل الكمبيوتر والبدء في تثبيت النظام.
- إذا كانت هناك رغبة قوية في تثبيت نظامي تشغيل على جهاز كمبيوتر أو كمبيوتر محمول واحد في وقت واحد، على العكس من ذلك، حدد القسم الذي لا تشغله ملفات النظام. هذا هو عادةً محرك الأقراص D.
إعادة تثبيت ويندوز 8 إلى 7
على الرغم من أن غالبية المستخدمين قاموا بتقييم الإصدار السابع من برنامج Microsoft بشكل إيجابي، إلا أن "الثمانية" تلقوا ردودًا متناقضة إلى حد ما. نظرا لأن الإصدار الأحدث يختلف بشكل أساسي عن جميع الإصدارات السابقة، في بعض الأحيان هناك رغبة في استبدال نظام التشغيل.
لإعادة تثبيت نظام التشغيل Windows 8 إلى 7، ستحتاج إلى الدخول إلى BIOS وتعيين الأولوية الأساسية للقرص المضغوط (تم شرح كيفية القيام بذلك مسبقًا).
بعد ذلك، احفظ التغييرات وتابع التمهيد من القرص أو الوسائط الأخرى. يمكن أن يكون نوع التثبيت عند تغيير Windows 8 إلى 7 هو "تثبيت جديد" فقط، نظرًا لاختلاف نظام التشغيل، فلا داعي للحديث عن أي تحديثات.
من الضروري أيضًا حذف جميع الأقسام، بما في ذلك الأقسام المخفية. بعد ذلك، وبدون التفكير أكثر في كيفية إعادة تثبيت جهاز كمبيوتر يعمل بنظام Windows 7، نقوم بالباقي:
- الإشارة إلى الوقت والتاريخ وتخطيط لوحة المفاتيح؛
- الموافقة على الشروط، والإشارة إلى اسم المستخدم واسم الكمبيوتر؛
- أدخل المفتاح وما إلى ذلك.
بعد التثبيت (برامج التشغيل)
كقاعدة عامة، من السهل جدًا إعادة تثبيت نظام التشغيل Windows 7 على جهاز كمبيوتر محمول أو كمبيوتر، ولكن بعد عملية استبدال نظام التشغيل، يكون لدى العديد من المستخدمين عدد من الأسئلة. على سبيل المثال:
- "لماذا تدهورت جودة الصورة بعد تثبيت النظام الجديد؟"
- "لماذا لا يرى جهاز الكمبيوتر أو الكمبيوتر المحمول محرك الأقراص المحمول؟"
- "لماذا أصبح الصوت أسوأ؟" إلخ.
يحدث كل هذا في أغلب الأحيان عند إجراء إعادة التثبيت عن طريق تنزيل نظام التشغيل أو شراء قرص من شخص آخر (لا يتعين عليك التفكير في كيفية إعادة تثبيت جهاز كمبيوتر يعمل بنظام Windows 7، ولكن لا تزال بعض "عضادات" منبثقة). من أجل حل عدد من المشاكل المماثلة، يكفي تنزيل برامج التشغيل من الموقع الرسمي للشركة المصنعة. أو انتبه إلى برامج التشغيل قبل إعادة تثبيت النظام.
دعونا ننظر إليها مع مثال. لنفترض أنه قبل إعادة تثبيت نظام التشغيل Asus Windows 7، لم يكن المستخدم في حيرة من مسألة حفظ البيانات من جهاز الكمبيوتر المحمول الخاص به، أو ببساطة لم تتاح له الفرصة للقيام بذلك. ماذا علي أن أفعل؟
الأمر بسيط، فقط اكتب في محرك البحث طراز الجهاز (الشركة المصنعة كافية) وأضف العبارة العزيزة "تنزيل برامج التشغيل من الموقع الرسمي". ثم انتقل إلى رابط موقع الشركة المصنعة وحدد الطراز الكامل للكمبيوتر المحمول بالشكل المناسب. بعد ذلك، تحتاج إلى تنزيل جميع برامج التشغيل المقدمة واحدًا تلو الآخر وتثبيتها على الكمبيوتر المحمول واحدًا تلو الآخر. لا توجد حيل للتثبيت، حيث أن برامج التشغيل تقوم بتثبيت نفسها حيث ينبغي لها ذلك.
إذا أصبحت برامج التشغيل متوحشة لسبب أو لآخر وتم تثبيتها في المكان الخطأ، فيمكنك الانتقال إلى مدير الأجهزة وإجبارها على التحديث.
للوصول إلى جهاز التحكم عن بعد، يمكنك ببساطة كتابة "إدارة الأجهزة" في شريط البحث الذي ينبثق عند النقر فوق "ابدأ". بعد ذلك، انقر بزر الماوس الأيمن على برنامج التشغيل الذي تم وضع علامة تعجب عليه. وحدد "تحديث برامج التشغيل"، في النافذة الجديدة، كل ما تبقى هو الإشارة إلى أنه يجب البحث عن الملفات المطلوبة على الكمبيوتر نفسه والإشارة إلى الموقع الذي تم تثبيتها فيه.
إذا تم تثبيت كافة برامج التشغيل بشكل طبيعي في مدير الأجهزة، فسوف تتحسن الصورة وسترتفع دقة الشاشة إلى المستوى المطلوب.
أخيراً
يمكن للكمبيوتر أن "يطير" في أي لحظة، لذا يجدر التفكير في تنظيم تخزين النسخ الاحتياطي للملفات ذات القيمة العالية قبل إعادة تثبيت Windows 7. وبهذه الطريقة يمكنك توفير الكثير من الوقت بعد تثبيت النظام، لأنه من الممكن تمامًا أن حتى أكثر سيتعين البحث عن البرامج الأساسية (Word، وما إلى ذلك) وتثبيتها مرة أخرى.
إعادة تثبيت Windows 7 على جهاز كمبيوتر محمول أو كمبيوتر ليس بالأمر الصعب، حتى المستخدم المبتدئ يمكنه التعامل مع هذه المهمة. الشيء الرئيسي هو التعامل مع المشكلة بمسؤولية وقضاء ساعة في حفظ جميع المعلومات المفيدة من الكمبيوتر قبل إعادة تثبيت نظام التشغيل.
هل ترغب في تثبيت Windows 7 على جهاز الكمبيوتر أو الكمبيوتر المحمول الخاص بك، ولكن لا تعرف كيف؟ انها ليست صعبة كما يبدو. على الرغم من أن المرة الأولى ستكون صعبة بالطبع. ولكن، بمجرد معرفة ذلك، سوف تصبح "سيد تكنولوجيا المعلومات" الحقيقي ويمكنك تثبيت نظام التشغيل Windows 7 بشكل مستقل على أي جهاز كمبيوتر أو كمبيوتر محمول. ولهذا الغرض بشكل خاص، توجد أدناه إرشادات مفصلة خطوة بخطوة لتثبيت Windows 7.
قبل تثبيت Windows 7، قم بطباعة هذه الصفحة. وهذا سيجعل مهمتك أسهل بكثير. بعد كل شيء، أثناء تثبيت نظام التشغيل Windows 7، لن يكون هناك إمكانية الوصول إلى الإنترنت. الاستثناء الوحيد هو عندما يكون لديك جهاز كمبيوتر شخصي أو كمبيوتر محمول أو هاتف ذكي آخر، حيث يمكنك، إذا لزم الأمر، الوصول إلى الموقع مرة أخرى ومعرفة ما يجب فعله بعد ذلك.
هناك العديد من المواقف التي تحتاج فيها إلى تثبيت Windows 7:
- اشتريت جهاز كمبيوتر محمول أو كمبيوتر جديد. كل شيء واضح هنا. في معظم الحالات، لا تحتوي أجهزة الكمبيوتر المحمولة أو أجهزة الكمبيوتر الشخصية على أي نظام تشغيل على الإطلاق، أو لا تحتوي على النظام الذي تحتاجه (على سبيل المثال، MS-DOS القديم).
- لم يعجبك Windows 10 أو 8، وتريد تثبيت "السبعة" القديمة الجيدة.
- حدث عطل، أو تم اكتشاف لافتة إعلانية عن فيروس أو برنامج فدية، أو عدم تشغيل الكمبيوتر أو الكمبيوتر المحمول، وما إلى ذلك.
دعونا نتناول النقطة الأخيرة قليلاً. إذا حدثت مشاكل مع جهاز الكمبيوتر أو الكمبيوتر المحمول الخاص بك، فلا تتسرع في إعادة تثبيت Windows. أولاً، تتم إعادة تثبيت نظام التشغيل كملاذ أخير عندما لا تساعد الطرق الأخرى.
ثانيا، تذكر أنه بعد تثبيت Windows، يتم مسح جميع البيانات، على الأقل على محرك الأقراص المحلي C. وهذه هي جميع برامجك: المتصفحات ومشغلات الفيديو. وسيكون عليك تثبيت كل شيء مرة أخرى.
ثالثا، ليس هناك ما يضمن أن إعادة تثبيت Windows ستحل المشكلة. لكن الملفات الموجودة على محرك الأقراص المحلي C سيتم حذفها نهائيًا على أي حال.
لذلك، حاول أولاً البحث عن حلول أخرى لاستعادة جهاز الكمبيوتر أو الكمبيوتر المحمول الخاص بك. على سبيل المثال، قد تساعدك المقالات التالية:
يمكنك أيضًا دائمًا البحث عن مقالات أخرى على هذه المدونة أو من خلال Google/Yandex.
إذا فشل كل شيء آخر وكنت مصممًا على تثبيت Windows 7، فأنت بحاجة أولاً إلى إعداد كل شيء.
التحضير لتثبيت ويندوز 7
أول شيء عليك القيام به قبل تثبيت Windows 7 على الكمبيوتر المحمول الخاص بك هو نسخ جميع المعلومات المهمة. على الأقل من محرك الأقراص المحلي C. بعد التنسيق، سيتم مسح جميع البيانات الموجودة عليه.
إذا قمت بشراء جهاز كمبيوتر أو كمبيوتر محمول جديد، يمكنك تخطي هذه الخطوة. وفي جميع الحالات الأخرى، هذا شرط أساسي!
لذلك، احفظ جميع الملفات والمستندات والصور والمسارات الصوتية ومقاطع الفيديو من سطح المكتب ومن مجلد "المستندات". يوصى أيضًا بإلقاء نظرة على محرك الأقراص المحلي C - حيث تتم أيضًا كتابة المعلومات المهمة عليه كثيرًا. أين تحفظ؟ على قرص أو محرك أقراص فلاش. هناك خيار آخر وهو تحميل الملفات إلى الخدمات عبر الإنترنت (Yandex.Disk، وGoogle Drive، وما إلى ذلك).
بالمناسبة، في بعض الأحيان يمكنك نسخ بعض البرامج مع الإعدادات. على سبيل المثال، الإشارات المرجعية وكلمات المرور من المتصفح الذي استخدمته.
النقطة الثانية التي يجب القيام بها هي تحديد عدد وحدات البت التي تحتاجها لنظام التشغيل Windows 7 - x86 أو x64. كل شيء بسيط للغاية هنا. إذا كان لديك 4 جيجابايت من ذاكرة الوصول العشوائي (أو أكثر) مثبتة على الكمبيوتر المحمول أو الكمبيوتر، فأنت بحاجة إلى تثبيت نظام التشغيل Windows 7 x64، وإذا كان أقل، ثم x86.
لماذا هذا؟ الحقيقة هي أن الإصدار x86 لا يرى 4 جيجابايت من ذاكرة الوصول العشوائي. الحد الأقصى الذي يظهر هو 3.25 جيجابايت.
كيفية معرفة مقدار ذاكرة الوصول العشوائي؟ إذا كان لديك جهاز كمبيوتر جديد، فابحث في الوثائق. وإذا كان جهاز كمبيوتر محمول، فسيتم الإشارة إلى الخصائص على جسمه (أو على الصندوق).
إذا كان Windows مثبتًا لديك بالفعل، فيمكن الاطلاع على مقدار ذاكرة الوصول العشوائي (RAM) على النحو التالي:
الشيء الثالث الذي يجب القيام به قبل التثبيت هو نسخ نسخة رقمية من Windows 7 على قرص أو محرك أقراص فلاش.
إذا كان لديك بالفعل قرص تمهيد (تم شراؤه أو تقديمه من متجر مع جهاز الكمبيوتر الخاص بك)، فتخط هذه الخطوة.
يعد حرق قرص DVD أمرًا سهلاً. بعد كل شيء، ربما قمت بالفعل بتسجيل الأفلام والموسيقى والألعاب؟ ويمكن القيام بذلك من خلال برنامج Nero وAlcohol 120% وبرامج أخرى.
أما بالنسبة لمحرك أقراص فلاش USB، فهناك بعض الصعوبات. لذلك، في هذه الحالة، أوصي بالقراءة -.
أين يمكنني الحصول على صورة Windows 7 أو قرص التثبيت؟ يمكن شراؤها في المتجر أو عبر الإنترنت.
وآخر شيء عليك القيام به قبل تثبيت Windows 7 هو إعداد برامج التشغيل للكمبيوتر المحمول أو الكمبيوتر الشخصي. عادةً ما تكون أقراص برنامج التشغيل مضمنة مع جهاز الكمبيوتر الخاص بك. إذا كان لديك، فيمكنك تخطي هذه النقطة.
لا يتم تزويد مالكي أجهزة الكمبيوتر المحمول بأقراص، لذلك تحتاج إلى تثبيت برامج التشغيل من الموقع الرسمي للشركة المصنعة (ابحث حسب اسم الطراز الخاص بك).
إذا تخطيت هذه الخطوة، فقد تظل بدون إنترنت. بعد كل شيء، تحتاج إلى تثبيت برنامج تشغيل لذلك. قد لا تعمل منافذ USB أيضًا. هذا هو الفأر. وفي النهاية سيتعين عليك الذهاب إلى صديق أو معارفك وتنزيل برامج التشغيل منهم.
هذا يكمل العملية التحضيرية. تحقق مرة أخرى من حفظ جميع البيانات المهمة، ثم قم بتوصيل محرك أقراص USB محمول أو أدخل قرص DVD مع صورة تثبيت Windows 7 وأعد تشغيل الكمبيوتر المحمول/الكمبيوتر.
ربما يكون إعداد BIOS لتثبيت نظام التشغيل Windows 7 هو الخطوة الأكثر صعوبة بالنسبة لمعظم المستخدمين. خاصة للمبتدئين. بعد كل شيء، لا يعرف الجميع كيفية تكوين BIOS لتثبيت نظام التشغيل Windows 7 (والقيام بذلك بشكل صحيح!).
بالإضافة إلى ذلك، تكمن الصعوبة هنا في أن إصدارات BIOS قد تختلف باختلاف أجهزة الكمبيوتر الشخصية وأجهزة الكمبيوتر المحمولة. وأزرار الدخول إلى BIOS أيضًا. ونتيجة لذلك، لا يتمكن بعض المستخدمين حتى من الدخول إلى BIOS. لذلك، لتجنب مشاكل هذا، دعونا نفكر بالتفصيل في ما يجب القيام به وكيف.
لذلك، عندما تقوم بإعداد كل شيء، أعد تشغيل الكمبيوتر، وعلى الفور عند تشغيل الشاشة، اضغط بشكل متكرر على الزر Del (لأجهزة الكمبيوتر) أو F2 (لأجهزة الكمبيوتر المحمولة). إذا فعلت كل شيء بشكل صحيح، فسترى شاشة BIOS. شيء من هذا القبيل:

أو هذا:


هناك 4 أجهزة معروضة هنا - جهاز التمهيد الأول (الأول)، والثاني (الثاني)، وما إلى ذلك. افتراضيًا، الأول هو القرص الصلب (القرص الصلب أو القرص الصلب). وتحتاج إلى وضع القرص المضغوط (القرص) أو USB-HDD (محرك الأقراص المحمول) في السطر الأول - اعتمادًا على الجهاز الذي سيتم تثبيت Windows 7 منه.
كيف افعلها؟ على جهاز الكمبيوتر، تحتاج عادةً إلى تحديد العنصر الأول، والضغط على Enter وتحديد الخيار المطلوب من القائمة المنسدلة.

على أجهزة الكمبيوتر المحمولة، يمكن تغيير أولوية تشغيل الجهاز باستخدام الأسهم أو الأزرار F5-F6. توجد مفاتيح التحكم عادةً على الجانب الأيمن أو في أسفل شاشة BIOS.

عند تحديد الجهاز المطلوب (CD-ROM أو USB-HDD) في العنصر الأول جهاز التمهيد الأول، تأكد من حفظ الإعدادات ثم الخروج من BIOS. أي زر حفظ؟ وهذا مكتوب أيضًا في أسفل الشاشة (عادةً F10).
إذا كان لديك BIOS UEFI (إصدار جديد)، فما عليك سوى سحب الرمز المطلوب (محرك الأقراص أو محرك الأقراص المحمول) إلى المكان الأول باستخدام الماوس والنقر فوق "خروج" في الزاوية اليمنى العليا.

بعد ذلك، سيتم إعادة تشغيل الكمبيوتر المحمول أو الكمبيوتر وسيبدأ تثبيت نظام التشغيل Windows 7.
إذا كان كل هذا معقدا للغاية بالنسبة لك، فهناك خيار آخر لتكوين التمهيد من قرص أو محرك أقراص فلاش دون الدخول إلى BIOS. لهذا فمن الممكن. لكن هذه الطريقة تعمل فقط على أجهزة الكمبيوتر الشخصية وأجهزة الكمبيوتر المحمولة الجديدة.
تعليمات خطوة بخطوة لتثبيت Windows 7
مباشرة بعد إعادة التشغيل، ستظهر لك شاشة سوداء بها سطر واحد.
هنا، لبدء تثبيت نظام التشغيل Windows 7، تحتاج إلى الضغط على أي زر - على سبيل المثال، الفضاء.
إذا لم تظهر هذه الرسالة، فهذا يعني أنك لم تقم بحفظ إعدادات BIOS. التحقق منها مرة أخرى. إذا كان كل شيء على ما يرام هناك، فإما أنك لم تكتب محرك أقراص فلاش USB القابل للتمهيد بشكل صحيح، أو أن القرص تالف ولا يراه الكمبيوتر/الكمبيوتر المحمول (قد لا يعمل محرك الأقراص).
بعد النقر على الزر، ستظهر لك شاشة سوداء مكتوب عليها "يقوم Windows بتنزيل الملفات...".

انتظر حتى يقوم النظام بنسخ كل شيء. بعد ذلك ستظهر نافذة جديدة على الشاشة. حدد اللغة الروسية وانقر على "التالي".

في النافذة الجديدة، انقر فوق الزر "تثبيت".

إذا كان هناك عدة إصدارات من Windows 7 مسجلة على قرص أو محرك أقراص محمول، فستحتاج إلى اختيار الإصدار المناسب. لقد اكتشفنا بالفعل عمق x86 وx64 بت، لذا قرر بنفسك هنا. أما بالنسبة للإصدار فمن الأفضل اختيار "الحد الأقصى". على الرغم من عدم وجود فرق تقريبًا بين "المنزل" و"المبتدئ" و"المحترف"، إلا أن هذا ليس مهمًا جدًا. حدد العنصر المطلوب وانقر على "التالي".
![]()
وافق على شروط الترخيص (ضع علامة في المربع) وتابع.

اختر التثبيت الكامل.

سيتم فتح نافذة تطلب منك تحديد قسم لتثبيت Windows 7. ولكن هنا يستحق الخوض في مزيد من التفاصيل.
كيفية تقسيم القرص عند تثبيت Windows 7 لأول مرة؟
إذا كنت تقوم بتثبيت Windows 7 على جهاز كمبيوتر أو كمبيوتر محمول جديد (أي لأول مرة)، فسترى سطرًا واحدًا فقط - "مساحة القرص غير المخصصة".

وفي هذه الحالة، تحتاج إلى تقسيم القرص الصلب إلى قسمين - القرص المحلي C وD (أكثر من ذلك ممكن، ولكن هذا ليس ضروريا). للقيام بذلك، حدد هذا السطر، وانقر فوق الزر "إنشاء"، وحدد حجم القرص (بالميجابايت) وانقر فوق الزر "تطبيق".

ألا تعرف مقدار 50 جيجابايت بالميغابايت؟ اكتب رقما عشوائيا - على سبيل المثال، 50000. ثم تعرف على الحجم الذي سيظهره النظام للقسم الذي تم إنشاؤه. إذا تبين أنه قليل جدًا، فحدده، وانقر فوق الزر "حذف"، وحاول مرة أخرى، مع تحديد رقم أكبر.

لكي يعمل Windows 7 بشكل طبيعي، تحتاج إلى إنشاء قسم خاص بسعة 100 ميجابايت حيث سيتم تخزين ملفات التمهيد. لذلك عندما تنبثق النافذة التالية، فقط انقر فوق "موافق".

عند تحديد وحدة التخزين المطلوبة لمحرك الأقراص المحلي C وإنشائها، سيظهر "القسم 2". هذا هو.

بعد ذلك، حدد سطر "المساحة غير المخصصة" مرة أخرى، وانقر فوق "إنشاء"، ثم الزر "تطبيق". بعد ذلك، سيظهر القرص المحلي D ("القسم 3").

إذا نسيت القيام بذلك، فبعد تثبيت نظام التشغيل Windows 7، سيكون هناك محرك أقراص محلي واحد فقط C. وسوف "يتبخر" القسم D في الهواء. سيكون عليك إعادة تثبيت Windows مرة أخرى. لذلك، قبل المضي قدمًا، تأكد من أن خيار "المساحة غير المخصصة" لم يعد موجودًا.
لتثبيت Windows على محرك الأقراص المحلي C، حدد "Partition 2" وانقر فوق "Next".
![]()
إذا قمت بإعادة تثبيت نظام التشغيل Windows 7، فستظهر النافذة التالية على الشاشة:

في هذه الحالة، تحتاج إلى تحديد "القسم 2" والنقر فوق الزر "تنسيق". سيؤدي هذا إلى حذف جميع البيانات الموجودة عليه. عند اكتمال عملية التنسيق، حدد هذا القسم مرة أخرى وانقر فوق "التالي".
بالمناسبة، إذا كنت تريد توزيع وحدة التخزين بشكل مختلف بين محركي الأقراص المحلي C وD، فيمكنك حذفهما وإنشائهما مرة أخرى، مع تحديد حجم مختلف. كيفية القيام بذلك مكتوب في الفقرة السابقة. لكن تذكر: في هذه الحالة، سيتم حذف المعلومات الموجودة على محرك الأقراص المحلي D أيضًا! ونتيجة لذلك، سيكون جهاز الكمبيوتر أو الكمبيوتر المحمول الخاص بك نظيفًا، كما لو كنت قد اشتريته للتو. لذلك، قم بتنفيذ هذا الإجراء فقط إذا قمت بحفظ كافة الملفات الضرورية.
استمر في تثبيت نظام التشغيل Windows 7
لذلك، كنت قادرًا على تقسيم محرك الأقراص الثابتة لديك أو تهيئته قبل تثبيت Windows 7 والنقر فوق الزر "التالي". بعد ذلك، سيبدأ تثبيت نظام التشغيل. انتظر حتى يتم نسخ الملفات.

بعد ذلك، سيتم إعادة تشغيل الكمبيوتر/الكمبيوتر المحمول وسترى مرة أخرى النافذة السوداء المألوفة بخط واحد.
لا تضغط على أي شيء على لوحة المفاتيح تحت أي ظرف من الظروف، وإلا فإن تثبيت Windows 7 سيبدأ من جديد.



بعد ذلك، سيتم إعادة تشغيل الكمبيوتر أو الكمبيوتر المحمول مرة أخرى.
حسنا، الشيء الرئيسي وراءنا بالفعل، كل ما تبقى هو ملء بعض الحقول:

ماذا تفعل بعد تثبيت ويندوز 7؟
تم تثبيت نظام التشغيل، ماذا بعد؟ ماذا تفعل بعد تثبيت ويندوز 7؟ أولاً، أعد تشغيل الكمبيوتر المحمول أو الكمبيوتر، وانتقل إلى BIOS وقم بتغيير أولوية تشغيل الجهاز مرة أخرى. وهذا يعني، وضع القرص الصلب (القرص الصلب أو محرك الأقراص الصلبة) في المقام الأول، وخفض القرص المضغوط أو محرك الأقراص الثابتة USB إلى المركز الثاني أو أقل.
أيضًا، بعد تثبيت Windows 7، قد لا تعمل موصلات الإنترنت وUSB. هذا لأنه لا يوجد سائقين. لذلك، في المرحلة التالية تقوم بتثبيتها.
وهذا هو بالضبط سبب حاجتك إلى إعداد كافة برامج التشغيل الضرورية مسبقًا قبل تثبيت Windows 7. خاصة بالنسبة للإنترنت. ففي نهاية المطاف، كيف يمكنك تنزيلها إذا لم يكن لديك إمكانية الوصول إلى الشبكة؟
وهناك فارق بسيط آخر - عند تشغيل جهاز الكمبيوتر أو الكمبيوتر المحمول، يمكنك رؤية نظامي التشغيل Windows 7 (أثناء التمهيد).

تم تثبيت الأول بواسطتك، وتم حفظ الثاني في قسم مخفي ("محجوز بواسطة النظام"). ومع ذلك، يمكن حذف السطر الإضافي. للقيام بذلك، قم بما يلي:

مستعد. بعد إعادة التشغيل، لن يعد نظام التشغيل Windows 7 الثاني موجودًا، ولن ترى قائمة اختيار نظام التشغيل.
هذا كل شئ. الآن أنت تعرف كيفية تثبيت Windows 7 على جهاز كمبيوتر محمول أو كمبيوتر. كما ترون، الأمر ليس بهذه الصعوبة. والآن، إذا لزم الأمر، يمكنك إعادة تثبيت نظام التشغيل في أي وقت.
إذا كان لديك أي أسئلة، اطرحها في التعليقات.
لقد وصفت المواد السابقة بالفعل عملية تثبيت نظام التشغيل Windows 7 من قرص مضغوط، ولكن ماذا يجب أن يفعله أولئك الذين ليس لديهم محرك أقراص مضغوطة؟ على سبيل المثال، في نتبووك أو كمبيوتر محمول صغير. ليس من النادر أن يكون محرك الأقراص في جهاز الكمبيوتر معطلاً، ولا يعد شراء محرك جديد لمجرد أنك بحاجة إلى تثبيت Windows خيارًا. إن الخروج من هذا الموقف بسيط للغاية ويمكن الوصول إليه، فأنت بحاجة إلى تثبيت Windows 7 من محرك أقراص فلاش USB. هذا ما سنفعله
قبل البدء في إعادة تثبيت Windows، اقرأ المقالة بأكملها حتى النهاية، وإذا كان لديك طابعة، فقم بطباعتها.
تتكون إعادة تثبيت Windows 7 من عدة خطوات:
- تحضير جهاز الكمبيوتر الخاص بك لتثبيت Windows 7؛
- تحضير محرك أقراص فلاش USB مع نظام التشغيل Windows 7؛
- إعداد BIOS للكمبيوتر للتمهيد من محرك أقراص فلاش USB؛
- تثبيت ويندوز 7؛
الآن دعونا نستعرض جميع المراحل بالتفصيل.
1. التحضير لتثبيت Windows 7
قبل إعادة تثبيت Windows، عليك القيام ببعض التحضير.
أولا، تحتاج إلى نسخ جميع المعلومات القيمة من محرك الأقراص C. بالطبع، أنت تعرف أفضل، لكنني سأظل أخبرك أين تبحث. لا توجد أماكن كثيرة حيث يمكن العثور على معلوماتك المفيدة على محرك الأقراص "C:"، وعادةً ما يكون سطح المكتب و"المستندات". من المفيد أيضًا النظر إلى جذر محرك الأقراص "C:"، ففي بعض الأحيان يقوم الأشخاص، في عجلة من أمرهم أو ببساطة بسبب الجهل، بحفظ الملفات هناك. انسخ جميع الملفات التي تحتاجها إلى محرك أقراص آخر (على سبيل المثال، "D:") أو محرك أقراص DVD أو محرك أقراص محمول (ويفضل ألا يكون هو المحرك الذي تخطط لتثبيت Windows منه).
بالنسبة للمستقبل، ضع في اعتبارك أنه من الأفضل تخزين المعلومات ليس على نفس قسم القرص المثبت عليه النظام، وبالطبع إنشاء نسخ احتياطية.
إذا كنت قد اشتريت للتو جهاز كمبيوتر أو كنت متأكدًا من عدم وجود معلومات قيمة فيه، فمن الطبيعي أن لا داعي للقلق
هناك نقطة أخرى تستحق الاهتمام قبل تثبيت Windows وهي برامج تشغيل بطاقة الشبكة. إذا اتضح بعد التثبيت أن توزيع Windows الخاص بك لا يحتوي على برامج تشغيل لبطاقة الشبكة الخاصة بك، أو لسبب ما لم يتم تثبيتها بشكل صحيح، فستجد نفسك بدون برامج تشغيل وبدون إنترنت. لذلك، قم بتنزيل أحدث برامج التشغيل مقدما، على الأقل لبطاقة الشبكة.
2. تحضير محرك أقراص فلاش لتثبيت Windows
للاستمرار نحتاج:
- محرك أقراص فلاش USB بسعة 4 جيجابايت أو أكثر. بدلاً من ذلك، بدلاً من محرك أقراص فلاش USB، يمكنك استخدام بطاقة فلاش مع قارئ بطاقات (لاحظ أنه أثناء عملية التحضير، سيتم حذف جميع المعلومات الموجودة على محرك الأقراص المحمول، لذا انسخها مسبقًا إلى مكان آمن، على سبيل المثال، محرك الأقراص "D" لجهاز الكمبيوتر الخاص بك)؛
- توزيع Windows 7، على شكل صور قرص بتنسيق .iso؛
- أداة UltraISO خاصة، يمكن تنزيل الإصدار الأحدث من موقع المطور الخاص بها في قسم التنزيلات؛
ستفتح أمامك نافذة:

يختار " الفترة التجريبية"
بعد ظهور نافذة العمل الرئيسية للبرنامج أمامك قم بالضغط على " يفتح"، وأشر إلى صورة Windows المعدة مسبقًا.


قم بتوصيل محرك الأقراص المحمول أو بطاقة الذاكرة بالكمبيوتر وانقر فوق " شكل". بعد اكتمال التنسيق، انقر فوق " اكتب"

بعد اكتمال التسجيل، سيكون لديك محرك أقراص محمول يعمل بنظام التشغيل Windows 7 ويمكنك المتابعة إلى عملية تثبيت Windows.
3. إعداد BIOS للكمبيوتر للتمهيد من محرك أقراص فلاش
لتثبيت Windows، لا يكفي توصيل محرك الأقراص المحمول الخاص بالتثبيت بالكمبيوتر فحسب، بل تحتاج أيضًا إلى التأكد من أن الكمبيوتر يبدأ في التمهيد منه عند تشغيله. ويتم ذلك في BIOS. يوجد BIOS في أي جهاز كمبيوتر أو كمبيوتر محمول تقريبًا، ويتم تخزين جميع أنواع الإعدادات المهمة فيه، أحد هذه الإعدادات هو ترتيب تمهيد الأجهزة. هذا الإعداد هو ما يهمنا في الوقت الحالي.
من أجل الدخول إلى BIOS، تحتاج إلى الضغط فورًا على مفتاح معين على لوحة المفاتيح عند تشغيل الكمبيوتر. عادةً، عند التشغيل، يُكتب على الشاشة ما تحتاج بالضبط إلى النقر فوقه للوصول إلى قائمة BIOS. غالبًا ما يكون هذا هو مفتاح الحذف أو Esc أو F2. ستعرف أنك قمت بالدخول عندما ترى قائمة BIOS أمامك.
الخيارات الأكثر شيوعًا هي:


إذا لم تنجح المحاولة، فأعد تشغيل الكمبيوتر وحاول مرة أخرى. فيما يلي جداول تحتوي على الخيارات الممكنة لإدخال BIOS.
| الشركة المصنعة للبايوس | مفاتيح |
| شركة ALR للبحوث المنطقية المتقدمة | F2، Ctrl+Alt+Esc |
| AMD (Advanced Micro Devices, Inc.) BIOS | F1 |
| AMI (American Megatrends, Inc.) BIOS | ديل |
| جائزة BIOS | Ctrl+Alt+Esc، ديل |
| DTK (شركة Datatech Enterprises Co.) BIOS | خروج |
| فينيكس BIOS | Ctrl+Alt+Esc، Ctrl+Alt+S، Ctrl+Alt+Ins |
| الشركة المصنعة للكمبيوتر الشخصي | مفاتيح |
| أيسر | F1، F2، Ctrl+Alt+Esc |
| أست | Ctrl+Alt+Esc، Ctrl+Alt+Del |
| كومباك | F10 |
| كومبيوسا | ديل |
| سايبرماكس | خروج |
| ديل 400 | ف3، ف1 |
| البعد ديل | F2، ديل |
| ديل انسبايرون | F2 |
| ديل لاتيتيود | الجبهة الوطنية + F1 |
| ديل لاتيتيود | F2 |
| ديل اوبتبليكس | ديل، ف2 |
| الدقة من ديل | F2 |
| آلة إلكترونية | ديل |
| بوابة | ف1، ف2 |
| HP | ف1، ف2 |
| آي بي إم | F1 |
| كمبيوتر محمول آي بي إم إي برو | F2 |
| آي بي إم بي إس/2 | Ctrl+Alt+Ins ثم Ctrl+Alt+Del |
| آي بي إم ثينك باد | من Windows: البرامج>Thinkpad CFG |
| إنتل تانجنت | ديل |
| ميكرون | F1 أو F2 أو ديل |
| باكارد بيل | F1، F2، ديل |
| سوني فايو | ف2، ف3 |
| نمر | ديل |
| توشيبا | إي إس سي، F1 |
بعد إدخال BIOS، تحتاج إلى العثور على الخيار المسؤول عن ترتيب التمهيد للأجهزة. كقاعدة عامة، يجب البحث عن هذه الإعدادات في القائمة، والتي يحتوي اسمها على كلمة BOOT، بالطبع، هناك خيارات أخرى، ولكن كما يقولون - "من يبحث سيجد دائمًا".
لتسهيل عملية البحث، إليك بعض الأمثلة لما يبدو عليه الأمر في الحياة الواقعية:





عادةً ما يتم تحديد الجهاز المراد تشغيله أولاً باستخدام مفاتيح الأسهم الموجودة على لوحة المفاتيح، ولكن هناك طرقًا أخرى للتنقل عبر قائمة BIOS، لذلك إذا لم تتمكن من معرفة ذلك، يمكنك الاطلاع على المساعدة، والتي تكون مرئية عادةً في BIOS.
حدد USB HDD كجهاز التمهيد الأول (قد يكون له اسم مختلف، تحتاج إلى البحث والمحاولة) واخرج من BIOS مع حفظ جميع التغييرات. للقيام بذلك، استخدم عنصر حفظ وإنهاء الإعداد. سيتم إعادة تشغيل الكمبيوتر وبذلك نكون قد اقتربنا من المرحلة التالية، والتي من أجلها بدأ كل شيء بالفعل.
4 تثبيت ويندوز 7
إذا تم كتابة محرك الأقراص المحمول الخاص بك بشكل صحيح وتم ضبط الإعدادات في BIOS بشكل صحيح، فسنرى النقش التالي اضغط على أي مفتاح للتمهيد من قرص مضغوط أو قرص DVD، مما يعني اضغط على أي مفتاح للتمهيد من قرص مضغوط أو قرص DVD.
تبدو هكذا:

اضغط أي زر
إذا كنت لا ترى مثل هذا النقش، فربما فعلت شيئًا مكتوبًا أعلاه بشكل غير صحيح. في هذه الحالة، تحقق من BIOS مرة أخرى لمعرفة ما إذا تم حفظ إعداد التمهيد من USB؛ إذا تم ضبط كل شيء بشكل صحيح في BIOS، فمن المرجح أن محرك الأقراص المحمول الخاص بك غير قابل للتمهيد وسيتعين عليك البحث عن صورة Windows 7 أخرى والكتابة إلى محرك أقراص فلاش.
في هذه المرحلة سأقدم إخلاءًا صغيرًا للمسؤولية. قد تصادف صورة تثبيت Windows 7 تحتوي، بالإضافة إلى Windows نفسه، على أدوات مساعدة إضافية، وفي هذه الحالة، لبدء التثبيت، ستحتاج إلى تحديد العنصر المطلوب من قائمة القرص الخاص بك. ومن الجدير بالذكر أيضًا أنه في بعض الأقراص، ستتم معظم العمليات الموضحة أدناه تلقائيًا، دون مشاركتك. لا داعي للقلق بشأن هذا الأمر، فكل هذه الإعدادات يمكن تغييرها إذا رغبت في ذلك بعد اكتمال تثبيت Windows.

لبدء التثبيت، انقر فوق " ثَبَّتَ"

ستواجه اختيار إصدار Windows الذي تريد تثبيته. تحتاج إلى اختيار الشخص الذي لديك مفتاحه. إذا كان لديك جهاز كمبيوتر محمول، فغالبًا ما يتم لصق ملصق به مفتاح وإشارة إلى إصدار Windows في الأسفل. سنحتاج إلى المفتاح نفسه في نهاية التثبيت. من حيث المبدأ، لا يمكن تقديمه على الفور، ولكن في غضون 30 يوما.

نحن نوافق على شروط الترخيص ونضغط على " إضافي"

حدد التثبيت الكامل.

حدد القسم الذي سيتم تثبيت Windows 7 عليه وانقر فوق " إعداد القرص"

قد يكون لدى شخص عديم الخبرة أسئلة في هذه المرحلة، لذلك دعونا ننظر إليها بمزيد من التفصيل.
إعداد القرص الصلب
في كثير من الأحيان، على القرص الصلب لجهاز الكمبيوتر الخاص بك، بالإضافة إلى الأقسام التي تعرفها (مثل C: D: E:، وما إلى ذلك)، قد يكون هناك قسم مخفي واحد أو أكثر. ينطبق هذا بشكل خاص على أجهزة الكمبيوتر المحمولة التي تم بيعها مع نظام تشغيل مثبت بالفعل. تقوم الشركة المصنعة بإنشاء مثل هذه الأقسام لتتمكن من استعادة النظام وإحضار الكمبيوتر المحمول إلى إعدادات المصنع الخاصة به.
وكثيرًا ما يوجد أيضًا قسم مخفي بحجم 100 ميجابايت، تم إنشاؤه بواسطة نظام التشغيل Windows 7 نفسه. يُستخدم هذا القسم لتنفيذ وظيفة BitLocker، وقد تم تصميم هذه الوظيفة لتشفير قسم النظام. لذلك، يوجد في هذا القسم برنامج يقوم، عند تحميله، بفك تشفير قسم النظام المشفر. إذا كنت ترغب في ذلك، يمكنك التخلص من هذا القسم عن طريق إعداد القرص الصلب لجهاز الكمبيوتر الخاص بك مسبقًا لتثبيت Windows 7. ولهذا فمن الأفضل استخدام برامج خاصة، مثل Acronis Disc Director.
دعنا نعود إلى التثبيت.
انقر " إعداد القرص" و " شكل"

سيحذرك المثبت من أنه سيتم حذف جميع البيانات من هذا القسم، ولكننا لسنا خائفين من ذلك، لأننا أعددنا لذلك وقمنا بعمل نسخة احتياطية من جميع المعلومات التي نحتاجها مسبقًا، لذلك نوافق بجرأة من خلال النقر على " زر "موافق".

بعد الانتهاء من التنسيق اضغط على "" إضافي"

في انتظار اكتمال التثبيت

بعد التثبيت، سيُطلب منك إدخال اسم المستخدم واسم الكمبيوتر.


نقوم بإدخال المفتاح، ويمكن لصقه في الجزء السفلي من الكمبيوتر المحمول، أو في شكل ملصق على وحدة النظام ("قد لا يكون لدى الكثير من الأشخاص هذا العنصر، فلا تتفاجأ").
![]()
ضبط وضع الأمان

اضبط التاريخ والوقت والمنطقة الزمنية

إذا كان جهاز الكمبيوتر الخاص بك متصلاً بالشبكة وكان النظام يحتوي على برنامج تشغيل لبطاقة الشبكة، فسيطالبك Windows بتحديد نوع الاتصال

يكتمل هذا تثبيت نظام التشغيل Windows 7، ويمكنك المتابعة لتثبيت برامج التشغيل والبرامج التي تحتاجها.

وأخيرًا، لا تنسَ إعادة إعدادات BIOS التي قمنا بتغييرها الفقرة 3قيادتنا. تحتاج إلى تعيين محرك الأقراص الثابتة لديك كجهاز التمهيد الأول في BIOS، وإلا فإنه في كل مرة تقوم فيها بتشغيل الكمبيوتر، سيحاول التمهيد من قرص DVD.
(437 صوتًا)
كل التوفيق للجميع!
أحد الأسئلة الأكثر شيوعًا من المستخدمين عند تثبيت Windows: "لماذا لا يرى الكمبيوتر (BIOS) محرك الأقراص المحمول الخاص بي؟". وبطبيعة الحال، أجبت عليه عدة مرات، وقدمت توصياتي أكثر من مرة على المدونة. والآن قررت أن أجمعهم جميعًا معًا في هذا المقال.
سأخبرك على الفور حتى يتمكن الكمبيوتر (الكمبيوتر المحمول) من "رؤية" محرك أقراص فلاش USB القابل للتمهيد (حول كيفية إنشائه بشكل صحيح) - تحتاج إلى تكوين BIOS (UEFI) وفقًا لذلك. إذا لم تفعل هذا، فمهما حاربت، لن ينجح شيء..
سأوضح في هذه المقالة، باستخدام مثال إصدارات BIOS المتعددة (UEFI)، كيفية القيام بذلك بشكل صحيح. أعتقد أن هذه الملاحظة ستكون مفيدة جدًا لأولئك الذين لا يقومون بإعادة تثبيت النظام كثيرًا.
ربما لا ينبغي أن تبدأ المقالة بإعداد BIOS، ولكن بكيفية إدخاله 👀... وهذا أيضًا بعيد كل البعد عن الوضوح والبساطة بالنسبة لمستخدم عديم الخبرة.
بشكل عام، كل ذلك (عادةً) يأتي مباشرة بعد تشغيل الكمبيوتر/الكمبيوتر المحمول، بينما يظهر الشعار الأول فقط عند التحميل، اضغط على خاص. المفتاح (ويفضل عدة مرات). إذا قمت بالضغط على المفتاح الصحيح، فسترى نافذة إعدادات BIOS العزيزة.
أكثرالأزرار الشائعة للدخول إلى BIOS: F2، Esc، Del. إذا كان لديك جهاز كمبيوتر محمول، فمن الممكن أن تحتاج إلى الضغط عليهما مع زر Fn (أي، على سبيل المثال، Fn + F2). يعتمد ذلك على إعدادات لوحة المفاتيح في نفس BIOS ...
الصعوبة الرئيسية هي أنه لا يوجد مفتاح واحد للدخول إلى BIOS! قد يكون لكل مصنع عروضه الخاصة. مفاتيح (في بعض الأحيان تكون هذه مجموعات كاملة من 3-4 أزرار!).
سأقدم أدناه عدة خيارات لكيفية الدخول إلى BIOS وتوفير روابط للمقالات حيث يمكنك معرفة هذه المفاتيح الثمينة.
الخيار 1
إذا كان لديك Windows 8/10 مثبتًا على جهاز الكمبيوتر الخاص بك، فيمكنك التوقف عن التخمين باستخدام الأزرار على الإطلاق، ولكن أدخل BIOS من واجهة نظام التشغيل. يتم ذلك بكل بساطة، راجع التعليمات، الرابط الذي يرد أدناه.
للمساعدة!
كيفية الدخول إلى UEFI (BIOS) من واجهة Windows 8، 10 (بدون استخدام المفاتيح الخاصة F2، Del، وما إلى ذلك) -
الخيار رقم 2
لمعرفة مفتاح الدخول إلى BIOS، يمكنك استخدام الوثائق (المرفقة مع جهازك عند الشراء)، أو الوثائق الخاصة. الجداول والمواصفات (هناك الكثير منهم على شبكة الإنترنت).
لدي أيضًا العديد من الجداول والتعليمات المنشورة على مدونتي، ربما يمكنك تعلم شيء ما هناك.
تعليمات!
1) كيفية إدخال BIOS أو UEFI (تعليمات) -
2) جداول تحتوي على أزرار للدخول إلى قائمة BIOS / التمهيد لمختلف الشركات المصنعة لأجهزة الكمبيوتر -
الخيار رقم 3
لاحظ الشاشة الأولى التي تظهر مباشرة بعد إعادة تشغيل جهاز الكمبيوتر الخاص بك (لرؤية الشاشة الأولى، أعد تشغيل الكمبيوتر، وليس تشغيله...).
إذا لم يكن لديك الوقت لرؤية الشاشة "الأولى" (أو قراءة المعلومات الموجودة عليها) - اضغط على المفتاح وقفة استراحة).
إذا تمكنت من القيام بذلك، فسوف "تتجمد" الشاشة وتنتظر النقرة التالية (أي ستتمكن من قراءة كل شيء وفحصه).
تُظهر لقطة الشاشة أدناه شاشة الترحيب الخاصة بـ AMI BIOS: F2 أو ديل- هذه أزرار للدخول إلى إعدادات BIOS (باللغة الإنجليزية: لتشغيل برنامج الإعداد).

AMI BIOS: مفتاح F2 - أدخل إعدادات BIOS.
الخيار 4
بعض أجهزة الكمبيوتر المحمولة لديها خاص أزرار للدخول إلى BIOS (عادةً ما تكون صغيرة الحجم وتقع إما بجوار زر الطاقة أو بجوار مقبس الطاقة).

تحتاج إلى الضغط عليها بقلم (أو قلم رصاص) عند إيقاف تشغيل الكمبيوتر المحمول. بعد النقر عليه، سيتم تشغيل الجهاز وستظهر لك قائمة التمهيد (التي يمكنك من خلالها الانتقال إلى BIOS).

قائمة التمهيد / Lenovo (كمثال)
الأساسيات
ملاحظة: بالنسبة لأولئك الذين هم بالفعل أكثر أو أقل دراية بعناصر تحكم BIOS، يمكن تخطي هذا القسم من المقالة.
مفاتيح التحكم، تغيير الإعدادات
في BIOS، سيتعين عليك إدارة الإعدادات وضبطها دون استخدام الماوس (هذا يخيف العديد من المستخدمين المبتدئين. بالمناسبة، يدعم UEFI اللغة الروسية والماوس).
في الواقع، حتى على نظام التشغيل Windows (حيث يعمل الماوس) - يكون تنفيذ العديد من الإجراءات أسرع بكثير باستخدام لوحة المفاتيح!
أزرار التحكم، في معظمها، هي نفسها في كل مكان. (على الرغم من وجود فرق، إلا أنه عادة ليس كبيرا). تفصيل آخر: يوجد تلميح على اليمين أو الأسفل في BIOS: يشير إلى جميع مفاتيح التحكم الرئيسية (انظر الصورة أدناه).

مفاتيح التحكم (AMI BIOS)
المفاتيح الرئيسية:
- F1 - طلب المساعدة (مساعدة)؛
- الأسهم ← و → - حدد قسم الإعدادات (على سبيل المثال، التمهيد، المتقدم، وما إلى ذلك)؛
- الأسهم ↓ و - حدد معلمة معينة في القسم المطلوب؛
- + و - - تغيير الإعدادات (زيادة/تقليل)؛
- F10 - حفظ إعدادات BIOS والخروج (يمكن الضغط عليه أثناء وجودك في أي قسم من أقسام BIOS)؛
- ESC - الخروج؛
- أدخل - قم بتعيين (تأكيد) المعلمة المحددة/أو افتح معلمة أو قسمًا لمزيد من التكوين (بشكل عام، أحد المفاتيح الأساسية).
بشكل عام، معرفة هذه الأزرار العشرة، يمكنك بسهولة تغيير جميع إعدادات BIOS.
حفظ الإعدادات
يمكنك تغيير أي إعدادات في BIOS، لكنها لن تدخل حيز التنفيذ إلا بعدك يحفظوأعد تشغيل الجهاز (بالمناسبة، تتم إعادة تشغيل الكمبيوتر/الكمبيوتر المحمول تلقائيًا بعد الخروج من BIOS).
- اضغط المفتاح F10- في معظم إصدارات BIOS، يعني ذلك حفظ الإعدادات وإعادة تشغيل الجهاز؛
- اذهب إلى القسم مخرجوانقر على حفظ التغييرات و الخروج(احفظ الإعدادات واخرج، يظهر مثال في لقطة الشاشة أدناه - السهمان 1 و 2).

بالمناسبة، يمكنك الخروج من BIOS دون حفظ الإعدادات - للقيام بذلك، حدد في القسم مخرجخيار تجاهل التغييرات والخروج (تجاهل الإعدادات والخروج / عدم حفظ الإعدادات، الخروج).
يمكنك أيضًا الخروج من BIOS بمجرد إعادة تشغيل الكمبيوتر (على الرغم من أنه لا ينصح بذلك مرة أخرى...).
إعادة ضبط الإعدادات إلى المستوى الأمثل
إذا قمت بتغيير أي إعدادات في BIOS وتوقف الكمبيوتر عن التشغيل (أو، على سبيل المثال، اختفى الصوت) - أو قررت للتو إعادة كل شيء إلى ما كان عليه - فاعلم أن BIOS لديه وظيفة خاصة لإعادة ضبط الإعدادات . أولئك. ستعيد هذه الوظيفة جميع الإعدادات إلى الوضع الافتراضي (أي أنه سيفعل كل شيء بشكل افتراضي، كما كان عند الشراء).
يمكنك إعادة ضبط الإعدادات بطريقتين:
- اضغط الزر F9(ومع ذلك، فإنه لا يعمل في كافة إصدارات BIOS)؛
- اذهب إلى القسم مخرج، ثم اضغط على تحميل إعدادات BIOS الافتراضية(انظر الصورة أدناه).

إعادة ضبط الإعدادات إلى الوضع الافتراضي - AMI BIOS
بالمناسبة، بعد تحميل الإعدادات الافتراضية، تحتاج إلى حفظها بالضغط على F10 (حول هذا - انظر أعلاه في المقالة).
في إصدارات BIOS المختلفة، قد يختلف اسم عنصر إعادة التعيين قليلاً. على سبيل المثال، تظهر لقطة الشاشة أدناه القسم مخرجعلى كمبيوتر محمول Dell - هنا تحتاج إلى النقر فوق استعادة الضبط الافتراضي، ثم احفظ الصبغات - إحفظ التغييرات وأعد. بعد إعادة تشغيل الجهاز سيعمل بالإعدادات الافتراضية.

إعادة ضبط الإعدادات على الوضع الافتراضي // كمبيوتر Dell المحمول // استعادة الإعدادات الافتراضية
إعداد BIOS للتمهيد من محرك أقراص/قرص محمول
دعنا ننتقل إلى الشيء الأكثر أهمية. سألقي نظرة على إعدادات BIOS باستخدام مثال لبعض إصدارات BIOS الأكثر شيوعًا - AMI BIOSو جائزة BIOS(من حيث المبدأ، الشيء الرئيسي هو فهم المعنى - كل شيء يتم بنفس الطريقة في كل مكان، هناك اختلاف طفيف في تعيين القائمة).
AMI BIOS
أولا عليك أن تذهب إلى القسم متقدم(ممتد، انظر السهم 1 على الشاشة أدناه)، فأنت بحاجة إلى فتح القسم تكوين يو اس بي. ثم تأكد من تشغيل جميع منافذ USB (أي أن النقش المجاور لها مضاء ممكّن)!

التحقق من منافذ USB - هل تم تمكينها؟
- جهاز التمهيد الأول - CD/DVD... (يعني أن جهاز التمهيد الأول الذي سيحاول الكمبيوتر التمهيد منه هو محرك الأقراص المضغوطة/أقراص DVD. إذا لم يكن هناك قرص تمهيد/تثبيت فيه، فسيحاول الكمبيوتر التمهيد منه جهاز التمهيد الثاني)؛
- جهاز التمهيد الثاني - SATA: 5M-WDC WD5000(القرص الصلب للكمبيوتر. تم تثبيت Windows عليه، وبالتالي، سيتم التمهيد في حالة عدم وجود قرص في محرك الأقراص المضغوطة/أقراص DVD).
بطبيعة الحال، مع قائمة انتظار التنزيل هذه، لن يقوم الكمبيوتر بالتمهيد من محرك الأقراص المحمول!

كيف كان وكيف ينبغي أن يكون للتمهيد من محرك أقراص فلاش // AMI BIOS
لكي يتمكن BIOS من رؤية محرك الأقراص المحمول لديك، تحتاج إلى تغيير قائمة انتظار التمهيد إلى ما يلي:
- USB: USB SD عام؛
- سي دي/دي في دي: 6M-TSST؛
- ساتا: 5M-WDC WD5000.
في هذه الحالة، سيقوم BIOS أولاً بفحص محرك الأقراص المحمول الذي تم إدخاله في منفذ USB، ثم محرك الأقراص المضغوطة/أقراص DVD، ثم التمهيد من محرك الأقراص الثابتة. في معظم الحالات، الخيار الأفضل.
جائزة BIOS
من حيث المبدأ، يتم تكوينه بنفس الطريقة، مع اختلاف طفيف في تعيين القائمة. وهكذا، بعد إدخال BIOS، أوصي بفتح القسم على الفور ميزات CMOS القياسية.

في هذا القسم، تحقق من تمكين منافذ USB (الأجهزة). ما عليك سوى التحقق من أنه مقابل السطور التي ورد فيها "USB"، فهو موجود في كل مكان (على سبيل المثال في لقطة الشاشة أدناه).

منافذ USB: هل تعمل؟ إنهم يعملون!
- جهاز التمهيد الأول (جهاز التمهيد الأول) - USB-HDD (أفضل خيار للتمهيد من محرك أقراص فلاش هو USB-HDD. في حالات استثنائية، إذا لم يتعرف BIOS فجأة على محرك الأقراص المحمول لديك، فجرّب USB-FDD) ;
- جهاز التمهيد الثاني (جهاز التمهيد الثاني) - القرص الصلب (القرص الصلب).

إعداد BIOS للكمبيوتر المحمول
يتم ذلك بنفس الطريقة كما هو الحال مع الكمبيوتر. صحيح أنه قد تكون هناك بعض الاختلافات "الخطيرة" في النماذج الفردية، ولكن بشكل عام كل شيء متطابق.
يوجد في أجهزة الكمبيوتر المحمولة قسم BOOT منفصل لإعدادات التمهيد. بمجرد فتحه، تكون جميع خيارات التمهيد متاحة لك.
سأقدم نسخة عالمية من المعلمات الأكثر استخدامًا (باستخدام مثال كمبيوتر محمول من سلسلة Dell Inspiron 3000):
- التمهيد الآمن - (تم تعطيل وضع التمهيد الآمن. الإصدارات الجديدة فقط من Windows 8 و10 تدعمه، والعديد منها لديه أنظمة تشغيل متعددة، أو يستخدم 7...)؛
- - (تحميل سريع - في أغلب الأحيان لا يسرع الأمور كثيراً...)
- أولوية التمهيد الأولى - جهاز التمهيد الأول (محرك أقراص USB)؛
- أولوية التمهيد الثانية - جهاز التمهيد الثاني (القرص الصلب).

في العديد من طرز أجهزة الكمبيوتر المحمول الأخرى، تتم إعدادات BIOS بطريقة مماثلة، وتكون القوائم والإعدادات متشابهة أو متماثلة.
بضع كلمات عن UEFI
على أجهزة الكمبيوتر وأجهزة الكمبيوتر المحمولة الحديثة، يتم استخدام UEFI بدلاً من BIOS. إنها نسخة أكثر توسعًا وتقدمًا من BIOS: على سبيل المثال، يمكنك استخدام الماوس فيه، وغالبًا ما يكون هناك ترويس القائمة، وما إلى ذلك. ولأغراض هذه المقالة، سأقول ذلك فيما يتعلق بتحرير التمهيد القسم، كل شيء هو نفسه هنا...
على سبيل المثال، تُظهر الصورة أدناه نافذة UEFI الرئيسية على كمبيوتر محمول من Asus، والتي يتم عرضها فور تسجيل الدخول إليها. من أجل فتح القائمة الموسعة والعثور على قسم التمهيد، انتبه إلى الجزء السفلي من النافذة: تحتاج إلى الضغط على المفتاح F7 (أو اضغط F8- وابدأ على الفور في التحميل من محرك الأقراص المحمول).

في الإعدادات المتقدمة في قسم التمهيد، يتم كل شيء بنفس الطريقة كما في BIOS "العادي": تحتاج إلى محرك أقراص فلاش (في حالتي "jetFlashTranscend 16 جيجابايت")فقط انتقل إلى المكان الأول ثم قم بحفظ الإعدادات (key F10) .

التمهيد من محرك أقراص محمول/قرص باستخدام قائمة التمهيد
لماذا تقوم بتكوين وتغيير قائمة انتظار التمهيد في BIOS عندما يمكنك التمهيد من محرك أقراص محمول بالضغط على زر واحد؟
نحن نتحدث عن قائمة التمهيد - قائمة التمهيد المترجمة إلى اللغة الروسية. إذا قمت باستدعاء هذه القائمة، فيمكنك اختيار مكان تشغيل جهاز الكمبيوتر/الكمبيوتر المحمول الخاص بك: من محرك أقراص ثابتة، أو من محرك أقراص مضغوطة/أقراص DVD، أو من محرك أقراص محمول، أو من بطاقة SD، وما إلى ذلك.
يُشار عادةً إلى زر استدعاء قائمة التمهيد على الشاشة الأولى التي تراها بعد تشغيلها. المثال في الصورة أدناه:
- F2 أو Del - أدخل إعدادات BIOS؛
- F11 - استدعاء قائمة التمهيد.

من خلال الاتصال بقائمة التمهيد، سترى جميع الأجهزة التي يمكنك التمهيد منها. مثال في الصورة أدناه: يمكنك التمهيد من محرك الأقراص الثابتة ومحرك الأقراص المحمول ومحرك الأقراص المضغوطة / أقراص DVD.

لماذا لا يتم تشغيل BIOS من محرك أقراص/قرص محمول؟
1) تم تعطيل وحدة تحكم USB في BIOS
تحتوي جميع إصدارات BIOS تقريبًا على خيار لتعطيل منافذ USB. وبطبيعة الحال، إذا تم إيقاف تشغيلها، فلن تتمكن من التمهيد من محرك أقراص USB. تحقق مما إذا كانت ممكّنة (أو قم بإعادة تعيين الإعدادات إلى الوضع الافتراضي) - لقد أوضحت أعلاه في المقالة كيف يتم ذلك.
2) تمت كتابة محرك الأقراص المحمول القابل للتمهيد بشكل غير صحيح
في كثير من الأحيان قد يتم تسجيله بشكل غير صحيح بسبب إعدادات البرنامج غير الصحيحة (الذي سجلت فيه)أو صورة ISO "مكسورة" مع النظام. أنصح بقراءة هذا المقال:
3) بعد إعادة تشغيل الكمبيوتر، يبدأ التثبيت من جديد
في كثير من الأحيان يحدث الموقف التالي. لقد أدخلت محرك أقراص فلاش USB، وتم تمهيد الكمبيوتر منه وبدأ التثبيت، ثم أعيد التشغيل وبدأ التثبيت مرة أخرى. وهكذا في دائرة...
في هذه الحالة، ما عليك سوى إزالة محرك الأقراص المحمول وإعادة تشغيل جهاز الكمبيوتر الخاص بك. سيتم التمهيد من القرص الصلب (حيث تم بالفعل نسخ ملفات التثبيت من محرك الأقراص المحمول)- وسيستمر التثبيت (بدلاً من البدء مرة أخرى).
4) USB 3.0 و USB 2.0
في الوقت الحاضر، تحتوي أجهزة الكمبيوتر الشخصية/أجهزة الكمبيوتر المحمولة الحديثة على عدة أنواع من منافذ USB: USB 3.0 (USB 3.1) وUSB 2.0 (USB 3.0 - مميز باللون الأزرق). لا تدعم أنظمة تشغيل Windows "القديمة" USB 3.0، لذا في الحالات التي يكون فيها محرك الأقراص المحمول "غير مرئي"، أوصي بمحاولة تثبيت نظام التشغيل من منفذ USB 2.0.

مثال على ذلك: USB 2.0 وUSB3.0
5) USB-HDD، USB-FDD، إلخ.
في BIOS، عند تعيين ترتيب التمهيد، تحتاج عادةً إلى تحديد USB-HDD، ولكن في بعض الحالات، لا يرى BIOS محرك الأقراص المحمول. في هذه الحالة، حاول تغيير USB-HDD إلى USB-FDD.
6) خطأ "أعد التشغيل وحدد جهاز التمهيد المناسب أو أدخل وسائط التمهيد في جهاز التمهيد المحدد واضغط على مفتاح"
يحدث هذا غالبًا إذا كان لديك، على سبيل المثال، قرص (قرص مرن) متصل بجهاز كمبيوتر لا يحتوي على سجلات تمهيد. ما عليك سوى إزالة جميع الوسائط وفصلها باستثناء الوسائط التي تنوي التثبيت منها (على سبيل المثال، محركات أقراص USB المحمولة).
تعليمات!حل الخطأ "إعادة التشغيل واختيار المناسب..." -
7) افصل جميع الإضافات عن الكمبيوتر. معدات
يوصى أيضًا بفصل الشاشة الثانية والطابعات والماسحات الضوئية وما إلى ذلك عن الكمبيوتر. الحقيقة هي أنه عند تثبيت Windows، يمكن أن يخلق هذا مشاكل إضافية. على سبيل المثال، كانت لدي حالة حيث قام Windows بتحديد جهاز العرض الافتراضي بشكل غير صحيح وكان "يرسل" الصورة إلى جهاز عرض آخر تم إيقاف تشغيله (ورأيت شاشة "سوداء"...).
8) قم بتشغيل الوضع القديم
في قسم التمهيد، تحتاج إلى تغيير وضع التمهيد من EFI (UEFI) إلى Legacy (إن وجد). لقد قدمت توصية بخصوص هذا أعلاه. الحقيقة هي أنه ليس كل أنظمة تشغيل Windows تدعم الميزة "الجديدة" (بالإضافة إلى ذلك، تحتاج إلى كتابة محرك أقراص فلاش USB بشكل صحيح لوضع التثبيت هذا).
9) قم بإيقاف تشغيل التمهيد الآمن
في BIOS، في قسم التمهيد (عادةً) يوجد خيار التمهيد الآمن - قم أيضًا بتعطيله، وقم بتعيينه على تعطيل (إذا كان موجودًا).
10) تمكين إطلاق CSM (إذا كان متاحًا (عادةً قسم التمهيد))
في BIOS، في قسم التمهيد، قم بتغيير وضع تشغيل CSM إلى تمكين (إذا كان موجودًا).
هل ترغب في تثبيت Windows 7 على جهاز الكمبيوتر أو الكمبيوتر المحمول الخاص بك، ولكن لا تعرف كيف؟ انها ليست صعبة كما يبدو. على الرغم من أن المرة الأولى ستكون صعبة بالطبع. ولكن، بمجرد معرفة ذلك، سوف تصبح "سيد تكنولوجيا المعلومات" الحقيقي ويمكنك تثبيت نظام التشغيل Windows 7 بشكل مستقل على أي جهاز كمبيوتر أو كمبيوتر محمول.
قبل تثبيت Windows 7، قم بطباعة هذه الصفحة. وهذا سيجعل مهمتك أسهل بكثير. بعد كل شيء، أثناء تثبيت نظام التشغيل Windows 7، لن يكون هناك إمكانية الوصول إلى الإنترنت. الاستثناء الوحيد هو عندما يكون لديك جهاز كمبيوتر شخصي أو كمبيوتر محمول أو هاتف ذكي آخر، حيث يمكنك، إذا لزم الأمر، الوصول إلى الموقع مرة أخرى ومعرفة ما يجب فعله بعد ذلك.
متى يتم تثبيت ويندوز 7؟
- اشتريت جهاز كمبيوتر محمول أو كمبيوتر جديد. كل شيء واضح هنا. في معظم الحالات، لا تحتوي أجهزة الكمبيوتر المحمولة أو أجهزة الكمبيوتر الشخصية على أي نظام تشغيل على الإطلاق، أو لا تحتوي على النظام الذي تحتاجه (على سبيل المثال، MS-DOS القديم).
- لم يعجبك Windows 10 أو 8، وتريد تثبيت "السبعة" القديمة الجيدة.
- حدث عطل، أو تم اكتشاف لافتة إعلانية عن فيروس أو برنامج فدية، أو عدم تشغيل الكمبيوتر أو الكمبيوتر المحمول، وما إلى ذلك.
دعونا نتناول النقطة الأخيرة قليلاً. إذا حدثت مشاكل مع جهاز الكمبيوتر أو الكمبيوتر المحمول الخاص بك، فلا تتسرع في إعادة تثبيت Windows. أولاً، تتم إعادة تثبيت نظام التشغيل كملاذ أخير عندما لا تساعد الطرق الأخرى.
ثانيا، تذكر أنه بعد تثبيت Windows، يتم مسح جميع البيانات، على الأقل على محرك الأقراص المحلي C. وهذه هي جميع برامجك: المتصفحات ومشغلات الفيديو. وسيكون عليك تثبيت كل شيء مرة أخرى.
ثالثا، لا توجد ضمانات بأن إعادة تثبيت Windows ستساعد في حل المشكلة. لكن الملفات الموجودة على محرك الأقراص المحلي C سيتم حذفها نهائيًا على أي حال.
لذلك، حاول أولاً البحث عن حلول أخرى لاستعادة جهاز الكمبيوتر أو الكمبيوتر المحمول الخاص بك. على سبيل المثال، قد تساعدك المقالات التالية:
يمكنك أيضًا دائمًا البحث عن مقالات أخرى على هذه المدونة أو من خلال Google/Yandex.
التحضير لتثبيت نظام التشغيل Windows 7
أول شيء عليك القيام به قبل تثبيت Windows 7 على الكمبيوتر المحمول الخاص بك هو نسخ جميع المعلومات المهمة. على الأقل من محرك الأقراص المحلي C. بعد التنسيق، سيتم مسح جميع البيانات الموجودة عليه.
إذا قمت بشراء جهاز كمبيوتر أو كمبيوتر محمول جديد، يمكنك تخطي هذه الخطوة. وفي جميع الحالات الأخرى، هذا شرط أساسي!
لذلك، احفظ جميع الملفات والمستندات والصور والمسارات الصوتية ومقاطع الفيديو من سطح المكتب ومن مجلد "المستندات". يوصى أيضًا بإلقاء نظرة على محرك الأقراص المحلي C - حيث تتم أيضًا كتابة المعلومات المهمة عليه كثيرًا. أين تحفظ؟ على قرص أو محرك أقراص فلاش. هناك خيار آخر وهو تحميل الملفات إلى الخدمات عبر الإنترنت (Yandex.Disk، وGoogle Drive، وما إلى ذلك).
بالمناسبة، في بعض الأحيان يمكنك نسخ بعض البرامج مع الإعدادات. على سبيل المثال، الإشارات المرجعية وكلمات المرور من المتصفح الذي استخدمته.
النقطة الثانية التي يجب القيام بها هي تحديد عدد وحدات البت التي تحتاجها لنظام التشغيل Windows 7 - x86 أو x64. كل شيء بسيط للغاية هنا. إذا كان لديك 4 جيجابايت من ذاكرة الوصول العشوائي (أو أكثر) مثبتة على الكمبيوتر المحمول أو الكمبيوتر، فأنت بحاجة إلى تثبيت نظام التشغيل Windows 7 x64، وإذا كان أقل، ثم x86.
لماذا هذا؟ الحقيقة هي أن الإصدار x86 لا يرى 4 جيجابايت من ذاكرة الوصول العشوائي. الحد الأقصى الذي يظهر هو 3.25 جيجابايت.
كيفية معرفة مقدار ذاكرة الوصول العشوائي؟ إذا كان لديك جهاز كمبيوتر جديد، فابحث في الوثائق. وإذا كان جهاز كمبيوتر محمول، فسيتم الإشارة إلى الخصائص على جسمه (أو على الصندوق).
إذا كان Windows مثبتًا لديك بالفعل، فيمكن الاطلاع على مقدار ذاكرة الوصول العشوائي (RAM) على النحو التالي:
الشيء الثالث الذي يجب القيام به قبل التثبيت هو نسخ نسخة رقمية من Windows 7 على قرص أو محرك أقراص فلاش.
إذا كان لديك بالفعل قرص تمهيد (تم شراؤه أو تقديمه من متجر مع جهاز الكمبيوتر الخاص بك)، فتخط هذه الخطوة.
يعد حرق قرص DVD أمرًا سهلاً. بعد كل شيء، ربما قمت بالفعل بتسجيل الأفلام والموسيقى والألعاب؟ ويمكن القيام بذلك من خلال برنامج Nero وAlcohol 120% وبرامج أخرى.
أما بالنسبة لمحرك أقراص فلاش USB، فهناك بعض الصعوبات. لذلك، في هذه الحالة، أوصي بالقراءة -.
أين يمكنني الحصول على صورة Windows 7 أو قرص التثبيت؟ يمكن شراؤها في المتجر أو عبر الإنترنت.
وآخر شيء عليك القيام به قبل تثبيت Windows 7 هو إعداد برامج التشغيل للكمبيوتر المحمول أو الكمبيوتر الشخصي. عادةً ما تكون أقراص برنامج التشغيل مضمنة مع جهاز الكمبيوتر الخاص بك. إذا كان لديك، فيمكنك تخطي هذه النقطة.
لا يتم تزويد مالكي أجهزة الكمبيوتر المحمول بأقراص، لذلك تحتاج إلى تثبيت برامج التشغيل من الموقع الرسمي للشركة المصنعة (ابحث حسب اسم الطراز الخاص بك).
إذا تخطيت هذه الخطوة، فقد تظل بدون إنترنت. بعد كل شيء، تحتاج إلى تثبيت برنامج تشغيل لذلك. قد لا تعمل منافذ USB أيضًا. هذا هو الفأر. وفي النهاية سيتعين عليك الذهاب إلى صديق أو معارفك وتنزيل برامج التشغيل منهم.
هذا يكمل العملية التحضيرية. تحقق مرة أخرى من حفظ جميع البيانات المهمة، ثم قم بتوصيل محرك أقراص USB محمول أو أدخل قرص DVD مع صورة تثبيت Windows 7 وأعد تشغيل الكمبيوتر المحمول/الكمبيوتر.
إعداد BIOS لتثبيت Windows 7
ربما يكون إعداد BIOS هو أصعب مرحلة بالنسبة لمعظم المستخدمين. خاصة للمبتدئين.
بالإضافة إلى ذلك، تكمن الصعوبة هنا في أن إصدارات BIOS قد تختلف باختلاف أجهزة الكمبيوتر الشخصية وأجهزة الكمبيوتر المحمولة. وأزرار الدخول إلى BIOS أيضًا. ونتيجة لذلك، لا يتمكن بعض المستخدمين حتى من الدخول إلى BIOS. لذلك، لتجنب مشاكل هذا، دعونا نفكر بالتفصيل في ما يجب القيام به وكيف.
لذلك، عندما تقوم بإعداد كل شيء، أعد تشغيل الكمبيوتر، وعلى الفور عند تشغيل الشاشة، اضغط بشكل متكرر على الزر Del (لأجهزة الكمبيوتر) أو F2 (لأجهزة الكمبيوتر المحمولة). إذا فعلت كل شيء بشكل صحيح، فسترى شاشة BIOS. شيء من هذا القبيل:

أو هذا:


هناك 4 أجهزة معروضة هنا - جهاز التمهيد الأول (الأول)، والثاني (الثاني)، وما إلى ذلك. افتراضيًا، الأول هو القرص الصلب (القرص الصلب أو القرص الصلب). وتحتاج إلى وضع القرص المضغوط (القرص) أو USB-HDD (محرك الأقراص المحمول) في السطر الأول - اعتمادًا على الجهاز الذي سيتم تثبيت السبعة منه.
كيف افعلها؟ على جهاز الكمبيوتر، تحتاج عادةً إلى تحديد العنصر الأول، والضغط على Enter وتحديد الخيار المطلوب من القائمة المنسدلة.

على أجهزة الكمبيوتر المحمولة، يمكن تغيير أولوية تشغيل الجهاز باستخدام الأسهم أو الأزرار F5-F6. توجد مفاتيح التحكم عادةً على الجانب الأيمن أو في أسفل شاشة BIOS.

عند تحديد الجهاز المطلوب (CD-ROM أو USB-HDD) في العنصر الأول جهاز التمهيد الأول، تأكد من حفظ الإعدادات ثم الخروج من BIOS. أي زر حفظ؟ وهذا مكتوب أيضًا في أسفل الشاشة (عادةً F10).
إذا كان لديك BIOS UEFI (إصدار جديد)، فما عليك سوى سحب الرمز المطلوب (محرك الأقراص أو محرك الأقراص المحمول) إلى المكان الأول باستخدام الماوس والنقر فوق "خروج" في الزاوية اليمنى العليا.

بعد ذلك، سيتم إعادة تشغيل الكمبيوتر المحمول أو الكمبيوتر وسيبدأ تثبيت نظام التشغيل Windows 7.
إذا كان كل هذا معقدا للغاية بالنسبة لك، فهناك خيار آخر لتكوين التمهيد من قرص أو محرك أقراص فلاش دون الدخول إلى BIOS. لهذا يمكنك. لكن هذه الطريقة تعمل فقط على أجهزة الكمبيوتر الشخصية وأجهزة الكمبيوتر المحمولة الجديدة.
تعليمات خطوة بخطوة لتثبيت Windows 7
مباشرة بعد إعادة التشغيل، ستظهر لك شاشة سوداء بها سطر واحد.

هنا تحتاج إلى الضغط على أي زر - على سبيل المثال، الفضاء.
إذا لم تظهر هذه الرسالة، فهذا يعني أنك لم تقم بحفظ إعدادات BIOS. التحقق منها مرة أخرى. إذا كان كل شيء على ما يرام هناك، فإما أنك لم تكتب محرك أقراص فلاش USB القابل للتمهيد بشكل صحيح، أو أن القرص تالف ولا يراه الكمبيوتر/الكمبيوتر المحمول (قد لا يعمل محرك الأقراص).
بعد النقر على الزر، ستظهر لك شاشة سوداء مكتوب عليها "يقوم Windows بتنزيل الملفات...".

انتظر حتى يقوم النظام بنسخ كل شيء. بعد ذلك ستظهر نافذة جديدة على الشاشة. حدد اللغة الروسية وانقر على "التالي".

في النافذة الجديدة، انقر فوق الزر "تثبيت".

إذا كان هناك عدة إصدارات من Windows 7 مسجلة على قرص أو محرك أقراص محمول، فستحتاج إلى اختيار الإصدار المناسب. لقد اكتشفنا بالفعل عمق x86 وx64 بت، لذا قرر بنفسك هنا. أما بالنسبة للإصدار فمن الأفضل اختيار "الحد الأقصى". على الرغم من عدم وجود فرق تقريبًا بين "المنزل" و"المبتدئ" و"المحترف"، إلا أن هذا ليس مهمًا جدًا. حدد العنصر المطلوب وانقر على "التالي".

وافق على شروط الترخيص (ضع علامة في المربع) وتابع.

اختر التثبيت الكامل.

سيتم فتح نافذة تطلب منك تحديد قسم لتثبيت Windows 7. ولكن هنا يستحق الخوض في مزيد من التفاصيل.
كيفية تقسيم القرص أثناء التثبيت الأول؟
إذا تم التثبيت على جهاز كمبيوتر أو كمبيوتر محمول جديد (أي لأول مرة)، فسترى سطرًا واحدًا فقط - "مساحة القرص غير المخصصة".

وفي هذه الحالة، تحتاج إلى تقسيم القرص الصلب إلى قسمين - القرص المحلي C وD (أكثر من ذلك ممكن، ولكن هذا ليس ضروريا). للقيام بذلك، حدد هذا السطر، وانقر فوق الزر "إنشاء"، وحدد حجم القرص (بالميجابايت) وانقر فوق الزر "تطبيق".

ألا تعرف مقدار 50 جيجابايت بالميغابايت؟ اكتب رقما عشوائيا - على سبيل المثال، 50000. ثم تعرف على الحجم الذي سيظهره النظام للقسم الذي تم إنشاؤه. إذا تبين أنه قليل جدًا، فحدده، وانقر فوق الزر "حذف"، وحاول مرة أخرى، مع تحديد رقم أكبر.

لكي يعمل Windows 7 بشكل صحيح، تحتاج إلى إنشاء قسم خاص بسعة 100 ميجابايت حيث سيتم تخزين ملفات التمهيد. لذلك عندما تنبثق النافذة التالية، فقط انقر فوق "موافق".

عند تحديد وحدة التخزين المطلوبة لمحرك الأقراص المحلي C وإنشائها، سيظهر "القسم 2". هذا هو.

بعد ذلك، حدد سطر "المساحة غير المخصصة" مرة أخرى، وانقر فوق "إنشاء"، ثم الزر "تطبيق". بعد ذلك، سيظهر القرص المحلي D ("القسم 3").

إذا نسيت القيام بذلك، فبعد تثبيت نظام التشغيل Windows 7، سيكون هناك محرك أقراص محلي واحد فقط C. وسوف "يتبخر" القسم D في الهواء. سيكون عليك إعادة تثبيت Windows مرة أخرى. لذلك، قبل المضي قدمًا، تأكد من أن خيار "المساحة غير المخصصة" لم يعد موجودًا.
لتثبيت Windows على محرك الأقراص المحلي C، حدد "Partition 2" وانقر فوق "Next".

إذا قمت بإعادة تثبيت نظام التشغيل Windows 7، فستظهر النافذة التالية على الشاشة:

في هذه الحالة، تحتاج إلى تحديد "القسم 2" والنقر فوق الزر "تنسيق". سيؤدي هذا إلى حذف جميع البيانات الموجودة عليه. عند اكتمال عملية التنسيق، حدد هذا القسم مرة أخرى وانقر فوق "التالي".
بالمناسبة، إذا كنت تريد توزيع وحدة التخزين بشكل مختلف بين محركي الأقراص المحلي C وD، فيمكنك حذفهما وإنشائهما مرة أخرى، مع تحديد حجم مختلف. كيفية القيام بذلك مكتوب في الفقرة السابقة. لكن تذكر: في هذه الحالة، سيتم حذف المعلومات الموجودة على محرك الأقراص المحلي D أيضًا! ونتيجة لذلك، سيكون جهاز الكمبيوتر أو الكمبيوتر المحمول الخاص بك نظيفًا، كما لو كنت قد اشتريته للتو. لذلك، قم بتنفيذ هذا الإجراء فقط إذا قمت بحفظ كافة الملفات الضرورية.
استمر في تثبيت نظام التشغيل Windows 7
لذلك، كنت قادرًا على تقسيم محرك الأقراص الثابتة لديك أو تهيئته قبل تثبيت Windows 7 والنقر فوق الزر "التالي". بعد ذلك، سيبدأ تثبيت نظام التشغيل. انتظر حتى يتم نسخ الملفات.

بعد ذلك، سيتم إعادة تشغيل الكمبيوتر/الكمبيوتر المحمول وسترى مرة أخرى النافذة السوداء المألوفة بخط واحد.

لا تضغط بأي حال من الأحوال على أي شيء على لوحة المفاتيح، وإلا فسيبدأ كل شيء من جديد.


بعد ذلك، سيتم إعادة تشغيل الكمبيوتر أو الكمبيوتر المحمول مرة أخرى.
حسنا، الشيء الرئيسي وراءنا بالفعل، كل ما تبقى هو ملء بعض الحقول:
- حدد اسم المستخدم واسم الكمبيوتر (إذا كنت تخطط للعب الألعاب، فمن الأفضل أن تكتب باللغة اللاتينية).

- ليس عليك تعيين كلمة مرور - في هذه الحالة، ما عليك سوى المضي قدمًا.

- إذا كانت لديك نسخة رقمية، فلن يتعين عليك أيضًا تحديد مفتاح التنشيط (عادةً ما يتم تنشيط Windows 7 تلقائيًا عند الاتصال بالإنترنت). لتخطي هذه الخطوة، انقر فوق التالي. وإذا اشتريت قرصا، فأدخل هنا الرمز المكتوب على الملصق.

- يوصى هنا بتحديد خيار "تأخير القرار" (يمكنك تغيير هذه الإعدادات لاحقًا).

- حدد المنطقة الزمنية الخاصة بك، وحدد الوقت وانقر على "التالي".

- إذا عثر Windows تلقائيًا على برامج تشغيل للإنترنت، فحدد "الشبكة المنزلية" في النافذة الجديدة.
- انتظر حتى اكتمال إعداد سطح المكتب.

- تهانينا – لقد تمكنت للتو من تثبيت Windows 7 على الكمبيوتر المحمول أو الكمبيوتر بنفسك.

ماذا تفعل بعد تثبيت ويندوز 7؟
أولاً، أعد تشغيل الكمبيوتر المحمول أو الكمبيوتر، وانتقل إلى BIOS وقم بتغيير أولوية تشغيل الجهاز مرة أخرى. وهذا يعني، وضع القرص الصلب (القرص الصلب أو محرك الأقراص الصلبة) في المقام الأول، وخفض القرص المضغوط أو محرك الأقراص الثابتة USB إلى المركز الثاني أو أقل.
أيضًا، بعد تثبيت Windows 7، قد لا تعمل موصلات الإنترنت وUSB. هذا لأنه لا يوجد سائقين. لذلك، في المرحلة التالية تقوم بتثبيتها.
وهذا هو بالضبط سبب حاجتك إلى إعداد كافة برامج التشغيل الضرورية مسبقًا قبل تثبيت Windows 7. خاصة بالنسبة للإنترنت. ففي نهاية المطاف، كيف يمكنك تنزيلها إذا لم يكن لديك إمكانية الوصول إلى الشبكة؟
وهناك فارق بسيط آخر - عند تشغيل جهاز الكمبيوتر أو الكمبيوتر المحمول، يمكنك رؤية نظامي التشغيل Windows 7 (أثناء التمهيد).

تم تثبيت الأول بواسطتك، وتم حفظ الثاني في قسم مخفي ("محجوز بواسطة النظام"). ومع ذلك، يمكن حذف السطر الإضافي. للقيام بذلك، قم بما يلي:

مستعد. بعد إعادة التشغيل، لن يعد نظام التشغيل Windows 7 الثاني موجودًا، ولن ترى قائمة اختيار نظام التشغيل.
إذا كان لديك أي أسئلة، اطرحها في التعليقات.