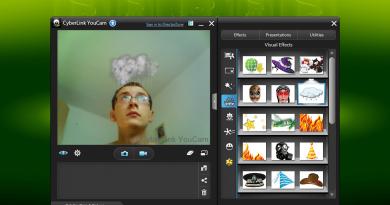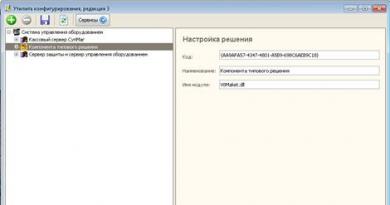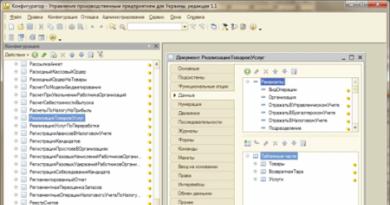BIOS: التمهيد من القرص أو محرك أقراص فلاش. إعداد BIOS لتثبيت Windows - دليل كامل لتثبيت النظام من BIOS
في الآونة الأخيرة، تحتوي العديد من اللوحات الأم، بدلا من البرامج الثابتة BIOS المعتادة، على نسخة محسنة تسمى uefi. تدعم واجهة البرنامج اختيار اللغة، وتتيح استخدام أنواع جديدة من محركات الأقراص الثابتة بسعة أكبر من 2 تيرابايت، وتحتوي على تحسينات أخرى. إذا كان لديك أحدث البرامج الثابتة uefi bios مثبتة على جهاز الكمبيوتر الخاص بك، فسنخبرك بكيفية تثبيت Windows 7 في بضع خطوات.
مزايا البرامج الثابتة uefi على برنامج BIOS
تتمثل ميزة البرامج الثابتة uefi في تسريعها الفعال للغاية لتحميل نظام التشغيل الخاص بك. بالإضافة إلى ذلك، يعمل uefi bios على تسهيل استعادة المعلومات وتثبيت التحديثات والحصول على مزايا أخرى. يفهم المستخدمون ذوو الخبرة الفرق بين أقراص MBR وGPT، ولكن قد ترغب في إبقاء رأسك منخفضًا. فقط تذكر أن uefi هو المستقبل القريب الحقيقي، وأن BIOS عفا عليه الزمن.
ميزة غير سارة للبرنامج الثابت uefi
الميزة الأكثر حزنًا في هذا البرنامج هي عدم القدرة على الانتقال من نظام التشغيل Windows 8 المثبت إلى جهاز كمبيوتر جديد. لذا، إذا كان لديك 8 مثبتة مسبقًا، فلن تتمكن من تثبيت 7 بسهولة. ويرجع ذلك إلى وجود بروتوكول إلزامي تطلبه Microsoft الآن من جميع الإصدارات المرخصة من Windows - تحميل Secure Boot، وهو غائب في Windows 7 ولم يتم توفيره في الإصدارات التي تم إصدارها مسبقًا من نظام التشغيل. يمكن حل هذه المشكلة عن طريق تعطيل هذا الخيار في قائمة البرنامج. انتقل إلى قسم "الأمان"، وقم بتعطيل "التمهيد الآمن".

لا تنس تشغيل وضع التوافق! المسار كما يلي: علامة التبويب خيارات متقدمة - تكوين النظام - Boot Mod (ربما اختيار وضع نظام التشغيل).

قمنا بتعيين الخيار الذي تم العثور عليه على النحو التالي: قم بتغيير UEFI OS (أو UEFI BOOT) إلى "CSM Boot" أو "UEFI and Legacy OS"، "CMS OS".

قبل أن تبدأ، تحتاج إما إلى إنشاء محرك أقراص USB محمول قابل للتمهيد بنفسك أو أن يكون لديك قرص تثبيت مرخص مع هذا النظام. نوصي أصحاب مجموعات التوزيع بالبدء في إعادة التثبيت على الفور، لأن طريقة العمل مع محرك أقراص فلاش USB قابل للتمهيد موضحة أدناه في التعليمات. قرص التثبيت لن يسبب أي مشاكل.
لنقم الآن بتكوين uefi للتثبيت من محرك أقراص فلاش.

Windows 7 هو نظام تشغيل مشهور من Microsoft
اليوم، المزيد والمزيد من الناس على دراية جيدة بأجهزة الكمبيوتر. إنهم يستخدمون الإنترنت والشبكات الاجتماعية بنشاط، ويتنقلون في البرامج، ويمكنهم معالجة الفيروسات المزعجة بشكل خاص وحتى تفكيك وحدة النظام وإعادة تجميعها. وعندما يحتاجون إلى تثبيت نظام التشغيل Windows 7 عبر BIOS، فإنهم يشعرون بالارتباك. يبدو أن ما هو الصعب للغاية في هذا؟ ما عليك سوى تشغيل القرص أو محرك الأقراص المحمول، وإعادة تشغيل الكمبيوتر، واتباع الإجراءات خطوة بخطوة التي يطالبك بها برنامج التثبيت. المبدأ هو نفسه تقريبًا عند تثبيت أي برنامج، إلا أنه أكثر تعقيدًا بعض الشيء. والصعوبة تكمن في أنك تحتاج إلى معرفة التسلسل الصحيح - ماذا وكيف تفعل. بتعبير أدق، تحتاج إلى معرفة كيفية إدخال BIOS وكيفية إعادة تثبيت Windows من خلال BIOS.
تحضير صورة ويندوز 7
قبل تثبيت Windows 7، تحتاج إلى كتابة صورة التثبيت (ملفات التثبيت) على قرص أو محرك أقراص فلاش. بعد كل شيء، أثناء التثبيت، سيتم حذف جميع الملفات من القرص الصلب، لذلك سيتم تثبيت نظام التشغيل من محرك أقراص فلاش.
لا يوجد فرق في نوع الوسائط التي تقوم بتثبيت Windows منها. ولكن اليوم، عندما تصبح محركات الأقراص المحمولة وأجهزة الكمبيوتر المحمولة التي لا تحتوي على محرك أقراص ضوئية شائعة بشكل خاص، غالبا ما يتم تثبيت Windows من محرك أقراص فلاش.
كتابة صورة على محرك أقراص فلاش
لذلك، بعد استلام قرص (أو صورة) تثبيت Windows 7، يجب نسخ كل هذه الملفات إلى محرك أقراص فلاش USB. ويمكن القيام بذلك باستخدام برنامج UltraISO.

للقيام بذلك، تحتاج إلى تثبيته، في نفس الوقت تحديد جميع الإعدادات اللازمة (مسار التثبيت، وما إلى ذلك). النسخة الناعمة ليس لها أي معنى. الشيء الرئيسي هو أنه في خطوة التثبيت الأخيرة، لا تحتاج إلى إلغاء تحديد العنصرين الأخيرين - "إقران ملف .iso بهذا البرنامج" و"تثبيت محاكي ISO". بعد اكتمال التثبيت، سيعرض البرنامج تسجيل المنتج، ولكن يمكنك تحديد خيار "الفترة التجريبية"، والذي سيسمح لك باستخدام هذا البرنامج لمدة 30 يومًا. وهذا يكفي تمامًا للحصول على الوقت لكتابة صورة Windows 7 على محرك أقراص فلاش USB.
قبل تسجيل الصورة، يجب عليك إدخال محرك أقراص فلاش USB في أي موصل USB مجاني. ثم تحتاج إلى تشغيل البرنامج وتنفيذ الخطوات التالية:
- افتح صورة تثبيت نظام التشغيل باستخدام عناصر "ملف - فتح".
- انتقل إلى "التمهيد - كتابة صورة القرص".
- حدد محرك الأقراص المحمول المطلوب في حقل Disk Drive (إذا كان هناك أكثر من جهاز USB متصل).
- تحقق في عنصر "ملف الصورة" مما إذا كنت قد حددت الصورة الصحيحة.
- حدد USB-HDD في سطر "طريقة التسجيل".
- انقر فوق الزر "تسجيل".
قبل تسجيل الصورة، سيسأل البرنامج المستخدم عما إذا كان يريد حقا مواصلة العملية، حيث سيتم تنسيق محرك الأقراص المحمول وسيتم حذف جميع البيانات. لذلك، تحتاج إلى عرض محتويات محرك الأقراص المحمول مسبقًا وحفظ البيانات في حالة حدوث ذلك. إذا لم يكن هناك شيء مهم على محرك الأقراص المحمول، فيمكنك النقر فوق الزر "نعم". ستخبر رسالة "Burn Success" المستخدم بأنه قد تم كتابة الصورة على محرك الأقراص المحمول.
حرق صورة على القرص
لنسخ صورة Windows 7 على القرص، يمكنك استخدام برنامج شائع إلى حد ما يسمى Nero Express. للقيام بذلك، تحتاج إلى تشغيل البرنامج، والنقر على أيقونة "صورة، مشروع، نسخ"، ثم تحديد "صورة القرص". سيتم فتح نافذة جديدة تحتاج فيها إلى تحديد المسار إلى الصورة المطلوبة. إذا لم يتم عرض صورة تثبيت نظام التشغيل في المجلد لسبب ما (وكان هناك بالتأكيد)، فمن المستحسن أن تحدد في سطر "نوع الملف" "جميع الصور والمشاريع المدعومة". بعد أن يحدد المستخدم المسار إلى الملف، سيتم فتح النافذة التالية التي ستحتاج فيها إلى النقر فوق الزر "تسجيل" (أو "نسخ"). بعد مرور بعض الوقت، سيتم كتابة القرص.
كيفية تثبيت ويندوز عبر BIOS
تم تسجيل الصورة، والآن يمكنك إعادة تثبيت Windows. لإعادة تثبيت Windows، تحتاج إلى إعادة تشغيل جهاز الكمبيوتر الخاص بك (أو الكمبيوتر المحمول) و.عادةً ما يتم استخدام مفتاح الحذف (Del) لهذا الغرض. ولكن قد يكون الأمر مختلفًا في الطرز المختلفة: F2، F8، وما إلى ذلك. على أي حال، بمجرد تشغيل الكمبيوتر، ستشير الشاشة إلى جميع المفاتيح المتاحة، بالإضافة إلى الإجراءات التي يقومون بها.
بعد الانتقال إلى BIOS، ستحتاج إلى العثور على قسم القائمة المسؤول عنه. اعتمادًا على اللوحة الأم وإصدار BIOS، قد يوجد هذا القسم في أماكن مختلفة.

تتمثل مهمة المستخدم في العثور على عنصر قائمة يسمى "التمهيد" أو "جهاز التمهيد" أو "جهاز التمهيد الأول". وفي المقام الأول، تحتاج إلى تثبيت DVD-ROM (إذا كان التثبيت من قرص) أو USB (إذا كان من محرك أقراص فلاش). على سبيل المثال، وجدت عنصر "جهاز التمهيد الأول"، الذي يتم فيه تحديد محرك الأقراص الثابتة (القرص الصلب)، ويوجد أدناه عنصر "جهاز التمهيد الثاني"، الذي يتم فيه تحديد محرك أقراص DVD-ROM. وهذا هو، بشكل افتراضي، عند تشغيل الكمبيوتر، يتم تحميل البيانات أولاً من القرص الصلب، ثم من محرك الأقراص. كل شيء صحيح هنا. ولكن لتثبيت Windows، تحتاج إلى تبديل هاتين النقطتين بحيث يتم تحميل القرص الموجود في محرك الأقراص أولاً، ثم القرص الصلب. يمكن القيام بذلك باستخدام الأسهم ومفتاح Enter. بعد ذلك، تحتاج إلى حفظ جميع التغييرات (باستخدام المفتاح F10) والخروج من BIOS لتثبيت Windows. سيتم إعادة تشغيل الكمبيوتر وستظهر لك الرسالة "اضغط على أي مفتاح للتحميل من القرص المضغوط". أي أنك تحتاج إلى الضغط على أي زر لبدء تثبيت Windows.
يجب اتخاذ خطوات مماثلة إذا كان سيتم تثبيت نظام التشغيل من محرك أقراص فلاش. فقط بدلاً من عنصر "DVD-ROM" تحتاج إلى تحديد موصل USB.
إذا ظهرت بعد ذلك رسالة "تنزيل ملفات Windows" على الشاشة، فهذا يعني أن التثبيت قد بدأ. عند اكتمال هذه المرحلة، ستظهر نافذة تثبيت Windows 7، حيث ستحتاج إلى تحديد اللغة المراد تثبيتها وتنسيق الوقت وتخطيط لوحة المفاتيح. كقاعدة عامة، الافتراضي هو اللغة الروسية في كل مكان، لذلك في هذه المرحلة ليس عليك تغيير أي شيء. بعد النقر على زر "التالي"، ستظهر نافذة جديدة حيث يمكنك بدء عملية إعادة تثبيت نظام التشغيل. ولكن قبل ذلك، يُنصح بقراءة "ما يجب أن تعرفه قبل التثبيت" (خاصة لأولئك الذين يقومون بذلك لأول مرة).
بعد النقر فوق الزر "تثبيت"، ستحتاج إلى قبول شروط اتفاقية الترخيص (حدد المربع) وانقر فوق الزر "التالي" مرة أخرى. بعد ذلك، سيسأل البرنامج المستخدم عن الطريقة التي يريد بها إعادة تثبيت Windows. هناك خياران هنا:
- تحديث؛
- التثبيت الكامل.
الترقية هي تثبيت نظام تشغيل آخر فوق النظام الحالي. والتثبيت الكامل هو التثبيت من الصفر، وبطبيعة الحال، سيكون من الأفضل إزالة Windows بالكامل عبر BIOS وتثبيت نظام تشغيل جديد. لذلك، تحتاج إلى تحديد "التثبيت الكامل".

في المرحلة التالية، سيتم فتح نافذة حيث سيتم عرض قائمة محركات الأقراص الثابتة. هنا يمكنك تقسيم قسم واحد إلى عدة أقسام: على سبيل المثال، إلى محرك الأقراص المحلي C ومحرك الأقراص المحلي D. عادةً ما يتم تثبيت Windows على محرك الأقراص C، لذا يُنصح بتخصيص 50 جيجابايت على الأقل له - سيشغل القرص حوالي 20 جيجابايت. نظام التشغيل، والباقي للمستقبل. بالإضافة إلى ذلك، إذا كان المستخدم يقوم بإعادة تثبيت نظام التشغيل وكان هناك بالفعل بعض البيانات المخزنة على القرص الصلب، فيمكن حذفها هنا. كيفية الحذف؟ للقيام بذلك، حدد قسم القرص المطلوب، وانقر فوق الزر "إعداد القرص"، ثم حدد "التنسيق".
بعد الانتهاء من جميع الإجراءات اللازمة، تحتاج إلى النقر فوق القرص المحلي حيث تريد تثبيت نظام التشغيل والنقر فوق الزر "التالي". ستبدأ عملية التثبيت، وهنا يمكنك مراقبة تقدم المكونات والتحديثات المثبتة. كقاعدة عامة، على أجهزة الكمبيوتر الجيدة، ستستغرق العملية برمتها حوالي 15-20 دقيقة.
بعد ذلك، كل ما تبقى هو القيام بخطوتين - أدخل اسم المستخدم، وقم بتعيين كلمة مرور (اختياري) وأدخل مفتاح التنشيط. إذا لم يكن هناك مفتاح في الوقت الحالي، فيمكنك ببساطة النقر فوق "التالي" وإدخال المفتاح لاحقًا (أو تحديد مربع الاختيار "تنشيط نظام التشغيل عند الاتصال بالإنترنت"). ستحتاج بعد ذلك إلى ضبط الوقت والتاريخ، وكذلك تحديد نوع شبكتك. بعد ذلك، سيتم تحميل سطح المكتب، وسيتم الانتهاء من تثبيت نظام التشغيل Windows 7.
كل ما تبقى هو تخصيص الكمبيوتر بنفسك - تثبيت برامج التشغيل، واختيار، وتثبيت البرامج اللازمة للتشغيل، وما إلى ذلك.
يتم تثبيت Windows من قرص مضغوط/قرص DVD قابل للتمهيد أو محرك أقراص محمول. قامت Microsoft بذلك حتى يمكن تشغيل أي جهاز كمبيوتر. حتى مع وجود محرك أقراص ثابت جديد غير منسق وفارغ تمامًا. لكننا نعلم أن الكمبيوتر يقوم دائمًا بالتمهيد من القرص الصلب. لذلك، تحتاج إلى إجبار الكمبيوتر على التمهيد من محرك أقراص محمول أو محرك أقراص CD/DVD/USB. ثم قم بتثبيت Windows على القرص الصلب الخاص بك. للقيام بذلك، تحتاج إلى إجراء إعداد BIOS صغير. السؤال الذي يطرح نفسه هو: "كيف يمكنني التمهيد من محرك أقراص فلاش في BIOS؟ كيف يمكنني تثبيت Windows من خلال BIOS من محرك أقراص فلاش؟"
تم تصميم هذا الإجراء لتحديد الجهاز الذي سيتم تشغيل نظام التشغيل منه. يتم ذلك في إعدادات BIOS. وهو غير مرتبط بأي حال من الأحوال بأي إصدار محدد من Windows على الإطلاق. ولذلك، يتم تنفيذه دائما بنفس الطريقة. لذلك، إذا كنت بحاجة إلى تكوين BIOS لتثبيت نظام التشغيل Windows 7 / 10 XP أو ببساطة تشغيل جهاز الكمبيوتر الخاص بك من قرص مضغوط/قرص DVD، فسيتعين عليك إجراء إعداد BIOS هذا. إذا كنت بحاجة إلى تشغيل جهاز الكمبيوتر الخاص بك من محرك أقراص محمول أو محرك أقراص USB خارجي متصل عبر منفذ USB، فستحتاج إلى إجراء نفس الإعداد. والفرق الوحيد هو أنه يجب توصيل محرك الأقراص المحمول أو قرص USB بمنفذ USB مسبقًا، كقرص تمهيد، وقبل تشغيل الكمبيوتر. بعد ذلك، سيتعرف BIOS عند التحميل على أنها قرص تمهيد ويضع إدخالاً حول الجهاز المكتشف في القائمة التي يمكن تحميل نظام التشغيل منها. لذلك، دعونا نبدأ. كيفية التمهيد من محرك أقراص فلاش؟
كيفية تثبيت Windows عبر BIOS من محرك أقراص فلاش - قم بتسجيل الدخول إلى BIOS
أولاً، نحتاج إلى إدخال BIOS (BIOS - نظام الإدخال/الإخراج الأساسي - "نظام الإدخال/الإخراج الأساسي"). في المرحلة الأولى من تشغيل الكمبيوتر، يتم تنفيذ كل التحكم بواسطة هذا النظام. فهو يختبر جميع المعدات بما في ذلك جميع وسائط نظام التشغيل الممكنة وينشئ قوائم من حيث يمكن تنزيلها. إذا تم تشغيل جهاز الكمبيوتر الخاص بك، فستحتاج إلى إيقاف تشغيله تمامًا ثم تشغيله مرة أخرى. عند تشغيله، سترى شيئًا مثل هذه الشاشة. 
أو شيء مثل ما هو موضح أدناه مع صورة شاشة البداية. 
وفي كلتا الحالتين يوجد نقش في الزاوية اليسرى السفلية. التي تقول "الرجاء الضغط على مفتاح "Del" للانتقال إلى برنامج التثبيت. ينطبق هذا على أجهزة الكمبيوتر المكتبية. بالنسبة لأجهزة الكمبيوتر المحمولة وأجهزة الكمبيوتر المحمولة، يتم عادةً استخدام المفتاح "F2". للدخول إلى BIOS، يجب الضغط على هذا المفتاح أثناء النقش مرئي. يمكنك الضغط مع الاستمرار أو الضغط عدة مرات. بعد الضغط على الزر "Del"، سيتم تحميل برنامج الإعداد بسرعة كبيرة. وسترى أحد خياري واجهة BIOS الأكثر شيوعًا. على أجهزة الكمبيوتر الحديثة، برنامج الإعداد قد يحتوي على واجهة رسومية، ولكنه يعمل في الغالب تلقائيًا وعندما تنقر على الصور، فإنه يعرض فقط معلومات حول حالة جهاز الكمبيوتر.
واجهه المستخدم ( واجهه المستخدم) هي مجموعة من الإمكانيات والأساليب وطرق التفاعل بين نظامين أو جهازين أو برامج لتبادل المعلومات بينهما. أي أنه يمكن ترجمتها كشاشة تحكم أو تفاعل.

انظر إلى الجزء العلوي من الشاشة بحثًا عن "Award BIOS". الصورة التالية لديها نفس النقش. هذه هي نفس جائزة الشركة (أحد أشهر مؤلفي BIOS)، ولكنها تستخدم واجهات BIOS مختلفة. في الواقع، لا يوجد فرق كبير في هذه الواجهات. هناك شركة أخرى مشهورة جدًا AMI (American Megatrends, Inc). يُطلق على نظام BIOS الخاص به، قياسًا على النظام السابق، اسم AMI BIOS ويمكن أن يحتوي أيضًا على واجهتين متشابهتين.
تعرض الصورة العلوية على الشاشة الزرقاء قائمة بأقسام القائمة، ووصفًا لمفاتيح التحكم، ويعرض الجزء السفلي معلومات مختصرة حول ما هو موجود في القسم المميز.
تعرض الشاشة الرمادية على الفور المعلومات الأساسية حول النظام. وتقع القائمة في أعلى الشاشة في سطر واحد. 
للانتقال من شاشة القائمة الزرقاء الأولى إلى نفس الشاشة على خلفية رمادية، ما عليك سوى تحديد عنصر القائمة الأول "ميزات CMOS القياسية". كما ترون، الشاشات متشابهة تماما. توجد في الجزء العلوي معلومات حول وقت النظام وتاريخه. التالي هو كتلة من المعلومات حول أجهزة الأقراص المتصلة (محركات الأقراص الثابتة ومحركات الأقراص المضغوطة/أقراص الفيديو الرقمية). توجد معلومات حول الأقراص المرنة المتصلة أو المنفصلة (محركات الأقراص المرنة). وكذلك معلومات حول مقدار ذاكرة الوصول العشوائي المثبتة. وربما بضع كلمات عن الرسائل التي يصدرها النظام في حالة حدوث خطأ أو تعطل عند تشغيل الكمبيوتر. 
وهذا صحيح بالنسبة لمقارنة الواجهات. في الواقع، سنكون مهتمين بقسم مختلف تماما.
نظرًا لأنه سيتعين علينا النظر في نوعين من BIOS وسيكون التسلسل مختلفًا بعض الشيء، أقترح تقسيم مقالتنا إلى جزأين مستقلين.
في الجزء الأول، سننظر في كيفية تثبيت Windows عبر BIOS من محرك أقراص محمول أو كيفية تكوين BIOS للتمهيد من محرك أقراص محمول بشاشة زرقاء وشاشة قائمة منفصلة.
في الجزء الثاني، سننظر في كيفية تثبيت Windows عبر BIOS من محرك أقراص فلاش أو كيفية تكوين BIOS للتمهيد من محرك أقراص فلاش بشاشة رمادية وقائمة موجودة في الأعلى.
كيفية تثبيت Windows من محرك أقراص فلاش عبر BIOS - الجزء 1
وهكذا فإن BIOS مع واجهة زرقاء. كما تتذكر، يحتوي BIOS على قائمة منفصلة كالشاشة الأولى. يمكن أن يختلف عدد العناصر الموجودة في هذه القائمة بشكل كبير اعتمادًا على اللوحة الأم للكمبيوتر. BIOS مكتوب لأجهزة معينة. كلما كانت اللوحة الأم حديثة، كان BIOS أفضل. وكلما كان نظام BIOS أكثر برودة (أكثر تعددًا للوظائف)، كلما زاد عدد عناصر القائمة. لكن النقاط الرئيسية تبقى دون تغيير تقريبا. أوه، لقد نسيت تقريبا: في BIOS من هذا النوع، لا يعمل الماوس، لذلك نقوم بتنفيذ جميع الإجراءات فقط باستخدام المفاتيح. ما الذي يمكن فعله وما هي المفاتيح المكتوبة في أسفل الشاشة أسفل القائمة. يمكنك أدناه الاطلاع على معلومات مختصرة حول ما يوجد في كل قسم من أقسام القائمة. لا يمكن استخدام الماوس إلا في الواجهات الرسومية لأحدث BIOS.
دعونا نبدأ من البداية. أمامنا الشاشة الأولى وقائمتنا.
نختار هنا العنصر الثاني "ميزات BIOS المتقدمة"، والذي يتم ترجمته على أنه "وظائف BIOS الإضافية". لقد حددت ذلك باللون الأحمر.
 تثبيت Windows من محرك أقراص محمول عبر BIOS - قسم "ميزات BIOS المتقدمة"
تثبيت Windows من محرك أقراص محمول عبر BIOS - قسم "ميزات BIOS المتقدمة" على الشاشة التي تفتح، في السطر الرابع، حيث يتم تمييزه باللون الأحمر، يسمى العنصر "جهاز التمهيد الأول"، مترجم كـ "جهاز التمهيد الأول". هذا الجهاز هو أول من يتم فحصه للتأكد من وجود نظام التشغيل وتحميله. إذا تم اكتشاف نظام التشغيل، فسيتم تشغيله. إذا لم يتم العثور على نظام التشغيل على الجهاز الأول، فسيقوم BIOS بفحص الجهاز الثاني، ثم، إذا لزم الأمر، الجهاز الثالث. لذا فقد أتيحت لنا الفرصة للتعامل مع هذا التسلسل بشكل جيد.
أسهل طريقة هي فتح الجهاز الأول بالضغط على زر "أدخل" واختيار الجهاز الذي نحتاجه. كما هو مبين أدناه. 
من القائمة التي تفتح، حدد "قرص مدمج". إذا كان لديك أيضًا ثلاث نقاط، فإنني أوصيك باختيار "CDROM" في النقطة الأولى، و"HDD-0" في النقطة الثانية، ووضع أي قيمة في النقطة الثالثة. وكقاعدة عامة، لا تصل الأمور إلى النقطة الثالثة، ويكفي دائمًا نقطتان. في هذه القائمة سيظهر اسم محرك الأقراص المحمول أو محرك الأقراص الخارجي إذا كان متصلاً بـ "منفذ USB" قبل تشغيل الكمبيوتر. ثم يمكن أيضًا اختيارهم كجهاز لتحميل نظام التشغيل. كما قلت من قبل، يجب إعداد محرك أقراص فلاش أو محرك أقراص خارجي مسبقًا باعتباره قابلاً للتمهيد. ويجب تسجيل حزمة تثبيت Windows عليها. حسنا، الآن نختار قرص مدمج. بعد الانتهاء من الإعداد، ستظهر الشاشة بهذا الشكل. 
بعد ذلك نضغط على مفتاح "ESC" ونخرج من هذا القسم إلى القائمة الرئيسية.
 كيفية ضبط BIOS للتمهيد من القرص - خروج "ESC" إلى القائمة الرئيسية
كيفية ضبط BIOS للتمهيد من القرص - خروج "ESC" إلى القائمة الرئيسية هنا نختار العنصر قبل الأخير "حفظ والخروج من الإعداد" - الحفظ والخروج. ستظهر نافذة (إنذار) حمراء على الشاشة بها سؤال متكرر "هل أنت متأكد أنك تريد حفظ التغييرات التي أجريتها على إعدادات "CMOS" والخروج"ويطلب منه الضغط على "Y" (نعم)، أو "N" (لا).
الشاشة حمراء، مثيرة للقلق لتجعلك تتوقف وتفكر إذا كنت قد فعلت كل شيء بشكل صحيح. لأن بعض الإعدادات قد تتسبب في عدم عمل الكمبيوتر على الإطلاق. بتعبير أدق، قد ينجح الأمر، لكنك لن ترى أي شيء. يمكن أن يحدث هذا، على سبيل المثال، إذا كان لديك بطاقة فيديو مدمجة. وإذا قمت بتعيين "العرض على بطاقة فيديو خارجية" في الإعدادات، ولكن ليس لديك واحدة فعليًا، فسيقوم النظام بإرسال الصورة إلى منفذ الفيديو الخارجي، حيث لم يتم تثبيت أي شيء. سيتوقف الكمبيوتر عن العمل لأنه لا يمكن عرض أي شيء على الشاشة. ثم، من أجل إجراء التبديل، تحتاج إلى العثور على بطاقة فيديو مناسبة وتثبيتها في الكمبيوتر. تحتاج الشاشة أيضًا إلى التبديل إلى بطاقة فيديو خارجية. وعندها فقط يمكنك إجراء تغييرات على BIOS.
لقد كان هذا استطرادا قصيرا حول فشل محتمل إذا تم إجراء الإعدادات بشكل غير صحيح، ولكن في الوقت الحالي نضغط على المفتاح "Y" ويتم إعادة تشغيل الكمبيوتر.  التمهيد من محرك أقراص فلاش إلى BIOS - حدد "نعم"
التمهيد من محرك أقراص فلاش إلى BIOS - حدد "نعم"
بعد ذلك، إذا كان هناك قرص تمهيد في محرك الأقراص المضغوطة/أقراص الفيديو الرقمية (في حالتنا، قرص تثبيت Windows)، فعند تشغيل الكمبيوتر، سيبدأ الكمبيوتر في التمهيد من القرص المضغوط/أقراص DVD (في حالتنا، تثبيت Windows سيبدأ من القرص المضغوط/قرص DVD).
هذا كل شئ. إذا كان لديك هذا النوع من BIOS، فأنت تعرف الآن كيفية تحديد التمهيد من محرك أقراص محمول في BIOS أو كيفية تكوين BIOS للتمهيد من محرك أقراص محمول. إذا كنت بحاجة إلى تكوين BIOS لتثبيت Windows 7/8/8.1/10، فسيتعين عليك اتباع جميع الخطوات نفسها. بالمناسبة، إذا كنت بحاجة إلى تشغيل جهاز الكمبيوتر الخاص بك من محرك أقراص خارجي متصل عبر منفذ USB، فستحتاج إلى إجراء نفس الإعداد. والفرق الوحيد هو أن محرك الأقراص الثابتة الخارجي يجب أن يكون متصلاً بمنفذ USB مسبقًا، كقرص تمهيد، وقبل تشغيل الكمبيوتر. ثم يتعرف BIOS عليه كقرص تمهيد عند التحميل ويضع إدخالاً حول الجهاز المكتشف في القائمة التي يمكن تحميل نظام التشغيل منها. كما ترون، فإن إعداد BIOS للتمهيد من محرك أقراص فلاش أو إعداد BIOS لتثبيت Windows لا يعتمد على إصدار Windows على الإطلاق ويتم تنفيذه بنفس الطريقة تمامًا، فقط مع وجود اختلاف في الجهاز المتصل.
إذا لم تفهم شيئًا ما في نص المقالة، شاهد مقطع فيديو صغيرًا ولكن مفهومًا تمامًا.
ننتقل الآن إلى الجزء الثاني، وهو كيفية ضبط BIOS للتمهيد من محرك أقراص فلاش.
كيفية تثبيت Windows عبر BIOS من محرك أقراص فلاش - الجزء 2
يعمل نظام BIOS هذا على تسهيل عملية إعداد تثبيت Windows قليلاً. توجد القائمة الرئيسية في أعلى الشاشة وهي متاحة دائمًا تقريبًا. قد يختلف أيضًا عدد عناصر القائمة إلى حد ما اعتمادًا على اللوحة الأم، ولكن عنصر تحديد جهاز التمهيد متاح على الفور. مباشرة على الشاشة الأولى، في الجزء العلوي، حدد عنصر القائمة "التمهيد". ونجد أنفسنا في قسم اختيار أجهزة التنزيل. 
حدد العنصر الأول "أولوية جهاز التمهيد" - ترتيب محركات الأقراص لتحميل نظام التشغيل.

في هذا الشكل، تم بالفعل تحديد "CDROM" في العنصر الأول، و"Hard Disk" في العنصر الثاني. ولكن للقيام بهذا الاختيار، تمامًا كما هو الحال في إصدار BIOS الأول (الأزرق)، اضغط على "أدخل". تفتح قائمة الأجهزة. 
حدد الجهاز المطلوب من القائمة. في حالتنا هو "قرص مدمج". اضغط دخول".
هذا هو المكان الذي سيظهر فيه محرك أقراص فلاش أو محرك أقراص USB خارجي إذا كان متصلاً بمنفذ USB قبل تشغيل الكمبيوتر.

في النافذة التي تفتح، حدد العنصر الأول "الخروج وحفظ التغييرات". 
انقر فوق "نعم". سيتم إعادة تشغيل الكمبيوتر. وسيبدأ تثبيت Windows إذا كان قرص التثبيت موجودًا في محرك الأقراص.
فيديو قصير ولكن عالي الجودة حول اختيار جهاز تمهيد في هذا النوع من BIOS.
هذا كل شئ! الآن أنت تعرف كيفية تكوين BIOS لتثبيت Windows. أكرر مرة أخرى أن إعدادات BIOS لا تعتمد على إصدار Windows أو بشكل عام على نوع نظام التشغيل، ويتم تنفيذها بنفس الطريقة تمامًا لأي نظام تشغيل. لذا، إذا كنت بحاجة إلى تعديل BIOS لتثبيت نظام التشغيل Windows 7 - 10، فسيتعين عليك اتباع نفس الخطوات. واسمحوا لي أن أذكرك مرة أخرى، إذا كنت بحاجة إلى تشغيل جهاز الكمبيوتر الخاص بك من محرك أقراص محمول أو محرك أقراص خارجي متصل عبر منفذ USB، فستحتاج إلى إجراء نفس الإعداد. والفرق الوحيد هو أنه يجب توصيل محرك أقراص فلاش أو محرك أقراص ثابت خارجي بمنفذ USB مسبقًا، مثل قرص التمهيد، وقبل تشغيل جهاز الكمبيوتر. بعد ذلك، سيتعرف BIOS عند التحميل على أنها قرص تمهيد ويضع إدخالاً حول الجهاز المكتشف في القائمة التي يمكن تحميل نظام التشغيل منها.
هذا كل شئ. أنت تعرف الآن كيفية تكوين BIOS لتشغيل جهاز الكمبيوتر الخاص بك من قرص مضغوط/قرص DVD/USB أو من محرك أقراص محمول. أتمنى حظا سعيدا للجميع. استمتع بها من أجل صحتك.
يعد تثبيت نظام التشغيل من أصعب المهام، ولكنه في الوقت نفسه إحدى المهارات الأساسية المرتبطة بخدمة الكمبيوتر الشخصي. يمكن أن يفشل النظام المثبت على الكمبيوتر في أي وقت، ونتيجة لذلك لن يكون من الممكن مواصلة العمل مع الجهاز إلا بعد استعادة نظام التشغيل Windows. على الرغم من أن النظام يتم تحسينه باستمرار، وتتزايد مقاومته للفشل والأخطاء، إلا أن المستخدم لا يزال بحاجة إلى أن يكون جاهزًا في أي وقت حتى يتمكن من استعادة وظائف الكمبيوتر.
يعد التثبيت عبر BIOS، كحالة خاصة، الطريقة الأكثر موثوقية للتخلص من المشكلات في نظام التشغيل المثبت مسبقًا عن طريق تهيئة القرص الصلب وتثبيت كل شيء من البداية. إذا قرر المستخدم تثبيت Windows عبر BIOS، فسوف يحتاج إلى إعداد برامج تشغيل مسبقة لجميع الأجهزة الموجودة على الكمبيوتر (في أغلب الأحيان يتم توفيرها على القرص المرفق بالكمبيوتر)، وكذلك توزيع نظام التشغيل نفسه في متناول اليد. وأيضًا، عند تغيير معلمات نظام الإدخال/الإخراج الأساسي للكمبيوتر، يجب أن تكون حذرًا للغاية، نظرًا لأن إعدادات BIOS غير الصحيحة يمكن أن تؤدي أيضًا إلى فشل الكمبيوتر.
التنقل السريع من خلال المادة
تحضير
قبل أن تبدأ عملية إعادة التثبيت، سوف تحتاج إلى دراسة محتويات الأقراص المرفقة مع الكمبيوتر المحمول أو الكمبيوتر الخاص بك. يجب أن يحتوي أحدهم على برنامج لبطاقة الفيديو وبطاقة الصوت ومحول الشبكة والأجهزة الأخرى. ومن المهم أيضًا أن تكون إصدارات برامج التشغيل الموجودة على القرص مصممة خصيصًا لنظام التشغيل المثبت على الكمبيوتر.
إذا لم يكن هناك قرص، أو إذا كانت إصدارات البرنامج قديمة، فمن المستحسن قبل التثبيت زيارة موقع الشركة المصنعة للكمبيوتر المحمول (مواقع الشركة المصنعة للجهاز) والعثور على قسم التنزيل، حيث يمكنك تنزيل أحدث إصدارات البرامج على الوسائط القابلة للإزالة.
ومن الجدير أيضًا الاهتمام بتوفر الإصدار المطلوب من نظام التشغيل نفسه. ويجب أن يفي بخصائص الكمبيوتر ومتطلبات المستخدم، وأن يكون مرخصًا أيضًا. لذلك، يمكن أن يكون هذا نسخة معلبة من Windows من المتجر، أو وسائط التثبيت التي تم إنشاؤها باستخدام الأدوات الرسمية (برنامج أداة إنشاء الوسائط).
إعادة التثبيت
في الواقع، BIOS نفسه يشارك بشكل غير مباشر في عملية التثبيت. في ذلك، يحدد المستخدم الجهاز الذي يجب فحصه أولاً بحثًا عن ملفات نظام التشغيل. بشكل افتراضي، تتم الإشارة إلى القرص الصلب هناك، لذلك يقوم الكمبيوتر بالتمهيد للنظام المثبت بالضبط. يجب على المستخدم تحديد محرك الأقراص أو محرك أقراص USB باعتباره الجهاز الرئيسي للكمبيوتر لتشغيل برنامج التثبيت.
للقيام بذلك سوف تحتاج إلى:
- شغل الحاسب الآلي.
- اتبع بعناية النقوش الموجودة على الشاشة الأولى، والتي تظهر مباشرة بعد الضغط على زر الطاقة. عادةً ما يظهر في الجزء السفلي من الشاشة الزر الذي تحتاج إلى الضغط عليه للدخول إلى BIOS. تشير بعض أجهزة الكمبيوتر أيضًا إلى زر يسمح لك، بتجاوز الإعدادات غير الضرورية، بتغيير معلمة واحدة فقط مرتبطة بالجهاز الرئيسي.
- انتقل إلى BIOS نفسه باستخدام الزر المشار إليه.
- افتح قسم "التمهيد" أو "أولوية الجهاز".
- استخدم عناصر التحكم في لوحة المفاتيح لتعيين محرك أقراص USB أو محرك أقراص DVD-ROM باعتباره الجهاز الأول.
- استخدم مفتاح "Esc" للعودة إلى شاشة BIOS الرئيسية.
- حدد خيار "الحفظ والخروج".
بعد ذلك، سيتم إعادة تشغيل الكمبيوتر. عند اكتشاف الوسائط المدرجة، سيطلب منك الكمبيوتر الضغط على أي زر لبدء التثبيت.
بعد ذلك ستتم متابعة العملية في الوضع شبه التلقائي ولن تتطلب سوى الحد الأدنى من مشاركة المستخدم. برنامج التثبيت مصحوب بمطالبات باللغة الروسية وسيشرح في كل خطوة ما يجب القيام به. عند الانتهاء من تثبيت Windows، ما عليك سوى تثبيت كافة برامج التشغيل من الوسائط المعدة مسبقًا (إذا لم يتم تثبيتها تلقائيًا مع النظام) وتثبيت كافة البرامج اللازمة للتشغيل اليومي.
يواجه كل مستخدم عاجلاً أم آجلاً الحاجة إلى إعادة تثبيت نظام التشغيل. يمكن القيام بذلك إما من قرص أو من محرك أقراص فلاش. هذه العملية ليست معقدة كما قد تبدو للوهلة الأولى. هذه المقالة سوف تقدم لك جميع الفروق الدقيقة.
إنشاء محرك أقراص فلاش USB قابل للتمهيد
ستكون "المحطة" الأولى في الطريق إلى نظام التشغيل الجديد هي تسجيله على محرك أقراص فلاش سيتم إجراء التثبيت منه. لهذا نحتاج إلى برنامج Ultra ISO (أو ما شابه). دعونا نلقي نظرة على هذه العملية خطوة بخطوة:

التحضير للتثبيت
غالبا ما يبدو العمل مع BIOS مربكا للمستخدمين، ولكن هذا ليس هو الحال على الإطلاق. إذن، كيفية تثبيت ويندوز عبر BIOS؟

مهم! قبل تشغيل برنامج التثبيت، عليك التأكد من أن لديك برامج تشغيل لنظام التشغيل الجديد.يمكن تنزيلها من المواقع الرسمية للأجهزة والموارد المتخصصة الأخرى.
تثبيت ويندوز
بعد إعادة التشغيل، سيبدأ بدء التشغيل من محرك الأقراص المحمول الذي تم إدخاله، مما سيسمح لك بإعادة تثبيت النظام. خطوة بخطوة سوف تبدو مثل هذا:

بدأت عملية التثبيت. أثناء هذه العملية، سيتم نقل ملفات نظام التشغيل من محرك الأقراص المحمول إلى القسم المقابل من محرك الأقراص الثابتة. قد يستغرق هذا بعض الوقت (15-30 دقيقة). لا تقم بإيقاف تشغيل الطاقة أو إزالة محرك الأقراص المحمول من المنفذ.
ملحوظة! أثناء التثبيت، سيقوم الكمبيوتر بإعادة تشغيل نفسه عدة مرات - وهذا أمر طبيعي أثناء العملية.
في النهاية، سيطالبك النظام بتحديد اسم مستخدم وكلمة مرور لحماية جهاز الكمبيوتر الخاص بك، بالإضافة إلى كلمة تلميح لاستعادتهما. يمكنك تخطي هذه الخطوة إذا كنت ترغب في ذلك. هذا يكمل التثبيت. كما ترى، فإن إعادة تثبيت Windows من محرك أقراص فلاش ليس بالأمر الصعب على الإطلاق. كل ما عليك فعله هو اتباع التعليمات الواردة في هذه المقالة. يوصي المحترفون بإعادة تثبيت نظام التشغيل مرة كل ستة أشهر تقريبًا لتجنب حدوث مشكلات في تشغيله، لذا تأكد من وضع إشارة مرجعية على هذه الصفحة.