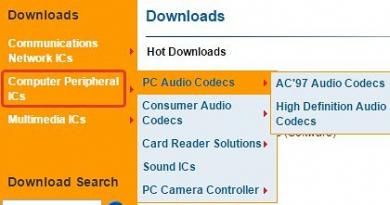Safari بطيء على نظام Mac. ماذا تفعل إذا كان Safari بطيئًا للغاية؟ ما يجب القيام به في دائرة الرقابة الداخلية
غالبًا ما يواجه مستخدمو متصفح Safari مشكلات. المتصفح المثبت مسبقًا على جميع أجهزة كمبيوتر Apple ليس مثاليًا، لذلك قد يبدأ في التباطؤ من وقت لآخر. يتجلى هذا ليس فقط في التحميل البطيء للصفحات، ولكن أيضًا في إدخال النص في شريط العناوين مع تأخير كبير. قد يتم تجميد التطبيق ببساطة، مثل أي تطبيق آخر. هناك عدد من الحلول البسيطة التي ستتخلص من Safari على نظام التشغيل macOS.
يقوم سكان كوبرتينو بتحديث متصفحهم بانتظام، وإزالة أوجه القصور في الإصدارات السابقة. لسوء الحظ، لا يتمكن المطورون دائمًا من تصحيح جميع الأخطاء ومراعاة جميع التفاصيل الصغيرة.
1. قم بتحديث برنامجك إلى الإصدار الأحدث
يجب أن تكون جميع البرامج المثبتة مسبقًا على جهاز الكمبيوتر الخاص بك، بما في ذلك متصفح Safari، محدثة. يعمل التحقق التلقائي من وجود تحديثات جديدة مع تأخير كبير إلى حد ما، لذلك نوصي بالتحقق من توفرها يدويًا. كيف تفعل هذا، تسأل؟ اتبع التعليمات التالية:
أعد تشغيل جهاز الكمبيوتر الخاص بك، وإذا استمر Safari في التباطؤ بعد ذلك، فانتقل إلى الطريقة الثانية لحل هذه المشكلة.
2. قم بتسجيل الدخول إلى iCloud مرة أخرى
على الرغم من أن هذا قد يبدو مضيعة للوقت في البداية، إلا أن تسجيل الدخول إلى iCloud مرة أخرى يمكن أن يكون له تأثير إيجابي على التطبيقات التي تستخدم خدمة التخزين السحابي. على سبيل المثال، يقوم Safari بتخزين معلومات تسجيل الدخول وكلمات المرور المحفوظة هناك، مما يجعلها متاحة على جميع أجهزتك الذكية.
3. مسح سجل سفاري
يعد هذا الحل واحدًا من أكثر الحلول فعالية، لأنه بالإضافة إلى التاريخ الضخم لزيارة صفحات الويب المخزنة في ذاكرة الكمبيوتر، يتم أيضًا مسح ذاكرة التخزين المؤقت وملفات تعريف الارتباط. يمكن أن يشغل حجم ذاكرة التخزين المؤقت عدة غيغابايت من مساحة القرص.
كيفية مسح ذاكرة التخزين المؤقت يدويًا:
إذا لم يساعد ذلك، فجرب الحل التالي.
4. إذا كنت تستخدم البرنامج الإضافي Flash Player، فقم بإزالته
لم يتم تثبيت المكون الإضافي Flash Player المألوف من Adobe مسبقًا على أجهزة كمبيوتر Apple لفترة طويلة جدًا. وحذت جوجل حذوها بإزالة المكون الإضافي من متصفح كروم، كما فعل العديد من مطوري المتصفحات الآخرين. ومع ذلك، لا يزال ملايين المستخدمين يقومون بتثبيت Flash Player، نظرًا لأن العديد من موارد الإنترنت لا تزال تستخدمه لتشغيل المحتوى. نوصي بالتخلص من هذا البرنامج الإضافي نهائيًا، لأنه لا يعرضنا لخطر اختراق الكمبيوتر فحسب، بل يؤدي أيضًا في كثير من الأحيان إلى إبطاء متصفح Safari.
5. قم بإزالة الملحقات غير الضرورية من Safari
إذا كان لديك عدد كبير من الملحقات المثبتة في Safari، فقد تواجه مشكلات معها. تخلص من الإضافات غير الضرورية والتي عفا عليها الزمن. والتي لم يتم تحديثها لفترة طويلة.
6. قم بتحديث جافا إلى الإصدار الأحدث
تستخدم معظم مواقع الويب الحديثة مكونات Java، وإذا لم تقم بتحديثها على جهاز الكمبيوتر الخاص بك لفترة طويلة، فقد يتسبب ذلك في أداء المتصفح بشكل غير مرض.كيفية تحديث Java إلى الإصدار الأحدث على أجهزة كمبيوتر Mac

7. قم بتعطيل ميزة مربع البحث الذكي
إذا واجهت مشكلة حيث يتباطأ Safari أثناء كتابة استعلام في Google في شريط العناوين، فاستخدم هذه الطريقة:
8. قم بتكوين إعدادات DNS بشكل صحيح
تقوم تقنية DNS بتحويل عنوان مألوف للمستخدم العادي، مثل موقع ويب، إلى عنوان IP. إذا تم ضبط معلماته بشكل صحيح في الإعدادات، فسيحدث هذا التحول على الفور. إذا واجه Safari تأخيرات كبيرة أثناء تحميل بعض المواقع، فيجب عليك تكوين خوادم DNS الخاصة بك.كيفية تكوين إعدادات خادم DNS بشكل صحيح على نظام التشغيل MacOS

نأمل أن يكون واحدًا على الأقل من هذه الحلول قد ساعدك، ولم يعد متصفح Safari على جهاز Mac الخاص بك بطيئًا. إذا كان لديك أي أسئلة، ثم ترك التعليق أدناه.
بغض النظر عن مدى قوة جهاز Mac الخاص بك، في يوم من الأيام سوف يبدأ في التباطؤ بشكل كبير. سيكون هذا بسبب ارتفاع درجة الحرارة والبرامج الملتوية والقرص المسدود والأخطاء والتفريغ ببساطة.
تأكد من عدم ارتفاع درجة حرارة جهاز Mac الخاص بك
نظرًا لأنني أعيش بالقرب من البحر وغالبًا ما أعمل حرفيًا على الشاطئ، فإنني أواجه ارتفاع درجة حرارة جهاز MacBook الخاص بي كثيرًا.
بدون اضافية البرنامج، يمكنك تحديد ارتفاع درجة الحرارة بطريقتين:
- عن طريق اللمس - سيكون جسم الجهاز ساخنًا جدًا
- عن طريق الصوت - ستعمل المراوح الموجودة داخل الكمبيوتر بأقصى حد وتحدث ضوضاء
لكن من الأفضل استخدام أداة صغيرة مجانية للتحكم في مروحة Mac. فهو يُظهر درجة حرارة البطارية والمعالج وشريحة الرسومات والمكونات الأخرى لجهاز Mac، كما يسمح لك بالتحكم يدويًا في سرعة مراوح الكمبيوتر.
إذا كانت هذه القيم ودرجة الحرارة المحيطة الإجمالية لا تلبي التوصيات، فسوف يستخدم جهاز Mac خانق. سيؤدي ذلك إلى خفض سرعة ساعة المعالج والمكونات الأخرى للوصول إلى رقم درجة مئوية عادي.
- استخدم جهاز Mac الخاص بك في درجات حرارة تتراوح بين 10 درجات مئوية و35 درجة مئوية (رطوبة 0-95%)
- يجب ألا تتجاوز درجة حرارة المعالج وشريحة الفيديو 95 درجة مئوية
- يجب ألا تزيد حرارة محرك الأقراص الصلبة عن 50 درجة مئوية، ويجب ألا تزيد حرارة SSD عن 70 درجة مئوية
من الناحية المثالية، يجب ألا تصل درجة الحرارة أبدًا إلى القيم الحرجة.
للقيام بذلك، حاول استخدام جهاز Mac الخاص بك على أسطح مستوية لا تتداخل مع التبريد، وقم بإزالته من ضوء الشمس المباشر، ولا تضع أي شيء على لوحة مفاتيح MacBook، ولا تسد فتحات التهوية، واستخدم فقط محولات الطاقة التي تحمل علامة Apple التجارية.
يمكن أيضًا أن تصبح أجهزة Mac مسدودة بالغبار. للتنظيف العادي، من الأفضل الاتصال بالمتخصصين، وسيساعدك مفك براغي خاص من AliExpress مقابل 270 روبل، ومكنسة كهربائية وقليل من الصبر على القيام بذلك بنفسك.
تحليل العمليات في "مراقبة النظام"

إذا كانت درجة الحرارة على ما يرام، فاطلع على العمليات في تطبيق مراقبة النظام.
هنا أنت مهتم علامتي تبويب:"وحدة المعالجة المركزية" و "الذاكرة". الأول يوضح حمل المعالج عن طريق التطبيقات، والثاني يظهر ذاكرة الوصول العشوائي (RAM). فرز البرامج حسب "%CPU" و"الذاكرة" لرؤية أثقل البرامج على الفور والتعامل معها.
اليوم هذا هو أكثر أهمية من أي وقت مضى. على سبيل المثال، ظهر مؤخرًا تطبيق تعدين في Mac App Store، والذي يستخدم بهدوء موارد الكمبيوتر لتعدين عملة Monero المشفرة ويقوم بتحميل المعالج بنسبة 200%.
ولكن في كثير من الأحيان تتصرف البرامج العادية بشكل غير صحيح. على سبيل المثال، كان Chrome مؤخرًا يدفع وحدة المعالجة المركزية لجهاز MacBook الخاص بي بانتظام إلى الحد الأقصى من خلال بضع علامات تبويب فقط وبدون أي ملحقات تقريبًا، لذلك قمت أخيرًا بالتبديل إلى Safari.
أقترح التخلص من أي برنامج ملتوي لا يعرف كيفية استخدام موارد النظام بشكل صحيح. خلل- هذا هو الكثير من البرامج لنظام التشغيل Windows.
إذا لاحظت أن المعالج محمل بشكل كبير بواسطة إحدى الخدمات com.mdworker، انت تحتاج تحسين فهرسة الأضواء.
للقيام بذلك، انتقل إلى "تفضيلات النظام" > Spotlight، وقم بإزالة المعلومات غير المفيدة لك من علامة التبويب "نتائج البحث" واسحب المجلدات التي تحتوي على عدد كبير من الملفات الصغيرة التي لا تخطط للبحث فيها إلى علامة التبويب "الخصوصية" .
قم بإزالة البرامج غير الضرورية، وبدء التشغيل النظيف

أولاً، قم بإزالة جميع البرامج غير المفيدة من دليل التطبيقات في Finder.
فهو لا يشغل مساحة على القرص فحسب، بل يستخدم أيضًا موارد Mac الأخرى عن طريق تعليقه في الخلفية.
على سبيل المثال، أحاول بنشاط استخدام تطبيقات جديدة لنظام التشغيل macOS، لذلك أقوم بتنظيف هذا الدليل مرة واحدة على الأقل في الأسبوع. أحذف من هنا ليس فقط ما لا يعجبني، ولكن أيضًا البرامج التي لا أستخدمها.
ثانيًااكتشف كيفية تحميل البرنامج تلقائيًا عند بدء تشغيل النظام، والذي يكون مخفيًا في "إعدادات النظام" > "المستخدمون والمجموعات" > "كائنات تسجيل الدخول".
تستهلك جميع التطبيقات التي تعمل في الخلفية جزءًا من موارد المعالج وذاكرة الوصول العشوائي. قد تحتاج إلى بعضها (على سبيل المثال، السحابات مثل Dropbox)، والبعض الآخر عديم الفائدة (على سبيل المثال، عميل Transmission torrent).
امسح الأشياء غير المفيدة من القرص، واحذف ذاكرة التخزين المؤقت

إذا كان القرص الصلب لجهاز الكمبيوتر مشغولاً بنسبة 90% أو أكثر، فقد لا يكون لدى macOS مساحة كافية للتشغيل العادي للميزات المدمجة والميزات الإضافية في النظام. التطبيقات. لذلك سوف تبدأ في التباطؤ.
للتحقق من ذلك، انتقل إلى "حول هذا الـ Mac" > "التخزين".
مجاني أقل من 10%؟انتقل إلى قسم "الإدارة". هنا يمكنك أن ترى بوضوح ماذا وكم يستغرق الأمر. أولا، انتقل إلى توصيات تنظيف القرص، ثم انتقل إلى الأقسام المتبقية: "المستندات"، "البرامج"، iCloud Drive.
تحقق من القرص بحثًا عن الأخطاء وقم بتحديث النظام

تنقسم أدوات تثبيت Mac إلى نوعين: البعض لا يقوم بتحديث نظام التشغيل MacOS ويسترشد بمبدأ "إنه يعمل، لا تلمسه"، بينما يقوم البعض الآخر بتثبيت جميع تحديثات النظام على أمل إصلاح الأخطاء ومواطن الخلل.
لا تنس أيضًا التحقق من أخطاء القرص. تظهر بشكل عشوائي أثناء تثبيت التطبيقات وتحديثات نظام التشغيل.
ما عليك سوى فتح Disk Utility وتحديد محرك أقراص النظام والنقر على زر First Aid. سيفحص جهاز Mac نفسه بحثًا عن الأخطاء ويحاول إصلاحها.
فقط قم بتوصيل جهاز MacBook الخاص بك للشحن

عندما تكون بطارية ماك بوك التصريفات أقل من 5٪، يقوم macOS بتشغيل وضع توفير الطاقة في حالات الطوارئ ويبدأ الكمبيوتر في العمل ببطء شديد. قم بتوصيله بالشاحن وسيعمل كل شيء.
يعتبر Safari أسرع متصفح على نظام iOS. يعمل متصفح الإنترنت من Apple بفعالية خاصة على iPhone 6s وiPhone SE، أقوى الهواتف الذكية في السوق. في اختبارات الأداء في مهام العالم الحقيقي، بما في ذلك تصفح الويب، لا توجد أداة أخرى تقارن بالأجهزة الرائدة من Apple. تعمل الأجهزة بشكل لا تشوبه شائبة مع Safari، ويعمل المتصفح دون أي تأخير أو تباطؤ ملحوظ. ولسوء الحظ، ينطبق هذا فقط على أحدث أجهزة Apple، وتميل الطرز الأقدم إلى تجربة أداء Safari أبطأ.
هناك عدة طرق لمساعدتك على استعادة أداء المتصفح الخاص بشركة Apple.
1. امسح سجل Safari وبيانات موقع الويب
أثناء تصفح الويب، يترك Safari ملفات مؤقتة في الذاكرة. والآن تأتي لحظة "التنظيف الربيعي"، حيث لن يكون من المؤلم تنظيف البيانات. فإنه من السهل جدا القيام به. يلزمك الانتقال إلى الإعدادات -> قائمة Safari والنقر فوق الزر "مسح السجل وبيانات موقع الويب". سيحذرك نظام التشغيل من أن هذا سيؤدي إلى مسح السجل وملفات تعريف الارتباط وبيانات التصفح الأخرى.
2. تعطيل تحديث محتوى الخلفية
يمكن لتطبيقات iOS تحميل المعلومات في الخلفية. الوظيفة مفيدة للغاية، ولكنها بالإضافة إلى ذلك تقوم بتحميل قناة الإنترنت وتبطئ تحميل صفحات الويب. انتقل إلى الإعدادات -> عام -> تحديث المحتوى وقم بتعطيل استخدام التطبيقات في الخلفية. ويمكنك تعطيل الميزة تمامًا أو تقييد استخدامها لتطبيقات معينة.
3. أغلق جميع علامات تبويب Safari
بعد كل جلسة عمل مع Safari، يظل عدد كبير من علامات التبويب مفتوحة في البرنامج. أثناء استخدامك للمتصفح، يزداد عددهم أكثر فأكثر، ولهذا السبب يبدأ Safari في التباطؤ. لإغلاق جميع علامات التبويب المفتوحة، قم بتشغيل Safari وانقر على زر تبديل علامات التبويب. بعد ذلك، حدد أمر "إغلاق علامات التبويب".
4. مسح قائمة غير متصل
تستهلك ميزة القراءة المتأخرة في Safari الذاكرة الخالية وتؤثر على أداء المتصفح. مع الاستخدام المتكرر، ينمو حجم ذاكرة التخزين المؤقت بسرعة كبيرة إلى عدة غيغابايت. لمسح بياناتك، انتقل إلى الإعدادات > عام > الإحصائيات > التخزين > Safari، وانقر فوق الزر "تحرير" واحذف القائمة غير المتصلة. لن يؤدي مسح ذاكرة التخزين المؤقت إلى إزالة الكائنات من قائمة القراءة.
5. إعادة ضبط إعدادات الشبكة
إذا كان تصفح الويب غير مستقر، فقم بإجراء إعادة تعيين إعدادات الشبكة من قسم إعادة التعيين في قائمة iOS الرئيسية. للقيام بذلك، انتقل إلى الإعدادات -> عام -> إعادة تعيين -> إعادة ضبط إعدادات الشبكة. سيؤدي هذا إلى إعادة ضبط جميع إعدادات الشبكة، بما في ذلك المعلومات حول أجهزة Bluetooth المتصلة وكلمات مرور Wi-Fi وإعدادات VPN وAPN.
6. قم بإعداد خوادم Google DNS السريعة
إذا وجدت مشاكل في سرعة اتصالك بالإنترنت أو كنت ترغب في زيادة سرعة تصفح الويب لديك، فهناك طريقة سهلة. يمكنك زيادة سرعة تحميل الصفحة باستخدام خوادم DNS السريعة. عادةً ما تستخدم أجهزة الكمبيوتر المتصلة بالإنترنت خادم DNS الذي يوفره مزود خدمة الإنترنت. ولكن إذا كانت هناك حاجة لزيادة سرعة تحميل صفحات الويب، فيجب عليك تكوين خوادم DNS خاصة.
الخطوة 1: افتح الإعدادات على جهاز iPhone وiPad الذي يعمل بنظام iOS 8.
الخطوة 2: انتقل إلى قسم Wi-Fi.
الخطوه 3: اضغط على الزر الذي يحمل الحرف "i" بجوار اسم الشبكة اللاسلكية التي تريد تعيين خوادم مخصصة لها.
الخطوة 4: هنا في حقل DNS تحتاج إلى إدخال خوادم Google DNS: 8.8.8.8، 8.8.4.4.
7. تعطيل جافا سكريبت
يمكنك تسريع عملية فتح الصفحات في Safari عن طريق تعطيل محرك JavaScript. للقيام بذلك، افتح الإعدادات وانتقل إلى قسم Safari، ثم ابحث عن عنصر الوظائف الإضافية وقم بتشغيل مفتاح JavaScript إلى وضع "إيقاف". بعد ذلك، تحتاج إلى إلغاء تحميل Safari من لوحة المهام المتعددة. من المفيد أن تكون مستعدًا لإعادة تمكين JavaScript إذا لم يتم تحميل بعض مواقع الويب بشكل صحيح.
8. قم بتعطيل التحقق من توفر Apple Pay
قد يكون السبب وراء بطء أداء Safari هو ميزة جديدة في نظام التشغيل iOS 10. في أحدث جيل من أنظمة التشغيل، أصبح التسوق داخل المتصفح أكثر ملاءمة بفضل دعم Apple Pay. عند تقديم طلب في المتجر عبر الإنترنت، ما عليك سوى النقر على الزر المناسب وإكمال الطلب باستخدام الماسح الضوئي لبصمة الإصبع Touch ID. في الوقت الحالي، لا يعمل نظام الدفع الخاص بشركة Apple في بلدان رابطة الدول المستقلة، لذا يجب تعطيل خيار "التحقق من توفر Apple Pay"، الذي يفرض على Safari فحص كل صفحة ويب للحصول على دعم Apple Pay. سيكون لهذا تأثير إيجابي على أداء المتصفح. افتح الإعدادات -> Safari وقم بتحويل شريط التمرير "التحقق من Apple Pay" إلى غير نشط.
مساء الخير على مدار يومين، تلقيت عدة شكاوى حول عدم عمل Safari بشكل صحيح على نظام Mac، وكانت إصدارات نظام التشغيل مختلفة: من 10.7 إلى 10.9. لقد أمضيت ساعة في فحص جهاز الكمبيوتر الأول، ولكني مازلت غير قادر على العثور على جذر المشكلة، وكان عليّ تحديث النظام إلى 10.10. في جهاز Mac الثاني، بدأت على الفور في تحديث النظام، وكما هو الحال مع جهاز Mac الأول، سار كل شيء على ما يرام. والآن بمزيد من التفاصيل، ما حدث لـ Safari على OS X وكيفية حل هذه المشكلة.
لذلك، تقوم بفتح Safari على جهاز Mac الخاص بك ويبدأ في التجميد: لا يتم تحميل الصفحات في Safari أو تحميلها ببطء شديد، وتستمر الكرة الملونة في الدوران ولا تذهب أبعد من ذلك. لقد جربت مواقع مختلفة وبطريقة ما لم أجد أي نمط..ru، mail.ru، apple.com، microsoft.com وغيرها، وعلى كل منهم باستثناء e1.ru، لوحظت صورة مماثلة.
لماذا يكون Safari بطيئًا على OS X؟
للأسف، أنا نفسي لم أتمكن من دراسة المشكلة بدقة، لأن العملاء يحتاجون إلى أجهزة كمبيوتر للعمل ولم يتمكنوا من التخلي عنها لبضعة أيام. ما جربته ولم يعط أي نتيجة:
- تسجيل الدخول كمستخدم جديد؛
- فحص القرص بحثًا عن الأخطاء (القرص والبنية)؛
- تثبيت كافة التحديثات الأخيرة لنظام التشغيل OS X الحالي؛
- تسجيل الدخول إلى الموقع عن طريق IP، وليس عن طريق الاسم - DNS يعمل بشكل جيد، ولكن لا توجد نتائج؛
- شيء آخر لكني نسيته بالفعل..
ما يساعد:
- استخدام متصفحات الطرف الثالث - Firefox، Chrome؛
- التشغيل من الوسائط الخارجية باستخدام OS X 10.10.5؛
- تغيير إعدادات سلسلة المفاتيح.
لذلك، بعد ساعة من التعامل مع "المريض" الأول، قمت بتحديث النظام إلى 10.10 وعمل كل شيء! رائع، اعتقدت وقررت أنه كان خللًا في النظام نفسه، ولكن بعد نصف ساعة كنت جالسًا مع العميل الثاني ورأيت نفس الصورة تمامًا. يتجمد Safari ولا يقوم بتحميل الصفحات وأحيانًا يدور كرة متعددة الألوان. مرة أخرى، لم أتمكن من العثور على أصل كل الشرور - لم يكن لدي الوقت 🙁
بقية المساء كان يطاردني سؤال واحد: ماذا حدث لجهازي كمبيوتر محمول مختلفين في نفس اليوم تقريبًا؟ بالمناسبة، كان كلا الجهازين المحمولين يعملان بنظام 10.9.5، وكلاهما يعمل في المكاتب دون أي برامج خارجية، مثل برامج مكافحة الفيروسات والمعززات وما شابه ذلك!
وفي صباح اليوم التالي رأيت رسالة مثيرة للاهتمام من أصدقائي من ShortCut (لديهم وصف فني مفصل للمشكلة على موقعهم على الإنترنت)! ويترتب على ذلك أن المشكلة تكمن في روسكومنادزور الحبيبة. بالنسبة لأولئك الذين نسوا، هذه هي نفس الهيئة التي تحجب المواقع والخدمات المختلفة، كما قامت مؤخرًا بحجب بعض "الموارد المخصصة للبالغين" الشهيرة، لكن النقطة ليست فيها بالطبع... كما اتضح، هناك هي مراكز شهادات رقمية خاصة تصدر شهادات SSL ويتم استخدامها بالفعل بواسطة موارد مختلفة لحماية المعلومات. لذلك قام RKN الخاص بنا بحظر شيء خاطئ والآن يتم رفض Safari، عند محاولة الاتصال بالموقع عبر HTTPS! يتم أيضًا تحميل مواقع الويب بشكل سيئ عبر بروتوكول HTTP إذا كانت تحتوي على محتوى تم تحميله من مواقع الويب عبر HTTPS!
توضح لقطة الشاشة أن عنوان IP 93.184.220.29، الذي يستخدمه Safari للتحقق من الشهادات، محظور. ولكن لسبب ما بدأت المشكلة تظهر الآن فقط...
كما اتضح، يستخدم Safari على أنظمة OS X الأقدم بروتوكول مصادقة الشهادة ويصل إلى باب مغلق (93.184.220.29)، ولهذا السبب ينتهي بنا الأمر إلى موقع ويب لا يتم تحميله أو موقع يتم تحميله ولكن به عيوب. ولهذا السبب يقوم Google Chrome بتحميل كل شيء بشكل طبيعي، لأنه لا يستخدم هذا الفحص! ولهذا السبب تعمل الإصدارات الجديدة من OS X بشكل جيد، نظرًا لأن هذا المركز لا يمثل أولوية بالنسبة لهم!
كيفية علاج سفاري
كما كتبت أعلاه، هناك عدة طرق:
أول شيء يمكنك القيام به هو التبديل إلى متصفح طرف ثالثعلى سبيل المثال نفس جوجل كروم! إلا أن هذه الطريقة قد لا تكون مناسبة للبعض بسبب استحالة إطلاق بعض المواقع المحددة.
الطريقة الثانية أكثر تعقيدًا بعض الشيء: الترقية إلى OS X 10.10 أو أعلى. إذا لم تتمكن من القيام بذلك لسبب ما أو لم يكن ذلك ممكنًا بعد، فهذا...
محدث! بناءً على الأخبار الواردة من الميدان، تحدث مشكلة مماثلة أيضًا في نظام التشغيل macOS Sierra... لذا من الأفضل التحديث إلى 10.10 أو 10.11!
الطريقة الثالثة: تعطيل التحقق من الشهادة في نظام التشغيل الخاص بك. للقيام بذلك، عليك الذهاب إلى الإعدادات والانتقال إلى علامة التبويب "الشهادات". سترى اختصارات غريبة وCRLs هناك. لذا فإن OCSP هو التحقق من الشهادة الذي يتعثر فيه Safari!

تحتاج إلى إيقاف تشغيل عمليات التحقق هذه وإغلاق Keychain Access وإعادة تشغيل جهاز Mac. بعد هذا كل شيء سوف يعمل كما كان من قبل!
وكما ترون، فقد تبين أن المشكلة مربكة وغير مفهومة للوهلة الأولى ووصلت إلى الجهة الحكومية! لقد اتصل الرفاق من Shortcut بالفعل بـ RKN لتوضيح الوضع الحالي، ومن الممكن أن تختفي المشكلة من تلقاء نفسها بعد مرور بعض الوقت، لكن هذه ليست حقيقة...
قرف! يبدو أننا قمنا بحل المشكلة! آمل ألا تكون هناك مثل هذه المشكلات في المستقبل :) إذا أعجبك هذا المقال، بل وأكثر من ذلك، إذا كان يساعدك، فيرجى مشاركته على شبكتك الاجتماعية المفضلة، حتى يتمكن أصدقاؤك ومعارفك وزملائك من حل المشكلة المشكلة الحالية في أسرع وقت ممكن ولا تخطئ مرة أخرى على جهاز كمبيوتر Mac :) إذا كان لا يزال لديك أي أسئلة، فيمكنك طرحها علي في التعليقات، وكذلك الانضمام إلى مجموعاتي في
في معظم الأوقات، يعمل Safari على نظام Mac بشكل مستقر وموثوق، ولكن في بعض الأحيان قد تنشأ مشكلات: يتجمد المتصفح ويتوقف عن الاستجابة للطلبات. يكون هذا مصحوبًا دائمًا بالرسالة "محتوى ويب Safari (لا يستجيب)" في مراقب النظام. هنالك العديد من الطرق لحل هذه المشكلة.
الطريقة السهلة رقم 1: إغلاق Safari وإعادة تشغيله
إن أسهل طريقة لحل المشكلة بالنسبة لمستخدمي Mac كانت دائمًا إعادة تشغيل التطبيق ببساطة. إذا لم يتم تحميل الصفحة، فما عليك سوى إغلاق Safari، ثم تشغيل المتصفح مرة أخرى والمحاولة مرة أخرى.
الطريقة السهلة رقم 2: فرض الإنهاء وإعادة تشغيل Safari
إذا لم يستجب Safari لإجراءاتك، فيجب عليك اللجوء إلى فرض الخروج من المتصفح.
1. اضغط على مفاتيح Command + Option + Escape في وقت واحد.
2. في النافذة التي تفتح لفرض إنهاء البرامج، حدد Safari وانقر فوق "إنهاء".
3. انتظر بضع ثوانٍ حتى يتم إغلاق Safari وتشغيل التطبيق مرة أخرى.
كما هو مذكور أعلاه، يساعد هذا في معظم الحالات، ويمكنك الاستمرار في تحميل المواقع دون أي مشاكل.
طريقة أكثر تعقيدًا: "قتل" العمليات الخاملة بشكل فردي
يمكن لمستخدمي Mac المتقدمين استخدام طريقة أكثر تعقيدًا لحل المشكلة.
1. قم بتشغيل System Monitor، ويوجد التطبيق في مجلد البرامج -> الأدوات المساعدة.
2. في علامة التبويب "وحدة المعالجة المركزية" أو "الذاكرة"، ابحث عن عمليات Safari المميزة باللون الأحمر "محتوى ويب Safari (لا يستجيب)."
3. حدد عملية وقم بإنهائها باستخدام الزر X الموجود على شريط الأدوات.
4. قم بذلك مع كافة العمليات التي لا تستجيب.
5. أغلق مراقب النظام.
عادةً ما يؤدي "قتل" العمليات الخاملة إلى قتلها ثم إعادة تشغيل المتصفح، وهو ما سيؤدي إلى حل المشكلة في معظم الحالات. لكن في بعض الأحيان تحدث المشكلة مرة أخرى بسبب التشغيل غير الصحيح لجافا سكريبت أو البرنامج الإضافي أو تسرب الذاكرة.
توضح لقطة الشاشة أعلاه أن العديد من صفحات Safari لا تستجيب في وقت واحد، بينما تستهلك قدرًا كبيرًا من الذاكرة. في مثل هذه الحالة، سيكون الحل الأسرع هو إيقاف تشغيل Safari.
كيفية حل المشكلة تماما
الآن أنت تعرف ما يجب فعله عندما يتوقف Safari عن الاستجابة لأفعالك. ولكن سيكون من الجيد منع حدوث هذه المشكلة. يجب أن يقال على الفور أنه لا يوجد حل واضح، لأن الفشل يحدث لأسباب مختلفة تماما. ومع ذلك، هناك عدة طرق لتقليل احتمالية حدوث خطأ.
مسح ذاكرة التخزين المؤقت وسجل المتصفح
عادةً ما يؤدي مسح ذاكرة التخزين المؤقت والتاريخ في Safari إلى حل المشكلة، ولكن الجانب السلبي هو أنه يحذف أيضًا ملفات تعريف الارتباط، بالإضافة إلى أي معلومات تسجيل دخول مخزنة وبيانات أخرى مرتبطة بـ iCloud. لذلك، كن مستعدًا لإعادة إدخال معلومات تسجيل الدخول وكلمة المرور الخاصة بك على المواقع.
1. انتقل إلى قائمة Safari وحدد مسح السجل.
2. اختر من أي نقطة تريد حذف سجل تصفح الويب الخاص بك. سيكون الخيار الأكثر فعالية هو مسح كل التاريخ.
تعطيل المكونات الإضافية وWebGL
على الرغم من أن بعض الوظائف الإضافية في Safari يمكن أن تكون مثيرة للاهتمام ومفيدة للغاية، إلا أنها غالبًا ما تكون سببًا في حدوث أخطاء في المتصفح. المثال الكلاسيكي هو البرنامج الإضافي Adobe Flash Player، الذي يستهلك الكثير من الموارد ويؤدي إلى سلوك غير صحيح على جهاز Mac. نصيحة بسيطة: قم بتعطيل كافة المكونات الإضافية.
في بعض الأحيان قد يتسبب WebGL في حدوث مشكلات في النظام، لذا فإن تعطيل مكتبة البرامج سيكون مفيدًا أيضًا. يمكنك القيام بذلك في علامة التبويب "الأمان" في إعدادات Safari الرئيسية.
تحديث سفاري ونظام التشغيل
تأكد من تثبيت أحدث إصدار من Safari على جهاز Mac الخاص بك. في معظم الحالات، سيؤدي تحديث المتصفح إلى إصلاح الأخطاء، لذلك من المهم جدًا التأكد من أن جهاز الكمبيوتر الخاص بك يستخدم أحدث إصدار من البرنامج.
1. انتقل إلى قائمة Apple وحدد App Store.
2. افتح علامة تبويب التحديثات المتاحة وقم بتثبيت أي شيء متعلق بـ Safari أو التحديثات الأمنية.