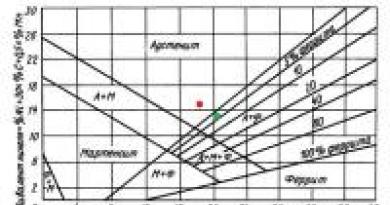Excel soyadının baş hərfləri. Ad və soyadların birləşməsi. Tam adda adı tapın
Çox vaxt müqavilə, faktura, kommersiya təklifi və ya digər sənəd tərtib edərkən biz müştərinin soyadı, adı və atasının adı ilə işləyirik. Bəzən sənədin mətnində müştəriyə müraciət etmək üçün tam adı ayırmaq və yalnız adı almaq lazımdır, bəzən soyadı və baş hərfləri tərk edərək imza sahibi ilə sütun yaratmaq lazımdır;
Əlbəttə düsturunu yaza bilərsiniz, tam addan lazımi məlumatları çıxaracaq, lakin hətta təcrübəli bir insana bunu etmək üçün 5-7 dəqiqə lazımdır. Mətndə soyadın yerini əvvəlcədən bilmirsinizsə nə etməli? Çox daha asan və daha rahatdır-dən hazır funksiyalardan istifadə edin VBA-Excel əlavələri.
Tam adda soyadı tapın
Əlavəni quraşdırdıqdan sonra yeni funksiya əlçatan olacaq =SOYADI (tam ad), Harada
- Tam adı- tam adı olan xanaya mətn və ya keçid
Bu funksiyanın məqsədi hüceyrədən yalnız soyadı çıxarmaqdır. Üstəlik, onun üçün sifariş vacib deyil. Soyad mətnin əvvəlində, sonunda və ya ortasında görünə bilər.
Tam adda adı tapın
Ad üçün oxşar funksiya =NAME(tam ad). Harada yerləşməsindən asılı olmayaraq tam adı olan mətndən adı çıxarır.

Tam adda ata adını tapın
Bu seriyanın ən son xüsusiyyəti =PATERNİK (TAM ADI) orta adını çıxarmaq üçün.

Excel-də tam adla işləmək nümunələri
Soyadı və baş hərfləri göstərin
Sənədləri tərtib edərkən ümumi vəzifələrdən biri Soyadı Ad Ata adının formasının mətnini Soyad I. O mətninə çevirməkdir. Bunu aşağıdakı düsturdan istifadə edərək həll edə bilərsiniz:
SOYADI(A1)&" "&SOL(ADI(A1))&". "&SOL(PATERNAME(A1))&"."
Bir qədər uzundur, amma inanın ki, əlavədən funksiyalardan istifadə etməsəydik, daha qısa və aydın olardı.
Başqa bir artı, soyadın mətndəki yeri bizim üçün vacib deyil, funksiya hər şeyi avtomatik olaraq təyin edəcəkdir.
Əvvəllər ehtimalı nəzərdən keçirdik tam adı onun tərkib hissələrinə bölmək nümunəsindən istifadə etməklə. Bunun üçün Excel Text by Columns alətindən istifadə etdik.
Şübhəsiz ki, bu Excel-də bir çox işi xeyli asanlaşdıra bilən çox vacib və faydalı bir vasitədir. Ancaq bu metodun bir az çatışmazlığı var. Əgər, məsələn, sizə məlumat daim müəyyən formada göndərilirsə və onu daim bölmək lazımdırsa, bu, müəyyən vaxt tələb edir, əlavə olaraq, əgər məlumatlar sizə yenidən göndərilibsə, onda siz hər şeyi etməlisiniz. yenidən əməliyyatlar.
Tam adın bölünməsi nümunəsinə baxsaq, əvvəlki məqalələrdə müzakirə etdiyimiz və funksiyasından istifadə edərək Excel mətn düsturlarından istifadə edərək mətni bölmək mümkün olacaq. Bu halda, yalnız müəyyən bir sütuna məlumatları daxil etməlisiniz və düsturlar mətni sizə lazım olan kimi avtomatik olaraq böləcəkdir. Bu nümunəyə baxmağa başlayaq.
Tam adların siyahısı olan bir sütunumuz var, vəzifəmiz soyadı, adı və ata adını ayrı sütunlarda yerləşdirməkdir.
Fəaliyyət planını çox ətraflı təsvir etməyə və problemin həllini bir neçə mərhələyə bölməyə çalışaq.
İlk növbədə, sizin üçün daha aydın olması üçün aralıq hesablamalar üçün köməkçi sütunlar əlavə edəcəyik və sonda bütün düsturları bir yerə birləşdirəcəyik.
Beləliklə, sütunları 1-ci və 2-ci boşluqlara əlavə edək. FIND funksiyasından istifadə edərək, əvvəlki məqalədə artıq bəhs etdiyimiz kimi, birinci boşluqun yerini tapacağıq. Bunu etmək üçün "H2" xanasına düstur yazırıq
TAP(" ";A2;1)
İndi ikinci fəzanın ardıcıl nömrəsini tapmalıyıq. Formula eyni olacaq, lakin bir az fərqlə. Eyni düsturu yazsaq, funksiya bizə birinci boşluq tapacaq, lakin bizə ikinci boşluq lazımdır. Bu o deməkdir ki, FIND funksiyasında üçüncü arqumenti - başlanğıc mövqeyini - yəni funksiyanın axtarılan mətni hansı mövqedən axtaracağını dəyişmək lazımdır. Görürük ki, ikinci fəza istənilən halda birinci boşluqdan sonradır və biz artıq birinci fəzanın yerini tapmışıq, yəni birinci fəzanın mövqeyinə 1 əlavə etməklə biz FIND funksiyasına fəzanı axtarmağı deyəcəyik. birinci boşluqdan sonrakı ilk hərfdən başlayaraq. Funksiya bu kimi görünəcək:
Mətnin birinci hissəsini - Soyadları bölməyə başlayaq
Bunun üçün funksiyadan istifadə edəcəyik, bu funksiyanın sintaksisini xatırlatmaq istərdim:
PSTR(mətn; başlanğıc_mövqeyi; rəqəm_simvol), harada
- mətn tam addır, bizim nümunəmizdə A2 xanasıdır;
- başlanğıc_mövqeyi- bizim vəziyyətimizdə 1-dir, yəni birinci hərfdən başlayaraq;
- sayı_simvol - soyadın ilk hərfdən başlayaraq 1-ci boşluğa qədər bütün simvollardan ibarət olduğunu görürük. Və biz artıq birinci məkanın mövqeyini bilirik. Bu, boşluqun özünün simvollarının sayı minus 1 simvol olacaq.
Formula belə görünəcək:
PSTR(A2 ;1 ;H2-1 )
Mətnin ikinci hissəsini - Adını bölməyə başlayaq
Yenə =PSTR funksiyasından istifadə edirik(mətn; başlanğıc_mövqeyi; rəqəm_simvol), harada
- mətn eyni tam ad mətndir, bizim nümunəmizdə A2 xanasıdır;
- başlanğıc_mövqeyi- bizim vəziyyətimizdə Ad birinci boşluqdan sonrakı ilk hərflə başlayır, bu boşluğun yerini bilməklə H2+1 alırıq;
- sayı_simvol - simvolların sayı, yəni addakı hərflərin sayı. Adımızın mövqelərini bildiyimiz iki boşluq arasında olduğunu görürük. Birinci boşluğun mövqeyini ikinci boşluq mövqeyindən çıxarsaq, fərqi alırıq ki, bu addakı simvolların sayına bərabər olacaq, yəni I2-H2
Son düsturu alırıq:
PSTR(A2 ;H2+1 ;I2-H2 )
Mətnin üçüncü hissəsini - ata adını bölməyə başlayaq
Və yenə funksiya =PSTR(mətn; başlanğıc_mövqeyi; rəqəm_simvol), harada
- mətn eyni tam ad mətndir, bizim nümunəmizdə A2 xanasıdır;
- başlanğıc_mövqeyi- Atamızın adı 2-ci boşluqdan sonra yerləşir, bu o deməkdir ki, ilkin mövqe ikinci boşluğun mövqeyinə üstəgəl bir işarəyə və ya I2+1-ə bərabər olacaq;
- sayı_simvol - bizim vəziyyətimizdə Ata adından sonra heç bir əlamət yoxdur, ona görə də sadəcə istənilən rəqəmi götürə bilərik, əsas odur ki, bu, Ata adındakı simvolların mümkün sayından çoxdur, mən böyük kənar ilə nömrə götürdüm - 50
Funksiyanı alırıq
PSTR(A2 ;I2+1 ;50 )
Sonra, hər üç xananı seçin və düsturları aşağı sürükləyin və lazım olan nəticəni əldə edin. Siz burada bitirə bilərsiniz və ya mətn bölmə düsturlarının özlərinə boşluqların mövqeyinin aralıq hesablamalarını yaza bilərsiniz. Bunu etmək çox asandır. Birinci boşluq üçün hesablamanın H2 xanasında olduğunu görürük - FIND(" ";A2;1) , ikinci boşluq üçün hesablama isə I2 - FIND(" ";A2;H2 +1) xanasındadır. Görürük ki, I2 xanasının düsturunda H2 var, onu düsturun özünə dəyişirik və I2 xanasında iç-içə düstur alırıq.
Soyadı seçmək üçün ilk düstura baxırıq və burada H2 və ya I2-nin harada baş verdiyini görürük və onları Ad və Soyad ilə eyni şəkildə bu xanalardakı düsturlara dəyişdiririk.
- Soyad =PSTR(A2,1,H2 -1) alırıq =PSTR(A2,1,FIND(" ",A2,1) -1)
- Adı =PSTR(A2;H2 +1;I2 -H2) alırıq =PSTR(A2;FIND(" ";A2;1) +1;
FIND(" ";A2;FIND(" ";A2;1)+1)-TAP (" ";A2;1) ) - Atasının adı =PSTR(A2;I2 +1;50) alırıq =PSTR(A2; FIND(" ";A2;FIND(" ";A2;1)+1)+1;50)
İndi boşluq ilə aralıq mövqe hesablamaları təhlükəsiz şəkildə çıxarıla bilər. Bu, sadəlik üçün əvvəlcə aralıq verilənlərin axtarıldığı, sonra isə funksiyanın digərinin içərisinə yerləşdirildiyi üsullardan biridir. Razılaşın, bir anda belə böyük bir düstur yazsanız, çaşmaq və səhv etmək asandır.
Ümid edirik ki, bu nümunə Excel mətn funksiyalarının mətnlə işləmək üçün nə qədər faydalı olduğunu və eyni tipli məlumatların düsturlarından istifadə edərək mətni avtomatik bölməyə necə imkan verdiyini aydın şəkildə göstərdi. Məqaləni bəyəndinizsə, +1 düyməsini basdığınız üçün minnətdar olacağıq və mən bunu bəyənirəm. VKontakte qrupumuza abunə olun və qoşulun.
Nümunə 2: Formuladan istifadə edərək Excel-də mətni sütunlara necə bölmək olar
Praktikada da çox tez-tez rast gəlinən ikinci nümunəni nəzərdən keçirək. Nümunə əvvəlkinə bənzəyir, lakin bölünməli olan daha çox məlumat var. Bu nümunədə problemi tez həll etməyə və çaşqınlıq yaratmağa imkan verəcək bir texnika göstərəcəyəm.
Tutaq ki, bizdə vergüllə ayrılmış nömrələrin siyahısı var, mətni elə bölmək lazımdır ki, hər bir rəqəm ayrıca xanada olsun (bunlar vergül əvəzinə hər hansı digər simvol, o cümlədən boşluqlar ola bilər). Yəni mətni sözlərə bölmək lazımdır.


Nəzərinizə çatdıraq ki, bu problemi artıq nəzərdən keçirdiyimiz üsulla əl ilə (düsturlar olmadan) həll etmək olar. Bizim vəziyyətimizdə bunu düsturlardan istifadə etməliyik.
Əvvəlcə mətni böləcəyimiz ümumi bölmə tapmalıyıq. Bizim vəziyyətimizdə bu vergüldür, amma məsələn, birinci tapşırıqda tam adı böldük və ayırıcı boşluq idi. İkinci nümunəmiz daha universaldır (böyük miqdarda məlumat olduqda daha rahatdır), buna görə də, məsələn, biz rahat şəkildə təkcə tam adı ayrı-ayrı xanalara deyil, bütün cümləni - hər sözü ayrıca xanaya bölmək olar. Əslində, bu sual şərhlərdə ortaya çıxdı, buna görə də bu məqaləni əlavə etmək qərara alındı.
Rahatlıq üçün bu ayırıcını bitişik sütunda göstərəcəyik ki, onu düsturda yazmağa məcbur olmayaq, sadəcə xanaya müraciət edək. Bu, həm də xanalardakı separatoru sadəcə dəyişdirməklə başqa problemləri həll etmək üçün fayldan istifadə etməyə imkan verəcək.


İndi texnikanın əsas mahiyyəti.
Addım 1. Köməkçi sütunda FIND funksiyasından istifadə edərək birinci ayırıcının mövqeyini tapırıq. Funksiyanı ətraflı təsvir etməyəcəyəm, çünki əvvəllər ona baxmışıq. D1-də düsturu yazaq və onu bütün sətirlərə qədər genişləndirək
TAP (B1;A1;1 )
Yəni biz mətndə 1-ci mövqedən başlayaraq vergül axtarırıq


TAP ($B1 ;$A1;D1+1 )
Əvvəlcə istədiyiniz qiymətin və mətnin sütununu düzəldək ki, formula sağa sürüklənərkən xana istinadları yerindən tərpənməsin. Bunu etmək üçün B və A sütunundan əvvəl bir dollar yazmalısınız - ya əl ilə, ya da A1 və B1-i seçin, F4 düyməsini üç dəfə basın, bundan sonra bağlantılar nisbi deyil, mütləq olacaq.
İkincisi: üçüncü arqumenti hesablayacağıq - mövqenin başlanğıcını əvvəlki ayırıcının mövqeyi (yuxarıda tapdıq) üstəgəl 1, yəni D1+1 çünki bildiyimiz kimi ikinci ayırıcı birinci ayırıcıdan tam sonradır və onu nəzərə almağa ehtiyac yoxdur.
Gəlin düsturu yazaq və aşağı sürükləyək.


Addım 3. Bütün digər ayırıcıların mövqelərini tapırıq. Bunu etmək üçün ikinci ayırıcının (addım 2) tapılması düsturunu kiçik bir kənar ilə ayrıca bölünmüş dəyərlərin ümumi sayına bərabər olan xanaların sayı ilə sağa doğru genişləndirin. Bütün ayırıcı mövqeləri əldə edək. #Dəyər xətası dəyərlərin tükəndiyini və düsturun artıq ayırıcıları tapmadığını bildirir. Aşağıdakıları alırıq


Addım 4. PSTR funksiyasından istifadə edərək ilk rəqəmi mətndən ayırırıq.
PSTR(A1;1 ;D1-1 )
Başlanğıc mövqeyimiz 1-dir, simvolların sayını birinci ayırıcının mövqeyi mənfi 1 kimi hesablayırıq: D1-1 düsturu aşağı sürükləyin
Addım 5. P1 xanasında PSTR funksiyasından istifadə edərək ikinci sözü də tapırıq
PSTR($A1;D1+1;E1-D1-1)
İkinci rəqəmin başlanğıc mövqeyi birinci vergüldən sonra başlayır. D1 xanasında birinci vergülün mövqeyinə sahibik, birini əlavə edib ikinci nömrəmizin başlanğıc mövqeyini alırıq.
Simvolların sayı üçüncü ayırıcının mövqeyi ilə ikinci və mənfi bir simvol arasındakı fərqdir, yəni E1-D1-1
Mənbə mətnin A sütununu elə düzəldək ki, düsturu sağa çəkərkən yerindən tərpənməsin.
Addım 6. 5-ci addımda alınan düsturu sağa və aşağıya uzadıb ayrı-ayrı xanalarda mətn əldə edək.
Addım 7 Prinsipcə, problemimiz artıq həll edilmişdir, lakin gözəllik üçün eyni P1 xanasında səhvi tutan bir düstur yazacağıq, onu boş bir dəyərlə əvəz edəcəyik. Siz həmçinin köməkçi sütunları qruplaşdıra və yığışdıra bilərsiniz ki, mane olmasınlar. Problemin son həllini tapırıq
XƏTA(PSTR($A1,D1+1,E1-D1-1); "")
Qeyd. Ayırıcının birinci mövqeyini və sözün birinci bölməsini digərlərindən fərqli etdik və buna görə də düsturu yalnız ikinci dəyərlərdən genişləndirə bildik. Problemi yazarkən problemin sadələşdirilə biləcəyini gördüm. Bunun üçün C sütununda birinci ayırıcının qiyməti üçün 0 daxil etmək lazım idi. Bundan sonra birinci ayırıcının qiymətini tapırıq
TAP ($B1,$A1,C1+1)
və ilk mətn kimi
PSTR($A1;C1+1;D1-C1-1)
Bundan sonra, düsturu dərhal qalan dəyərlərə genişləndirə bilərsiniz. Bu seçimi yükləmək üçün bir nümunə olaraq buraxıram. Prinsipcə, fayl şablon kimi istifadə edilə bilər. Məlumatı "A" sütununa daxil edin, "B" sütununda ayırıcı təyin edin, düsturları lazımi sayda hüceyrələrə uzatın və nəticəni əldə edin.
Diqqət! Şərhlərdə qeyd olunub ki, bizdə mətnin sonunda ayırıcı yoxdur, biz sonuncu ayırıcıdan sətrin sonuna qədər simvolların sayını hesablamırıq, ona görə də sonuncu ayrılan mətn yoxdur. Problemi həll etmək üçün siz ilk addımda mənbə mətnin yanına köməkçi sütun əlavə edə bilərsiniz, burada bu mətni ayırıcı ilə birləşdirə bilərsiniz. Beləliklə, mətnin sonunda bir ayırıcımız olacaq, yəni düsturlarımız onun mövqeyini hesablayacaq və hər şey işləyəcək.
Və ya ikinci həll 3-cü addımda, ayırıcıların mövqelərini hesablamaq üçün bir düstur tərtib etdikdə və onu əlavə etdikdə. Yoxlayın, əgər xəta varsa, açıq-aydın böyük bir rəqəm göstərin, məsələn, 1000.
XƏTƏ(TAP ($B1,$A1,C1+1),1000)


Funksiya parametr kimi "Soyad adı ata adı" formasında mətn sətrini qəbul edir və ad və ata adını kəsərək yalnız baş hərfləri buraxır - "Soyadı I. O" formasında.
Bu funksiya istifadə edilə bilər UDF kimi (İstifadəçi tərəfindən müəyyən edilmiş funksiyalar) Excel vərəq xanalarında.
(əlavədəki nümunəyə baxın)
Funksiya xüsusiyyətlərinin təsviri - forumda: programmersforum.ru/showpost.php?p=757147&postcount=6
Tam adı hissələrə bölmək üçün dəqiq formal alqoritm yoxdur.
Ana dilində danışanın şəcərəsini və dilini bilmədən soyadı verilmiş addan formal olaraq ayırmaq mümkün deyil. Siz yalnız müxtəlif evristikalardan istifadə edə bilərsiniz.Bundan əlavə, müxtəlif səlahiyyətli orqanlar (müxtəlif vaxtlarda) müəyyən bir işdə baş hərflərin necə görünməsi barədə fərqli fikirlərə sahib idilər.
Federal Miqrasiya Xidmətinin sənədləri başqa, Mərkəzi Bankın registratorları başqa, kommersiya sənədlərinin hazırlanması başqa şeydir.
Beləliklə, bəzi xidmətlər Cənub-Şərqi Asiyanın 2-3 mürəkkəb qısa adının ixtisar edilməməsini tələb edir. Amma bəziləri yox.Bəli, baş hərflərin sağda və ya solda harada olması sualı ilə - heç bir əminlik yoxdur. Yox, təbii ki, rus dilinin qaydaları var... Amma bu və ya digər strukturun işgüzar dövriyyəsi qaydaları üstünlük təşkil edir (və ya sadəcə olaraq sənədləri qəbul edən məmurun sol arxa ayağının istədiyi kimi)...
Çoxlarının sualı ola bilər: Bütün bu zoopark haradan gəlir və hamısı nə üçün lazımdır? Bir qayda olaraq, bütün bu Don Pedrolar əvvəllər Rusiya Federasiyasının yurisdiksiyasından kənarda verilmiş sənədlər əsasında Rusiya pasportu alan xarici vətəndaşlardır. Hüquqi vəziyyətlər fərqlidir. Və çox vaxt yeni rus pasportuna ana dilindən kiril əlifbasına transliterasiya yazılır.
İndi Tatarıstanda -oglı və -qızından olan rus pasportları verilir. 2007-ci il pasportuna görə adı Mustafa Oleq oğlu olan müştəri ilə tanış oldum...
Variant Müqayisə Mətni Açıq Funksiya İnisialları (String kimi , Könüllü ToSol Məntiqi = False ) Dim sv Variant kimi , sФ String As , sИ As String , sО As String , i As Long , k As Long Application.Volatile True If InStr(s). , "." ) > 0 Və ya Len(Trim$(s)) = 0 Sonra Baş hərflər = s "Açıq şəkildə göstərilən baş hərflər və ya boş sətir Exit Function End If "Giriş sətirini normallaşdırın s = Əvəz et(Application.Trim(lər), Chr(30), "-" ) s = Əvəz et(Əvəz et(lər, " -" , "-" ), "- " , "-" ) s = Əvəz et(Əvəz et (s, "" " , """ ), " "" , """ ) "O" Henry Alexander; O" Henry Alexander; N" Homo; D" Trevil sv = Split(lər) sИ = vbNullString: sО = vbNullString: sФ = vbNullString i = UBound (sv) Əgər i< 1 Then Инициалы = s: Exit Function Select Case sv(i) Case "оглы" , "кызы" , "заде" “bəy, bəy, zadə, zul, ibn, qızı, oğlu, ol, paşa, ul, xan, şah, ed, el. i = i - 1 sО = UCase(Sol$(sv(i), 1)) & "." i = i - 1 Case "paşa" , "xan" , "şah" , "şeyx" i = i - 1 Case Else Select Case Right$(sv(i), 3) Case "vich" , "vna" If i >= 2 Sonra “Rus atasının adı üçün standart sonluq sО = СropWord(sv(i)) Başqa “Ad Bosan Slaviç kimidir sИ = СropWord(sv(i)): sФ = sv(0) End Əgər i = i - 1 Case Else k = InStr(sv(i), "-" ) Əgər k > 0 Əgər Case Mid$(sv() seçin i), k + 1) “oglı”, “qızı”, “zadə”, “ugli”, “uuly”, “ool” halı “-oğlu” və “-zadə” tipli nəsəbin variantı Mahmud-oğlu sО = UCase(Sol$(sv(i), 1)) & "." i = i - 1 Əgər i = 0 olarsa, onda sИ = sО sО = vbNullString End Əgər Sondursa, başqasını seçinƏgər i > 2 Onda Case sv(i - 1) Case "ibn" , "bin" , "bin" sО = UCase(Sol) seçin $(sv(i), 1)) & "." “İstifadəçi Əlişir bin Süleyman i = i - 2 End Else Select " Ben Edward sИ = UCase(Left$(sv(i), 1)) Əgər Len(sv(i)) > 1 Onda sИ = sИ & "." i = i - 1 Son If End Select End Select Case Select Case sv(0) Case "de" , "del" , "dos" , "sept" , "van" , "fon" , "tsu" Əgər i >= 2 Onda sФ = sv(0) ) & " " & StrConv(sv(1), vbProperCase) sИ = СropWord(sv(2)) Başqa "De Nikolai Əgər Len(sИ) > 0 Onda sФ = sv(0) & " " & StrConv(sv(1) ), vbProperCase) Else sФ = StrConv(sv(0), vbProperCase): sИ = СropWord(sv(1)) End If End If Len(sФ) = 0 Onda “Biz hələ soyadla bağlı qərar verməmişik. sФ = StrConv(sv(0), vbProperCase) Əgər Len(sИ) = 0 O zaman sИ = СropWord(sv(1)) End If End Seçin Əgər ToSoldursa Onda İnisial = sИ & sО & " " & sФ Else Initials = sФ & " " & sИ & sО Son Funksiyası İctimai Funksiya СropWord(lər Variant Kimi ) Sətir kimi Len(lər) = 1 O zaman СropWord = s Əks ss$ = UCase(Sol$(s, 1)) & "." : k = InStr(s, "-" ) Əgər k > 0 olarsa, ss$ = ss$ & "-" & Mid$(s, k + 1, 1) & "." СropWord = ss$ End If End Funksiya
| Qoşma | Ölçü |
|---|---|
Excel-də siyahı düsturlarla düzəldilə bilər - birinci və ata adlarını baş hərflərlə əvəz edin, xanalardan sözləri bir cümləyə birləşdirin, Excel siyahısına sözləri daxil edin.
Fərqli xanalarda soyad, ad və ata adının yazıldığı cədvəlimiz var. Onları bir hücrəyə yerləşdirməliyik. Siyahını əl ilə yenidən yazmaq çox vaxt aparır. Ancaq Excel cədvəlində xüsusi bir funksiya var.İki variant var.
Birinci seçim.
Bizdə bu siyahı var.
D1 xanasına tam adımızı bir cümlə ilə yazmalıyıq.Bu xanaya (D1) düsturu yazırıq. Hüceyrə üzərinə klikləyin (onu aktiv edin).
"Funksiya Kitabxanası" bölməsində "Düsturlar" sekmesine keçin, "Mətn" seçin və "CONCATENATE" funksiyasını seçin.Görünən pəncərədə bir cümlədə birləşdirməli olduğumuz xanaların ünvanlarını göstəririk. Belə çıxdı. Tam ad boşluq qoyulmadan yazılır. Bunu düzəltmək üçün formulun təkmilləşdirilməsi lazımdır.Nöqtəli vergüldən sonra xana ünvanları arasında yazın" "
. Nəticə aşağıdakı düsturdur.
Tam ad boşluq qoyulmadan yazılır. Bunu düzəltmək üçün formulun təkmilləşdirilməsi lazımdır.Nöqtəli vergüldən sonra xana ünvanları arasında yazın" "
. Nəticə aşağıdakı düsturdur.
=BAĞLAQ(A1;" ";B1;" ";C1)
Belə çıxdı.
İndi düsturu sütunun aşağısına köçürün.
İkinci variant.
CONCATENATE funksiyası əvəzinə siz sadəcə işarə (&) düyməsini sıxa bilərsiniz.Formula bu kimi görünəcək.
=A2&B2&C1
Nəticə birinci variantda olduğu kimidir. Sözlər arasında boşluq yoxdursa, boşluq qoyun (" ").
Formula belə olacaq.=A2&" "&B2&" "&C2
Yalnız sözləri deyil, rəqəmləri də birləşdirə bilərsiniz. Bacarmaq Excel-də hüceyrə məlumatlarından cümlə qurun.
Formanın tələb olunan xanalarında düsturlar təyin edə bilərsiniz.Məsələn, bizdə ünvanları olan müştərilərin siyahısı var. Biz bir təklif verməliyik. Düsturu hüceyrəyə yazırıq.
Biz bir təklif verməliyik. Düsturu hüceyrəyə yazırıq.
=A2&" "&B2&" "&C2&" "&"yaşayır"&" "&"g."&" "&D2&" "&"küçə."&" "&E2&" "&"d."&" "&F2& " ."
Bu təklif idi. İstənilən təklif hazırlamaq üçün bu prinsipdən istifadə edirik.
İstənilən təklif hazırlamaq üçün bu prinsipdən istifadə edirik.
Hüceyrələrdə mətn artıq yazılıbsa, amma bizə lazımdır əlavə sözlər daxil edin mövcud olanlardan əvvəl, sonra bu düsturdan istifadə etməklə edilə bilər.Bizdə bu siyahı var. Soyadlardan əvvəl “Kirayəçi” sözünü daxil etməliyik.Yeni sütunun xanasına düsturu yazırıq.
Soyadlardan əvvəl “Kirayəçi” sözünü daxil etməliyik.Yeni sütunun xanasına düsturu yazırıq.
="İcarəçi"&" "&A8
Bu düsturu sütunun aşağısına köçürün. Nəticə belə bir siyahıdır. Birinci sütun gizlənə bilər və ya düsturlar olmayan yeni sütunun dəyəri kopyalana bilər, birinci sütun və düsturlu ikinci sütun silinə bilər.
Birinci sütun gizlənə bilər və ya düsturlar olmayan yeni sütunun dəyəri kopyalana bilər, birinci sütun və düsturlu ikinci sütun silinə bilər.
Hüceyrədəki mətnə mətn, rəqəmlər, simvollar əlavə etməyin başqa bir yolu, məqaləyə baxın " Excel mətn hüceyrələrinə mətn əlavə edin ".
Düsturlardan istifadə edərək, adın, ata adının və soyadın tam şəkildə yazıldığı siyahını çevirə bilərsiniz soyadı və baş hərfləri ilə siyahı.
Məsələn, hüceyrə deyir:![]() Növbəti sütunda aşağıdakı düsturu yazırıq.
Növbəti sütunda aşağıdakı düsturu yazırıq.
=BİRLƏŞDİRİN(SOL(BOŞLUK(A1),TAP (" ",BOŞLUK(A1),1)),PSTR(BOŞLUK(A1),TAP (" ",BOŞLUK(A1),1)+1,1);" .";PSTR(SPACE(A1);TAP(" ";BOŞLUK(A1); TAP(" ";SPACE(A1);1)+1)+1;1);."")
baş verdi.
Sözlər arasında əlavə boşluqlar varsa, onları silə bilərsiniz. Bu barədə daha çox məqalədə oxuyun " Excel-də əlavə boşluqları necə silmək olar". Eyni üsullardan istifadə edərək, düsturdakı nömrələr arasındakı boşluqları silə bilərsiniz, çünki əlavə boşluqlar hesablama zamanı xətaya səbəb ola bilər və ya düstur nəzərə alınmayacaq.
Siz ardıcıl olaraq məlumatları sonuncu xanalardan birinciyə daşıya bilərsiniz, xətti tərsinə çevirin.
Məsələn, hücrələrdə belə yazılır: birinci hüceyrədə İvanov, ikincidə Mariya. Birinci kameraya Mariya, ikinci kameraya İvanova yazmalıyıq.Bunu böyük bir masada necə tez etmək olar, məqaləyə baxın "".