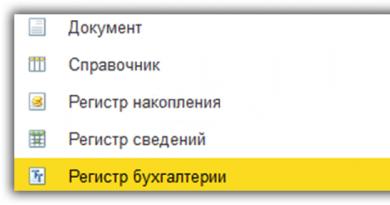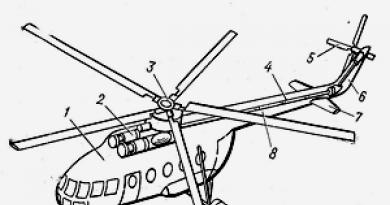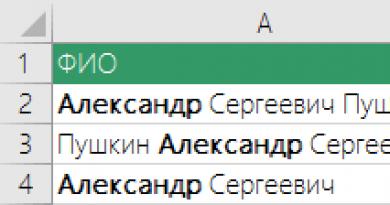İnternet işləmir 7. Windows XP-də İnternet bağlantısının qurulması. Windows-u yenidən quraşdırdıqdan sonra İnternet yalnız iki səbəbə görə işləməyə bilər
Əməliyyat sisteminin yenidən qurulması həmişə simsiz İnternetin işinə cavabdeh olan Wi-Fi adapteri də daxil olmaqla, bütün qurğular üçün sürücülərin yenidən qurulmasını nəzərdə tutur. Bu sürücü həmişə Windows ilə müstəqil olaraq quraşdırılmır. Çox vaxt bu baş vermir və Wi-Fi sürücüsünü özünüz özünüz quraşdırmalısınız.
Windows-u yenidən quraşdırdıqdan sonra noutbukda Wi-Fi-ı bərpa etmək üçün bunu necə edəcəyinizi bu məqalədən öyrənəcəksiniz.
Sistemi yenidən qurduqdan sonra Wi-Fi-ın bərpası
Beləliklə, əvvəlcə sürücünün həqiqətən itkin olduğundan əmin olmalısınız. Bunun üçün biz kompüteri idarə edirik və onun sürücüsüz cihazları ehtiva etdiyinə əmin oluruq.
Kompüter idarəçiliyinə keçin

Kompüter İdarəetmə pəncərəsindən Cihaz Menecerinə keçin
Silinmiş sürücüsü olan Wi-Fi adapteri adətən şəbəkə adapteri və ya naməlum cihaz kimi imzalanır. (nida işarəsi olan şəkil).

Silinmiş sürücü ilə cihaz
Sürücünün quraşdırılmasını tələb edən qurğularınız yoxdursa, yoxlamağa dəyər.
Wi-Fi adapteri üçün sürücüləri axtarmağın 2 yolu var:
- Laptop istehsalçısının rəsmi saytından yükləyin;
- DriverPack Solution proqramını pulsuz endirin.
Birinci seçim, Wi-Fi sürücüsünü rəsmi veb saytından yükləmək daha düzgündür, çünki orada zəmanətli işləyən sürücü tapa bilərsiniz.
Bu təsviri açdıqdan sonra onu “Kompüter” pəncərəsindən adi disk kimi işə salın və avtomatik işə salma pəncərəsində “Sürücüləri quraşdırın: DriverPack Solution” seçin.

Yaxşı gün.
Yeni Windows quraşdırarkən, bir qayda olaraq, sistem bir çox parametrləri avtomatik olaraq konfiqurasiya edir (universal drayverləri quraşdıracaq, optimal firewall konfiqurasiyasını təyin edəcək və s.).
Ancaq elə olur ki, Windows-u yenidən quraşdırarkən bəzi şeylər avtomatik olaraq konfiqurasiya edilmir. Və OS-ni ilk dəfə yenidən quraşdıranların çoxu bir xoşagəlməz şeylə qarşılaşır - İnternet işləmir.
Bu yazıda bunun baş verməsinin əsas səbəblərini və bununla bağlı nə etməli olduğuna baxmaq istəyirəm. (xüsusilə bu mövzu ilə bağlı həmişə çoxlu suallar olduğu üçün)...
İnternetin olmamasının ən ümumi səbəbi (yeni Windows OS quraşdırdıqdan sonra qeyd edin)- bu sistemdə şəbəkə kartı sürücüsünün olmamasıdır. Bunlar. səbəb şəbəkə kartının sadəcə işləməməsidir...
Bu vəziyyətdə pis bir dairə yaranır: İnternet yoxdur, çünki... sürücü yoxdur və sürücünü yükləmək mümkün deyil - çünki... internet yoxdur! İnternetə çıxışı olan bir telefonunuz (və ya başqa bir kompüteriniz) yoxdursa, çox güman ki, yaxşı bir qonşunun (dostun) köməyi olmadan edə bilməyəcəksiniz ...
Adətən, problem sürücü ilə bağlıdırsa, onda aşağıdakı şəkilə bənzər bir şey görəcəksiniz: şəbəkə simvolunun üstündə qırmızı xaç və buna bənzər bir yazı görünəcək: "Qoşulmayıb: əlaqə mövcud deyil"...
İdarəetmə mərkəzində - sağda "Adapter parametrlərinin dəyişdirilməsi" sekmesi olacaq - bu, açmaq lazımdır.
Şəbəkə bağlantılarında siz adapterlərinizi quraşdırılmış sürücülərlə görəcəksiniz. Aşağıdakı ekran görüntüsündə gördüyünüz kimi, mənim laptopumda Wi-Fi adapteri üçün drayver yoxdur (yalnız bir Ethernet adapteri var və hətta o, əlildir).
Yeri gəlmişkən, yoxlayın, sürücünün quraşdırılmış olması mümkündür, lakin adapterin özü sadəcə söndürülüb (aşağıdakı ekran görüntüsündə olduğu kimi - sadəcə boz olacaq və "Əlil" deyəcək). Bu halda, sadəcə olaraq üzərinə sağ tıklayarak və açılan kontekst menyusunda müvafiq menyunu seçərək onu aktivləşdirin.
Şəbəkə əlaqələri
Mən də cihaz menecerinə baxmağı məsləhət görürəm: orada hansı avadanlıqların sürücülərinin olduğunu və hansının olmadığını ətraflı görə bilərsiniz. Həmçinin, sürücüdə problem yaranarsa (məsələn, düzgün işləmir), o zaman cihaz meneceri belə avadanlıqları sarı nida işarələri ilə qeyd edir...
Onu açmaq üçün aşağıdakıları edin:
- Windows 7 - Run sətirində (START menyusunda), devmgmt.msc-ni yapışdırın və ENTER düyməsini basın.
- Windows 8, 10 - WIN + R düymələri birləşməsini basın, devmgmt.msc yapışdırın və ENTER düyməsini basın (aşağıdakı ekran görüntüsü).
Cihaz menecerində Şəbəkə Adapterləri sekmesini açın. Əgər avadanlığınız siyahıda yoxdursa, bu o deməkdir ki, Windows sistemində heç bir drayver yoxdur, yəni avadanlıq işləməyəcək...
Sürücü problemini necə həll etmək olar?
- Seçim №1 - aparat konfiqurasiyasını yeniləməyə cəhd edin (Cihaz menecerində: şəbəkə adapterlərinin başlığına sağ klikləyin və açılan kontekst menyusunda istədiyiniz seçimi seçin. Aşağıdakı ekran görüntüsü).
- Seçim № 2 - əvvəlki seçim kömək etmədisə, xüsusi 3DP Net yardım proqramından istifadə edə bilərsiniz. (Çəkisi təxminən 30-50 MB-dır, yəni onu hətta telefonunuzdan istifadə etməklə də yükləmək olar. Üstəlik, internet bağlantısı olmadan da işləyir);
- Seçim nömrəsi 3 - yoldaşın, qonşunun, dostun və s.-nin kompüterinə yükləyin. xüsusi sürücü paketi - ~ 10-14 GB ISO təsviri və sonra onu kompüterinizdə işə salın. İnternetdə çoxlu belə paketlər var, mən şəxsən Driver Pack Solutions-u tövsiyə edirəm ;
- Seçim No 4 - əvvəlkilərdən heç biri işləməyib və nəticə vermədisə, sürücünü VID və PID ilə axtarmağı məsləhət görürəm.
Wi-Fi adapteri üçün sürücü tapıldıqda nişan belə görünəcək (aşağıdakı ekran).
Sürücünü yenilədikdən sonra şəbəkəyə qoşula bilmirsinizsə...
Mənim vəziyyətimdə, məsələn, Windows mövcud şəbəkələri axtarmaqdan imtina etdi və sürücüləri quraşdırdıqdan və yenilədikdən sonra yenə də bir səhv və qırmızı xaç işarəsi göstərdi.
Sonra, problem həlledicisi avtomatik olaraq şəbəkənin əlçatmazlığı ilə bağlı problemləri həll etməyə başlayacaq və hər addımda sizə məsləhət verəcəkdir. Düymə basıldıqdan sonra "Mövcud şəbəkələrin siyahısını göstər"- problemlərin həlli ustası şəbəkəni müvafiq olaraq konfiqurasiya etdi və bütün mövcud Wi-Fi şəbəkələri göründü.
Əslində, son addım qalır - şəbəkənizi (və ya daxil olmaq üçün parolunuz olan şəbəkəni) seçin və ona qoşulun. Bu da edildi...
Şəbəkəyə qoşulmaq üçün məlumat daxil edilir... (kliklənə bilər)
2. Şəbəkə adapteri ayrılıb / Şəbəkə kabeli qoşulmayıb
İnternetin olmamasının başqa bir ümumi səbəbi əlil şəbəkə adapteridir (sürücü quraşdırılmış). Bunu yoxlamaq üçün şəbəkə əlaqələri sekmesini açmalısınız (burada kompüterdə quraşdırılmış və OS-də sürücülərin olduğu bütün şəbəkə adapterləri göstəriləcək).
Şəbəkə bağlantılarını açmağın ən asan yolu WIN+R düymələrini birlikdə basıb ncpa.cpl daxil etməkdir. (sonra ENTER düyməsini basın. Windows 7-də işləmə xətti START"e-də yerləşir).
Windows 10-da Şəbəkə Əlaqələri sekmesinin açılması
Açılan şəbəkə əlaqələri sekmesinde - boz rəngdə göstərilən adapterlərə diqqət yetirin (yəni rəngsiz). Onların yanında da bir yazı olacaq: "Əlil".
Vacibdir! Adapterlər siyahısında ümumiyyətlə heç bir şey yoxdursa (və ya axtardığınız adapterlər orada yoxdursa), çox güman ki, sisteminizdə sadəcə lazımi sürücü yoxdur (bu məqalənin birinci hissəsi buna həsr olunub).
Belə bir adapteri aktivləşdirmək üçün üzərinə sağ klikləyin və kontekst menyusunda "Enable" seçin. (aşağıda ekran görüntüsü).
Adapter işə salındıqdan sonra üzərində qırmızı xaçların olub olmadığına diqqət yetirin. Bir qayda olaraq, səbəb hətta xaçın yanında göstəriləcək, məsələn, aşağıdakı ekran görüntüsündə "Şəbəkə kabeli qoşulmayıb."
Bənzər bir səhviniz varsa, şəbəkə kabelini yoxlamaq lazımdır: bəlkə də ev heyvanları tərəfindən çeynəndi, daşınarkən mebelə toxundu, bağlayıcı zəif büküldü və s.
3. Yanlış parametrlər: IP, standart şlüz, DNS və s.
Bəzi ISP-lər müəyyən TCP/IP parametrlərini əl ilə konfiqurasiya etməyinizi tələb edir (bu, bu parametrlərin bir dəfə daxil edildiyi marşrutlaşdırıcısı olmayanlara aiddir və sonra Windows-u ən azı 100 dəfə yenidən quraşdıra bilərsiniz).
Bunun belə olub olmadığını İnternet provayderinizin müqavilə bağlayarkən sizə verdiyi sənədlərdən öyrənə bilərsiniz. Adətən, onlar həmişə İnternetə çıxış üçün bütün parametrləri göstərirlər (son çarə olaraq zəng edib dəstək ilə yoxlaya bilərsiniz).
Hər şey olduqca sadə qurulub. Şəbəkə bağlantılarında (bu nişana necə daxil olmaq yuxarıda, məqalənin əvvəlki addımında təsvir edilmişdir), adapterinizi seçin və onun xüsusiyyətlərinə keçin.
Ethernet Şəbəkə Adapterinin Xüsusiyyətləri

Ən son Windows 10-u quraşdırdıqdan sonra əməliyyat sisteminin bütün funksiyalarını sınamaq, proqramları yükləmək və quraşdırmaq istəyirsiniz - ümumiyyətlə, 100% sınaqdan keçirin. Amma belə çıxa bilər ki, ilk dəfə işə salanda nədənsə internet işləmir. Bu, şəbəkə bağlantınızın xüsusiyyətlərini bilməklə həll edilə bilən kifayət qədər ümumi bir problemdir.
İnternetə daxil olma yolları
Evdə istifadə olunur:
- Ethernet
- WiFi
- PPPoE
- 3G/4G USB modemlər
Şəbəkə resurslarına qeyri-məhdud çıxışı təmin edən əksər provayderlər tərəfindən istifadə edilən ən ümumi əlaqə üsulu, mənzilə daxil olan və birbaşa şəbəkə kartı konnektoruna qoşulmuş müntəzəm teldir. Bu əlaqə Ethernet adlanır. Birbaşa əlaqəyə əlavə olaraq, tel əvvəlcə marşrutlaşdırıcıya və ya ADSL modemə, sonra isə kompüterə gedə bilər.
Wi-Fi bağlantısı daha az populyar deyil, lakin onun arxasında adətən eyni Ethernet var, yalnız marşrutlaşdırıcı Wi-Fi siqnalından istifadə edərək İnterneti mənzildə paylayır. Bəzi provayderlər yüksək sürətli kanal - PPPoE bağlantısı vasitəsilə çıxışı təmin edir. Əslində, eyni tel, lakin quraşdırma tamamilə fərqlidir. Nəhayət, son illərdə özünüzlə götürə biləcəyiniz kompakt USB modemlər çox populyarlaşıb. Onlar 3G və 4G diapazonlarında işləyirlər.
Windows 10-un təmiz quraşdırılmasından və ya onu “yeddi”/”səkkiz”dən təkmilləşdirdikdən sonra İnternetiniz yoxdursa, ilk növbədə yuxarıda sadalananlardan hansı əlaqə metodundan istifadə etdiyinizi müəyyənləşdirin.
Yeri gəlmişkən : Windows 10-a yüksəldildikdən sonra şəbəkə işləmirsə, quraşdırılmış proqramlara diqqət yetirin. Məsələn, antivirus və firewall arasındakı ziddiyyətlər asanlıqla oxşar səhvlərə səbəb ola bilər.
Bu belə görünür: kompüter şəbəkə kartını və simsiz bağlantıları mükəmməl görür, lakin qoşulduqda belə, brauzerdə səhifələri yükləmir. Siz ziddiyyətli tətbiqləri silməli və yenidən başlamalısınız.
Həll
Bağlantı növünü dəqiq bilməklə, "harada qazılacağını" başa düşmək daha asandır. Şəbəkə kartı üçün sürücü sadəcə quraşdırılmayıbsa yaxşıdır. Bu, aşağıdakı hallarda baş verə bilər:
- Windows 10 komponentlərinin standart paketinə modelinizin şəbəkə avadanlığı üçün sürücü daxil deyilsə (əgər) - sadəcə onu quraşdırın;
- əvvəlki OS versiyasındakı sürücü "ilk onluğa" uyğun gəlmirsə, daha yeni bir versiyaya ehtiyac duyulur və bəzi hallarda köhnəsinə geri qaytarılır;
- Yeni bir əməliyyat sisteminə yüksəldərkən, sürücü nədənsə qəzaya uğrayarsa, sadəcə yenisini quraşdırın.
İnternetin olmamasının sürücünün olmaması ilə bağlı olub-olmadığını müəyyən etmək çox sadədir: kompüter avadanlıq tapmayacaq, istər şəbəkə kartı, istərsə də USB modem - onlar sistemdə aşkarlanmayacaq və ya naməlum kimi görünəcək. Əlbəttə ki, şəbəkə kartı üçün sürücü, əgər kart quraşdırılıbsa, kart istehsalçısının və ya anakartın rəsmi saytından yüklənməlidir.
Bütün lazımi sürücülər üçün avtomatik quraşdırma proqramından istifadə edərək bunu etmək nə qədər böyük cazibədar olsa da, bu üsuldan imtina etmək daha yaxşıdır. Yanlış proqram təminatının quraşdırılması ehtimalı yüksəkdir, bu da zibilləri çıxarmaq və təmizləmək üçün lazımsız səylərə səbəb olacaqdır.
Ethernetiniz varsa şəbəkəni necə başlamaq olar
İdeal olaraq, teli provayderdən birbaşa kompüterə uzatmaq, müvafiq konnektora bağlamaq kifayətdir və hər şey işləməlidir (əlbəttə ki, düzgün işləyən şəbəkə kartı sürücüsü ilə). Bu o deməkdir ki, provayderiniz DHCP texnologiyasından istifadə edir, yəni IP ünvanlarını avtomatik olaraq abunəçilərinə paylayır.
Ancaq "ağ" IP kimi bir seçim də mümkündür, yəni statik, hər bir abunəçiyə verilir. Bu ünvan, eləcə də istifadə edilən DNS, İnternetə qoşulduğunuz gün sizə çap şəklində verilməli idi. Əgər belə bir vərəq tapmamısınızsa, yalnız texniki dəstəyə zəng edib abunəçi nömrənizi söyləmək kifayətdir. Tələb olunan məlumatları aşağıdakı ünvanda doldurmalısınız:
- Şəbəkə və Paylaşım Mərkəzi (Windows 10 panelinin aşağı sağ küncündəki İnternet bağlantısı ikonasına sağ klikləməklə buraya daxil ola bilərsiniz)
- Adapter parametrlərini dəyişdirin
- Ethernet (sağ klik)

- "IP versiyası 4" xəttini vurğulayaraq, "Xüsusiyyətlər" düyməsini basın

Burada "Aşağıdakılardan istifadə et (IP və DNS)" elementlərini seçməli və nömrələrinizi daxil etməlisiniz. İnternet işləmirsə, yenidən başlamağa cəhd edin.

Oxşar hərəkətlər kabel əvvəlcə marşrutlaşdırıcıya və ya ADSL modemə, sonra isə kompüterə keçərsə edilə bilər. Hər şey düzgün aparılırsa, lakin hələ də İnternet yoxdursa, sadalanan cihazların düzgün işlədiyini yoxlayın. Provayderin şəbəkə kartının MAC ünvanına bağlanması üçün hələ də kiçik bir şans var. Lazım gələrsə, texniki dəstək ilə əlaqə saxlayaraq bu məsələni aydınlaşdırın.
Əhəmiyyətli : "IP versiyaları 4 və 6" sətirlərinin qarşısındakı onay qutuları yoxlanılmalıdır. Bəzən onlar orada olmur və bu, İnternetin işləməməsinin səbəbi olur.
WiFi
Tipik olaraq, Windows 10 heç bir problem olmadan Wi-Fi üçün drayveri quraşdırır və İnternet ilk dəfə açdığınız anda işləyir. Şəbəkə yoxdursa, əvvəlki hissədə olduğu kimi, Ethernet və Wi-Fi adapteri üçün sürücülərin quraşdırılıb-quraşdırılmadığını və sonuncunun işə salınıb-açılmadığını yoxlayın (kompüter digər Wi-Fi şəbəkələrini görürmü), qutuda qeyd qutularını yoxlayın. Ethernet adapterinin xassələri və marşrutlaşdırıcının düzgün konfiqurasiya edilib-edilməməsi.
PPPoE
Yeni OS quraşdırdıqdan sonra standart olaraq PPPoE bağlantısı yoxdur - onu konfiqurasiya etmək lazımdır. O, həmçinin Windows 10-a yüksəldərkən qəzaya uğraya bilər. Vəziyyəti düzəltmək üçün bu addımları yerinə yetirin:
- Şəbəkə və paylaşım mərkəzi
- Yeni əlaqə yaradılması

- İnternet bağlantısı

- Yüksək sürət

Bundan sonra, açılan pəncərədə provayderiniz tərəfindən sizə verilən əlaqə məlumatlarını (giriş və şifrə) daxil edin. Əgər bunlar yoxdursa, texniki dəstəyə zəng edin. "Qoşul" düyməsini basın.
USB modem
Əvvəlki üsula bənzər olaraq, yeni bir əlaqə yaratmalısınız, əvvəlcə modemin sistem tərəfindən "götürüldüyünə" əmin olun (sürücü quraşdırılıb və cihaz düzgün aşkarlanıb). Windows 10 üçün modem modeliniz üçün sürücü yoxdursa, "səkkiz" və ya "yeddi" uyğun ola bilər. Yeni bir əlaqə yaratmaq üçün addımlar PPPoE-nin qurulması ilə işləməyə bənzəyir, yalnız "İnternet Bağlantısı" bəndindən sonra "Dial-up" seçin (modem düzgün işləyirsə siyahıda görünəcək) və açılan pəncərədə , məlumatlarınızı daxil edin: nömrə, giriş və parol.
Nəzərə alın: Windows 10-u quraşdırdıqdan və ya təkmilləşdirdikdən sonra 3G və ya 4G modemdən istifadə edərkən əhatə dairəsinin zəif olması və ya siqnalın olmaması səbəbindən İnternet olmaya bilər. Yəni, belə bir vəziyyətdə OS özü həmişə günahkar deyil.
(8,478 dəfə ziyarət edilib, bu gün 1 ziyarət)
Böyük miqdarda zibil və müxtəlif proqramlar səbəbindən gec-tez hər bir PC istifadəçisi əməliyyat sistemini yenidən quraşdırmalı olur.
Bunu etmək üçün Windows-u necə quraşdırmaq barədə məqaləni faydalı tapa bilərsiniz. Təəssüf ki, versiyadan asılı olmayaraq bəzi qurğular qoşulmuş avadanlıqları dəstəkləməyə bilər.
Windows-u yenidən quraşdırdıqdan sonra İnternet işləmir, nə etməliyəm? Bir çox istifadəçi bu problemlə üzləşməlidir.
Onu həll etmək çətin deyil, təcrübədən göründüyü kimi, bu, ən çox şəbəkə kartı sürücüləri ilə bağlıdır. PC-nin hər bir komponenti xüsusi proqramların (sürücülərin) quraşdırılmasını tələb edir və onlar əməliyyat sisteminə daxil olmaya bilər.
Windows-u yenidən quraşdırarkən İnternet niyə işləmir?
İlk addım kabeli kompüterə qoşmaq və şəbəkə kartındakı göstəricinin yandığından əmin olmaqdır. Bir qayda olaraq, yaşıl yanır və kabeli birləşdirdikdən sonra dərhal yanır:

Əgər işıq yanmırsa, avadanlığınız işləmir və ya provayder tərəfində problem var. Sizə World Wide Web-ə çıxışı təmin edən şirkətə zəng edib problemin nə olduğunu öyrənə bilərsiniz.
Göstərici yanırsa, deməli şəbəkə kartı işləyir və problem fərqlidir. Təlimatların lazımlı olacağı yer budur. Ümumiyyətlə, təlimatlar digər əməliyyat sistemlərindən çox da fərqlənmir. İnternet parametrlərini konfiqurasiya etməzdən əvvəl sürücüləri quraşdırmalısınız.
Sürücüləri quraşdırmaq üçün proqramlardan istifadə etmək istəmirsinizsə və şəbəkə kartının kompüter tərəfindən istifadə olunduğunu yoxlamaq istəyirsinizsə, "Kompüterim" qovluğunun xüsusiyyətlərinə keçməlisiniz. İş masanızda ikon yoxdur? "Başlat" vasitəsilə ona daxil olun:

Kompüter xassələrini açdığınız zaman (Windows 7-də), cihaz meneceri bölməsinə getmək üçün bir keçid görəcəksiniz:

Bundan sonra, şəbəkə kartınızın görünməli olduğu şəbəkə adapterlərini axtarın. O, naməlum cihazların siyahısında ola bilər, bu halda üzərinə siçanın sağ düyməsini sıxıb sürücü yeniləmə elementini vurmalısınız:

Şəbəkə kartını quraşdırdıqdan sonra lazımi parametrləri konfiqurasiya etmədiyiniz üçün İnternet hələ də işləməyə bilər. Bunu etmək üçün idarəetmə panelini açın (həmçinin Başlat vasitəsilə), "Şəbəkə və İnternet" seçin və sonra şəbəkə bağlantılarına keçin.
Orada PC ilə əlaqəni görəcəksiniz, xassələrə keçməlisiniz:

Girişsiz bir əlaqəniz olacaq, yenə də xassələrə keçin, burada “İnternet Protokolu 4” seçməli və provayderiniz tərəfindən verilən məlumatları daxil etməlisiniz:

Məlumatı provayderinizlə yoxlaya bilərsiniz və ya müqaviləyə baxa bilərsiniz, onda IP ünvanı, şlüz, DNS serveri və digər məlumatlar göstərilməlidir. Siz onu göstərin və sadəcə OK düyməsini sıxın. Bir qayda olaraq, məlumatı avtomatik qəbul etmək üçün təyin etməlisiniz, lakin hər bir provayderin öz iş üsulları var.
İndi niyə Windows-u yenidən quraşdırdıqdan sonra bilirsiniz internet işləmir, və bu problemi özünüz həll edə bilərsiniz. Çox vaxt bu, sürücülərlə bağlıdır, ona görə də onları yeniləməyə və ya quraşdırmağa çalışın.
Problemlər davam edərsə, Aliexpress-dən yeni bir kart almağı düşünün (onlarda ən aşağı qiymətlər var). Siz hətta simsiz girişi olan bir kart ala bilərsiniz (WI-Fi vasitəsilə).
Aşağıdakı səhifələrə baş çəkməyi məsləhət görürəm:
—
—
—
Windows 7 əməliyyat sisteminin quraşdırılması bir az vaxt aparır. Onu kompüterə yenidən quraşdırdıqdan sonra hər bir istifadəçi bütün proqramları yükləmək, parametrləri bərpa etmək, printer, marşrutlaşdırıcı və s. kimi cihazları birləşdirmək ehtiyacı ilə üzləşir. Lakin, bütün əlaqələrə baxmayaraq, Windows 7-ni quraşdırdıqdan sonra İnternet işləmədikdə tez-tez bir vəziyyət yaranır.
Yenidən quraşdırıldıqdan sonra İnternet niyə işləmir?
Bu, hər hansı bir əməliyyat sistemi ilə baş verə bilər, lakin əksər hallarda, quraşdırıldıqdan sonra, Windows 7 Wi-Fi router-də demək olar ki, heç vaxt sürücü quraşdırmır və buna görə də işləməyəcəkdir. Səbəblər həmçinin avadanlıqla bağlı problemlər və ya İnternet provayderi ilə bağlı ola bilər.
Adapter üçün sürücü yoxdur
Tipik olaraq, bundan sonra cihazlar avtomatik olaraq bağlanmalıdır, lakin adapter istehsalçısının sürücüsü onun işləməsi üçün daha yaxşı şərait yaradacaqdır.
İnternetin işləməməsinin ən ümumi səbəbi uyğun olmayan və ya səhv quraşdırılmış sürücüdür. Kompüterinizdə bu problemin olub olmadığını anlamaq üçün sizə lazımdır:
- İdarəetmə panelinə daxil olun.
- Şəbəkə bağlantılarını açın.
- İndi yerli şəbəkə bağlantısının mövcudluğunu yoxlayırıq, əgər varsa, "Cihaz meneceri" na gedin və avadanlıq üçün sürücünün fəaliyyətini yoxlayın. Aktiv deyilsə, marşrutlaşdırıcının simvolunun yanında nida işarəsi olacaq.
Əgər "Şəbəkə Bağlantıları"ndadırsa, bu, cihazın qoşulmadığını və "Cihaz meneceri"ndə deyilsə, işləmədiyini və ya sistemin sadəcə onu aşkar etmədiyini bildirir.
Parametrlər və ya əlaqə yoxdur
Tez-tez İnternetə daxil olmaq üçün yerli şəbəkə istifadə olunur və İnternet satın aldığınız provayderlər şəbəkə kartı parametrlərini tələb edir. Buna görə də, əlaqə parametrlərinə daxil olub-olmadığınızı görməlisiniz. Bunu etmək üçün "Şəbəkə Bağlantıları" na gedin və yerli şəbəkə bağlantılarını seçin, sonra "Ətraflı" düyməsini basın. Orada IP ünvanı, maska və şlüz kimi sahələrin doldurulduğuna əmin oluruq. Hər hansı bir sətir boşdursa, onu əl ilə doldurmalısınız.

Bunu belə edirik:
- "İdarəetmə Paneli", sonra "Şəbəkə Bağlantıları" na gedin;
- "Yerli Əlaqələr" və "Xüsusiyyətlər" i aktivləşdirmək üçün sol klikləyin;
- Sonra "TCP/IP" protokolunu tapın və "Xüsusiyyətlər" düyməsini basın;
- provayder parametrlərini daxil edin.