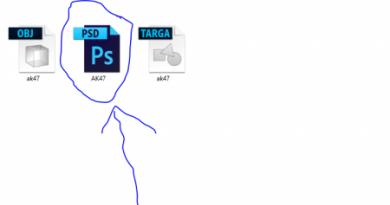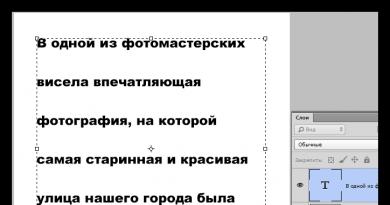Vərəq ölçüsünü dəyişdirmək üçün güc nöqtəsi. PowerPoint slayd şousum üçün şəkillərimi hansı qətnamə ilə çəkməliyəm? PowerPoint slaydlarınız üçün düzgün ölçü nədir
PowerPoint təqdimatı ilə işləməkdə vacib addımlardan biri çərçivə formatının qurulmasıdır. Və bir çox addımlar var, onlardan biri slaydların ölçüsünü redaktə etmək ola bilər. Əlavə problemlər yaratmamaq üçün bu məsələyə diqqətlə yanaşmaq lazımdır.
Çərçivə ölçülərini dəyişdirərkən nəzərə alınmalı olan ən vacib şey onun iş sahəsinə birbaşa təsir etdiyi məntiqi faktdır. Açıq desək, slaydlarınızı çox kiçik etsəniz, media və mətni yaymaq üçün daha az yeriniz olacaq. Və eyni şey əksinədir - çarşafları böyük etsəniz, çoxlu boş yer qalacaq.
Ümumiyyətlə, ölçüləri dəyişdirməyin iki əsas yolu var.
Metod 1: Standart formatlar
Əgər sadəcə olaraq cari formatı portretə və ya əksinə, mənzərəyə dəyişmək lazımdırsa, bunu etmək çox asandır.

Parametr bütün mövcud slaydlara tətbiq olunacaq, siz hər biri üçün ayrı-ayrılıqda PowerPoint-də unikal ölçü təyin edə bilməzsiniz.
Metod 2: İncə tənzimləmə
Standart üsullar sizə uyğun gəlmirsə, səhifənin ölçülərini dəqiq tənzimləyə bilərsiniz.



Göründüyü kimi, bu yanaşma slaydlara daha çox qeyri-standart forma verməyə imkan verir.
Nəticə
Nəhayət, qeyd etmək lazımdır ki, elementləri avtomatik olaraq yenidən ölçmədən slaydın ölçüsünü dəyişdirərkən, komponentlərin yerdəyişməsinin əhəmiyyətli olacağı bir vəziyyət yarana bilər. Məsələn, bəzi şəkillər hətta ekrandan çıxa bilər.

Beləliklə, avtomatik formatlaşdırmadan istifadə etmək və özünüzü problemlərdən qorumaq daha yaxşıdır.
İstənilən vaxt bu iki ölçü arasında asanlıqla keçid edə və ya hər hansı digər aspekt nisbətini tənzimləyə bilərsiniz.
Siz “Dizayn” nişanından istifadə edərək şəkil formatı parametrlərinə daxil ola bilərsiniz. Sonra, "Parametrlər" düyməsini vurmalı və "Slayd ölçüsü" nü seçməlisiniz. Açılan “Vərəq ölçüsü” pəncərəsində istədiyiniz formatı (ölçünü) seçə bilərsiniz. Klassik Standart (4:3) və Geniş ekran (16:9) formatları ilə yanaşı, burada başqa formatları da tapa bilərsiniz. "Ok" düyməsini klikləməklə seçilmiş parametrləri saxlaya bilərsiniz.
 İlkin parametrləri dəyişdirmisinizsə, açılan pəncərədə şriftləri və şəkilləri yeni formatın ölçüsünə uyğunlaşdıra bilərsiniz. Bu halda, "Genişləndirmək" seçimi əvəzinə "Ölçü seçimi" seçimini seçməlisiniz. Bununla belə, siz PowerPoint tərəfindən təklif olunan slayd ölçüsünə bağlı deyilsiniz və öz ölçüsünü təyin edə bilərsiniz.
İlkin parametrləri dəyişdirmisinizsə, açılan pəncərədə şriftləri və şəkilləri yeni formatın ölçüsünə uyğunlaşdıra bilərsiniz. Bu halda, "Genişləndirmək" seçimi əvəzinə "Ölçü seçimi" seçimini seçməlisiniz. Bununla belə, siz PowerPoint tərəfindən təklif olunan slayd ölçüsünə bağlı deyilsiniz və öz ölçüsünü təyin edə bilərsiniz.
 Bunu etmək üçün yenidən Dizayn sekmesine keçin və Parametrlər, Slayd ölçüsünü seçin. Vərəq ölçüsü menyusundan Xüsusi ölçü seçin. Slaydınız üçün istədiyiniz aspekt nisbətini daxil edin və OK düyməsini klikləməklə parametrlərinizi təsdiqləyin. Dizayn sekmesine qayıdın, dizaynınıza sağ klikləyin və Defolt Mövzu olaraq təyin et seçin.
Bunu etmək üçün yenidən Dizayn sekmesine keçin və Parametrlər, Slayd ölçüsünü seçin. Vərəq ölçüsü menyusundan Xüsusi ölçü seçin. Slaydınız üçün istədiyiniz aspekt nisbətini daxil edin və OK düyməsini klikləməklə parametrlərinizi təsdiqləyin. Dizayn sekmesine qayıdın, dizaynınıza sağ klikləyin və Defolt Mövzu olaraq təyin et seçin.
Növbəti dəfə PowerPoint-i açdığınız zaman fərdi dizaynınız aktivləşdiriləcək.
Şəkil: istehsal şirkətləri, Kaspersky Lab
PowerPoint-də slaydın ölçüsünü dəyişdirmək ehtiyacı bir neçə səbəbə görə yarana bilər: təqdimatı çap etmək ehtiyacı, avadanlığın texniki tələbləri (məsələn, proyektor), materialların tədarükü tələbləri və daha çox. Bu yazıda təqdimat slaydlarının ölçüsünü necə düzgün dəyişməyi və hər addımda hansı problemlərlə qarşılaşa biləcəyinizi, eləcə də onlardan necə qaça biləcəyinizi ətraflı izah edəcəyəm.
Əvvəlcə PowerPoint-də slayd ölçüsünün nə olduğunu anlayaq. İnsanlar “ölçü” dedikdə adətən millimetr, santimetr və ya pikselləri nəzərdə tuturlar. Əslində, təqdimat hazırlamaq üçün daha vacib olan PowerPoint slaydının nisbətləridir. İstənilən slayd dartıla və ya sıxıla bilər, ancaq slaydın nisbətlərini qoruyub saxlasanız, şəkil pozulmayacaq və keyfiyyəti pisləşməyəcək. Burada rezervasiya etməliyik: təqdimatınızda aşağı keyfiyyətli rastr şəkillərdən (məsələn, fotoşəkillər) istifadə edirsinizsə, slayd istənilən halda proporsional böyüdüldükdə belə şəkillər keyfiyyətini itirəcək. Buna görə bütün yüksək keyfiyyətli təqdimat şablonları, illüstrasiyalar, diaqramlar və infoqrafika daxili PowerPoint alətlərindən istifadə etməklə hazırlanır ki, bu da ölçüləri dəyişdirərkən keyfiyyət itkisini aradan qaldırır. PowerPoint slaydının ölçüsünün dəyişdirilməsi bu şəkillərin keyfiyyətinə təsir etməyəcək.
PowerPoint slayd ölçüsü
Əgər siz yeni təqdimat yaradırsınızsa, sizə iki PowerPoint slayd ölçüsü veriləcək: 16:9 və ya 4:3. Bu ölçülər ən çox yayılmışdır, məsələn, iPad mini və ya iMac-in 16:9 aspekt nisbəti, eləcə də əksər müasir monitorlar və təqdimat displeyləri. 4:3 aspekt nisbəti konfranslar və seminarlar üçün istifadə olunan əksər proyektorlara uyğundur və bu format həm də ofis printerində çap üçün daha əlverişlidir. Beləliklə, vaxtın 90% -ində PowerPoint-də standart slayd ölçüsünü seçəcəksiniz.
Əgər siz ictimai çıxış üçün təqdimat hazırlayırsınızsa, nümayiş üçün istifadə olunacaq avadanlığın texniki tələblərini əvvəlcədən dəqiqləşdirməyi tövsiyə edirəm. Bu mümkün deyilsə, PowerPoint 4:3-də slayd aspekt nisbətindən istifadə edin. Ən pis halda, təqdimatınız göstərilərkən yanlarda böyük kənar boşluqlar olacaq, lakin bütün məlumatlar göstəriləcək.
PowerPoint-də slaydın ölçüsü nədir?
Mövcud təqdimat üzərində işləməyə başlayırsınızsa və PowerPoint-də slayd ölçüsünün nə olduğunu bilmək lazımdırsa:
- Nişanı açın Görün > Slayd Ustası.
- Düyməni basın "Slayd ölçüsü""Slayd ölçüsünü fərdiləşdirin"
Açılan pəncərədə "Slayd ölçüsü" PowerPoint-də cari slayd ölçüsünü göstərir.
PowerPoint-də slaydın ölçüsünü dəyişdirmək lazımdırsa, mən əvvəlcə təqdimatınızın ehtiyat nüsxəsini yaratmağı məsləhət görürəm ki, istədiyiniz vaxt orijinal fayla qayıda biləsiniz. Çox vaxt slaydın ölçüsünü dəyişdirmək səhvlərə səbəb olur. Burada yalnız bir neçəsi var: şəkillər təhrif olunur, mətn bloklarının ölçüsü dəyişir, buna görə mətnin bir hissəsi göstərilmir, slaydın məzmunu görünən sahənin hüdudlarından kənara çıxır, qruplaşdırılmamış obyektlər bir-birinə nisbətən mövqelərini dəyişir. . PowerPoint-də slaydın ölçüsünü necə dəyişməyə baxaq və belə səhvlərdən qaçaq.

PowerPoint-də slaydın ölçüsünü dəyişdirmək ehtiyacı ilə çox tez-tez qarşılaşıram və əminliklə deyə bilərəm ki, demək olar ki, həmişə səhvlərlə qarşılaşıram. Ən yaxşı həll, miqyaslama seçimindən ən az səhvlə istifadə etmək və sonra onları əl ilə düzəltməkdir.
PowerPoint slaydını necə şaquli etmək olar?
Bəzən şaquli slayd oriyentasiyasından istifadə etməli ola bilərsiniz. Şaquli PowerPoint slaydları təqdimatınızın yalnız çapda istifadəsinə imkan verəcək, lakin mən ictimai təqdimatlar üçün portret oriyentasiyasından istifadə etməyi məsləhət görmürəm. Bu format proyektorlar və ekranlar tərəfindən dəstəklənmir. PowerPoint-də şaquli slayd yaratmaq üçün sizə lazımdır:
- Nişanı açın Görün > Slayd Ustası.
- Düyməni basın "Slayd ölçüsü". Açılan siyahıda elementə klikləyin "Slayd ölçüsünü fərdiləşdirin"
- "Kitab" və basın tamam.

Əhəmiyyətli: Dəyişikliklər etməzdən əvvəl təqdimatınızın ehtiyat nüsxəsini çıxarmağı unutmayın. İstənilən dəyişiklik məzmununuzun göstərilməsində səhvlərə səbəb ola bilər.
PowerPoint-də A4 slaydı necə etmək olar?
Təqdimatınızın çapda mükəmməl görünməsi üçün slaydların ölçüsünü nəzərə almalısınız. Təqdimatı ofis printerində çap etməyi planlaşdırırsınızsa, slayd formatı çap edilmiş vərəqin ölçüsünə uyğun olmalıdır. PowerPoint-də A4 slayd yaratmaq və çap üçün təqdimat hazırlamaq üçün:
- Əgər təqdimatınız 4:3 aspekt nisbətinə malikdirsə, onu əlavə dəyişiklik etmədən çap edə bilərsiniz.
- PowerPoint slaydını a4 ölçüsünə dəyişmək lazımdırsa:
- Nişanı açın Görün > Slayd Ustası.
- Düyməni basın "Slayd ölçüsü". Açılan siyahıda elementə klikləyin "Slayd ölçüsünü fərdiləşdirin"
- Açılan pəncərədə radio düyməsini sıxın "Kitab" və basın tamam.
- Açılan pəncərədə ölçüsü seçin A4 (210x297 mm, 8,5×11").
PowerPoint-dən çap edin
Təqdimatı çap etmək imkanı PowerPoint-in bütün versiyalarında mövcuddur. Ancaq yeni versiyalarda imkanlar əhəmiyyətli dərəcədə genişləndi: siz təqdimat slaydlarını, qeydlərin ayrı səhifələrini, təqdimatın strukturunu (bölmələrə və alt bölmələrə iyerarxiya ilə) çap edə bilərsiniz, bir vərəqdə bir neçə slayd miniatürünü çap edə bilərsiniz. Nişanda bütün imkanları tapa bilərsiniz Fayl >Çap edin.
PowerPoint-dən ofis printerinə təqdimat slaydlarının çapına daha yaxından nəzər salaq.
- Slaydların formatı çap edilmiş vərəqin formatına uyğun olmalıdır. Bu barədə yuxarıda PowerPoint-də slaydın ölçüsünü necə dəyişdirmək barədə ətraflı yazdım.
- Taba keçin Fayl > Çap > Parametrlər.
- Elementə klikləyin "Bütün slaydları çap et" Və "Tam səhifə ölçülü slaydlar." Yoxladığınızdan əmin olun "Vərəq ölçüsünə uyğun" bu halda PowerPoint avtomatik olaraq slaydınızı çap edilmiş səhifə ölçüsünə uyğunlaşdıracaq. Diqqət! Slaydınızın formatı çap edilmiş vərəqin formatından çox fərqlidirsə, funksiya « Vərəq ölçüsünə uyğun" slaydlarınızın təhrif edilməsinə səbəb ola bilər.

Əhəmiyyətli: Təqdimatınızın paylama versiyasını çap etmək üçün ofis printerindən istifadə edirsinizsə, aşağıdakı məhdudiyyətləri nəzərə alın:
- Ofis printeri vərəqin bütün səthini çap edə bilməz; hər zaman tərəflərdə boşluqlar var, buna görə də rəngli fon ilə şablonlardan istifadə etmək tövsiyə edilmir və əhəmiyyətli elementlər girinti sahələrinə düşməməlidir. PowerPoint-də sərhədsiz çap adi ofis printerində mümkün deyil.
- Qara və ağ printerdən istifadə edirsinizsə, mətn üçün qara (boz deyil) istifadə etməyə çalışın, daha aydın və oxunması asan olacaq. Çap zamanı bir çox rəng və kölgə istifadə etməyin, hamısı boz olacaq;
- Qrafiklərə və qrafiklərə xüsusi diqqət yetirin, rəng fərqindən istifadə etməyin. Verilənlərin bütün qrafik təsvirləri mətnlə dəstəklənməlidir.
Maksimum PowerPoint Təqdimat Ölçüsü
Posterlər yaratmaq üçün PowerPoint istifadə edirsinizsə, icazə verilən maksimum ölçü sizin üçün vacib ola bilər. Yeni versiyalarda PowerPoint təqdimatının maksimum ölçüsü 140 sm-dən bir qədər çox olan 56 düymdən çox ola bilməz. Yeganə tələb aspekt nisbətini qorumaqdır.
- Posterinizi daha kiçik ölçüdə, lakin eyni aspekt nisbətində dizayn edin.
- PowerPoint faylını EPS və ya PDF formatında saxlayın. Bu formatlar vektor əsaslıdır və daha böyük ölçülər hesabına keyfiyyəti qoruyur. Keyfiyyətsiz rastr şəkillərdən istifadə etməməyə çalışın.
- PDF və ya EPS faylını Adobe Acrobat və ya Adobe Photoshop proqramında açın və seçin Şəkil Ölçü-dən Şəkil» menyu.
- Şəkil ölçüsünü sizə lazım olan ölçüyə qədər artırın.
- TIFF kimi yadda saxlayın. Bu format mətbəədə afişa çapı üçün uyğundur.
Siz həmçinin çap etmək qabiliyyətindən istifadə edə bilərsiniz. Çap informasiya qutusunda yanındakı qutuyu işarələyin "Vərəq ölçüsünə uyğun"(bölmədə bu seçimi tapa bilərsiniz "Möhür").
Mən sizə PowerPoint-də yaradılmış çox böyük afişaların çapı üçün universal üsuldan danışdım. Ancaq daha tez-tez PowerPoint slaydınızın ölçüsünü standart kağız ölçüsünə dəyişməli ola bilərsiniz. PowerPoint-də A1 formatını necə etmək olar? K bölməsindəki təlimatlardan istifadə edin powerpoint-də slaydın ölçüsü nədir, və siyahıdan seçin « Slayd ölçüsü" > « özbaşına". Sahələrdə qeyd edin « eni" Və « Hündürlük" düzgün ölçü.
Lazım olan ölçüsü müəyyən etmək üçün cədvəldən istifadə edin (cədvəl).

PowerPoint-də bir slaydın istiqamətini necə dəyişdirmək olar?
PowerPoint-də bir slaydı çevirmək mümkün deyil. Əsasən, təqdimata vahid bir bütöv kimi baxıldığından. Bir təqdimatda bir neçə slayd formatından istifadə etmək lazımdırsa, siz ayrıca təqdimat faylları yaratmalı və ya hazır və ixrac edilmiş slaydları (PDF, JPG) birlikdə birləşdirməli olacaqsınız.
Suallarınız varsa və ya PowerPoint-də slaydın ölçüsünü dəyişdirə bilmirsinizsə, bu yazıya şərhlərdə onlara cavab verməkdən məmnunam. Gününüz xoş və məhsuldar keçsin!
Slayd şousunun yayımını geniş ekranlı təqdimat yaratmaqla qarışdırmayın, yəni. 16:9 sürüşmə eni ilə hündürlük nisbətindən istifadə etməklə. Belə bir təqdimata baxmaq üçün geniş ekranlı monitoru olan noutbuk, televizor və ya proyektordan istifadə etməlisiniz - şək. 8.5.
Geniş ekran təqdimatı qurmaq üçün (məsələn, 19x9 televizorunuzda göstərmək üçün) bu addımları yerinə yetirin:
- Taba keçin Dizayn və dialoq qutusunu açın Səhifə parametrləri. Siyahıdan Slayd ölçüsüölçüsü seçin Ekran (16:9)- düyü. 8.6.
düyü. 8.6.
Qeyd:
Kompüter monitorları üçün tipik geniş ekran qətnamələri 1280 x 800 və 1440 x 900-dür. (Bunların enin hündürlüyünə nisbəti 16:10, lakin 16:9 ekranlar və proyektorlar da istifadə edilə bilər.) Yüksək keyfiyyətli televiziya üçün standart qətnamələr 1280 x 720 və 1920 x 1080-dir.
Slaydların çapı
Siz təqdimatınızı natiq qeydləri və ya paylama materialları kimi çap edə bilərsiniz.
- Natiq qeydləri hər çap edilmiş səhifənin yuxarısında bir slayd və səhifənin altındakı Qeydlər sahəsinin məzmunu var. Onlar təqdimat zamanı aparıcı tərəfindən ssenari və ya kontur kimi istifadə edilə bilər. Onlar həmçinin tamaşaçılara paylana bilər ki, auditoriyadakı hər kəs təqdimatda olan bütün məlumatları alsın.
- Təqdimat materialları hər çap edilmiş səhifədə bir, iki, üç, dörd, altı və ya doqquz slayddan ibarətdir və izləyicilərə Qeydlər sahəsinin məzmununu göstərmək istəmədiyiniz vəziyyətlər üçün nəzərdə tutulub.
Əksər təqdimatlar rəngli göstərilmək üçün nəzərdə tutulub, lakin slaydlar və paylama materialları adətən qara-ağ və ya boz rəngdə çap olunur. Boz miqyaslı çap boz rəngin müxtəlif intensivliyində (qara və ağ arasında keçidlər) rəngli şəkillər yaradır.
Qeyd:
PowerPoint-də çap etdiyiniz zaman təqdimatınızdakı rənglər seçilmiş printerin imkanlarına uyğun olaraq dəyişir.
Təqdimat materiallarında məzmunun təşkili
Ön rejim Viewer sizə axtarış nəticələrinizin məzmununu təşkil etməyə və çap edilmiş versiyanın necə görünəcəyini görməyə imkan verir. Burada siz landşaft və ya portret səhifə oriyentasiyasını seçə və hər səhifədə slaydların sayını təyin edə bilərsiniz. Siz həmçinin səhifə nömrələri kimi başlıq və altbilgiləri əlavə edə, baxa və dəyişə bilərsiniz. Təqdim olunan materialın bütün səhifələrində görünməli olan ad və ya loqo əlavə etmək üçün o, nümunəyə də əlavə edilməlidir.
Məsləhət
Slaydın hansısa elementinin (məsələn, şirkət loqosu) təkrarlanmasını istəyirsinizsə, PowerPoint təqdimatı üçün öz şablonunuzu yaratmağın mənası var.
Hazır şablondan istifadə edə bilərsiniz, ancaq 2-3 obyektinizi (loqo, şüar, emblem...) təsvirlər şəklində daxil edin. Yəni təqdimat şablonu yaratmaq üçün sizə lazım olan hər şeyi yerləşdirdiyiniz slayd tipini yaradırsınız. Sonra menyuda kimi yadda saxlayın seçin Fayl növü*.potx genişləndirilməsi ilə təqdimat şablonu kimi.
Təqdimat materiallarının çapı
PowerPoint-də ən çox yayılmış çap materialları adlanır Təqdimat materialları. Təqdim olunan materiallar hər A4 vərəqində birdən doqquz slayddan çap edilə bilər. Təqdimatın dinləyicilərinə (tamaşaçılarına) paylama materialları verilir.
Təqdimat materiallarını çap etmək istədiyiniz təqdimatı açın. Komandanı işə salın Fayl - Çap et(Şəkil 8.7). Slaydları çap etmək üçün parametrləri öyrənək.

düyü. 8.7.
Siyahını genişləndirin Rəng(Şəkil 8.8). Gördüyünüz kimi, təqdimat yalnız rəngli (standart olaraq) deyil, həm də boz və ya qara-ağ çalarlarında çap edilə bilər.

düyü. 8.8.
Siyahıda Nüsxələrə sökün bu seçimi təyin edə bilərsiniz. Printerin harmanlanması çap işlərini printerə fərdi olaraq göndərir və printerə neçə səhifənin birləşdirilməsini hesablamağa imkan verir. Məsələn, iki səhifəlik işin iki nüsxəsi göndərilirsə, printer iki iki səhifəlik işi qəbul edir. Başqa sözlə, iki vərəqdən sənədin iki nüsxəsi çap edilərkən 1,2,1,2 çap edilməlidir.
Siyahıda Tək tərəfli çap tək tərəfli və ya ikitərəfli çapı seçə bilərsiniz.
Sahədə Slaydlarçap etmək üçün lazım olan slaydları təyin edə və ya bütün slaydları çap edə bilərsiniz (şək. 8.11).
Pəncərə Printer xüsusiyyətləri hər printer üçün fərqli olacaq (
PowerPoint təqdimatınızdakı slaydların ölçüsünü dəyişməyə ehtiyacınız olubmu? Məsələn, geniş ekranlı bir monitorda işləmisinizsə, ancaq fərqli ölçülü bir ekranda hesabat verəcəksiniz. Bu dərslikdə mən sizə PowerPoint-də slaydların ölçüsünü dəyişməyin nə qədər asan olduğunu göstərəcəyəm.
Qeyd: Bugünkü dərsimizdə məşhur olandan istifadə etdik PowerPoint Şablonu - Sadəlik . Daha çoxunu tapa bilərsiniz PowerPoint üçün əla şablonlar GraphicRiver-də.
PowerPoint-də slaydların ölçüsünü necə dəyişmək olar
Qeyd
: Bu qısa video təlimatına baxın və ya videonun təsvirini izləyin.
1. PowerPoint-də Slayd Ölçüsü Seçimləri
Slaydlarınızın ölçüsünü dəyişdirməyin ən asan yolu yuxarı menyu çubuğundakı Dizayn tabına getmək və orada nişanı tapmaqdır. Slayd ölçüsü(Slayd ölçüsü).
Üzərinə tıkladığımda təqdimatım üçün ekran formatının seçildiyini görə bilərsiniz 16:9 . Gəlin formatı dəyişdirək 4:3 bu seçimə klikləməklə.
PowerPoint-də Slayd Ölçüsü sekmesini açın.
2. PPT Slaydlarınızın Ölçüsünü Sürətlə Dəyişdirmək üçün Parametrlərdən istifadə edin
Slaydlarımızın ölçüsünü dəyişdirdiyimiz zaman slaydlarımız kəsilə və ya uyğunlaşmaq üçün düzəldilə bilər. Seçim seçimi Genişləndirin(Böyüdün) slaydımızın sol və sağ tərəfdən kəsilməsinə səbəb ola bilər (ekrana uyğun gəlmirsə), seçim isə Ölçü(Uyğun olduğundan əmin olun), slaydın məzmununu 4:3 ekrana sığması üçün azaldacaq.
Genişləndir və ya Ölçüyə Sığdır seçimlərindən istifadə edərək PowerPoint-də slaydınızın ölçüsünü dəyişdirin.Qeyd
: Dəyişiklikləri etdikdən sonra PowerPoint-də Önizləmə funksiyasından istifadə edin və lazım olduqda lazımi düzəlişləri edin..
3. Daha Qabaqcıl Seçimdə PowerPoint Slaydlarınız üçün Ölçüləri Necə Tənzimləmək olar
Son bir variant qalıb ki, onunla məşğul olmalıyıq. Əvvəlkini ləğv edək və pəncərəyə klik edək Slayd Ölçüsü, Xüsusi Slayd Ölçüsü nişanı. Bu menyu sizə təqdimatınız üçün aspekt nisbətini və slayd ölçüsünü tamamilə fərdiləşdirməyə imkan verəcək. Siz hətta oriyentasiyanı dəyişə bilərsiniz Kitab, istəsən.
Ehtiyaclarınıza uyğun olaraq PowerPoint-də çevik Anbar Ölçüsü parametrlərindən istifadə edinGəlin bitirək!
Təqdimatınızın yaxşı keçməsini təmin etmək üçün istifadə edəcəyiniz ekran üçün təqdimat slaydlarınızın ölçülərini hazırlayın.
PowerPoint-də Qısa Video Dərslər (60 Saniyə)
PowerPoint alətləri haqqında daha çox məlumat əldə edin və təqdimat biliklərinizi yaratmağa başlayın. Bizdə Envato Tuts+ seriyası var və ya sadəcə bizim dərslikdən başqa dərsliyi yoxlayın