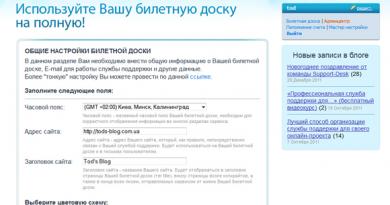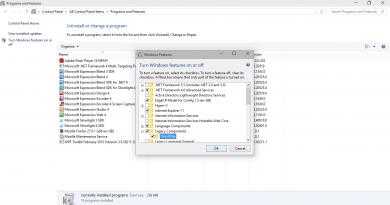Parlaqlıq tənzimlənməsi itirildi? Laptopda monitorun parlaqlığını necə artırmaq olar Video kart sürücüsündən istifadə edərək parlaqlığın tənzimlənməsi
Windows 7/10 əməliyyat sistemlərinin istifadəçiləri tez-tez ekran parlaqlığını tənzimləməlidirlər. Bu kifayət qədər sadə prosedurdur, lakin bəzi kompüter, noutbuk və planşet sahibləri bunu yerinə yetirməkdə çətinlik çəkirlər. Bu yazıda monitorun parlaqlığını tənzimləmək üçün bütün mümkün yolları nəzərdən keçirəcəyik ki, materialla tanış olduqdan sonra hətta təcrübəsiz istifadəçilər də bu əməliyyatı asanlıqla həyata keçirə bilsinlər.
Standart Windows 7/10 alətlərindən istifadə edərək ekran parlaqlığının tənzimlənməsi
Əməliyyat sisteminin özündə parlaqlıq parametrlərinin ən sadə və ən açıq yolu Windows İdarəetmə Panelindən keçir. Başlat menyusundan istifadə edərək ona daxil oluruq və sonra "Güc Seçimləri" bölməsini seçin ("Kiçik Nişanlar" və ya "Böyük Nişanlar" ekran rejimində).
Aşağıda "Ekran Parlaqlığı" slayderini görürük, onu hərəkət etdirməklə monitorunuzun arxa işığının intensivliyini artıra və ya azalda bilərsiniz.

Seçilmiş güc planının parametrlərinə birbaşa getmək də mümkündür. Burada, əgər siz noutbukdan istifadə edirsinizsə, batareya və şəbəkə rejimləri üçün parlaqlığı ayrıca tənzimləyə bilərsiniz.

Windows 10 ilə işləyən müasir portativ cihazların sahibləri daha bir hiylədən xəbərdar olmalıdırlar. Bir çox yeni noutbuklar ekran parlaqlığının adaptiv tənzimlənməsinə imkan verən işıq sensoru ilə təchiz edilmişdir. Yəni, "on" sensora dəyən işığın miqdarından asılı olaraq arxa işığın səviyyəsini avtomatik tənzimləyir. Aydındır ki, bu funksiya həmişə düzgün işləmir, çox vaxt uyğun olmayan parlaqlıq səviyyəsini təyin edir. Buna görə də, onu necə söndürmək barədə olduqca əsaslı bir sual yaranır. Bunu cari güc planının parametrlərində "Qabaqcıl güc parametrlərini dəyişdirin" linkinə klikləməklə edə bilərsiniz.

Açılan pəncərədə "Ekran" sekmesini genişləndirin və "Uyğunlaşan parlaqlığa nəzarəti aktivləşdirin" seçimini "Off" vəziyyətinə keçirin. Parametrləri saxlamaq üçün "Tətbiq et" düyməsini basın.

Video kart sürücüsündən istifadə edərək parlaqlığın tənzimlənməsi
Ekran parlaqlığını dəyişdirməyin başqa bir sübut edilmiş yolu onu video kart sürücüsündən istifadə edərək tənzimləməkdir. Nvidia sürücülərini nümunə olaraq istifadə edərək bu üsula baxaq. Masaüstünü sağ vurun və kontekst menyusundan "Nvidia İdarəetmə Paneli" ni seçin.

Soldakı parametrlər ağacında "Ekran" bölməsini açın və açılan siyahıdan "Masaüstü rəng parametrlərini tənzimləyin" sətrini seçin. Sağ sahədə, keçidi "NVIDIA parametrlərindən istifadə edin" mövqeyinə qoyun və "Parlaqlıq" kaydırıcısını bu və ya digər istiqamətə köçürün, bununla da arxa işığın gücünü artırın və ya azaldın.

Laptopda ekran parlaqlığının tənzimlənməsi
Noutbuk kompüterləri klaviatura düymələrindən istifadə edərək bir çox parametrləri idarə etməyə imkan verir. Tipik olaraq, bu məqsədlər üçün digər düymələrlə birlikdə işləyən xüsusi bir "Fn" düyməsi istifadə olunur. Məsələn, Samsung RV515 noutbukunda ekran parlaqlığının tənzimlənməsi aşağıdakı düymə birləşmələrinə basmaqla həyata keçirilir:

Fərqli noutbuk modellərində arxa işığın intensivliyi müxtəlif düymə birləşmələrindən istifadə etməklə tənzimlənir. Fn və F1-F12 diapazonunda olan hər hansı bir funksiya düymələrinin birləşməsi tez-tez istifadə olunur. Laptopunuzun ekranının parlaqlığını dəyişdirməyin yolları haqqında onun təlimatında daha çox öyrənə bilərsiniz.
Monitorun özündə parlaqlığın təyin edilməsi
Əksər hallarda, müasir monitorların rəng, kontrast, parlaqlıq və digər parametrlər üçün parametrləri idarə etmək üçün bədəndə öz düymələri var. Nümunə olaraq LG IPS236 monitorunu nəzərdən keçirək. İdarəetmə panelində bir neçə toxunma düyməsi var, hər hansı birini basın və "Monitor Quraşdırma" menyusuna daxil olun.

Birinci "Menyu" maddəsini seçin və parlaqlıq, kontrast və aydınlığı tənzimləmək üçün tərəzilərə baxın. Okları istifadə edərək, istədiyiniz xəttə keçin və optimal dəyəri təyin edin.

Problem digər monitor modelləri ilə oxşar şəkildə həll edilir, yalnız düymələr panelinin konfiqurasiyası və yeri fərqlənir.
Prinsipcə, parlaqlıq da daxil olmaqla bir çox ekran parametrləri monitorun özündə tənzimlənə bilər. Və burada kompüterdə hansı əməliyyat sisteminin quraşdırıldığı artıq əhəmiyyət kəsb etməyəcək. Parametrləri əl ilə təyin etmək üçün təlimatlar satın alındıqdan sonra monitora əlavə olunur, həmçinin istehsalçının veb saytından elektron formada endirilə bilər.
Nəticə
Stolüstü kompüter və noutbukda ekran parlaqlığını tənzimləmək üsulları haqqında sizə demək istədiyimiz hər şey budur. Ümid edirik ki, bu materialı oxuduqdan sonra bir neçə sadə addımla istənilən növ ekranın parlaqlığını necə artırmaq və ya azaltmaq barədə sualınız olmayacaq.
Bu gün həyatı kompütersiz təsəvvür etmək mümkün deyil. Bununla belə, sağlamlığınızı korlamamaq üçün PC-dən istifadə qaydalarını xatırlamaq vacibdir.
Ən çox təsirlənən əsas orqan insan gözüdür. Üzərindəki yükün minimal olması üçün görüntünün parlaqlığını tənzimləməlisiniz.
Windows 7 kompüterində parlaqlığı necə azaltmaq olar
Ən çox yayılmış üsul ekran çərçivəsindəki düymələrdən istifadə edərək tənzimləmədir. Adətən düymələr sağ alt küncdə "+" və "-" olur. Menyu düyməsi həmçinin kontrast dəyərlərini təyin etməyə imkan verir.
Klaviaturada xüsusi düymələr də var. Fn + yuxarı/aşağı ox (bəzi hallarda sol/sağ) kombinasiyası ekranı daha parlaq və ya tutqun etməyə imkan verir. Və ya günəşin təsviri olan düyməni istifadə edə bilərsiniz (F2 və F3).
Sistem parlaqlığının təyini
Əvvəlcə "Sistem və Təhlükəsizlik" bölməsində "Güc Seçimləri" na gedək. Aşağıda, kaydırıcıyı hərəkət etdirərək, optimal parlaqlıq dəyərini seçə bilərsiniz.

Optimal rejim yarada biləcəyiniz "Enerji təchizatı sxeminin qurulması" maddəsi də var.

Bütün zəruri parlaqlıq parametrlərini ətraflı təhlil edə biləcəyiniz əlavə parametrlərə keçə bilərsiniz:
- batareyadan və şəbəkədən ekran parlaqlığı;
- aşağı parlaqlıq rejimində ekranın parlaqlıq səviyyəsi;
- adaptiv tənzimləmə.

Başqa bir yol, Mobility Center vasitəsilə parlaqlığı azaltmaqdır. Onu tapmaq üçün aşağıdakı marşrutu izləməlisiniz: Başlat → İdarəetmə Paneli → Avadanlıq və Səs. Bunu Windows 7-də Win + X düymələri birləşməsindən istifadə edərək edə bilərsiniz.

Sürücü problemlərinin həlli
Parlaqlıq parametrlərinin pozulmasının səbəbi ya köhnəlmiş, ya da yenilənmiş bir sürücü ola bilər.
Birinci halda, ən son sürücünü yükləməlisiniz. Bunu etmək üçün aşağıdakı addımları yerinə yetirin:
- "Başlat" üzərinə sağ vurun;
- açılan siyahıda alətlər panelini tapırıq;
- görünən pəncərədə "Video adapterləri" na keçin;
- Mövcud sürücüyə sağ vurun və "Yeniləmə" seçin;
- Şəbəkədə və ya PC-nin özündə sürücüləri axtarmağınız xahiş olunacaq, sizə ən uyğun olanı seçin.

İkinci hal, yüklənmiş sürücünün cihazın sistem tələblərinə cavab vermədiyini nəzərdə tutur. Bu problemi həll etmək üçün sürücünün əvvəlki versiyasını bərpa etməlisiniz.
Bunu etmək üçün yenidən Cihaz Menecerinə ehtiyacımız olacaq. İstədiyiniz video adapteri seçdikdən sonra onun xüsusiyyətlərinə keçin, burada sürücünü geri qaytarırıq.

Xüsusi yardım proqramlarından istifadə edərək parlaqlığın tənzimlənməsi
Prinsipcə, Windows 7 kompüterində parlaqlığı necə azaltmaq barədə yuxarıda təsvir olunan üsullar kifayət qədər kifayətdir. Ancaq ola bilsin ki, kimsə proqramlarla maraqlanır və onları xüsusi yardım proqramları ilə konfiqurasiya etmək sistemlə işləməkdən daha asandır. Bu problemi həll etmək üçün İnternetdə çox sayda proqram var. Lakin onların arasında ən əlverişli və təsirli olanları bunlardır:
- Ekranın həlli meneceri;
Birinci proqram kompüterdə işləyərkən gözlərinizin həddən artıq yüklənməməsi üçün rəng qamması, parlaqlıq və kontrast dəyərlərini təyin etməyə imkan verir.

Yüklə ikinci kommunal , siz qabda parlaqlığı tənzimləyə biləcəksiniz. Əsas funksiyalara əlavə olaraq, ekranı söndürmək (aşağı sağ küncdəki monitor işarəsi) və ekran qoruyucunu işə salmaq (Ekran Qoruyucu düyməsi) kimi funksiyalara da malikdir.

İstifadə etməklə Lazım gələrsə, birdən çox profil yarada və birindən digərinə keçə bilərsiniz. Lakin bu proqram təminatından istifadə edərkən diqqətli olmalısınız, o, köhnə kompüterlər üçün nəzərdə tutulmayıb və onlara ciddi ziyan vura bilər.

Beləliklə, indi siz kompüterinizdə parlaqlıq səviyyəsinə nəzarət etməyin hər cür yollarını bilirsiniz. Sizə daha rahat görünən birini seçin və gözlərinizə qulluq edin.
Əvvəllər yalnız masaüstü kompüterdə işləmiş istifadəçilər noutbukda işə başlayanda bir az təəccüblənə bilərlər. Noutbuk ekranının əsas xüsusiyyətlərindən biri ondan ibarətdir ki, siz sadəcə onun parlaqlığını adi monitorda olduğu kimi tənzimləyə bilməzsiniz - bunun üçün ayrıca düymə və ya təkər yoxdur.
Üstəlik, standart olaraq, ekran parlaqlığı adətən istifadəçinin gözlərində əhəmiyyətli narahatlıq yarada biləcək şəkildə olur - bu, bir qayda olaraq, enerjiyə qənaət etmək üçün nisbətən aşağı səviyyədədir, çünki ekran ekranın əsas istehlakçılarından biridir. enerji.
Bu gün sizə cihazınızda parlaqlığı necə azaltmaq və ya artırmaq barədə məlumat verəcəyəm. Windows 7-də bir nümunə göstərəcəyəm, baxmayaraq ki, digər əməliyyat sistemləri, o cümlədən hələ də populyar XP arasında heç bir fərq yoxdur. Bundan əlavə, bu təlimat Lenovo, Acer, Sasmung, Asus, Dell, Sony və s. kimi şirkətlər tərəfindən istehsal olunan əksər müasir noutbuklar üçün uyğundur.
Birinci yol
Ən sadə üsulla başlamaq daha yaxşıdır. Onu istifadə etmək üçün sizə 5 saniyə vaxt lazımdır.
İş masasının altındakı bildiriş sahəsində (tepsi) müəyyən sayda nişanlar var. Batareya simgesini tapın və üzərinə sağ vurun, bundan sonra "Windows Mobility Center" seçməyiniz lazım olan bir menyu görünəcək.
Qarşınızda, məsələn, səsi tənzimləmək və əlbəttə ki, laptop ekranının parlaqlıq səviyyəsini tənzimləmək daxil olmaqla, çox sayda parametrləri olan bir pəncərə açılacaqdır. Sadəcə olaraq kaydırıcıyı bu və ya digər tərəfə köçürün, bununla da parlaqlığı zövqünüzə və ya istəyinizə uyğunlaşdırın.

İkinci yol
Əgər nədənsə yuxarıda göstərilən üsuldan istifadə edə bilmirsinizsə (məsələn, Windows Mobility Center funksiyası yoxdur), başqa bir seçimdən istifadə etməyə cəhd edə bilərsiniz.
Laptopun klaviaturasında xüsusi Fn düyməsi var - o, alternativ əmrləri yazmaq üçün istifadə olunur. Bu əmrlərdən biri ekran parlaqlığını tənzimləməkdir. Tipik olaraq, parlaqlıq günəş simvolu ilə göstərilir (doldurulmuş və boş). Müvafiq olaraq, parlaqlığı tənzimləmək üçün Fn düyməsini basıb saxlayın və sonra parlaqlığı artırmaq üçün ya dolu günəşə, ya da qaralmaq üçün boş günəşə klikləyin. Başqa bir şeyə basmağa ehtiyac yoxdur.

Bir qayda olaraq, klaviaturadakı nişanlar F1-F12 düymələri arasında yerləşir, daha az tez-tez başqa yerlərdə yerləşir.
Üçüncü yol
Əgər asan yollar axtarmırsınızsa, üçüncü, bir az daha çətin üsuldan istifadə edə bilərsiniz.
İdarəetmə panelinə gedin, "Sistem" - "Güc" - "Güc parametrləri" seçin (bəzi hallarda element "Ekranın söndürülməsi" və ya "Güc planının qurulması" adlanır). Bu, sizi cihazınız üçün xüsusi parametrləri tətbiq edə biləcəyiniz menyuya aparacaq. O cümlədən: elektrik şəbəkəsindən və ya batareyadan istifadə edərkən ekran parlaqlığı, müəyyən vaxtdan sonra ekranın qaralması, kompüterin yuxu rejiminə keçirilməsi və s.

Bəzi noutbuk modellərində, adətən bahalı olanlarda, parlaqlığın avtomatik tənzimlənməsi funksiyası olduğunu xatırlamaq lazımdır ki, bu da öz növbəsində xarici işıqlandırmadan asılıdır. Bu funksiya deaktiv edilə bilər.
Parlaqlığın dəyişmədiyi hallarda, laptopu xidmət mərkəzinə aparmağa tələsməyin. Fakt budur ki, əgər o, elektrik şəbəkəsindən deyil, batareyadan işləyirsə, enerjiyə qənaət etmək üçün ekranın parlaqlığı müəyyən səviyyədən çox olmaya bilər. Bu parametr adətən dəyişdirilə bilər.
Ancaq heç bir rejimdə parlaqlıq artmazsa, bu, əslində ekranın performansı ilə əlaqəli ola bilər.
Evdəki fərdi kompüterdə ekran parametrlərini dəyişdirməyin ən asan yolu monitorun özündə idarəetmə düymələrindən istifadə etməkdir. Eyni düymələr, monitorun modelindən asılı olaraq, kontrastı, rəngin göstərilməsini dəyişdirməyə, ekranın mövqeyini kalibrləməyə və müxtəlif rejimlər yaratmağa kömək edəcəkdir. Bununla belə, hardware konfiqurasiyasının mövcud olmadığı bir çox hallar var, çünki bəzi monitorlar estetik məqsədlər üçün funksional düymələr olmadan yığılır. Noutbuk və netbuk sahibləri isə bu imkandan tamamilə məhrumdurlar. Buna görə də, standart Windows 7 alətlərindən istifadə edərək və ya üçüncü tərəf proqramlarından istifadə edərək ekran parlaqlığı üçün proqram parametrləri də mövcuddur.
Windows 7 istifadə edərək parlaqlığın dəyişdirilməsi
Bu element yalnız noutbuk sahibləri üçün uyğundur. Fərdi kompüterdə quraşdırılmış əməliyyat sistemləri, bir qayda olaraq, belə bir funksiyaya malik deyil.

"Başlat" menyusunu, sonra sağdakı menyuda "idarəetmə panelini" açın. Əgər Windows sisteminiz kateqoriyalar şəklində baxmaq üçün qurulubsa, siz "aparat və səs", "güc" alt kateqoriyasına keçməlisiniz. Nişanlar şəklində baxış qurulubsa, siyahının ən aşağı hissəsində "enerji təchizatı" işarəsini tapın və müvafiq bölməni açın.
Güc idarəetmə pəncərəsində "ekranı söndürmə parametrlərini" seçin. Sonra, güc planı parametrlərinə keçin. Mövcud sürgülərdən biri ekranın parlaqlığını dəyişməyə imkan verir.

Bundan əlavə, noutbukda monitorun parlaqlığını tənzimləmək üçün başqa bir xüsusi üsul var. Bunun üçün xüsusi funksiya düyməsini FN və sağ/sol oxları basıb saxlamaq lazımdır. Bəzi noutbuk modelləri üçün oxlar yerinə günəşin təsviri olan düymələri basıb saxlamaq lazımdır. Bu addımlar Windows 8-ə də aiddir.
Video kart sürücüsündən istifadə edərək parlaqlığın dəyişdirilməsi
Bu element istənilən istifadəçi üçün uyğundur. Parametrləri yerinə yetirmək üçün video kartın idarəetmə panelinə keçməlisiniz.

"Başlat" menyusuna, sonra sağdakı menyuda "idarəetmə panelinə" keçin. Windows sisteminiz kateqoriyalar şəklində baxmaq üçün qurulubsa, "Görünüş və Fərdiləşdirmə", "NVidia İdarəetmə Paneli" alt kateqoriyasını (NVidia-dan təchizatınız varsa) və ya "AMD" (istehsalçı AMD-dirsə) açmalısınız. . Nişanlar şəklində baxış qurulubsa, eyni simvolu tapın və müvafiq bölməyə keçin.
Bir müddət əvvəl çox xoşagəlməz bir problemlə qarşılaşdım - bütün noutbuklarımda ekran parlaqlığını tənzimləmək imkanı birdən itdi. İstər sevimli Fn düymələri, istərsə də kompüter parametrlərində standart parlaqlıq slayderi. Ekran parametrlərində "parlaqlıq" anlayışı yox oldu və əsas işçi maşın qaranlıq rejimdə ilişib qaldı.
Bu vəziyyətdən çıxış yolu, məlum olduğu kimi, olduqca sadədir - problem sürücülərin özündədir. Forumları araşdırdıqdan sonra sadə bir həllə səbəb olan bir neçə fikir tapa bildim. Parlaqlığa nəzarətin düzgün işləməsi üçün sürücünü yenidən quraşdırmaq lazımdır... yox, video kartı yox, monitoru!
Bunu ən asan şəkildə necə etmək olar?
- Masaüstündeki boş yerə sağ klikləyin və açılan menyudan “Ekran Çözünürlüğü” seçin.
- Ekran həlli parametrlərində "Qabaqcıl parametrlər" bağlantısını tapırıq - sağ altdadır.
- Açılan pəncərədə "Monitor" sekmesini açın, sonra "Xüsusiyyətlər" üzərinə klikləyin. Çox güman ki, sistem müdaxilə etmək üçün icazə istəyəcək, biz icazə veririk.
- Açılan pəncərədə "Sürücü" sekmesini açın və "Geri qaytar" düyməsini basın. Voila, parlaqlıq nəzarəti geri döndü!
- Bir neçə dəfə "Ok" düyməsini basın və nəticədən zövq alın.
Budur, geri çəkilmələr yenidən həyatımızı xilas edir!
Vacibdir! DRP proqramından istifadə edərkən əl və ekspert rejimində işləməyinizə əmin olun! Əks təqdirdə, sürücüləri yeniləməkdən əlavə, bir ton faydasız proqramlar da əldə edəcəksiniz! Bunu etmək üçün proqramı işə salarkən "Parametrlər" qutusunu yoxlayın, "Ekspert rejimi" seçin, monitor sürücüsü qutusunu yoxlayın və ekranın altındakı "Quraşdır" düyməsini basın. Aşağıdakı ekran görüntüsündə daha ətraflı məlumat.
Sürücü paketi ilə işləmək üçün ətraflı təlimatlar linkdə mövcuddur: .
P.S.: kompüterlərdən birində belə nasazlıqların səbəbini tapmağa çalışarkən müşahidə etdim ki, monitor sürücüsündə TeamViewer-dən rəqəmsal imza var. Problemin məhz bu proqramda olması tamamilə mümkündür - o, təmir olunan kompüterlərin hər birində quraşdırılıb. Onların texnologiyası ilə əlaqə saxlamağa dəyər ola bilər. dəstək.
-
Windows-u yenidən quraşdırdıqdan və ya təmiz qurduqdan sonra, ən xoşagəlməz məqamlardan biri həmişə gəlir - quraşdırılmış və periferik cihaz sürücülərinin quraşdırılması. Çox vaxt sürücülərin quraşdırılması ilə bağlı problemlər yaranır. Diski anakartdan itirmisinizsə, sürücüləri necə quraşdırmaq olar? Ən son versiyanı necə quraşdırmaq olar... -
Netbuklar geniş Vətənimizin yerli əhalisi arasında getdikcə populyarlaşır. Kiçik bir kompüter, təcrübənin göstərdiyi kimi, sevdiyiniz qadın üçün ən yaxşı ad günü hədiyyəsidir. Bundan əlavə, təcrübə indi məşhur olan Acer Aspire One 532h netbuku gözəl gümüşü və ya... -
Monitoru təmir etməyə başlamazdan əvvəl bütün naqilləri və elektrik enerjisini ayırmalısınız. CRT monitorunun təmirə ehtiyacı varsa, mütləq izolyasiya edilmiş qolu olan düz başlı tornavidaya ehtiyacınız olacaq, onunla gərginlik keçirən rezin qapağı transformatordan ayırmalısınız.... -
Sizin iPhone ekranınız zədələnib? iPhone-ların bütün digər telefonlarla müqayisədə ən möhkəm ekran şüşəsinə malik olmasına baxmayaraq, əsas problem hələ də ekranın və ya sensorun zədələnməsidir. Telefon düzgün göstərilirsə, lakin basmağa cavab vermirsə... -
Acer yeni Aspire 5740 notebook seriyasını təqdim edir, onlar hətta ən tələbkar tətbiqləri tez bir zamanda idarə edə bilən güclü performans təmin etmək üçün nəzərdə tutulmuşdur. Acer Aspire 5740 seriyalı noutbuklar ən son texnologiyaları birləşdirir və optimal məlumat emal imkanları, ən yüksək keyfiyyətli audio...