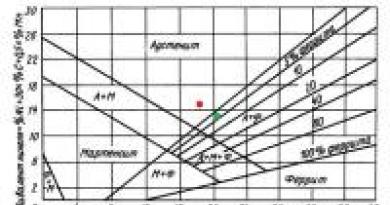How to use the universal report. How to use a universal report How to use a universal report in 1s 8.3
Features of the “Universal Report” in the 1C 8.3 Accounting program.
In the 1C 8.3 Enterprise Accounting 3.0 program, in the “Reports” section, there are many different reports for each type of activity. Basically they are enough for everyday accounting. But sometimes, to analyze a particular problem, it is necessary to dig deeper, even down to comparing, for example, entries in a document and in the registers that it affects. And there are times when standard reports are simply not enough.
For such in-depth data analysis, or to create your own report in the 1C 8.3 program, there is a “Universal Report”. I am going to consider its capabilities in this article.
General description of the universal report in 1C 8.3
First, let's figure out where to find a universal report? If we go to the “Reports” menu and then click the “Universal Report” link, we will see this window:
Let's take a quick look at its controls.

We're done with the top line.
- Below, the most interesting button is “Show settings”. It's better to show with an example here
Instructions for setting up a universal report 1C 8.3
Since we work in the 1C: “Enterprise Accounting 3.0” program, we are primarily interested in accounting registers. In configuration 3.0, only one is available to us - “accounting and tax accounting”. Let's choose it. Let's look at the turnover on the 10.01 “Materials” account.
Select a period. I will have this throughout 2012. Next, click the “Show settings” button:

To get the names of materials, we select the grouping with the 1st subconto. It is in it that the name is stored, or rather a link to the nomenclature.
Go to the “Selections” tab:

Here we need to indicate that we only want to see the score 10.01.
If you wish, you can specify as many selection conditions as you like here.
Let's click the generate button and see what we got:

It can be seen that the report contains too many unnecessary columns. Such as currency accounting, tax accounting, etc. In this example, these records are not kept and we want to remove these columns from the report.
We go back to the settings and immediately go to the “Indicators” tab:

We remove the checkboxes from those columns that we do not need to display.
On the “Generate” tab, you can specify the field by which the sorting will take place. For example, so that the materials appear in alphabetical order:

Click “Generate”:

We get the desired result. This way you can get a huge number of report options.
Now the report can be printed or sent by email.
If you select these numbers in the columns with numbers, the sum of the selected numbers will appear at the top in the field with the “Sum” icon.
Based on materials from: programmist1s.ru
1C 8.3 reports are a special metadata object designed to create a user-friendly presentation of data from 1C database tables.
Let's figure it out how to set up reports, what they are needed for, how external reports differ from built-in ones, and how reports differ from processing.
In order to create or customize a report, you need to know the built-in and . Whatever one may say, the basis for creating almost any report is the initial query that receives the data. We process this data and display it in a user-friendly form.
Reports are the main thing in any information system, so 1C paid close attention to the development of reports and created a large number of designers and mechanisms for creating them.
Let's look at the basic methods for creating reports
How to make a report in 1C using a layout
Creating using a layout is the most routine way. However, they often resort to it out of desperation, because... in this method, the developer completely writes each action in code, which means we can do anything. Other mechanisms cannot boast of this.
But in this case, all the items, menus and other “bows” will have to be entered manually, which is very labor-intensive.
Get 267 video lessons on 1C for free:
Creating a report using the output form designer
The output form designer is a mechanism built into the platform that makes report development easier. The designer is only available for regular forms.

The designer is given the request and all the necessary parameters for the future report, and it, in turn, generates report modules and forms. The mechanism is based on an object of the built-in language 1C 8.2 - Report Builder.
Creating a report using Generic Report
The universal report has great functionality, a convenient settings interface that is familiar to the user:

Reports based on the Data Composition System
This is the most progressive method of creating reports in 1C, recommended by 1C itself. appeared in the 1C platform in version 8.1.
SKD allows you to create simple reports without a line of programming at all, because it has a very flexible and functional constructor for creating a data composition scheme:

In all recent configurations, all reports are written using a data composition system.
What is the difference between external reports and built-in ones?
As it is written in the documentation - nothing. The external reporting mechanism was created in order to debug reports during development.
The only difference when developing a solution is that you cannot access an external report “by name”, unlike a built-in report.
How does a report differ from processing?
In fact, practically nothing. The main difference is the purpose of using the object: reports are needed to display information, and reports are needed to change information.
The main differences in properties: in reports, you can specify the Basic Data Composition Schema (DCS) and specify settings for saving report parameters.
An advance report from the accountable person is drawn up, which can be found in the section Bank and cash desk – Cash desk – Advance reports.
In the header of the document you must indicate:
- from- date of preparation of the advance report;
- Accountable person - the individual who provided the advance report.
Reflection of previously issued accountable amounts in the advance report
October 17 Druzhnikov G.P. brought an advance report for previously issued accountable funds in the amount of 30,000 rubles.
If the employee was previously given funds, they should be indicated on the tab Advances .

You can fill out this tab only by selecting documents using the button Add. Advances to accountable persons may be issued in the following documents:
- Issuance of monetary documents type of operation Issuance to an accountable person , for example, if the Organization acquired or transferred them to an accountable person.
- Cash withdrawal type of operation Issuance of accountable personsat , If .
- Debiting from current account type of operation Transfer to an accountable person , If .
In our example, Druzhnikov G.P. an advance in the amount of 30,000 rubles was previously issued.

If advances have not been previously issued, then this tab is not filled in, and reimbursement of expenses to an employee made from personal funds for the needs of the organization is Bukhekspert8 recommends making payments through the “Settlements for other transactions” account.
How to prepare an advance report when purchasing materials and inventory items
Let's look at how to conduct an advance report in 1C 8.3 for the purchase of materials and goods using the example of the purchase of stationery by an accountable person.
- check with allocated VAT for the purchase of stationery from Kontur LLC:
- A4 paper - 5 points at a price of 236 rubles. (including VAT 18%);
If the accountable person has provided primary documents for the purchase of materials, goods or other inventories (MPI), then their list is indicated on the tab Goods .
Additional documents for the inventories for which the employee reported Receipt (act, invoice) no need to create! The posting of materials and goods to the warehouse purchased by the accountable person is carried out by a document Advance report .

On the tab Goods fill in the name, number of inventories and the amount for which they were purchased, as well as data on the submitted VAT, the supplier and the document on the basis of which VAT can be deducted.

Advance report SF. When posting a document Advance fatherT Invoice issued for the amount of VAT entered in the column VAT, which can be taken for deduction.
SF is not included, while the VAT allocated in the primary document is indicated in the column VAT .
As a result of the document Advance fatherT

If the accountant has paid the supplier for the goods, and there has been no delivery, the goods have not arrived at the warehouse, and there is only a receipt for payment, then it is necessary:
- The acquisition of inventory items should be processed through when they arrive at the organization. In this case, nothing is indicated;
- indicate payment to the counterparty on the tab Payment .
Daily and travel expenses in the advance report
Let's look at how to reflect daily allowances in the advance report and business trip expenses using the following example.
Daily allowances in the Organization in accordance with the Regulations on Business Travel are paid at the rate of 700 rubles/day, in total - 4,200 rubles.
- railway ticket (Moscow-Sochi) in the amount of 4,000 rubles. (including VAT 18% - 120 rubles);
- railway ticket (Sochi-Moscow) in the amount of 5,000 rubles. (including VAT 18% - 130 rubles);
- receipt and SF for hotel accommodation in the amount of 9,440 rubles. (including VAT 18%).
Travel expenses (including daily allowances issued to an employee) are indicated on the tab Others .

Services and other costs in the expense report in 1C 8.3 using the example of postage costs
Let's look at how to fill out an advance report in 1C for the purchase of postal services using the following example.
- KKM check for payment of postage in the amount of 354 rubles (including VAT 18%);
All expenses of an accountable person that do not have a material form are taken into account on the tab Other .

The data on the primary document, the name of the costs and their amount, as well as data on the submitted VAT, the supplier and the document on the basis of which VAT can be deducted are entered. Here it is also necessary to show the postage stamps that were used and reflected in accounting as monetary documents.
If the accountant attached to the document Advance report invoice issued to the organization, then you need to check the box SF. If, instead of the SF, documents are attached that correspond to the characteristics of the strict reporting form (SRF), for example, tickets, then you must additionally check the box BSO. When posting a document Advance report a document will be created automatically Invoice issued for the amount of VAT indicated in the column VAT. This amount of VAT can be deducted.
If only a primary document is attached (for example, a cash register receipt), in which VAT is highlighted, then the checkbox SF is not included, while the VAT allocated in the primary document is entered in the column VAT. As a result of the document Advance report such VAT will be written off as expenses not taken into account when taxing profits.

Payment to the counterparty in the advance report
Let's look at how to fill out an advance report in 1C for payment to a counterparty using the following example.
- bank order for Internet payment in the amount of 1,534 rubles.
An employee's advance report for the transfer of an advance or payment to a counterparty is drawn up on the tab Payment .

Creating reports is one of the main functions of any accounting system. What types of reports exist in 1C Accounting 3.0, how reports are configured in 1C Accounting 8.3 and what tools exist for creating new reports - we will look at today.
Types of standard reports
The company's 1C accounting program is initially pre-installed with a wide range of reports that allow you to obtain all the necessary information. Their full list is presented in the “Reports/Standard Reports” section:
Also, each section of the program presents other types of standard reports, for example, salary reports in 1C 8.3 are stored in the “Salaries and Personnel/Salary Reports” section.
In each report, there is the possibility of “additional customization” of the report, namely, you can add or remove some additional fields, add grouping, selection, etc.
Let's consider the setup option using the example of adding an additional field to the standard report “Account balance sheet” (select account 10). To do this, from the “Show settings” button, go to “Additional fields”, add a new field, and in the selection form go to the field we need, for example, to reflect the article number of an item in the report, select the “Article number” field, which is located inside the “Nomenclature” field (to expand the field you need to click “+”):

After clicking “Generate”, the additional field we selected appears.
As an example, consider a situation where the report requires including the entire list of items containing the word “boot” in the name. What do I need to do? By clicking “Show settings”, go to the “Selection” tab, add a new field, and in the window that appears, opening the “+” field “Nomenclature”, select “Name”.

After generating the report, we receive a nomenclature that contains only the value we specified in the name.
Generating reports by document
In the “Standard reports” section there is a universal report that allows you to display information from such configuration objects as:
- Document;
- Directory;
- Accumulation register;
- Register of information;
- Calculation register.
Let's look at examples of situations where a report will help the user not to resort to developing external reports, but to use a standard settings mechanism.
For example, we need to generate a report that will reflect all goods received from a specific counterparty for a certain period. To do this, in the report header, select from the drop-down list the type of object – “Document”, the type of object – “Receipt (acts, invoices)”, and indicate the type – “Goods”.


*The Counterparty field is not there initially.
In the “Type of comparison” field set “Equal”, in “Value” select the desired counterparty from the directory.

At the top of the report, indicate the required period and generate the report.

You can save the settings we have made: to do this, click the “More/Save” button.
Let's consider a situation where, in order to correctly generate regulated reporting, it is necessary to check all movements in the “Separate VAT accounting” register by document.
To do this, in the report header, select the object type from the drop-down list - “Accumulation register”, in the next field select the object type - “Separate VAT accounting”, in the last field select the type - “Balances and turnover”.
In order for the report to display information in the context of documents, click the “Show settings” button to go to the report settings, then go to the “Indicators” tab, add a new field and in the window that appears, select the “Registrar” field (“registrar” is the document that contains a movement was formed along the accumulation register). The newly added field is reflected at the bottom of the list of fields by default: using the “blue arrows” we move the “Registrar” field to the top of the list.

In this article, we looked at what options exist for working with reporting in 1C Accounting 8, how to use the report settings and what information can be obtained using a universal report.
After reading this article, you will learn how to use a universal report and will be able to create your own custom reports in the program.
As an example, I will create two reports: a report on sales documents and a report on enterprise costs.
Let's open the universal report form (section Administration):

At the top there is a settings panel, and at the bottom there is a table field for displaying data:

Sales document report
Let's start setting up a report on implementation documents. Let's choose a period:
In the next field we indicate that the report will be based on documents:


In the next field you need to select the data source in the document (the tabular parts of the document are listed + Basic data- these are the details of the header). Let's select data from the tabular part Goods to get data about sold items:

Click below Complete and form:

The result was a linear report without any groupings. Let's complicate it a little and group the data obtained by organization. Let's go to settings:
Choose expanded view settings:

Go to the bookmark Structure:

Here we see the only grouping - detailed records - this is where all the data is displayed:

Double-click on it and select the organization field in the form that opens (this is not a property in the Products tabular section, but in the document, so the field will look like this: Link.Organization):

Click Close and Form:

Now for organizations, let's add a nested grouping by counterparties (select the grouping by organization, click Add and select the nested field Counterparty by the field Link):

The report has changed:

But as you can see, we have lost data about the documents themselves, nomenclature, accounting accounts, etc. This happened because we changed the group Detailed entries, let's add it to the existing groupings:

Now the missing data is back in the report:

To configure the list of columns, go to the settings tab Fields and sorting:

Let's turn off the checkboxes for unnecessary fields and reformat the report:

Now the number of columns has decreased.
There is no need to think that we have made a full-fledged sales report. Firstly, reports in the program need to be made not according to documents, but according to registers (internal tables of the system) and secondly, some of the given documents may not be posted or even marked for deletion, so the picture may be incorrect. In this case, we have done exactly this according to all the generated sales documents (for the specified period).
Cost report
Let's create a full-fledged cost report, only now we'll use the document data instead of the postings. To do this, you need to select an accounting register:
In the left field, the program offers the transaction register data type. The rule here is this: if you are making a report that will show some balances (for example, goods in warehouses), select the type Leftovers, if you need a report that will show some operating information for a period (for example, sales for the month or recorded expenses), choose Revolutions. Balances and turnover you need to choose if you want to make, for example, a statement of mutual settlements with counterparties, which, in addition to the initial and final balances, will also show the turnover for the period.
In our example, this will be revolutions. Go to settings, Structure tab:

We add an upper grouping by organization and a subordinate grouping by subaccount1 (these will be cost items). On the bookmark Fields and sorting we set only the sign of using the field Subconto turnover Dt:

On the right side of the sorting table, click Add and select the name of the organization and subaccount1, type - in ascending order:

On the first tab we will add selection by accounts:

Click Close and form:

The result was a full cost report. To be able to use it in the future (without having to configure it again), you need to save the report version:

There can be an arbitrary number of saved options. This way you can collect arbitrary information in the system in a form convenient for you.
If some moments have caused you difficulties and misunderstanding, watch the video at the beginning of the article, where I show everything more clearly. For a more detailed acquaintance with the configuration, I recommend