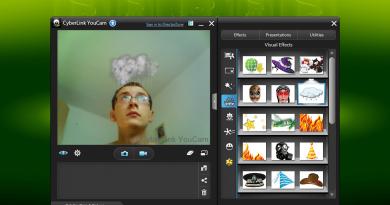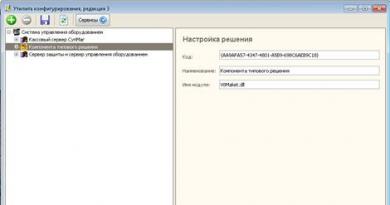How to find out the DirectX version. How to find out which DirectX is installed Find out which directx is installed Windows 7
This instruction for beginners will tell you how to find out which DirectX is installed on your computer, or more precisely, to find out which version of DirectX is currently used on your Windows system.
The article also provides additional non-obvious information regarding versions of DirectX in Windows 10, 8 and Windows 7, which will help you better understand what's what if some games or programs do not start, as well as in situations where the version what you see when checking is different from what you expect to see.
Typically, Windows contains several versions of DirectX. For example, Windows 10 has DirectX 12 installed by default, even if you use the method above to find out the DirectX version, you see version 11.2 or similar (as of Windows 10 version 1703, the main dxdiag window always shows version 12, even if it is not supported ).
In the described situation, you do not need to look for where to download DirectX 12, but only, provided you have a supported video card, ensure that the system uses the latest version of the libraries, as described here: (there is also useful information in the comments to this article).
At the same time, in the original Windows, by default, many DirectX libraries of older versions - 9, 10, which almost always sooner or later turn out to be in demand by programs and games that use them to work (if they are missing, the user receives messages that files like d3dx9_43.dll, xinput1_3.dll are missing).
In order to download DirectX libraries of these versions, it is best to use the DirectX web installer from the Microsoft website, see.

When installing DirectX using it:
- Your version of DirectX will not be replaced (in the latest Windows, its libraries are updated by the Update Center).
- All necessary missing DirectX libraries will be loaded, including older versions for DirectX 9 and 10, as well as some libraries of the latest versions.
To summarize: on a Windows computer it is advisable to have all supported versions of DirectX up to the latest one supported by your video card, which you can find out by running the dxdiag utility. It may also be that new drivers for your video card will support newer versions of DirectX, and therefore it is advisable to keep them updated.
Well, just in case: if you can’t launch dxdiag for some reason, many third-party programs for viewing system information, as well as for testing a video card, also show the DirectX version.

True, sometimes they display exactly the latest installed version, and not the one in use. And, for example, AIDA64 shows both the installed version of DirectX (in the operating system information section) and the supported version in the “DirectX - video” section.
Many users, when installing software, need to know what drivers are already installed for this or other applications. This is required so as not to put old firewood instead of new ones. How to find out which directx is installed can be read in this article.
There are two ways to find out which version of DirectX drivers you have installed, each of which is simple and convenient in its own way.
The first way to find out which directx is installed
Windows contains a tool with which you can diagnose the system for the presence of installed DirectX components and find out what version they have. To use this utility, you must do the following:
The second way to find out which directx is installed
There are a lot of programs on the Internet that can diagnose your computer, show the layout of components, and analyze the software installed on your PC. In particular, to check the directx version, there is a program that is distributed free of charge - PC-Wizard. Download and install the program, and after launching and collecting information, select “Configuration”, and then DirectX and you will see the version of the installed driver. Let's look at an example from another computer.
What is DirectX? This is a set of APIs necessary for solving problems related to programming in the operating version of Windows. It is most often used when writing games, so often newly released games can only work under new versions of DirectX. Today I will talk about how to find out which version is installed on your PC or laptop.
First method
To begin, we will use the standard component diagnostic tool, which is built into Windows. To do this, you need to use a utility called “Run” (Start - Run, or Win + R). In the window that opens, enter the word dxdiag and click OK.

A window will appear in which you can not only see the version of DirectX installed, but also a number of other parameters, including computer name, model, manufacturer, amount of memory, and so on.

Second method
If for some reason you cannot use the method indicated above, you can use third-party utilities. There are a great many such programs, take at least the legendary EVEREST, which shows absolutely all the information about your computer.
You need to install the program, then run it and wait until the system collects the necessary information. Go to the “Computer” - “Summary Information” section and all the information will be displayed on the screen, including DirectX (see screenshot). In my case, the program is in English, but I highlighted the main points.

By the way, do not forget to update DirectX as it is released, so that you will always be able to play modern games.
DirectX is a set of libraries and software tools that are used to solve problems related to the release of applications and games for the Windows operating system. Each OS version has a certain generation of this software installed, which corresponds to the capabilities of the installed video card. Each subsequent release of the API package includes all legacy libraries, so you don't have to install all the releases in a row - just install the latest package. Let's see how you can check DirectX on Windows 7 in different ways.
Standard means
Windows operating systems have a special built-in feature that allows you to view information about the system, screen, sound and input devices. You can access this application in two ways: using a command in the Run window or by launching an executable file. Let's consider both options.
In order to check DirectX on Windows 7, you need to follow these steps:
- Launch the Run application. This can be done using the Start menu and the item of the same name in it, or through the Win+R key combination.
- In the window that opens, enter the dxdiag command and click OK to launch the desired application.
- After some time spent collecting information, you will see a window with statistics and
- On the first tab "System" there is a line "DirectX Version". Opposite it you will see the number of the current software version that is installed on the computer.
- However, the version that appears in the first tab is not necessarily the one supported by your video card. To find information about supported libraries, you need to open the Display tab.
- Pay attention to the "Drivers" section and the DDI line for Direct3D. Opposite this item is the generation number of the API package that is supported by your video card.
Now you know how to check DirectX on Windows 7 in two directions - the one that is installed on the computer, and the one that is supported by the graphics accelerator of your computer.
Second standard option
You can launch it in other ways. First, you can open the system partition of your hard drive and go to the Windows and System32 directory. In the list of all files, find dxdiag.exe and open it.
Secondly, the user can use the search in the Start menu. To do this, open the menu and enter the name of the executive file. Once it appears in the list of matches found, run it. By all means, you can run the application and check the DirectX version on Windows 7. Also, the described options are suitable for all subsequent versions of the operating system, up to 10.

Third party programs
If you are not satisfied with the standard checking tool, then you can use a third-party utility to check information about the system and hardware. For example, one of such programs is the popular AIDA64. You can download a free trial version and see the DirectX version on Windows 7 through it.
You need to run the program and select “Operating system” in the main directory with partitions. In it, find the line with the name of the software, opposite which the installed version will be written.

To understand which version is supported by your video card, find the DirectX section and open the "Video" tab. Then find the line "Hardware support". Opposite it, you can check DirectX on Windows 7, which is supported by your graphics accelerator.
First, let's define what DirectX is. This is a package of multimedia technologies necessary to run multimedia applications and games on a computer or laptop.
Often, in order for a game to launch, it is necessary to update the version of Direct.
In most cases, many toys installed on a modern device are accompanied by the current Direct package, but if it was not detected, then you need to independently see what the latest version was installed on the operating system.
Updating the package helps achieve better graphics in computer games, provided that a powerful video card is installed on the PC.
That is, for example, a game requires DirectX 9, and a person will install version 10, and at the same time, the video card will be weak, and significant changes will not be visible.
The instructions below for checking the installed version of DirectX will work for the Windows 7 operating system.
Using the DirectX Diagnostic Tool
First, you need to click on the “Start” button in the lower left corner of the screen, and there, in the “Search files and programs” field, enter a query such as dxdiag.
 After the command has been entered, you must press the “Enter” key on your keyboard.
After the command has been entered, you must press the “Enter” key on your keyboard.
 Next, a special window will open in which a person can easily see the installed version of DirectX on the PC in the “System” tab.
Next, a special window will open in which a person can easily see the installed version of DirectX on the PC in the “System” tab. 
Using auxiliary software
Traditional verification methods are not suitable for all people; some people like to verify the results using special utilities. And for this reason, a program such as Astra32 is often suitable for checking the DirectX version.
This software is distributed free of charge, and on the official resource it is possible to download Portable (version that does not require installation). After launching this software on your computer, scanning the system begins. After the scanning comes to an end, on the main screen, in the very first window, you can find out the installed DirectX on your PC.
 The scan takes about a minute and the result will be displayed in the main window.
The scan takes about a minute and the result will be displayed in the main window.
There are times when people do not need to view the installed version, but completely remove the direct from their PC.
You can completely remove this component from your computer using such current programs as “DirectX Killer” or “DirectX Happy Uninstall”. The named utilities do not have much functionality, but they cope with the main task one hundred percent.
Now, you don’t need to spend a long time figuring out why a purchased game with a system error may not launch; just read the information presented in this article to find out about the need to use Direct.
Now, anyone can learn how to correctly check which directive is installed on a working PC. In addition to the Windows 7 operating system, you can easily find out Direct X on other versions of Windows (XP, 10, and so on).