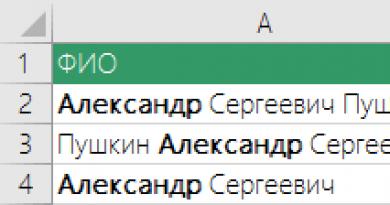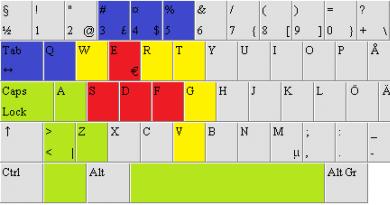Show Power Point presentation. Instructions for creating a presentation in Microsoft Power Point How to watch a presentation in Powerpoint
You probably already guessed that you can start showing a presentation by selecting the command Slide Show > Start Show or simply pressing the F5 key. However, when preparing to present a presentation to a large audience, you should adjust your presentation settings and learn how to manipulate the slides.
1. Select a team Slide Show > Presentation Setup.
Section radio button and checkboxes Slide show The dialog box that opens (Fig. 15.12) allows you to set the following modes:
* speaker-driven- full-screen demonstration mode;
* user controlled- demonstration in the window;
* with scroll bar- adding a scroll bar in trench viewing mode;
* auto- automatically repeating an infinite number of times demonstration of the entire sequence;
* continuous loop until pressing "Esc" key- transition to the first slide after showing the last one;
* without speech accompaniment- disabling all recorded audio messages;
* no animation- disable animation of slide objects.
Rice. 15.12. PowerPoint Presentation Slideshow Options
2. To show only some slides, enter the numbers of the first and last slides in the sequence into the counters From And Before and select the appropriate switch position.
3. To cancel automatic slide changing, select the switch position Manually. Now the presentation is completely under your control.
4. After completing the settings, click on the button OK.
5. Press the F5 key to start showing the presentation.
The slide movie is controlled using the context menu button and the menu itself.
6. To open the menu, click on the menu button or right-click at any point on the screen.
Note To prevent the menu button from appearing on the screen during the demonstration, select the command Tools > Options and on the tab View uncheck the box Show context menu button. At the same time, make sure that the checkbox is checked Right-click context menu.
Teams Further And Back context menu allows you to move one slide forward and backward. To go to a specific slide (including hidden ones), expand the submenu Go > Select slide by name and select a slide from the list that appears.
7. Left-click through all the slides of the presentation, listening to the recorded audio track. If you need to take a break, do not leave the current slide on the screen (especially when showing a presentation using a projector in a large room). Team Screen > Black Screen disables the display, replacing the slide with a black zero. To resume the presentation, simply click. The presentation can also be controlled using the keyboard, using the combinations listed in table. 15.1.
Table. 15.1. Presentation control keys
| Key or keyboard shortcut | Operation |
| Spacebar, Right, Up, Page Down or N | Move to next slide |
| Backspace, Left, Up, Page Up or P | Return to previous slide |
| Slide number+Enter | Move to the slide with the specified number |
| B or Point | Black screen/return slide |
| W or Comma | White screen/slide return |
| Ctrl+P | Pencil mode, which allows you to drag the mouse over the slide and draw on it directly in demo mode |
| Ctrl+H | Hide mouse pointer |
| Ctrl+A | Return to normal mouse pointer |
| S or Gray Plus | Stop/resume automatic demo page |
| N | Show hidden slide next to current one |
| Esc | End demo |
Hello, dear blog readers! I have often seen many people present their presentation in slide editing mode. That is, on the right side there are slides, and on the left side there are thumbnails. But this is the wrong demo because there is no animation or full-screen mode, which causes some inconvenience for the presenter. And one of the most popular questions for beginners is how to run a Powerpoint presentation in full screen.
How to make a presentation full screen
There are several ways to do this:
- by pressing the F5 button on your computer keyboard,
- by clicking the Start button on the Slide Show tab (or Slide Show in recent versions)
Slide Show tab in Microsoft PowerPointOn a laptop presentation starts when you press a key combination Fn+F5 from the first slide and to exit the full-screen demo mode, press the Esc key.
If you want to start the show from a specific slide, not from the first, then select the desired slide in the thumbnail panel and the following options are also possible here:
- by clicking the From current slide button on the Slide Show tab or using a keyboard shortcut Shift+F5(or Slideshow in recent versions)
- In the lower right corner of the editor, click the “Slide Show” icon
 Bottom edge of the presentation editor screen
Bottom edge of the presentation editor screen By the way, to show the presentation in a separate window go to the tab Slide show V Demo Settings and set the switch to the "User controlled (window)" position. This way you can control the size of the demo window. Perhaps this option will also be useful to someone.
Working in slide show mode
There is no interface or mouse pointer dragee visible here. The transition to the next slide can be done using control buttons, and in several ways:
- press the left mouse button on the keyboard,
- down arrow right arrow
- space or Enter
To go back one slide: up or left arrow or Backspace button.
The "Home" button will take us to the first slide, and the "End" button will take us to the last.
Keyboard shortcuts for navigating slide shows
- Change slide or move to a new effect - left click, spacebar, N, Enter, Page down, right arrow, down arrow
- Show the previous slide or animation effect - "P", "Page Up" or "Backspace" key, left arrow, up arrow.
- Go to the specified slide - number, then enter button.
- Dim and restore - "B" or "." key (dot).
- Lightening and restoration - “w” or “,” (comma) key.
- Ending the display - "Esc" key
If you move the mouse down to the left corner, a cursor and several buttons appear. The left and right arrows again allow you to scroll through the slides. The next button is in the form of a pencil. When you click on it, a small list of additional tools will open. With their help, you can make notes on the slide during the demonstration.
Keyboard shortcuts for handwritten notes
- Ctrl+P - replacing the pointer with a pencil
- Ctrl+A - replacing the pointer with an arrow
- Ctrl+E - replacing the pointer with an eraser
- Ctrl+M - show or hide handwritten notes
- E - screen cleaning
Sometimes when demonstrating it is necessary to focus the audience's attention on some element. You can point it with the mouse arrow, and if you press the "Ctrl" key together with the left mouse button, you get the effect of a laser pointer.
Presenter View in PowerPoint
Above was an example of displaying a presentation on one monitor or on two in duplication mode. If you are showing a presentation through a projector, then it is more advisable to use presenter mode in this case.
Here the slide show is displayed on a projector, and on your monitor you also get the opportunity to see thumbnails of all your slides, notes for the slide being shown, the current time and a timer for your presentation.
 Monitor screen in presenter mode
Monitor screen in presenter mode
You won't have to remember what should appear on the next screen, and you will be able to clearly control the rules of your speech.
In the latest version of Microsoft Word, for on-screen viewing, you can launch Presenter view with a keyboard shortcut Alt+F5. In this case, a projector or second monitor is not required.
To enable this mode during your presentation, on the Slide Show tab, in the Monitors group, check the box and select the second monitor mode (marked with a red frame below in the figure)
 Enable presenter mode
Enable presenter mode This mode can be enabled provided that a projector or another monitor is additionally connected to the computer.
I hope this last feature will make your public speaking experience much easier. And the listeners will be satisfied. I wish you successful performances.
PS: Interesting facts about creating a presentation
Dear reader! You have watched the article to the end.
Have you received an answer to your question? Write a few words in the comments.
If you haven't found the answer, indicate what you were looking for.
Open your presentation template, find the Slide Show tab in the menu bar and select From Beginning.
The presentation will expand to full screen. By pressing the “→” key, you can scroll through your work to the end. Please note that page viewing times vary. Therefore, before you enable automatic slide changing in your presentation, you need to set the viewing time for each picture. To do this, on the “Slide Show” tab, select “Time Settings”.

Your slideshow will once again expand to full screen, and you will see a timer in the upper left corner.

View your presentation by turning pages using the “→” key. When you view the last slide, press the "Esc" key (it's usually in the upper left corner of the keyboard). A window will appear asking “Save time....?” Click “YES”. Now the viewing time for each slide will be set to exactly the time you spent viewing it. For example, if you move to the second slide after 3 seconds, then in automatic mode the first slide will be shown for 3 seconds.
Now you need to turn on automatic viewing mode to check how accurately you have chosen the display times. To do this, in the same “Slide Show” tab, select “Demo Settings”. Select the settings as in the picture

You can make a slide show in Power Point 2007 using all the different tools that this application provides. For example, you can control the demonstration yourself (manually) or it can be shown according to a pre-recorded script, you can annotate the slides during the show, or leave it to the computer by recording your voice in advance.
Having prepared a colorful presentation and recorded it on a flash drive, you can consider yourself ready for the presentation. But it often happens that the presenter cannot turn on this very demonstration and shows it in slide designer mode. And to move to slides that are not in order, you have to go into design mode. Here we will look at how to avoid such problems.
In Power Point, version 2007, it is very easy to launch a slide show, because there is a special “Slide Show” tab in the main menu. Which (tab) it is advisable to deal with in advance, that is, before unpleasant hitches arise during the report.
Slide show tab
You can start the show directly from this tab. On the right side, in the “start slide show” group, there are three buttons – “start show from the beginning”, “from the current slide” and “custom show”.
 Slide show buttons
Slide show buttons And if everything should be clear with the first two buttons, then we need to dwell on the third one in more detail. It turns out that using this button you can change the order in which the slides appear in the show and add only part of the slides to it.
 Adding slides to a custom show
Adding slides to a custom show Setting up a slide show
The next block of buttons is settings. Here we see buttons: setting up a demonstration, hiding the slide, recording sound and setting the time.

- makes it possible to configure such parameters as: slide show control, set which pages of the presentation should be shown, and also select one of the custom display options mentioned above. Here, by checking the boxes in the right places (without speech, without animation), you can increase the performance of the presentation.
 Demo Settings Window
Demo Settings Window - button "hide slide" allows you not to show the selected slide without deleting it completely.
- The Power Point application makes the lecturer’s work so much easier that it makes it possible to record voice over presentation, comments to pages. And having done this during preparation, you can simply run the show in front of the audience. So the presentation turns into a film (so to speak), by turning on which the lecturer can save his voice to answer questions. Naturally, to do this you need to connect a microphone to the computer. This function is activated by pressing the “sound recording” button.
- The next very useful feature is time setting. It is better to use this button during preparation and rehearsal of a report. When you click on it, the presentation goes into full-screen mode, and we ourselves control the transition to the next slide. Having read all the necessary comments on one slide, we move on to the next, etc., while all the time periods necessary for comments for each slide are saved. To use these periods when displaying, you need to check the corresponding line.
A quick way to start a show
By the way, you can start showing a presentation by simply pressing the so-called hot keys: F5 to start showing at first And Shift+F5 to start showing from current page. You can also control the display using the so-called ones, which can be placed directly in the slides.
Thus, it must be said that the Power Point program provides extensive functionality for the convenience of not only creating presentations, but also for demonstrating them.
The display of presentations is configured in accordance with the requirements determined by the developer. In this case, it is often necessary to view individual slides for different times.
The time for displaying a slide on the screen is set by the Power point command Slide show/Change of warehouses:
In a selection field group Change slide set the required value.
You can also define general rules for displaying the presentation. To do this, go to the menu Slide show - > Setting up your presentation
In the dialog box that opens, you can configure the display of the presentation. To do this, determine whether the presentation will be controlled by the presenter or automatically, whether there will be speech accompaniment, animation, changing slides manually or by time, whether all slides need to be shown, etc.
Also determine whether control buttons are needed during the demonstration?
Start a slide show from Microsoft PowerPoint
To start a slide show, open the presentation you want to start in slide show view and do one of the following:
- click the button Slide show in the lower left corner of the window.
- run the command Slide show/Start show.
- run the command View/Slide Show.
- press a keyboard key F5.
Start a slide show from a file
In the window My computer or in Conductor Select the presentation file you want to open to show the slides. Right-click on the presentation icon or file name and select the context menu command Show.
Run a Microsoft PowerPoint demo
The presentation file can be saved in a special format in which the presentation will always open in slide show mode. To save a presentation file in this format, run the command File/Save As. In the window Saving a document(Fig. 3.8) go to the folder where the file is saved in the drop-down list File type select Microsoft PowerPoint demo (*.pps), if necessary in the field File name enter the file name, then click the button Save.

Rice. 3.8.
To start a slide show, in the window My computer or in Conductor Select the demo file and double-click its icon.
Question answer
How can I quickly move to the slide of interest in slide show mode, without flipping through the slides one by one, or to a hidden slide?
In order to be on the desired slide, you need to right-click the mouse in slide show mode, then select the Go to slide drop-down list and select the desired slide number from the list. The list contains all the slides of the presentation, including hidden slides that are not displayed on the screen in normal mode; the numbers of hidden slides in the list are enclosed in brackets. It's also very easy to jump to the slide you want by typing the slide number on the numeric keypad and then pressing Enter.
For some reason, the fonts on the demo computer (laptop) began to look incorrect. Why?
Problems may arise if the computer used to present the presentation does not have the necessary fonts. In order to avoid this problem, it is necessary to implement the required fonts into the presentation for subsequent correct reproduction. This can be done as follows. In the Save Document dialog box, click the Tools button, select Save Options, and in the dialog box of the same name, select the Embedded TrueType Fonts checkbox. Please note that this will increase the presentation file size.
Why won't my PowerPoint presentation run on my demo computer?
PowerPoint may not be installed on your computer. PowerPoint Viewer will help you avoid possible problems. This program allows you to view your presentation even on a computer that does not have PowerPoint installed. The Pack to CD feature allows you to package your presentation (along with PowerPoint Viewer) onto a burnable CD. Now you can be sure that your presentation will be appreciated.
When transferring a presentation to another computer, I encountered problems with video and audio files. Can this be avoided?
When working on someone else's computer, problems may arise with video and audio files. Therefore, it is best to save the presentation in a separate folder, and then save (copy) the audio and video files that will be used in this presentation into this folder. After which these files are inserted into the presentation. When transferred to another computer, this folder is copied entirely.
You can go another way. To do this, you need to change the limit in the Link sound files greater than ___ kb field on the General tab of the Options dialog box. This parameter can be changed up to 50,000 KB, which allows you to embed WAV files up to 50 MB in size into the presentation. (Audio files of other formats are associated with the presentation file regardless of their size.) These steps are similar for video files. Accordingly, the presentation file size increases.
Printing Microsoft PowerPoint Documents
Printing presentations is not the main purpose of Microsoft PowerPoint. However, when preparing for a report, it is convenient to use printed materials. Microsoft PowerPoint allows you to configure different printing modes. It is recommended that you go to Preview mode before printing your presentation.
Preview your presentation
To switch to preview mode, press the button Preview(Fig. 4.1) toolbars Standard or run the command File/Preview.
Rice. 4.1. Enter Preview Mode
In dropdown preview mode Print the following(Fig. 4.2) you can select the mode for viewing and then printing the presentation.

Rice. 4.2.
You can set the following preview and print options in Microsoft PowerPoint
In mode Slides The actual images of the slides are printed on separate pages, which will be displayed on the screen when the presentation is shown (see Fig. 4.2).
In mode Issue Multiple slides are printed on one page. You can select the number of slides to print on one page (from 1 to 9), as well as the orientation of the page of paper on which the output is printed. When selecting a mode Issue (3 slides per page), empty rulers for handwritten notes are displayed (and then printed) next to the slides (Fig. 4.3).

Rice. 4.3. Presentation preview in Delivery mode "(3 slides per page)"
In mode Notes The slides and their corresponding notes are displayed on separate pages (Fig. 4.4).

Rice. 4.4. Preview your presentation in Notes view
In mode Structure The presentation structure is printed and displayed in the structure area (Fig. 4.5).

Rice. 4.5. Preview your presentation in Outline view
Pressing the button Options in preview mode, you can select features for viewing and printing the presentation (Fig. 4.6).

Rice. 4.6.
In all preview modes (except Slides), you can change the orientation of the paper page when printing (Fig. 4.7).

Rice. 4.7. Preview your presentation in Delivery mode (landscape page orientation)
To exit preview mode, press the button Close or keyboard key Esc.
Print your presentation
Regardless of the presentation display mode, when you press the button Seal toolbars Standard The presentation prints in the mode that was configured when you previewed it.
To set up printing of a presentation, go to preview mode and, after setting the required display mode, press the button Seal.
If you want to print the presentation as it appears in the preview, the dialog box Seal just press a button OK.