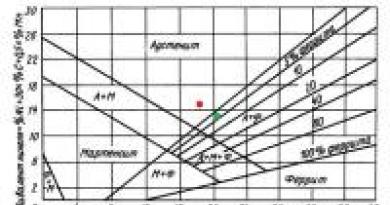Yleisraportin käyttäminen. Yleisraportin käyttö Yleisraportin käyttö 1s:ssä 8.3
"Yleisen raportin" ominaisuudet 1C 8.3 -kirjanpito-ohjelmassa.
1C 8.3 Enterprise Accounting 3.0 -ohjelman Raportit-osiossa on monia erilaisia raportteja jokaiselle toiminnolle. Periaatteessa ne riittävät päivittäiseen kirjanpitoon. Mutta joskus tietyn ongelman analysoimiseksi on kaivettava syvemmälle, jopa vertaamalla esimerkiksi asiakirjan merkintöjä ja rekistereitä, joihin se vaikuttaa. Ja on aikoja, jolloin vakioraportit eivät yksinkertaisesti riitä.
Tällaista syvällistä data-analyysiä tai oman raportin luomista varten 1C 8.3 -ohjelmassa on olemassa "yleinen raportti". Aion tarkastella sen ominaisuuksia tässä artikkelissa.
Yleiskuvaus yleisraportista kohdassa 1C 8.3
Selvitetään ensin, mistä löytää yleinen raportti? Jos siirrymme "Raportit" -valikkoon ja napsautamme sitten "Yleinen raportti" -linkkiä, näemme tämän ikkunan:
Katsotaanpa nopeasti sen säätimiä.

Olemme lopettaneet ylälinjan.
- Alla mielenkiintoisin painike on "Näytä asetukset". On parempi näyttää tässä esimerkillä
Ohjeet yleisraportin luomiseen 1C 8.3
Koska työskentelemme 1C: “Enterprise Accounting 3.0” -ohjelmassa, olemme ensisijaisesti kiinnostuneita kirjanpitorekistereistä. Konfiguraatiossa 3.0 vain yksi on käytettävissämme - "kirjanpito ja verotus". Valitaan se. Katsotaanpa 10.01 “Materiaalit” -tilin liikevaihtoa.
Valitse ajanjakso. Minulla on tämä koko vuoden 2012 ajan. Napsauta seuraavaksi "Näytä asetukset" -painiketta:

Saadaksemme materiaalien nimet valitsemme ryhmittelyn 1. alikontolla. Siihen on tallennettu nimi tai pikemminkin linkki nimikkeistöön.
Siirry "Valinnat" -välilehteen:

Tässä meidän on ilmoitettava, että haluamme nähdä vain pisteet 10,01.
Halutessasi voit määrittää täällä niin monta valintaehtoa kuin haluat.
Klikkaa generointipainiketta ja katso mitä saimme:

Voidaan nähdä, että raportti sisältää liikaa tarpeettomia sarakkeita. Kuten valuuttakirjanpito, verokirjanpito jne. Tässä esimerkissä näitä tietueita ei säilytetä, ja haluamme poistaa nämä sarakkeet raportista.
Palaamme asetuksiin ja siirrymme heti "Indiaattorit" -välilehteen:

Poistamme valintaruudut niistä sarakkeista, joita meidän ei tarvitse näyttää.
"Luo"-välilehdellä voit määrittää kentän, jonka mukaan lajittelu tapahtuu. Esimerkiksi niin, että materiaalit näkyvät aakkosjärjestyksessä:

Napsauta "Luo":

Saamme halutun tuloksen. Tällä tavalla saat valtavan määrän raporttivaihtoehtoja.
Nyt raportin voi tulostaa tai lähettää sähköpostitse.
Jos valitset nämä luvut sarakkeista, joissa on numeroita, valittujen lukujen summa näkyy kentän yläosassa, jossa on Summa-kuvake.
Perustuu materiaaliin osoitteesta programmist1s.ru
1C 8.3 -raportit ovat erityinen metatieto-objekti, joka on suunniteltu luomaan käyttäjäystävällinen esitys tiedoista 1C-tietokantataulukoista.
Selvitetään se miten raportit asetetaan, mihin niitä tarvitaan, miten ulkoiset raportit eroavat sisäänrakennetuista ja miten raportit eroavat käsittelystä.
Raportin luomiseksi tai mukauttamiseksi sinun on tunnettava sisäänrakennettu ja . Sanotaanpa mitä tahansa, lähes minkä tahansa raportin luomisen perusta on ensimmäinen kysely, joka vastaanottaa tiedot. Käsittelemme nämä tiedot ja näytämme ne käyttäjäystävällisessä muodossa.
Raportit ovat tärkeintä kaikissa tietojärjestelmissä, joten 1C kiinnitti erityistä huomiota raporttien kehittämiseen ja loi suuren määrän suunnittelijoita ja mekanismeja niiden luomiseen.
Katsotaanpa perusmenetelmiä raporttien luomiseen
Kuinka tehdä raportti 1C:ssä käyttämällä asettelua
Luominen asettelun avulla on rutiininomaisin tapa. Usein he kuitenkin turvautuvat siihen epätoivosta, koska... Tässä menetelmässä kehittäjä kirjoittaa jokaisen toiminnon kokonaan koodiin, mikä tarkoittaa, että voimme tehdä mitä tahansa. Muut mekanismit eivät voi ylpeillä tästä.
Mutta tässä tapauksessa kaikki kohteet, valikot ja muut "jouset" on syötettävä manuaalisesti, mikä on erittäin työvoimavaltaista.
Hanki 267 videotuntia 1C:llä ilmaiseksi:
Raportin luominen tulostelomakkeen suunnittelijalla
Tulostuslomakkeen suunnittelija on alustaan sisäänrakennettu mekanismi, joka helpottaa raporttien kehittämistä. Suunnittelija on käytettävissä vain tavallisille lomakkeille.

Suunnittelijalle annetaan pyyntö ja kaikki tarvittavat parametrit tulevaa raporttia varten, ja se puolestaan generoi moduuleja ja raporttilomakkeita. Mekanismi perustuu sisäänrakennetun kielen 1C 8.2 objektiin - Report Builder.
Raportin luominen yleisraportilla
Yleisraportissa on erinomaiset toiminnot, kätevä asetusliittymä, joka on käyttäjälle tuttu:

Tiedonmuodostusjärjestelmään perustuvat raportit
Tämä on edistyksellisin tapa luoda raportteja 1C:ssä, jota 1C itse suosittelee. ilmestyi 1C-alustalle versiossa 8.1.
SKD:n avulla voit luoda yksinkertaisia raportteja ilman ohjelmointia, koska siinä on erittäin joustava ja toimiva konstruktori tietojen kokoonpanokaavion luomiseen:

Kaikissa viimeaikaisissa kokoonpanoissa kaikki raportit on kirjoitettu käyttämällä tietojen kokoonpanojärjestelmää.
Mitä eroa on ulkoisilla ja sisäänrakennetuilla raporteilla?
Kuten asiakirjoissa on kirjoitettu - ei mitään. Ulkoinen raportointimekanismi luotiin raporttien virheenkorjausta varten kehityksen aikana.
Ainoa ero ratkaisua kehitettäessä on, että ulkoista raporttia ei voi käyttää "nimellä", toisin kuin sisäänrakennetulla raportilla.
Miten raportti eroaa käsittelystä?
Itse asiassa käytännössä ei mitään. Suurin ero on objektin käyttötarkoituksessa: raportteja tarvitaan tietojen näyttämiseen ja raportteja tiedon muuttamiseksi.
Tärkeimmät erot ominaisuuksissa: voit määrittää raporteissa Basic Data Composition Scheman (DCS) ja määrittää asetukset raporttiparametrien tallennusta varten.
Vastuuhenkilöltä laaditaan ennakkoraportti, joka löytyy osiosta Pankki ja kassa – Kassa – Ennakkoraportit.
Asiakirjan otsikossa sinun on ilmoitettava:
- alkaen- ennakkoraportin laatimispäivämäärä;
- Vastuullinen henkilö - ennakkoraportin toimittanut henkilö.
Aiemmin myönnettyjen tilitysten heijastus ennakkoraportissa
17. lokakuuta Druzhnikov G.P. toi ennakkoraportin aiemmin annetuista tilivelvollisista varoista 30 000 ruplaa.
Jos työntekijälle on aiemmin annettu varoja, ne on ilmoitettava välilehdellä Ennakkomaksut .

Voit täyttää tämän välilehden vain valitsemalla asiakirjat -painikkeella Lisätä. Ennakot vastuuhenkilöille voidaan antaa seuraavilla asiakirjoilla:
- Raha-asiakirjojen myöntäminen toiminnan tyyppi Luovutus vastuulliselle henkilölle esimerkiksi jos Organisaatio hankki tai luovutti ne tilivelvolliselle.
- Käteisnosto toiminnan tyyppi Vastuuhenkilöiden liikkeeseenlaskuklo , Jos.
- Veloitus käyttötililtä toiminnan tyyppi Siirto tilivelvolliselle , Jos.
Esimerkissämme Druzhnikov G.P. Aiemmin myönnettiin 30 000 ruplan ennakko.

Jos ennakkoja ei ole aiemmin myönnetty, tätä välilehteä ei täytetty, ja työntekijälle henkilökohtaisista varoista tehty kulukorvaus organisaation tarpeisiin on Bukhekspert 8 suosittelee maksujen suorittamista "Muiden tapahtumien maksut" -tilin kautta.
Ennakkoraportin laatiminen materiaaleja ja varastotavaroita ostettaessa
Katsotaanpa, kuinka tehdä ennakkoraportti kohdassa 1C 8.3 materiaalien ja tavaroiden ostamisesta esimerkkinä vastuullisen henkilön paperitavaroiden ostosta.
- sekki kohdistetulla arvonlisäverolla Kontur LLC:n paperitavaroiden ostosta:
- A4-paperi - 5 pistettä hintaan 236 ruplaa. (sis. alv 18%);
Jos vastuuhenkilö on toimittanut materiaalien, tavaroiden tai muiden varastojen (MPI) ostoa varten ensisijaiset asiakirjat, heidän luettelonsa näkyy välilehdellä Tavarat .
Lisäasiakirjat varastoista, joista työntekijä raportoi Kuitti (asiakirja, lasku) ei tarvitse luoda! Vastuuhenkilön ostaman materiaalin ja tavaran postittaminen varastoon tapahtuu asiakirjalla Ennakkoraportti .

Välilehdellä Tavarat Täytä nimi, varastojen lukumäärä ja määrä, jolla ne on ostettu, sekä tiedot toimitetusta arvonlisäverosta, toimittajasta ja asiakirjasta, jonka perusteella arvonlisävero voidaan vähentää.

Ennakkoraportti SF. Kun lähetät asiakirjan Edellinen isäT Lasku tehty sarakkeeseen merkityn arvonlisäveron määrälle arvonlisävero, joka voidaan ottaa vähennykseksi.
SF ei sisälly, kun taas ensisijaisessa asiakirjassa kohdistettu ALV on ilmoitettu sarakkeessa arvonlisävero .
Asiakirjan seurauksena Edellinen isäT

Jos kirjanpitäjä on maksanut tavaran ja materiaalin tavarantoimittajalle, eikä toimitusta ole tapahtunut, tavara ei ole saapunut varastoon ja maksusta on vain kuitti, on tarpeen:
- Varastotuotteiden hankinta tulee käsitellä, kun ne saapuvat organisaatioon. Tässä tapauksessa mitään ei ole ilmoitettu;
- merkitse välilehdellä maksu vastapuolelle Maksu .
Päivä- ja matkakulut ennakkoilmoituksessa
Katsotaanpa seuraavan esimerkin avulla, miten päivärahat ja työmatkakulut otetaan huomioon ennakkoraportissa.
Työmatkoja koskevien sääntöjen mukaiset päivärahat organisaatiossa maksetaan 700 ruplaa/päivä, yhteensä 4 200 ruplaa.
- junalippu (Moskova-Sotši) 4000 ruplaa. (sisältää ALV 18% - 120 ruplaa);
- junalippu (Sotši-Moskova) 5000 ruplaa. (sisältää ALV 18% - 130 ruplaa);
- kuitti ja SF hotellimajoituksesta 9 440 ruplaa. (sis. alv 18%).
Matkakulut (mukaan lukien työntekijälle myönnetyt päivärahat) näkyvät välilehdellä muut .

Palvelut ja muut kulut kuluraportissa kohdassa 1C 8.3 postikulujen esimerkin mukaisesti
Katsotaanpa, kuinka 1C:ssä täytetään ennakkoraportti postipalvelujen ostamisesta seuraavan esimerkin avulla.
- KKM-sekki postimaksujen maksamisesta 354 ruplaa (sisältää ALV 18%);
Välilehdellä huomioidaan kaikki tilivelvollisen kulut, joilla ei ole aineellista muotoa Muut .

Pääasiallisen asiakirjan tiedot, kustannusten nimitys ja määrä sekä tiedot toimitetusta arvonlisäverosta, toimittajasta ja asiakirjasta, jonka perusteella arvonlisävero voidaan vähentää. Täällä on myös esitettävä postimerkit, joita käytettiin ja kirjanpidossa on otettu huomioon rahaasiakirjoina.
Jos kirjanpitäjä liittää asiakirjaan Ennakkoraportti organisaatiolle lähetetty lasku, sinun on valittava valintaruutu SF. Jos SF:n sijaan liitetään asiakirjoja, jotka vastaavat tiukan raportointilomakkeen (SRF) ominaisuuksia, esimerkiksi liput, sinun on lisäksi valittava ruutu BSO. Kun lähetät asiakirjan Ennakkoraportti asiakirja luodaan automaattisesti Lasku tehty sarakkeessa mainitulle arvonlisäveron määrälle arvonlisävero. Tämä arvonlisäveron määrä voidaan vähentää.
Jos liitteenä on vain ensisijainen asiakirja (esim. kassakuitti), jossa ALV on korostettuna, valintaruutu SF ei sisälly, kun taas ensisijaisessa asiakirjassa kohdistettu ALV kirjataan sarakkeeseen arvonlisävero. Asiakirjan seurauksena Ennakkoraportti tällainen arvonlisävero poistetaan kuluina, joita ei oteta huomioon voiton verotuksessa.

Maksu vastapuolelle ennakkoraportissa
Katsotaanpa, kuinka 1C:n ennakkoraportti täytetään vastapuolelle maksamista varten seuraavan esimerkin avulla.
- pankkimääräys Internet-maksua varten 1 534 ruplaa.
Välilehdelle laaditaan työntekijän ennakkoilmoitus ennakon tai maksun siirtämisestä vastapuolelle Maksu .

Raporttien luominen on yksi minkä tahansa kirjanpitojärjestelmän päätehtävistä. Millaisia raportteja on olemassa 1C Accounting 3.0:ssa, miten raportit konfiguroidaan 1C Accounting 8.3:ssa ja mitä työkaluja on olemassa uusien raporttien luomiseen - katsomme tänään.
Vakioraporttityypit
Yrityksen 1C-kirjanpitoohjelma on alun perin esiasennettu laajalla valikoimalla raportteja, joiden avulla voit saada kaikki tarvittavat tiedot. Niiden täydellinen luettelo on "Raportit/standardiraportit" -osiossa:
Lisäksi jokainen ohjelman osio esittelee muuntyyppisiä vakioraportteja, esimerkiksi 1C 8.3:n palkkaraportit tallennetaan Palkat ja henkilöstö/palkkaraportit -osioon.
Jokaisessa raportissa on mahdollisuus "lisämuokkaukseen", eli voit lisätä tai poistaa joitain lisäkenttiä, lisätä ryhmittelyä, valintaa jne.
Tarkastellaan asetusvaihtoehtoa esimerkkinä lisäkentän lisääminen vakioraporttiin ”Tilitase” (valitse tili 10). Voit tehdä tämän siirtymällä "Näytä asetukset" -painikkeesta "Lisäkentät" -kohtaan, lisäämällä uusi kenttä ja siirtymällä valintalomakkeessa siihen kenttään, jota tarvitsemme esimerkiksi heijastamaan tuotenumeroa raportissa, valitsemalla "Artikkelinumero" -kenttä, joka sijaitsee "Nimikkeistö"-kentän sisällä (kentän laajentamiseksi sinun on napsautettava "+"):

Kun olet napsauttanut "Luo", valitsemamme lisäkenttä tulee näkyviin.
Esimerkkinä voidaan harkita tilannetta, jossa raportti vaatii sisällyttämään koko luettelon kohteista, jotka sisältävät sanan "boot" nimessä. Mitä minun pitää tehdä? Napsauta "Näytä asetukset", siirry "Valinta"-välilehdelle, lisää uusi kenttä ja avautuvassa ikkunassa, avaa "+"-kenttä "Nimikkeistö", valitse "Nimi".

Raportin luomisen jälkeen saamme nimikkeistön, joka sisältää vain nimessä määrittämämme arvon.
Raporttien luominen asiakirjan mukaan
"Vakioraportit" -osiossa on yleinen raportti, jonka avulla voit näyttää tietoja seuraavista konfiguraatioobjekteista:
- Asiakirja;
- Hakemisto;
- Kertymärekisteri;
- Tietorekisteri;
- Laskurekisteri.
Katsotaanpa esimerkkejä tilanteista, joissa raportti auttaa käyttäjää olemaan turvautumatta ulkoisten raporttien kehittämiseen, vaan käyttämään vakioasetusmekanismia.
Meidän on esimerkiksi luotava raportti, joka heijastaa kaikkia tietystä vastapuolelta tietyn ajanjakson aikana vastaanotettuja tavaroita. Tätä varten valitse raportin otsikossa avattavasta luettelosta objektin tyyppi - "Tosite", kohteen tyyppi - "Kuitti (asiat, laskut)" ja ilmoita tyyppi - "Tavarat".


* Vastapuoli-kenttä ei ole siellä alun perin.
Aseta "Vertailutyyppi" -kenttään "Equal", "Arvo" -kohdassa valitse haluamasi vastapuoli hakemistosta.

Ilmoita raportin yläreunasta vaadittu ajanjakso ja luo raportti.

Voit tallentaa tekemämme asetukset: napsauta "Lisää/Tallenna" -painiketta.
Tarkastellaanpa tilannetta, jossa säännellyn raportoinnin muodostamiseksi oikein on tarpeen tarkistaa kaikki "Erillinen arvonlisäverokirjanpito" -rekisterin liikkeet tositteittain.
Voit tehdä tämän valitsemalla raportin otsikossa objektin tyypin avattavasta luettelosta - "Kammausrekisteri", valitse seuraavasta kentästä kohdetyyppi - "Erillinen ALV-laskenta", viimeisessä kentässä valitse tyyppi - "Saldot" ja liikevaihto”.
Jotta raportti näyttää tietoja asiakirjojen yhteydessä, siirry raportin asetuksiin napsauttamalla "Näytä asetukset" -painiketta, siirry sitten "Indiaattorit"-välilehteen, lisää uusi kenttä ja valitse näkyviin tulevasta ikkunasta "Rekisteröijä"-kenttä ("rekisteröijä" on asiakirja, joka sisältää liikkeen muodostuneen kertymisrekisteriä pitkin). Äskettäin lisätty kenttä näkyy oletuksena kenttäluettelon alaosassa: "sinisten nuolien" avulla siirretään "Rekisteröijä" -kenttä luettelon alkuun.

Tässä artikkelissa tarkastelimme, mitä vaihtoehtoja on 1C Accounting 8:n raportoinnin kanssa, kuinka raporttiasetuksia käytetään ja mitä tietoja voidaan saada yleisraportin avulla.
Luettuasi tämän artikkelin opit käyttämään yleisraporttia ja pystyt luomaan omia mukautettuja raportteja ohjelmassa.
Esimerkkinä teen kaksi raporttia: raportin myyntiasiakirjoista ja raportin yrityksen kuluista.
Avataan yleinen raporttilomake (osio Hallinto):

Yläreunassa on asetuspaneeli ja alareunassa taulukkokenttä tietojen näyttämistä varten:

Myyntitositteen raportti
Aloitetaan raportin laatiminen täytäntöönpanoasiakirjoista. Valitse jakso:
Seuraavassa kentässä ilmoitamme, että raportti perustuu asiakirjoihin:


Seuraavassa kentässä sinun on valittava asiakirjan tietolähde (asiakirjan taulukkoosat on lueteltu + Perustiedot- nämä ovat otsikon tiedot). Valitsemme tiedot taulukkoosasta Tavarat saadaksesi tietoja myydyistä kohteista:

Napsauta alla Täydellinen ja muotoiltu:

Tuloksena oli lineaarinen raportti ilman ryhmittelyjä. Monimutkaistaan asiaa hieman ja ryhmittelemme saadut tiedot organisaatioittain. Mennään asetukset:
Valita laajennettu näkymä asetukset:

Siirry kirjanmerkkiin Rakenne:

Täällä näemme ainoan ryhmittelyn - yksityiskohtaiset tietueet - siinä näytetään kaikki tiedot:

Kaksoisnapsauta sitä ja valitse avautuvasta lomakkeesta organisaatiokenttä (tämä ei ole ominaisuus Tuotteet-taulukkoosiossa, vaan asiakirjassa, joten kenttä näyttää tältä: Linkki.Organisaatio):

Klikkaus Sulje ja muotoile:

Lisätään nyt organisaatioille sisäkkäinen ryhmittely vastapuolten mukaan (valitse organisaatiokohtainen ryhmittely, napsauta Lisätä ja valitse sisäkkäinen kenttä Vastapuoli kentän varrella Linkki):

Raportti on muuttunut:

Mutta kuten näet, olemme menettäneet tietoja itse asiakirjoista, nimikkeistöstä, kirjanpitotileistä jne. Tämä tapahtui, koska vaihdoimme ryhmää Yksityiskohtaiset merkinnät, lisätään se olemassa oleviin ryhmiin:

Nyt puuttuvat tiedot ovat taas raportissa:

Voit määrittää sarakkeiden luettelon siirtymällä Asetukset-välilehteen Kentät ja lajittelu:

Poistetaan tarpeettomien kenttien valintaruudut ja muotoillaan raportti uudelleen:

Nyt sarakkeiden määrä on vähentynyt.
Ei tarvitse ajatella, että olemme tehneet täysimittaisen myyntiraportin. Ensinnäkin ohjelman raportteja ei tarvitse tehdä dokumenttien, vaan rekisterien (järjestelmän sisäisten taulukoiden) mukaan ja toiseksi osa annetuista asiakirjoista ei välttämättä ole kirjattu tai edes merkitty poistettavaksi, joten kuva voi olla virheellinen . Tässä tapauksessa teimme juuri näin kaikkien luotujen myyntitositteiden mukaan (määritetylle ajanjaksolle).
Kustannusraportti
Tehdään täysi kustannusraportti, vain nyt käytämme tositetietoja kirjausten sijaan. Tätä varten sinun on valittava kirjanpitorekisteri:
Vasemmassa kentässä ohjelma tarjoaa tapahtumarekisterin tietotyypin. Sääntö tässä on tämä: jos teet raportin, joka näyttää saldot (esim. tavarat varastoissa), valitse tyyppi Ylijäämät, jos tarvitset raportin, joka näyttää joitakin toimintatietoja tietyltä ajanjaksolta (esimerkiksi kuukauden myynti tai kirjatut kulut), valitse Vallankumoukset. Saldot ja liikevaihto sinun on valittava, haluatko tehdä esimerkiksi keskinäisistä selvityksistä vastapuolten kanssa selvityksen, josta näkyy alku- ja loppusaldon lisäksi myös kauden liikevaihto.
Esimerkissämme tämä tulee olemaan vallankumouksia. Siirry asetuksiin, Rakenne-välilehteen:

Lisäämme ylemmän ryhmittelyn organisaatioittain ja alemman ryhmittelyn alatilin1 mukaan (nämä ovat kustannuseriä). Kirjanmerkissä Kentät ja lajittelu asetamme vain kentän käytön merkin Subconto liikevaihto Dt:

Napsauta lajittelutaulukon oikealla puolella Lisätä ja valitse organisaation nimi ja subconto1, kirjoita - nousevassa järjestyksessä:

Ensimmäiselle välilehdelle lisäämme valinnan tilien mukaan:

Klikkaus Sulje ja muotoile:

Tuloksena oli täydellinen kustannusraportti. Jotta voit käyttää sitä tulevaisuudessa (ilman, että sitä tarvitsee määrittää uudelleen), sinun on tallennettava raporttiversio:

Tallennettuja vaihtoehtoja voi olla mielivaltainen määrä. Näin voit kerätä mielivaltaisia tietoja järjestelmään sinulle sopivassa muodossa.
Jos jotkin hetket aiheuttivat sinulle vaikeuksia ja väärinkäsityksiä, katso artikkelin alussa oleva video, jossa näytän kaiken selkeämmin. Suosittelen tarkempaa perehtymistä kokoonpanoon