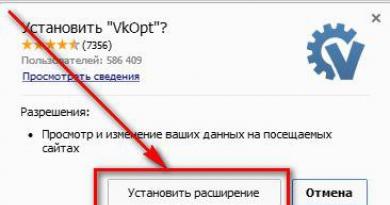Ինչպես բացել BIOS-ը առանց համակարգիչը վերագործարկելու: Խորհուրդներ օգտագործողին. ինչպես մուտք գործել BIOS մենյու: BIOS-ի հիմնական գործառույթները
BIOS-ը հիմնական մուտքային/ելքային համակարգն է՝ համակարգչի սիրտը, առանց որի անհնար է այլ բաղադրիչների և ծրագրերի բնականոն աշխատանքը: Երբ դուք միացնում եք ձեր համակարգիչը, առաջինը միանում է BIOS-ը և միայն այն միացնելուց հետո, օպերացիոն համակարգը սկսում է բեռնել:
Տեսականորեն, քանի որ Windows-ը բացվում է BIOS-ից հետո, օպերացիոն համակարգի վերատեղադրումը կամ այլ ՕՀ-ի ավելացումը չպետք է ազդի BIOS-ի բնականոն աշխատանքի վրա: Այնուամենայնիվ, հաճախ են լինում դեպքեր, երբ երկրորդ օպերացիոն համակարգը տեղադրելու փորձի արդյունքում BIOS-ը չի բեռնվում:
Այս դեպքում կարելի է ենթադրել, որ BIOS-ի կարգավորումները սխալ են գնացել, և կանխադրված կարգավորումների վերականգնումը կարող է լուծել խնդիրը: Պարամետրերը վերականգնելու համար անհրաժեշտ է կատարել հետևյալ գործողությունները.
- Անջատեք համակարգիչը և մոնիտորը էլեկտրական ցանցից:
- Բացեք համակարգի միավորը և հանեք մարտկոցը մայր տախտակից:
- Սպասեք մի քանի րոպե:
- Վերադարձեք համակարգի մարտկոցը իր տեղը:
- Միացրեք սնուցումը համակարգչին և մոնիտորին:
Վերագործարկվելուց հետո BIOS-ը կսկսի բեռնվել «ինչպես առաջին անգամ»: Եթե դրանից հետո խնդիրը վերանա, խորհուրդ է տրվում ֆորմատավորել բեռնման կոշտ սկավառակը և նորից տեղադրել օպերացիոն համակարգը: Ցանկալի է, որ նախկինում աշխատել է առանց խնդիրների: Միանգամայն հնարավոր է, որ ավելացված օպերացիոն համակարգը վնասվել է բաշխման ժամանակ։
Միացման խնդիրներ
Մեծ հավանականություն կա, որ BIOS-ը չի բեռնվում էներգամատակարարման ցանցերի կամ տվյալների հանգույցների ընդմիջումների պատճառով: Այս տարբերակը ստուգելու համար նախ պետք է լսել, թե արդյոք մայր տախտակի հովացուցիչը պտտվում է: BIOS-ը պրոցեսորի մի մասն է, և, հետևաբար, մայր տախտակի վատ սառեցումը հանգեցնում է անսարքությունների:
Երևի երկրպագուի կոնտակտային խմբերը թուլացել են, ինչի պատճառով էլ չի աշխատում։ Դրանից հետո ուշադիր ստուգեք բոլոր մալուխային և մալուխային կապերը: Ստուգեք՝ արդյոք փոշին կուտակվել է մայր տախտակի կամ կոնտակտների վրա: Փոշին էլեկտրական հոսանքի հիանալի հաղորդիչ է, ինչպես նաև ստեղծում է էլեկտրաստատիկ դաշտեր, որոնց նկատմամբ էլեկտրոնիկան շատ զգայուն է։
- Մաքրեք սարքը փոշուց՝ օգտագործելով փոշեկուլ և խոզանակ:
- Հերթականորեն անջատեք կոնտակտորները և մաքրեք տերմինալները կեղտից և օքսիդացումից: Կոնտակտները մաքրելու համար կարող եք օգտագործել դպրոցական ռետին:
- Ստուգեք, որ բոլոր միակցիչները ապահով կերպով ամրացված են: Հավանական է, որ թրթռումը առաջացրել է կոնտակտների բաժանումը, և, հետևաբար, սարքավորումը դադարել է ճիշտ աշխատել:
Սպասարկումից հետո կարող եք նորից փորձել միացնել համակարգիչը: Էկրանը նորից սև է, և BIOS-ը չի՞ բեռնվում: Այնուհետև կարելի է ենթադրել, որ ներքին մոդուլներից մեկը անսարք է: Ներառյալ մայր տախտակն ինքնին կարող է ձախողվել կամ անհրաժեշտ է թարմացնել:

Դուք կարող եք ներբեռնել նոր որոնվածը մայր տախտակի համար արտադրողի պաշտոնական կայքում: Որոնվածը թարմացնելը բարդ և բավականին ռիսկային խնդիր է: Հետևաբար, եթե հստակ չգիտեք, թե ինչ և ինչպես անել, ավելի լավ է ռիսկի չդիմեք, հակառակ դեպքում կարող եք փչացնել ձեր ամբողջ համակարգիչը, ներառյալ կոշտ սկավառակները: Ավելի լավ է դիմել սպասարկման կենտրոն:
Համակարգչում անսարք բլոկներ
Վերոհիշյալներից ոչ մեկը չօգնե՞ց: Այնուհետև ապարատային ձախողման հավանականությունը մեծանում է, և դուք կարող եք սկսել ստուգել բլոկները:
Անջատեք և հեռացրեք սարքից այն ամենը, ինչ անհրաժեշտ չէ համակարգչի գործարկման համար: Թողեք միայն մայր տախտակը, սնուցման աղբյուրը և օպերատիվ շտամներից մեկը։ Համակարգիչն այս վիճակում չի աշխատի, բայց հնարավոր է ստուգել հենց մայր տախտակի սպասարկելիությունը:
Համակարգիչը գործարկելու անկարողության ընդհանուր պատճառը էլեկտրամատակարարման անբավարար էներգիան է: Օրինակ, դուք փոխարինել եք մայր տախտակը ավելի կատարելագործվածով, որն ավելի շատ էլեկտրաէներգիա է պահանջում։ Այնուամենայնիվ, էլեկտրամատակարարումը մնում է հին: Կամ այսպես. համակարգի միավորում տեղադրվել են լրացուցիչ կոշտ սկավառակներ կամ որոշ այլ ֆունկցիոնալ բաղադրիչներ: Էներգիայի սպառումը կարող է զգալիորեն աճել։ Ավելի հզոր էլեկտրամատակարարման տեղադրումը կլուծի խնդիրը: Եթե հարցը, իհարկե, էներգիայի պակասն է։
Հաճախ BIOS-ի բեռնումը կանխվում է վիդեո քարտի անսարքության պատճառով: Հնարավորության դեպքում անհրաժեշտ է ստուգել վիդեո քարտը՝ այն փոխարինելով մեկ այլ նմանատիպով։ Կամ վիդեո քարտը տեղադրեք այլ համակարգչում: Այստեղ դուք պետք է նայեք սարքավորումների համատեղելիությանը: Հակառակ դեպքում, դուք չեք գտնի խնդիրը, բայց կարող եք ստեղծել նոր խնդիրներ:

Եթե նվազագույն կոնֆիգուրացիան՝ մայր տախտակ, սնուցման աղբյուր, RAM վարդակից, համակարգի միավորն աշխատում է, և BIOS-ը բեռնվում է, ապա խնդիրը հեռացված մոդուլներից մեկում է: Հաջորդ միավորը տեղադրելուց և միացնելուց հետո փորձեք նորից միացնել համակարգիչը և տեսնել, թե ինչ է տեղի ունենում: Հենց որ BIOS-ը դադարի նորից գործարկել, մենք կարող ենք ենթադրել, որ դուք հայտնաբերել եք անսարք միավոր: Այժմ մնում է գտնել նմանատիպը և փոխարինել այն։
Իրականում հաճախ ամեն ինչ շատ ավելի բարդ է ստացվում։ Օրինակ, համակարգիչը երբեմն բեռնախցիկ է սկսում և աշխատում է բավականին նորմալ, իսկ հետո, առանց որևէ ակնհայտ պատճառի, այն սկսում է խափանվել: Խնդիրը կարող է լինել կամ ծրագրային ապահովման կամ բաղադրիչի խափանումները:
Նորմալ աշխատանքի նման ժամանակահատվածները, որոնք փոխարինվում են BIOS-ը բեռնելու անկարողությամբ, բնորոշ են երեք տեսակի խնդիրների համար.
- Մայր տախտակի վրա միկրոճաքերի առկայությունը: Դրա պատճառով շփումը պարբերաբար անհետանում է:
- Մայր տախտակի կամ սնուցման էլեկտրոլիտիկ կոնդենսատորները չորացել են: Այս անսարքությունը հիմնականում վերաբերում է հին համակարգի միավորներին, որոնք երկար ժամանակ օգտագործվել են: Երբեմն անսարք կոնդենսատորները կարող են հայտնաբերվել բնակարանի բնորոշ այտուցվածությամբ:
Միացված լարերի վատ շփումը: Ինչպես արդեն նշվեց՝ փոշու առկայություն, կոնտակտների օքսիդացում, անբավարար ճնշում։ Եթե կոնտակտորներն ունեն ամրացնող պտուտակներ, ապա դրանք պետք է ամբողջությամբ սեղմվեն: Տեղի է ունենում նաև հակառակ իրավիճակը՝ սեղմող պտուտակները, որոնք շատ ամուր սեղմված են, հանգեցնում են միակցիչների դեֆորմացման և կապի մեջ վատ շփման:
Բարի օր.
Շատ սկսնակ օգտվողներ բախվում են նմանատիպ հարցի. Ավելին, կան մի շարք առաջադրանքներ, որոնք ընդհանրապես հնարավոր չէ լուծել, քանի դեռ չեք մուտքագրել Bios.
Windows-ը վերատեղադրելիս անհրաժեշտ է փոխել առաջնահերթությունը, որպեսզի համակարգիչը կարողանա բեռնել ֆլեշ կրիչից կամ CD-ից;
Վերականգնել BIOS-ի կարգավորումները օպտիմալին;
Ստուգեք, արդյոք ձայնային քարտը միացված է;
Փոխել ժամը և ամսաթիվը և այլն:
Շատ ավելի քիչ հարցեր կլինեն, եթե տարբեր արտադրողներ ստանդարտացնեն Bios մուտք գործելու կարգը (օրինակ՝ օգտագործելով Ջնջել կոճակը): Բայց դա ճիշտ չէ, յուրաքանչյուր արտադրող նշանակում է իր մուտքի կոճակները, և, հետևաբար, երբեմն նույնիսկ փորձառու օգտվողները չեն կարող անմիջապես հասկանալ, թե ինչ է: Այս հոդվածում ես կցանկանայի դիտարկել տարբեր արտադրողների Bios մուտքի կոճակները, ինչպես նաև որոշ որոգայթներ, որոնց պատճառով միշտ չէ, որ հնարավոր է մտնել կարգավորումներ: Եվ այսպես... եկեք սկսենք:
Նշում!Ի դեպ, ես նաև խորհուրդ եմ տալիս կարդալ հոդվածը Boot Menu կանչելու կոճակների մասին (մենյու, որում դուք ընտրում եք բեռնման սարքը, այսինքն, օրինակ, ֆլեշ կրիչ Windows-ը տեղադրելիս) -
Ինչպես մուտք գործել Bios
Համակարգիչը կամ նոութբուքը միացնելուց հետո BIOS-ը վերահսկում է այն ( հիմնական մուտքային/ելքային համակարգ, միկրոծրագրերի մի շարք, որոնք անհրաժեշտ են ՕՀ-ի մուտքը համակարգչային տեխնիկա) Ի դեպ, երբ միացնում եք համակարգիչը, BIOS-ը ստուգում է համակարգչի բոլոր սարքերը, և եթե դրանցից գոնե մեկը անսարք է, դուք կլսեք ձայնային ազդանշաններ, որոնց միջոցով կարող եք որոշել, թե որ սարքն է անսարք (օրինակ, եթե վիդեո քարտը սխալ է, դուք կլսեք մեկ երկար և 2 կարճ ազդանշան):
Բիոս մտնելու համար, երբ միացնում եք համակարգիչը, սովորաբար ամեն ինչ անելու համար մի քանի վայրկյան ունեք: Այս պահին դուք պետք է ժամանակ ունենաք սեղմելու կոճակը Bios-ի կարգավորումները մտնելու համար. յուրաքանչյուր արտադրող կարող է ունենալ իր սեփական կոճակը:
Մուտքի ամենատարածված կոճակները՝ DEL, F2
Ընդհանուր առմամբ, եթե ուշադիր նայեք էկրանին, որը հայտնվում է համակարգիչը միացնելիս, շատ դեպքերում նկատում եք մուտք գործելու կոճակ (օրինակ՝ ստորև՝ սքրինշոթում): Ի դեպ, երբեմն նման էկրան չի երևում այն պատճառով, որ մոնիտորն այդ պահին դեռ չի միացել (այս դեպքում կարելի է փորձել պարզապես վերագործարկել ԱՀ-ը միացնելուց հետո)։

Մրցանակաբաշխության Bios. կոճակ Bios մուտքագրելու համար - Ջնջել:
Կոճակների համակցություններ՝ կախված նոութբուքի/համակարգչի արտադրողից
| Արտադրող | Մուտք գործելու կոճակներ |
| Acer | F1, F2, Del, CtrI+AIt+Esc |
| Asus | F2, Դել |
| ՀՍՏ | Ctrl+AIt+Esc, Ctrl+AIt+DeI |
| Compaq | F10 |
| CompUSA | Դել |
| Cybermax | Էսկ |
| Dell 400 | F3, F1 |
| Dell Dimension | F2, Դել |
| Dell Inspiron | F2 |
| Dell Latitude | F2, Fn+F1 |
| Dell Optiplex | Դել, F2 |
| Dell Precision | F2 |
| էլեկտրոնային մեքենա | Դել |
| Դարպաս | F1, F2 |
| HP (Hewlett-Packard) | F1, F2 |
| HP (օրինակ՝ HP15-ac686ur) | F10-Bios, F2-UEFI Meny, Esc-boot տարբերակի ընտրություն |
| IBM | F1 |
| IBM E-pro նոութբուք | F2 |
| IBM PS/2 | CtrI+AIt+Ins, Ctrl+AIt+DeI |
| Intel Tangent | Դել |
| Միկրոն | F1, F2, Դել |
| Փաքարդ Բելլ | F1, F2, Դել |
| Lenovo | F2, F12, Դել |
| Roverbook | Դել |
| Samsung | F1, F2, F8, F12, Դել |
| Sony VAIO | F2, F3 |
| Tiget | Դել |
| Toshiba | ESC, F1 |
Bios մուտքագրելու բանալիներ (կախված տարբերակից)
Ինչու երբեմն անհնար է մուտք գործել Bios:
1) Արդյո՞ք ստեղնաշարն աշխատում է: Հնարավոր է, որ ցանկալի ստեղնը պարզապես լավ չի աշխատում, և դուք ժամանակ չունեք կոճակը ժամանակին սեղմելու համար: Բացի այդ, որպես տարբերակ, եթե դուք ունեք USB ստեղնաշար, և այն միացված է, օրինակ, ինչ-որ splitter/distributor-ի (ադապտեր) - հնարավոր է, որ այն պարզապես չաշխատի մինչև Windows OS-ի բեռնումը: Ես ինքս մի քանի անգամ հանդիպել եմ դրան:
Լուծում․ միացրեք ստեղնաշարը անմիջապես համակարգի միավորի հետևի պատին USB պորտին՝ շրջանցելով «միջնորդներին»։ Եթե ԱՀ-ն ամբողջովին «հին» է, հնարավոր է, որ BIOS-ը չի աջակցում USB ստեղնաշար, այնպես որ դուք պետք է օգտագործեք PS/2 ստեղնաշար (կամ փորձեք միացնել USB ստեղնաշարը ադապտերի միջոցով. USB -> PS/2) .

USB ադապտեր -> ps/2
2) Նոթբուքերի և նեթբուքերի վրա ուշադրություն դարձրեք այս կետին. որոշ արտադրողներ արգելում են մարտկոցով աշխատող սարքերի մուտքը BIOS-ի կարգավորումներ (չգիտեմ՝ դա միտումնավոր է, թե պարզապես ինչ-որ սխալ): Հետևաբար, եթե ունեք նեթբուք կամ նոթբուք, միացրեք այն ցանցին, այնուհետև փորձեք նորից մուտքագրել կարգավորումները։
3) Գուցե արժե վերականգնել BIOS-ի կարգավորումները: Դա անելու համար անհրաժեշտ է հեռացնել մարտկոցը մայր տախտակի վրա և սպասել մի քանի րոպե:
Ես երախտապարտ կլինեմ հոդվածին ձեր կառուցողական հավելման համար Ինչու է երբեմն անհնարին է մուտք գործել Bios:
Համակարգչային համակարգի ողջ ապարատը կառավարելու հասանելիություն ստանալու համար դուք պետք է իմանաք, թե ինչպես մուտք գործել համակարգի ընտրացանկ կամ BIOS: Ամենից հաճախ դա անհրաժեշտ է արտաքին լրատվամիջոցներից նոր ՕՀ տեղադրելու համար:
BIOS-ը համակարգային ծրագրերի մի ամբողջ շարք է, որոնք ստեղծում են հիմնական տվյալների մուտքագրման և ելքի համակարգը համակարգչի վրա: Այս բոլոր ծրագրերը տեղակայված են ձեր համակարգչի մայր տախտակի վրա:
BIOS-ի մենյուի հիմնական խնդիրն է կառավարել օպերացիոն համակարգի բեռնման գործընթացը և նշել սարքերի գործարկման հերթը:
Օգտագործելով համակարգի մենյուի գործառույթները, կարող եք բարձրացնել պրոցեսորի արդյունավետությունը, փոխել ավտոբուսի հաճախականությունը և այլն, դիտել ԱՀ-ի գործարանային բնութագրերը, սահմանել ժամանակը, փոխել լեզուն և այլն:

BIOS մուտք գործելու ստանդարտ եղանակ
Այս մեթոդը ամենատարածվածն է և հարմար է Windows-ով աշխատող անհատական համակարգիչների և նոութբուքերի մեծ մասի համար:
Մեթոդի էությունն այն է, որ դուք պետք է մտնեք մենյու, երբ համակարգիչը արդեն միացված է, բայց նախքան օպերացիոն համակարգը կսկսի բեռնումը:
Սրա համար անջատեք ձեր համակարգիչը և նորից միացրեք այն. Միացման ստեղնը սեղմելուց հետո առաջին 3-5 վայրկյանում սեղմեք F2 կոճակը: Մի քանի վայրկյան հետո մոնիտորի էկրանին կհայտնվի BIOS համակարգի ընտրացանկը:

F2-ը համակարգի ընտրացանկը բացելու ամենատարածված բանալին է: Այնուամենայնիվ, կախված համակարգչի արտադրողից և մայր տախտակի ապրանքանիշից, զանգի ստեղնը կարող է տարբերվել: Ստորև ձեր ուշադրությանն ենք ներկայացնում BIOS-ի թեժ ստեղների, սարքի արտադրողի և BIOS արտադրողի միջև համապատասխանության աղյուսակները, որոնք լայնորեն տարածված են ինտերնետում:


Կարգավորումների պատուհանը միացնելու կոճակը նշված է մեկնարկային պատուհանում՝ անհատական համակարգիչը գործարկելու համար: Եթե որևէ տեղեկություն չեք տեսնում, փորձեք մուտք գործել ընտրացանկ՝ օգտագործելով Del, F10, F1 կամ Esc ստեղները: Բոլոր գործողությունների ճիշտ կատարման արդյունքում պետք է հայտնվի I/O համակարգի պատուհանը.

Համակարգի մենյուի տեսքը և ներդիրների դասավորությունը կարող են տարբեր լինել տարբեր համակարգիչների վրա: Ամեն ինչ կախված է BIOS որոնվածի տարբերակից և դրա արտադրողից:
Եթե ինչ-ինչ պատճառներով չեք կարողացել մուտք գործել BIOS՝ օգտագործելով ստանդարտ բեռնման մեթոդը, օգտագործեք ստորև նկարագրված մեթոդներից մեկը:
Օգտագործելով բեռնման հատուկ ընտրանքներ
Այս մեթոդը տեղին է Windows օպերացիոն համակարգերի ութերորդ և տասներորդ տարբերակների համար: Այս մեթոդը հարմար է նաև նոր ՕՀ-ի տեղադրումը ֆլեշ կրիչից կամ սկավառակից սկսելու համար:

Հետևեք հրահանգներին.
- բացեք ֆայլերի և գրացուցակների որոնում ձեր համակարգչում;
- Մուտքագրեք «Վերականգնում» բառը տեքստային դաշտում և բացեք նշված օբյեկտը որոնման արդյունքներում.
- այնուհետև բացվող պատուհանի աջ կողմում գտնեք տարրը ներբեռնման հատուկ ընտրանքների համար.
- Սեղմեք «Reboot» կոճակը: Համակարգիչը կվերագործարկվի, այնուհետև կհայտնվի հետևյալ պատուհանը.

- ընտրեք «Ախտորոշում» սալիկը;
Կարևոր.Եթե ցանկանում եք մտնել BIOS՝ ֆլեշ կրիչից կամ սկավառակից բեռնելու համար, ընտրեք «Օգտագործել սարքը» և այնուհետև ընտրեք այն վայրը, որտեղից կկատարվի բեռնումը:

- նոր պատուհանում կտտացրեք «Ընդլայնված ընտրանքներ»;
- այժմ ընտրեք «UEFI որոնվածը» սալիկը;

- Պատուհանում, որը երևում է, կտտացրեք վերագործարկման կոճակին: Այս գործողությունը կատարելուց մի քանի վայրկյան անց էկրանին կհայտնվի BIOS մենյու:
Դուք կարող եք միացնել I/O ընտրացանկը՝ օգտագործելով ձեր համակարգչի սովորական հրամանի տողը: Այս մեթոդը շատ պարզ է և շատ քայլեր չի պահանջում։ Ձեզ անհրաժեշտ է միայն գործարկել հրամանի տողը և մուտքագրել մեկ հրաման:
Հրամանի տողը բացելու համար սեղմեք Win + R ստեղները միաժամանակ և հայտնվող պատուհանի տեքստային դաշտում մուտքագրեք «cmd» (առանց չակերտների, ինչպես նկար 7-ում):

Մի վայրկյանից հետո կտեսնեք հրամանի տողի պատուհանը.

Այժմ մուտքագրեք հրամանը shutdown.exe /r /o(նկ.9) և սեղմեք Enter:

Command Shift + Restart
BIOS-ի պատուհանը բացելու հաջորդ եղանակը օպերացիոն համակարգի թեժ ստեղների օգտագործումն է: Բացեք «Սկսել» ընտրացանկը և ընտրեք «Անջատում» համակարգչի պատկերակը: Այնուհետև սավառնեք Reboot-ի վրա և սեղմելով Shift ստեղնը՝ սեղմեք դրա վրա: Այս մեթոդը թույլ է տալիս բացել օպերացիոն համակարգը գործարկելու հատուկ ընտրանքների մենյու:

Օգտագործելով երրորդ կողմի ծրագրակազմ
Դուք կարող եք նաև մուտք գործել BIOS երրորդ կողմի հավելվածների միջոցով: Դիտարկենք ամենահայտնիներից մի քանիսը.
- TweakBIOS– կոմունալը թույլ է տալիս մուտք գործել BIOS և փոխել համակարգի ավտոբուսի պարամետրերը: Ծրագրի առանձնահատկությունն այն է, որ թույլ է տալիս աշխատել BIOS-ի հետ՝ առանց օպերացիոն համակարգը անջատելու։ Այնուամենայնիվ, որպեսզի բոլոր փոփոխությունները պահպանվեն և ուժի մեջ մտնեն, դուք պետք է վերագործարկեք համակարգիչը: TweakBIOS-ը կարող է նաև օպտիմիզացնել այնպիսի բաղադրիչների աշխատանքը, ինչպիսիք են ԱՀ-ի մայր տախտակը կամ պրոցեսորը: Կոմունալը համատեղելի է Windows օպերացիոն համակարգի բոլոր տարբերակների հետ.
Ողջույններ համակարգչային բլոգի կայքի բոլոր ընթերցողներին: Օրերս ես հանդիպեցի Samsung NP300E5C-S0VRU նոութբուքի հետ BOOTMGR-ը բացակայում է խնդիրը: Խնդիրը հիմնականում ստանդարտ է: Լուծումը կայանում է նրանում, որ վերականգնել bootloader-ը Live-CD-ի միջոցով կամ նորից տեղադրել Windows-ը: Քանի որ, ըստ հաճախորդի, կոշտ սկավառակը ֆորմատավորված էր, նրանք որոշեցին նորից տեղադրել այն:
Խնդիր չկա. ամեն ինչ սովորական է, գնացեք BIOS, դրեք բեռնման ֆլեշ կրիչից, տեղադրեք Windows-ը: Գնանք... Օպ... Ոչ այնքան արագ, եղբայր:
Samsung NP300E5C նոութբուքը f2 սեղմելիս չի մտնում BIOS
Նոթբուքը առաջին կետում ընդհատեց իր վերածնման գործընթացը։ Երբ ես սեղմեցի F2, այն գրեց «Entering SETUP» մի պառակտման վայրկյանում, բայց դեռ շարունակում էր բեռնումը կոշտ սկավառակից և անընդհատ ցուցադրում էր BootMgr is Missing հաղորդագրությունը:
Ֆիզիկական կոշտ սկավառակի անջատումԴա ոչ մի արդյունք չտվեց. նոութբուքը պարզապես անցավ ցիկլային վերաբեռնման՝ թույլ չտալով ինձ մտնել BIOS F2-ի միջոցով կամ գործարկել վերականգնման ռեժիմը F4-ի միջոցով:
Ինտերնետում շրջելը ցույց տվեց, որ խնդիրը բավականին տարածված է հատկապես այս մոդելի համար: Բանն այն է, որ այս նոթբուքի ստեղնաշարը լռելյայն կողպված է BIOS մտնելիս: Windows 8-ից 7-ը վերատեղադրելիս նախ պետք էր Win8-ի միջոցով մտնել UEFI, անջատել Secure Boot-ը և միացնել CSV-ը: Այնուհետև մի քանի գործողություններ կատարեք՝ Windows-ը նորից տեղադրելու համար:
Նոութբուքի սեփականատերը ինչ-որ կերպ ձևաչափեց կոշտ սկավառակը, առանց նախապես փոխելու BIOS-ի կարգավորումները, և, համապատասխանաբար, ստացավ «արատավոր շրջան»՝ BIOS մտնելու համար դուք պետք է տեղադրեիք ՕՀ-ն, իսկ ՕՀ-ն տեղադրելու համար, դուք պետք է մտնեիք BIOS:
BIOS-ը չի գործարկվի նոութբուքում
Ինտերնետում առաջարկվում են այս խնդրի տարբեր լուծումներ, բայց ես կառաջարկեմ իմը, որն անձամբ եմ փորձարկել։
Ցանկ այն, ինչ ձեզ հարկավոր կլինի.

Այսպիսով, դուք ունեք կոշտ սկավառակ, որտեղ տեղադրված է ՕՀ, այն տեղադրեցիք ձեր նոութբուքի մեջ: Մենք գործարկում ենք այն, ՕՀ-ն պետք է բեռնվի: Մենք տեղադրում ենք նախապես ներբեռնված դրայվերներ ցանցային ադապտերների համար, նոութբուքը միացնում ենք ինտերնետին Wi-Fi-ի կամ մալուխի միջոցով։
Մենք գործարկում ենք անջատվածից ներբեռնված BIOS-ի թարմացման ծրագիրը: կայք։ Ահա թե ինչ տեսք ունի Bios թարմացման կոմունալ պատուհանը Samsung նոութբուքերի վրա (հետին պլանում Samsung-ի վեբկայքն է, որտեղից ամեն ինչ ներբեռնվել է).

Ինչպես տեսնում եք նկարում, համակարգի BIOS-ի ներկայիս տարբերակը նույնն է, ինչ ներբեռնման համար հասանելի վերջին bios տարբերակը (որոնվածը P09RAP): Դա պայմանավորված է նրանով, որ ես լուսանկարել եմ թարմացումից հետո:
Այս տարբերակները, ամենայն հավանականությամբ, չեն համընկնում ձեզ հետ, ուստի, նախ, համոզվեք, որ մարտկոցը տեղադրված է և լիցքավորվել է առնվազն 30%-ով, և ցանցային սարքը միացված է: Երկրորդ, սեղմեք «Թարմացնել» կոճակը:
Այսպիսով, BIOS-ի թարմացման առաջընթացը հասել է իր ավարտին, նոութբուքը վերագործարկվել է: Ամենայն հավանականությամբ, ՕՀ-ն այժմ կդադարեցնի բեռնումը, բայց հիմա դա մեզ համար խնդիր չէ, քանի որ BIOS-ն ապակողպված է: Բեռնելիս սեղմում ենք F2, կարգավորումները փոխում ենք մեզ անհրաժեշտին (անջատել Secure biot-ը և ակտիվացնել Legacy CSV) և հանգիստ տեղադրել ցանկացած Windows, որը ցանկանում ենք:
Նոթբուքը չի մտնում BIOS - [լուծված]
Հնարավոր է, որ խնդիրն այն է, թե երբ bios-ը չի սկսվում F2 սեղմելիս,Կարող է հայտնվել այլ նոութբուքերի վրա, բացի Samsung-ից: Բացի այդ, դա կարող է առաջանալ կոշտ սկավառակը փոխարինելիս. Ամեն ինչ կարելի է լուծել՝ թարմացնելով bios-ը վերջին տարբերակին։ Իսկ BIOS-ի թարմացումն այնքան էլ բարդ ընթացակարգ չէ, ինչպես կարող եք տեսնել՝ կարդալով այս հոդվածը:
Ամենակարևորն այն է, որ հանկարծակի հոսանքազրկում չլինի, այլապես «աղյուս» կստանանք։ Որը պետք է վերակենդանանա՝ նոութբուքն ապամոնտաժելով, BIOS չիպը տաք օդային ատրճանակով զոդելով, ծրագրավորողի միջով թարթելով և հետ զոդելով։ Սա վիրահատություն է, որը հասանելի չէ բոլորին։
Ես ուրախ եմ, որ կարողացա օգնել ձեզ իմ գրառման հետ: Եթե ունեք հարցեր, գրեք դրանք մեկնաբանություններում: Մի մոռացեք բաժանորդագրվել բլոգի թարմացումներին, որպեսզի բաց չթողնեք հետաքրքիր հոդվածներ ձեր համակարգչային սարքավորումների վերանորոգման և տեղադրման վերաբերյալ:
Լավ օր.
Վաղ թե ուշ բոլորը, ովքեր աշխատում են համակարգչում, բախվում են BIOS մուտք գործելու անհրաժեշտության հետ (մոտ. նրա ավելի ժամանակակից տարբերակը UEFI-ն է, գործառնական սկզբունքն ու գործառույթները նույնն են) և փոխել որոշ պարամետրեր: Ի դեպ, դա կարող է անհրաժեշտ լինել տարբեր պատճառներով, օրինակ.
- որոշել է նորից տեղադրել Windows-ը, բայց համակարգիչը չի տեսնում տեղադրման ֆլեշ կրիչը (սկավառակը): Եվ դուք պարզապես պետք է փոխեք բեռնման առաջնահերթությունը BIOS-ում;
- որոշել է օվերկլակել պրոցեսորը (այնտեղ դեռ պետք է փոխեք հաճախականությունը);
- Համակարգչի վրա ժամանակը կամ ամսաթիվը սխալ է ցուցադրվում. անհրաժեշտ է փոխել կարգավորումները.
- համակարգչի անկայուն աշխատանք;
- համակարգիչը չի տեսնում միացված կոշտ սկավառակը և այլն: Փաստորեն, BIOS մտնելու համար բավականին շատ պատճառներ կան:
Այս հոդվածում ես ուզում եմ նայել, թե ինչպես է դա արվում (և ինչի վրա պետք է ուշադրություն դարձնեք, եթե չկարողանաք մուտք գործել BIOS). Հոդվածն ուղղված է համակարգչի սկսնակ օգտագործողին:
Այսպիսով, եկեք սկսենք ✌...
ՔԱՅԼ 1. Կարևոր հիմունքներ
BIOS / UEFI- միկրոծրագրերի մի շարք, որոնք ապահովում են Windows ՕՀ-ին և ծրագրերին մուտք դեպի համակարգչային տեխնիկա (այսինքն՝ սարքավորում): Համակարգիչը (կամ նոութբուքը) միացնելուց հետո առաջինը սկսում է BIOS-ը (և միայն դրանից հետո ՕՀ), որը ստուգում է մեքենայի ողջ սարքավորումները, և եթե ինչ-որ բան ճիշտ չի աշխատում, ձայնային ազդանշաններ կլսեք (օրինակ, եթե վիդեո քարտը սխալ է, կհնչեն 1 երկար և 2 կարճ ազդանշան).
Այսպիսով, համակարգիչը/նոութբուքը միացնելուց հետո կունենաք ընդամենը մի պահ (1÷2 վայրկյան)՝ սեղմելու հատուկ ստեղնը՝ BIOS/UEFI մուտք գործելու համար (եթե ժամանակ չունեք, ապա սեղմելն անիմաստ է):

Մի քանի անգամ սեղմեք BIOS մուտքագրման կոճակը՝ առաջին լոգոյի հայտնվելուց առաջ և ընթացքում (սարքը միացնելուց անմիջապես հետո)
Կարևոր.
Եթե դուք ունեք ժամանակակից Windows 8 կամ 10 ՕՀ տեղադրված (և այն աշխատում է/աշխատում է), ապա ձեզ հարկավոր չէ անհանգստանալ բոլոր տեսակի ստեղների համար...
Այժմ դուք կարող եք մուտք գործել BIOS առանց որևէ ստեղնի, պարզապես օգտվեք Windows-ի առաջարկած հնարավորությունից... (տես իմ գրառումը, որի հղումը տրված է ստորև)
Ինչպես մուտքագրել UEFI (BIOS) Windows 8, 10 ինտերֆեյսից (առանց հատուկ ստեղների F2, Del և այլն) -
Իմիջայլոց!
Եթե ունեք նոութբուք, ապա ուշադրություն դարձրեք սարքի կորպուսին։ Որոշ մոդելներ (օրինակ, Lenovo-ից) պարունակում են հատուկ. BIOS մուտք գործելու ստեղներ (անհրաժեշտ է սեղմել դրանք, երբ սարքն անջատված է):

ՔԱՅԼ 2. արտադրողի նույնականացում
Յուրաքանչյուր արտադրող (Dell, Asus և այլն) ունի իր կոճակները BIOS (UEFI) մուտք գործելու համար: Ի դեպ, ես անձամբ չեմ կարծում, որ սա այնքան էլ հարմար է, կարող էին ստանդարտացնել...
BIOS մուտք գործելու ամենատարածված բանալիները.
Ջնջել, F2, Esc, F1:
Դուք կարող եք գուշակել, թե որն ունեք, բայց միշտ չէ, որ ստացվում է 👀։ Առանց սարքավորման մոդելը իմանալու, դուք կարող եք երբեք չգտնել թանկարժեք բանալին, քանի որ... որոշ դեպքերում օգտագործվում են 3 ստեղնային համակցություններ: Պատկերացնու՞մ եք, թե քանի համադրություն կա...
Այսպիսով, կան մի քանի ուղիներ.

ՔԱՅԼ 3. իմանալ արտադրողին (BIOS տարբերակ) - որոշել կոճակը
Այժմ, իմանալով սարքավորումների արտադրողին (օրինակ՝ նոութբուքի մոդել կամ BIOS տեսակ)- ընդամենը պետք է գտնել BIOS մուտք գործելու բանալին: Դուք կարող եք դա անել՝ օգտագործելով ստորև բերված աղյուսակը (կամ օգտագործեք որոնման համակարգ կամ որոշ գրացուցակներ).
Իմիջայլոց, ես իմ բլոգում ունեմ մի քանի աղյուսակ BIOS և Boot Menu մուտք գործելու համար տաք ստեղներով (տարբեր արտադրողների համար) -
Աղյուսակ թիվ 1. արտադրողի և BIOS-ի մուտքի կոճակներ
| Համակարգիչ/նոութբուք արտադրող | Բանալիներ |
|---|---|
| Acer (Aspire, Power, Veriton, Extensa, Ferrari, TravelMate, Altos) | Դել կամ F1 |
| Acer (Altos 600 սերվեր) | Ctrl+Alt+Esc կամ F1 |
| Acer (հին համակարգիչ) | F1 կամ Ctrl+Alt+Esc |
| ՄԻ ՔԻՉ | Դել |
| ASUS | Դել, F2 |
| AMI (American Megatrends AMIBIOS, AMI BIOS) | Դել |
| AMI (American Megatrends AMIBIOS, AMI BIOS) – Հին տարբերակ | F1 կամ F2 |
| ASRock | Դել կամ F2 |
| Մրցանակ BIOS (AwardBIOS) | Դել |
| Մրցանակ BIOS (AwardBIOS) – Հին տարբերակ | Ctrl+Alt+Esc |
| ԲԻՈՍՏԱՐ | Դել |
| Compaq (Presario, Prolinea, Deskpro, Systempro, Portable) | F10 |
| Compaq (հին համակարգիչներ) | F1, F2, F10 կամ Del |
| Chaintech | Դել |
| Cybermax | Էսկ |
| Dell (XPS, Dimension, Inspiron, Latitude. OptiPlex, Precision, Vostro) | F2 |
| Dell (486 հին մոդելներ) | Ctrl+Alt+Enter |
| Dell Dimension L566cx համակարգ | Դել |
| Dell (նոթբուքերի հին մոդելներ) | Fn+Esc կամ Fn+F1 |
| Dell (որոշ մոդելներ) | Վերականգնել երկու անգամ |
| ECS (Elitegroup) | Դել կամ F1 |
| էլեկտրոնային մեքենաներ (eMonster, eTower, eOne, S-Series, T-Series) | Del կամ Tab |
| eMachine (որոշ հին համակարգիչներ) | F2 |
| Fujitsu (LifeBook, Esprimo, Amilo, Tablet, DeskPower) | F2 |
| Gateway՝ օգտագործելով Phoenix BIOS (DX, FX, One, GM, GT, GX, Profile, Astro) | F1 |
| GIGABYTE | Դել |
| Hewlett-Parkard (HP Pavilion, TouchSmart, Vectra, OmniBook, Tablet) | F1 |
| Hewlett-Parkard (HP Alternative) | F2 կամ Esc |
| Hewlett-Parkard (HP) Tablet PC: | F10 կամ F12 |
| IBM ThinkPad-ը՝ օգտագործելով Phoenix BIOS-ը | Ctrl+Alt+F11 |
| IBM (հին համակարգիչներ կամ նոութբուքեր) | F2 |
| Intel | F2 |
| Lenovo (ThinkPad, IdeaPad, 3000 Series, ThinkCentre, ThinkStation) | F1 կամ F2 |
| Lenovo (հին ապրանքներ) | Ctrl+Alt+F3, Ctrl+Alt+Ins կամ Fn+F1 |
| MSI (Micro-Star) | Դել |
| Միկրոն (MPC Computers ClientPro, TransPort) | Del կամ F1, F2 |
| Microid Research MR BIOS | F1 |
| NEC (PowerMate, Versa, W-Series) | F2 |
| Packard Bell (8900 Series, 9000 Series, Pulsar, Platinum, EasyNote, imedia, iextreme) | Del կամ F1, F2 |
| Phoenix BIOS (Phoenix-Award BIOS) | Դել |
| Phoenix BIOS (Phoenix-Award BIOS) – Հին տարբերակ | Ctrl+Alt+S, Ctrl+Alt+Esc, Ctrl+Alt+Ins կամ Ctrl+S |
| Sharp (Notebook Նոթբուքեր, Actius UltraLite) | F2 |
| Samsung | F2 |
| Sony (VAIO, PCG-Series, VGN-Series) | F1, F2 կամ F3 |
| Sony Vaio 320 Series | F2 |
| Toshiba (Portégé, Satellite, Tecra) | Esc կամ F1 |
| Զենիթ, Ֆենիքս | Ctrl+Alt+Ins |
ՔԱՅԼ 4. վերագործարկեք համակարգիչը և սեղմեք հատուկ: բանալի
Փաստորեն, իմանալով բանալին, դուք վերագործարկում կամ անջատում եք ձեր համակարգիչը, և այն միացնելուց հետո՝ սեղմեք այս կոճակը մի քանի անգամմինչև ձեր առջև հայտնվի BIOS-ի կամ UEFI-ի կարգավորումների պատուհանը (օրինակ՝ ստորև ներկայացված լուսանկարում):


Տիպիկ պատուհանի տեսք UEFI մուտք գործելիս
Եթե կարգավորումների պատուհանը չի երևում, նորից վերագործարկեք համակարգիչը և փորձեք մեկ այլ բանալի ( մոտ. Վերը նշված աղյուսակում, որպես կանոն, նշված են երկու ստեղներ՝ տարբեր սարքերի մոդելների համար) .
ՔԱՅԼ 5. Կառավարեք BIOS-ի կարգավորումները և ընտրանքները
Շատ սկսնակներ վախեցած են այն փաստից, որ մկնիկը չի աշխատում BIOS-ում, ռուսերեն լեզու չկա, և նրանք պետք է ամեն ինչ կարգավորեն միայն ստեղնաշարի միջոցով (չնայած նոր UEFI-ում, որը փոխարինեց դասական BIOS-ին, այս բոլոր թերությունները վերացված են: )
Մինչդեռ ամեն ինչ բավականին պարզ է. Շատ պարամետրերի համար - դրանց նպատակը կարելի է հասկանալ համատեքստից, և ամենաանհրաժեշտ կառավարման կոճակները սովորաբար նշվում են պարամետրերի ցանկի ներքևում կամ աջ կողմում: (Ուշադրություն դարձրեք ստորև ներկայացված UEFI մենյուով լուսանկարին. աջ կողմում կա «Թեժ ստեղներ» բաժինը, այսինքն՝ թեժ ստեղները).

Բեռնման առաջնահերթության փոփոխություն (վերահսկման ստեղները ցուցադրվում են աջ կողմում) / UEFI
Մեկ այլ հուշում. եթե չգիտեք, թե ինչ է նշանակում այս կամ այն պարամետրը, ես խորհուրդ չեմ տալիս փոխել այն (եթե առաջին անգամն է BIOS-ում):).
Կոճակների ամենատարածված իմաստը.
- Ռադիո- շարժվել վեր, վար, ձախ-աջ;
- F1 – օգնություն (կոճակը ստանդարտ է, շատ այլ ծրագրերում, այն նաև բացում է բաժինը օգնությամբ);
- F6 կամ F9 - սահմանել ստանդարտ պարամետրեր;
- F10– պահպանել BIOS-ում կատարված բոլոր կարգավորումները (օգտագործվում է շատ հաճախ) ;
- Մուտքագրեք– հաստատել/մուտքագրել ընտրված ընտրացանկը, որտեղ տեղադրված է կուրսորը (ընտրությունը կատարվում է ստեղնաշարի սլաքների միջոցով);
- Էսկ– Enter ստեղնի հակադարձ գործառույթը՝ հետ կամ ելք (նաև շատ հաճախ օգտագործվում է);
- Պլյուս և մինուս ստեղներ – մեծացնել կամ նվազեցնել արժեքը (համապատասխանաբար);
- Ներդիր – կուրսորը տեղափոխեք հաջորդ ընտրացանկ (ինչ-որ բան, ինչպես սլաքների հավելումները):
Ի դեպ, ինչպես UEFI-ում (որի լուսանկարը տրամադրեցի վերևում), BIOS-ում աջ (կամ ներքևում) ընտրացանկը նույնպես հուշումներ է տալիս, թե որ կոճակը ինչի համար է պատասխանատու։

Հուշումներ՝ սլաքներ - տեղափոխել կուրսորը, Enter - enter, F1 - օգնություն, F10 - պահպանել կարգավորումները և ելք, Esc - ելք:
ՔԱՅԼ 6. ինչու ես չեմ կարող մտնել BIOS (պատճառներ)
Պատճառները կարող են շատ լինել, բայց ամենից հաճախ ես հանդիպում եմ հետևյալին.

Այսքանն է, ինչ ունեմ այսօրվա համար, հավելումները շատ օգտակար կլինեն...