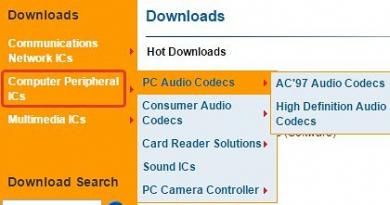Safari-ն դանդաղ է աշխատում Mac-ում: Ի՞նչ անել, եթե Safari-ն ահավոր դանդաղ է: Ինչ անել iOS-ում
Safari բրաուզերի օգտվողները հաճախ են բախվում խնդիրների: Apple-ի բոլոր համակարգիչների վրա նախապես տեղադրված զննարկիչը կատարյալ չէ, ուստի այն կարող է ժամանակ առ ժամանակ սկսել դանդաղեցնել: Սա դրսևորվում է ոչ միայն էջերի դանդաղ բեռնումով, այլև տեքստը հասցեագոտում զգալի ուշացումով մուտքագրելով։ Հավելվածը կարող է նույնիսկ պարզապես սառեցնել, ինչպես ցանկացած այլ: Կան մի շարք պարզ լուծումներ, որոնք կազատվեն Safari-ից macOS-ում։
Կուպերտինոյի բնակիչները պարբերաբար թարմացնում են իրենց բրաուզերը՝ վերացնելով նախորդ տարբերակների թերությունները։ Ցավոք, մշակողները միշտ չէ, որ կարողանում են ուղղել բոլոր սխալները և հաշվի առնել բոլոր մանրուքները:
1. Թարմացրեք ձեր ծրագրաշարը վերջին տարբերակին
Ձեր համակարգչում նախապես տեղադրված բոլոր ծրագրերը, ներառյալ Safari բրաուզերը, պետք է թարմացված լինեն: Նոր թարմացումների ավտոմատ ստուգումն աշխատում է բավականին մեծ ուշացումով, ուստի խորհուրդ ենք տալիս ձեռքով ստուգել դրանց առկայությունը: Ինչպե՞ս դա անել, դուք հարցնում եք: Հետևեք ստորև նշված հրահանգներին.
Վերագործարկեք ձեր համակարգիչը, և եթե դրանից հետո Safari-ն շարունակում է դանդաղել, ապա անցեք այս խնդիրը լուծելու երկրորդ մեթոդին:
2. Նորից մուտք գործեք iCloud
Թեև դա սկզբում կարող է ժամանակի վատնում թվալ, կրկին iCloud մուտք գործելը կարող է դրական ազդեցություն ունենալ այն հավելվածների վրա, որոնք օգտագործում են ամպային պահեստավորման ծառայությունը: Օրինակ՝ Safari-ն այնտեղ պահում է ձեր պահպանված մուտքերն ու գաղտնաբառերը՝ դրանք հասանելի դարձնելով ձեր բոլոր հարմարանքներում:
3. Մաքրել Safari-ի պատմությունը
Այս լուծումն ամենաարդյունավետներից մեկն է, քանի որ վեբ էջեր այցելելու հսկայական պատմության հետ մեկտեղ, որը պահվում է համակարգչի հիշողության մեջ, մաքրվում են նաև քեշը և թխուկները: Քեշի չափը կարող է զբաղեցնել մի քանի գիգաբայթ սկավառակի տարածություն:
Ինչպես մաքրել քեշը ձեռքով.
Եթե դա չի օգնում, ապա փորձեք հաջորդ լուծումը:
4. Եթե օգտագործում եք Flash Player հավելվածը, ապա հեռացրեք այն
Adobe-ի ծանոթ Flash Player plugin-ը վաղուց նախապես տեղադրված չէր Apple-ի համակարգիչներում: Google-ը հետևեց օրինակին՝ հեռացնելով plugin-ը Chrome բրաուզերից, ինչպես և շատ այլ բրաուզերի մշակողներ: Այնուամենայնիվ, միլիոնավոր օգտատերեր դեռ տեղադրում են Flash Player, քանի որ շատ ինտերնետային ռեսուրսներ դեռ օգտագործում են այն բովանդակություն նվագարկելու համար: Խորհուրդ ենք տալիս մեկընդմիշտ ազատվել այս փլագինից, քանի որ այն ոչ միայն մեզ ենթարկում է համակարգչի կոտրման վտանգի, այլև հաճախ հանգեցնում է Safari բրաուզերի դանդաղեցմանը:
5. Հեռացրեք ավելորդ ընդլայնումները Safari-ից
Եթե դուք ունեք մեծ թվով ընդլայնումներ տեղադրված Safari-ում, կարող եք դրա հետ կապված խնդիրներ ունենալ: Ազատվեք ավելորդ և հնացած հավելումներից։ որոնք երկար ժամանակ չեն թարմացվել:
6. Թարմացրեք Java-ն վերջին տարբերակին
Ժամանակակից կայքերից շատերն օգտագործում են Java բաղադրիչներ, և եթե դրանք երկար ժամանակ չեք թարմացրել ձեր համակարգչում, դա կարող է հանգեցնել բրաուզերի անբավարար աշխատանքին:Ինչպես թարմացնել Java-ն վերջին տարբերակին Mac համակարգիչների վրա

7. Անջատեք Smart Search Box ֆունկցիան
Եթե բախվում եք խնդրի, երբ Safari-ն դանդաղում է Google-ում հարցումը հասցեագոտում մուտքագրելիս, ապա օգտագործեք այս մեթոդը.
8. Ճիշտ կազմաձևեք DNS կարգավորումները
DNS տեխնոլոգիան սովորական օգտագործողին ծանոթ հասցեն, օրինակ՝ կայքը, փոխակերպում է IP հասցեի: Եթե դրա պարամետրերը ճիշտ են դրված պարամետրերում, ապա այս փոխակերպումը տեղի է ունենում ակնթարթորեն: Եթե Safari-ն զգալի ուշացումներ է ունենում որոշ կայքեր բեռնելիս, դուք պետք է կազմաձևեք ձեր DNS սերվերները:Ինչպես ճիշտ կարգավորել DNS սերվերի կարգավորումները macOS-ում

Հուսով ենք, որ այս բոլոր լուծումներից գոնե մեկը ձեզ օգնեց, և ձեր Mac-ի Safari զննարկիչն այլևս դանդաղ չի աշխատում: Եթե ունեք հարցեր, ապա թողեք մեկնաբանություն ստորև:
Անկախ նրանից, թե որքան հզոր է ձեր Mac-ը, մի օր այն կսկսի կտրուկ դանդաղել: Դա պայմանավորված կլինի գերտաքացումից, ծուռ ծրագրաշարից, խցանված սկավառակից, սխալներից և պարզապես լիցքաթափումից:
Համոզվեք, որ ձեր Mac-ը չի գերտաքանում
Քանի որ ես ապրում եմ ծովի մոտ և հաճախ աշխատում եմ բառացիորեն լողափում, ես շատ հաճախ հանդիպում եմ իմ MacBook-ի գերտաքացմանը:
Առանց հավելյալ ծրագրային ապահովում, դուք կարող եք որոշել գերտաքացումը երկու եղանակով.
- շոշափելի - սարքի մարմինը չափազանց տաք կլինի
- ձայնով - համակարգչի ներսում օդափոխիչները կաշխատեն առավելագույնը և աղմուկ կստեղծեն
Բայց ավելի լավ է օգտագործել փոքր անվճար կոմունալ Macs Fan Control: Այն ցույց է տալիս Mac-ի մարտկոցի, պրոցեսորի, գրաֆիկական չիպի և այլ բաղադրիչների ջերմաստիճանը, ինչպես նաև թույլ է տալիս ձեռքով կառավարել համակարգչի երկրպագուների արագությունը։
Եթե այս արժեքները և շրջակա միջավայրի ընդհանուր ջերմաստիճանը չեն համապատասխանում առաջարկություններին, Mac-ը կօգտագործի շնչափող. Այն կնվազեցնի պրոցեսորի և այլ բաղադրիչների ժամացույցի արագությունը՝ հասնելու նորմալ °C թվի:
- Օգտագործեք ձեր Mac-ը 10°C-ից 35°C ջերմաստիճանում (0-95% խոնավություն)
- Պրոցեսորի և վիդեո չիպի ջերմաստիճանը չպետք է գերազանցի 95°C
- HDD-ը չպետք է տաքանա 50°C-ից բարձր, SSD-ը` 70°C
Իդեալում, ջերմաստիճանը երբեք չպետք է հասնի կրիտիկական արժեքների:
Դա անելու համար փորձեք օգտագործել ձեր Mac-ը հարթ մակերեսների վրա, որոնք չեն խանգարում սառեցմանը, հեռացրեք այն արևի ուղիղ ճառագայթներից, ոչինչ մի տեղադրեք MacBook ստեղնաշարի վրա, մի փակեք օդափոխության անցքերը և օգտագործեք միայն Apple ապրանքանիշի հոսանքի ադապտերներ:
Mac-երը կարող են նաև խցանվել փոշուց: Նորմալ մաքրման համար ավելի լավ է դիմել մասնագետներին, իսկ AliExpress-ի հատուկ պտուտակահանը 270 ռուբլով, փոշեկուլը և մի փոքր համբերությունը կօգնեն ձեզ դա անել ինքներդ:
Վերլուծել գործընթացները «Համակարգի մոնիտորինգում»

Եթե ջերմաստիճանը նորմալ է, նայեք համակարգի մոնիտորինգի հավելվածի գործընթացներին:
Այստեղ դուք հետաքրքրված եք երկու ներդիր.«CPU» և «Հիշողություն»: Առաջինը ցույց է տալիս պրոցեսորի բեռնվածությունը ըստ հավելվածների, իսկ երկրորդը՝ RAM-ը: Տեսակավորեք ծրագրակազմն ըստ «%CPU» և «Memory»՝ անմիջապես տեսնելու ամենածանր ծրագրերը և դրանցով զբաղվելու համար:
Այսօր սա ավելի արդիական է, քան երբևէ։ Օրինակ, վերջերս Mac App Store-ում հայտնվեց մի miner հավելված, որը անաղմուկ օգտագործում էր համակարգչային ռեսուրսները Monero կրիպտոարժույթի մայնինգի համար և 200%-ով բեռնում էր պրոցեսորը:
Բայց հաճախ սովորական ծրագրաշարը սխալ է վարվում: Օրինակ, վերջերս Chrome-ը կանոնավոր կերպով հասցնում էր իմ MacBook-ի պրոցեսորը սահմանաչափին՝ ընդամենը մի քանի ներդիրով և գրեթե առանց ընդլայնումների, այնպես որ ես վերջապես անցա Safari-ին:
Ես առաջարկում եմ ազատվել ցանկացած ծուռ ծրագրաշարից, որը չգիտի, թե ինչպես ճիշտ օգտագործել համակարգի ռեսուրսները: Խափանում- սա Windows-ի համար նախատեսված բազմաթիվ ծրագրեր է:
Եթե նկատում եք, որ պրոցեսորը մեծապես բեռնված է ծառայության կողմից mdworker, քեզ պետք է օպտիմիզացնել Spotlight ինդեքսավորումը.
Դա անելու համար անցեք «System Preferences» > Spotlight, հեռացրեք ձեզ համար անօգուտ տեղեկատվությունը «Որոնման արդյունքներ» ներդիրից և քաշեք թղթապանակները մեծ թվով փոքր ֆայլերով, որոնք դուք չեք պլանավորում որոնել «Գաղտնիություն» ներդիր: .
Հեռացրեք ավելորդ ծրագրերը, մաքրեք գործարկումը

Նախ, հեռացրեք բոլոր անօգուտ ծրագրերը Finder-ի Applications գրացուցակից:
Այն ոչ միայն սկավառակի տարածություն է զբաղեցնում, այլև օգտագործում է Mac-ի այլ ռեսուրսներ՝ կախված ֆոնին:
Օրինակ, ես ակտիվորեն փորձում եմ նոր հավելվածներ macOS-ի համար, ուստի մաքրում եմ այս գրացուցակը առնվազն շաբաթը մեկ անգամ: Ես այստեղից ջնջում եմ ոչ միայն այն, ինչ ինձ դուր չի գալիս, այլև այն ծրագրակազմը, որը ես չեմ օգտագործում:
Երկրորդ, պարզեք, թե ինչպես ավտոմատ կերպով բեռնել ծրագրակազմը համակարգի գործարկման ժամանակ, որը թաքնված է «Համակարգի կարգավորումներ» > «Օգտագործողներ և խմբեր» > «Մուտքի օբյեկտներ» բաժնում:
Բոլոր հավելվածները, որոնք աշխատում են հետին պլանում, ուտում են պրոցեսորի և RAM-ի որոշ ռեսուրսներ: Դրանցից մի քանիսը ձեզ կարող են անհրաժեշտ լինել (օրինակ՝ Dropbox-ի նման ամպեր), իսկ մյուսներն անօգուտ են (օրինակ՝ Transmission torrent հաճախորդը):
Ջնջիր անպետք իրերը սկավառակից, ջնջիր քեշը

Եթե համակարգչի կոշտ սկավառակը զբաղված է 90%-ով և ավելի, ապա macOS-ը կարող է բավարար տարածք չունենալ համակարգի ներկառուցված գործառույթների և լրացուցիչ գործառույթների բնականոն աշխատանքի համար: հավելվածներ։ Այսպիսով, նա կսկսի դանդաղեցնել:
Սա ստուգելու համար գնացեք «Այս Mac-ի մասին» > Պահեստավորում:
Անվճար 10%-ից պակաս?Գնացեք «Կառավարել» բաժինը: Այստեղ դուք կարող եք հստակ տեսնել, թե ինչ և որքան է դա պահանջում: Նախ, անցեք սկավառակի մաքրման վերաբերյալ առաջարկությունները, այնուհետև անցեք մնացած բաժիններին՝ «Փաստաթղթեր», «Ծրագրեր», iCloud Drive:
Ստուգեք սկավառակը սխալների համար, թարմացրեք համակարգը

Mac-ի տեղադրիչները բաժանվում են երկու տեսակի. ոմանք չեն թարմացնում macOS-ը և առաջնորդվում են «Այն աշխատում է, մի դիպչիր» սկզբունքով, իսկ մյուսները տեղադրում են համակարգի բոլոր թարմացումները՝ վրիպակներն ու թերությունները շտկելու հույսով:
Մի մոռացեք նաև ստուգել սկավառակի սխալները: Դրանք հայտնվում են պատահականորեն հավելվածների տեղադրման և ՕՀ-ի թարմացումների ժամանակ:
Պարզապես բացեք Disk Utility, ընտրեք համակարգի սկավառակը և սեղմեք First Aid կոճակը: Mac-ն ինքն իրեն կստուգի սխալների համար և կփորձի ուղղել դրանք:
Պարզապես միացրեք ձեր MacBook-ը լիցքավորելու համար

Երբ MacBook մարտկոցը 5%-ից ցածր արտանետումներ, macOS-ը միացնում է էներգախնայողության արտակարգ ռեժիմը, և համակարգիչը սկսում է շատ դանդաղ աշխատել։ Միացրեք այն լիցքավորիչին և ամեն ինչ կաշխատի:
Safari-ն համարվում է iOS-ի ամենաարագ բրաուզերը: Apple-ի ինտերնետային բրաուզերը հատկապես արդյունավետ է աշխատում iPhone 6s-ի և iPhone SE-ի՝ շուկայում ամենահզոր սմարթֆոնների վրա: Իրական առաջադրանքների կատարման փորձարկումներում, ներառյալ վեբ-սերֆինգը, ոչ մի այլ հարմարանք չի համեմատվում Apple-ի առաջատարների հետ: Սարքերը աշխատում են անթերի Safari-ի հետ, զննարկիչը գործում է առանց նկատելի ուշացումների կամ դանդաղումների: Ցավոք, սա վերաբերում է միայն Apple-ի նորագույն սարքերին, իսկ հին մոդելները հակված են ավելի դանդաղ Safari-ի աշխատանքին:
Կան մի քանի եղանակներ, որոնք կօգնեն ձեզ վերականգնել Apple-ի սեփական բրաուզերի աշխատանքը:
1. Մաքրել Safari-ի պատմությունը և կայքի տվյալները
Համացանցում ճամփորդելիս Safari-ն հիշողության մեջ թողնում է ժամանակավոր ֆայլեր: Եվ հիմա գալիս է «գարնանային մաքրման» պահը, երբ չի խանգարի մաքրել տվյալները։ Դա շատ հեշտ է անել: Դուք պետք է գնաք Կարգավորումներ -> Safari ընտրացանկ և սեղմեք «Մաքրել պատմությունը և կայքի տվյալները» կոճակը: ՕՀ-ն կզգուշացնի ձեզ, որ դա կջնջի ձեր պատմությունը, թխուկները և զննարկման այլ տվյալները:
2. Անջատել ֆոնային բովանդակության թարմացումը
iOS հավելվածները կարող են տեղեկատվություն բեռնել հետին պլանում: Ֆունկցիան շատ օգտակար է, բայց այն լրացուցիչ բեռնում է ինտերնետ ալիքը և դանդաղեցնում վեբ էջերի բեռնումը։ Գնացեք Կարգավորումներ -> Ընդհանուր -> Բովանդակության թարմացում և անջատեք հավելվածների օգտագործումը հետին պլանում: Կարող եք ամբողջությամբ անջատել գործառույթը կամ սահմանափակել դրա օգտագործումը որոշ հավելվածների համար:
3. Փակեք Safari-ի բոլոր ներդիրները
Safari-ի հետ աշխատելու յուրաքանչյուր նիստից հետո ծրագրում բաց են մնում մեծ թվով ներդիրներ: Բրաուզերից օգտվելիս նրանց թիվն ավելի ու ավելի է աճում, ինչի պատճառով էլ Safari-ն սկսում է դանդաղել: Բոլոր բաց ներդիրները փակելու համար գործարկեք Safari-ն և սեղմեք ներդիրների անջատիչի կոճակը: Դրանից հետո ընտրեք «Փակել ներդիրները» հրամանը:
4. Մաքրել անցանց ցուցակը
Safari-ի հետաձգված ընթերցման գործառույթը սպառում է ազատ հիշողությունը և ազդում բրաուզերի աշխատանքի վրա: Հաճախակի օգտագործման դեպքում քեշի ծավալը շատ արագ աճում է մինչև մի քանի գիգաբայթ: Ձեր տվյալները մաքրելու համար անցեք Կարգավորումներ > Ընդհանուր > Վիճակագրություն > Պահպանում > Safari, սեղմեք Խմբագրել կոճակը և ջնջեք անցանց ցուցակը: Քեշը մաքրելը չի հեռացնի առարկաները ընթերցման ցուցակից:
5. Վերականգնել ցանցի կարգավորումները
Եթե վեբ ճամփորդությունն անկայուն է, կատարեք ցանցի կարգավորումների վերակայման ընթացակարգը «Վերականգնել» բաժնից՝ iOS-ի հիմնական ընտրացանկում: Դա անելու համար անցեք Կարգավորումներ -> Ընդհանուր -> Վերականգնել -> Վերականգնել ցանցի կարգավորումները: Սա կվերակայի ցանցի բոլոր կարգավորումները, ներառյալ միացված Bluetooth սարքերի, Wi-Fi գաղտնաբառերի և VPN-ի և APN-ի կարգավորումները:
6. Ստեղծեք արագ Google DNS սերվերներ
Եթե ձեր ինտերնետ կապի արագության հետ կապված խնդիրներ եք գտնում կամ ցանկանում եք բարձրացնել ձեր վեբ ճամփորդության արագությունը, ապա կա հեշտ ճանապարհ: Դուք կարող եք բարձրացնել էջի բեռնման արագությունը՝ օգտագործելով արագ DNS սերվերներ: Սովորաբար ինտերնետ կապ ունեցող համակարգչային սարքերը օգտագործում են ISP-ի կողմից տրամադրված DNS սերվեր: Բայց եթե անհրաժեշտություն կա բարձրացնել վեբ էջերի բեռնման արագությունը, դուք պետք է կարգավորեք հատուկ DNS սերվերներ:
Քայլ 1Բացեք Կարգավորումները ձեր iPhone-ի և iPad-ի վրա, որն աշխատում է iOS 8-ով:
Քայլ 2Գնացեք Wi-Fi բաժին:
Քայլ 3Հպեք «i» տառով կոճակին անլար ցանցի անվան կողքին, որի համար ցանկանում եք սահմանել հատուկ սերվերներ:
Քայլ 4Այստեղ DNS դաշտում դուք պետք է մուտքագրեք Google DNS սերվերներ՝ 8.8.8.8, 8.8.4.4:
7. Անջատել JavaScript-ը
Դուք կարող եք արագացնել էջերի բացումը Safari-ում՝ անջատելով JavaScript շարժիչը: Դա անելու համար բացեք «Կարգավորումներ» և անցեք «Safari» բաժին, այնուհետև գտեք Հավելումներ և JavaScript անջատիչը միացրեք «Անջատված» դիրքին: Դրանից հետո դուք պետք է բեռնաթափեք Safari-ն բազմաբնույթ առաջադրանքների վահանակից: Արժե պատրաստվել կրկին ակտիվացնել JavaScript-ը, եթե որոշ կայքեր ճիշտ չեն բեռնվում:
8. Անջատել Apple Pay-ի հասանելիության ստուգումը
Safari-ի դանդաղ աշխատանքի պատճառը կարող է լինել iOS 10-ի նոր գործառույթը: Վերջին սերնդի ՕՀ-ում զննարկիչից գնումներն ավելի հարմար են դարձել Apple Pay-ի աջակցության շնորհիվ: Առցանց խանութում պատվեր կատարելիս պարզապես սեղմեք համապատասխան կոճակը և ավարտեք պատվերը՝ օգտագործելով Touch ID մատնահետքի սկաները: Այս պահին Apple վճարային համակարգը չի աշխատում ԱՊՀ երկրներում, ուստի «Ստուգեք Apple Pay-ի հասանելիությունը» տարբերակը, որը ստիպում է Safari-ին սկանավորել յուրաքանչյուր վեբ էջ՝ Apple Pay-ի աջակցության համար: Սա դրական ազդեցություն կունենա բրաուզերի աշխատանքի վրա: Բացեք Settings -> Safari և «Check for Apple Pay» սահիչը դարձրեք ոչ ակտիվ:
Բարի օր Մի քանի օրվա ընթացքում ես մի քանի բողոք ստացա Safari-ի Mac-ում ճիշտ չաշխատելու վերաբերյալ, իսկ օպերացիոն համակարգի տարբերակները տարբեր էին՝ 10.7-ից մինչև 10.9: Ես մեկ ժամ ծախսեցի՝ ուսումնասիրելով առաջին համակարգիչը, բայց դեռ չկարողացա գտնել խնդրի արմատը. ես ստիպված էի համակարգը թարմացնել մինչև 10.10: Երկրորդ Mac-ում ես անմիջապես սկսեցի թարմացնել համակարգը և, ինչպես առաջին Mac-ի դեպքում, ամեն ինչ աշխատեց: Եվ հիմա մի փոքր ավելի մանրամասն, թե ինչ է պատահել Safari-ին OS X-ում և ինչպես լուծել այս խնդիրը:
Այսպիսով, դուք բացում եք Safari-ն ձեր Mac-ում և այն սկսում է սառչել. Safari-ի էջերը չեն բեռնվում կամ շատ դանդաղ են բեռնվում, գունավոր գնդակը շարունակում է պտտվել և այն ավելի հեռուն չի գնում: Փորձեցի տարբեր կայքեր և մի կերպ չգտա որևէ օրինաչափություն..ru, mail.ru, apple.com, microsoft.com և այլն, և բոլորի վրա, բացի e1.ru-ից, նման պատկեր նկատվեց:
Ինչու՞ է Safari-ն դանդաղ OS X-ում:
Ավաղ, ես ինքս չկարողացա հիմնովին ուսումնասիրել խնդիրը, քանի որ հաճախորդներին աշխատանքի համար անհրաժեշտ էին համակարգիչներ, և նրանք չէին կարող դրանք տալ մի քանի օր: Այն, ինչ ես փորձեցի և որը ոչ մի արդյունք չտվեց.
- մուտք գործել որպես նոր օգտվող;
- ստուգեք սկավառակը սխալների համար (սկավառակ և կառուցվածք);
- տեղադրել բոլոր վերջին թարմացումները ընթացիկ OS X-ի համար;
- Կայք մուտք գործելը IP-ով, ոչ թե անունով - DNS-ը լավ է աշխատում, բայց արդյունք չկա.
- ուրիշ բան, բայց ես արդեն մոռացել եմ...
Ինչն է օգնում.
- երրորդ կողմի բրաուզերների օգտագործումը - Firefox, Chrome;
- բեռնում արտաքին լրատվամիջոցներից OS X 10.10.5-ով;
- Keychain-ի կարգավորումների փոփոխություն:
Այսպիսով, առաջին «հիվանդի» հետ մեկ ժամ աշխատելուց հետո ես համակարգը թարմացրի մինչև 10.10, և ամեն ինչ աշխատեց: Ֆանտաստիկ, մտածեցի և որոշեցի, որ դա բուն համակարգի անսարքություն է, այնուամենայնիվ, կես ժամ անց ես նստած էի երկրորդ հաճախորդի հետ և տեսա ՀԻՄՈՒՆ ՆՈՒՅՆ ՆԿԱՐԸ։ Safari-ն սառեցնում է, չի բեռնում էջերը և երբեմն պտտում է բազմագույն գնդակը: Կրկին, ես չկարողացա գտնել բոլոր չարիքի արմատը, ես ժամանակ չունեի 🙁
Երեկոյի մնացած հատվածում ինձ հետապնդում էր մի հարց. ի՞նչ պատահեց գրեթե նույն օրը 2 տարբեր նոթբուքերի հետ: Ի դեպ, երկու նոթբուքերն էլ 10.9.5 համակարգով էին, երկուսն էլ աշխատեցին գրասենյակներում առանց երրորդ կողմի ծրագրերի, օրինակ՝ հակավիրուսներ, ուժեղացուցիչներ և այլն։
Եվ հետո հաջորդ առավոտ ես տեսա մի հետաքրքիր մեկը իմ ընկերներից ShortCut-ից (նրանք խնդրի մանրամասն տեխնիկական նկարագրությունն ունեն իրենց կայքում): Դրանից հետո խնդիրը մեր սիրելի Ռոսկոմնադզորում էր։ Նրանց համար, ովքեր մոռացել են, սա նույն մարմինն է, որն արգելափակում է տարբեր կայքեր և ծառայություններ, ինչպես վերջերս արգելափակեց որոշ հայտնի «մեծահասակների համար ռեսուրսներ», բայց բանն իհարկե դրանց մեջ չէ... Ինչպես պարզվեց, այնտեղ հատուկ թվային հավաստագրման կենտրոններ են, որոնք թողարկում են SSL վկայականներ, և դրանք արդեն օգտագործվում են տարբեր ռեսուրսների կողմից՝ տեղեկատվության պաշտպանության համար: Այսպիսով, մեր RKN-ն սխալ բան արգելափակեց, և այժմ Safari-ն, երբ փորձում է միանալ կայքին HTTPS-ի միջոցով, մերժվում է: Կայքերը նույնպես վատ են բեռնվում HTTP արձանագրության միջոցով, եթե դրանք պարունակում են բովանդակություն, որը բեռնված է կայքերից HTTPS-ի միջոցով:
Սքրինշոթը ցույց է տալիս, որ 93.184.220.29 IP հասցեն, որը Safari-ն օգտագործում է վկայականները ստուգելու համար, արգելափակված է: Սակայն ինչ-ինչ պատճառներով խնդիրը սկսել է ի հայտ գալ միայն հիմա...
Ինչպես պարզվում է, ավելի հին OS X համակարգերում Safari-ն օգտագործում է վկայականի վավերացման արձանագրություն և անցնում է փակ դռան մեջ (93.184.220.29), ինչի պատճառով մենք հայտնվում ենք մի կայք, որը չի բեռնվում կամ բեռնվում է, բայց ունի թերություններ: Ահա թե ինչու Google Chrome-ը բեռնում է ամեն ինչ նորմալ, քանի որ չի օգտագործում այս ստուգումը: Ահա թե ինչու OS X-ի նոր տարբերակները լավ են աշխատում, քանի որ այս կենտրոնը նրանց համար առաջնահերթ չէ:
Ինչպես բուժել Safari-ն
Ինչպես վերևում գրեցի, կան մի քանի եղանակներ.
Առաջին բանը, որ դուք կարող եք անել, դա է անցնել երրորդ կողմի բրաուզերի, օրինակ՝ նույն Google Chrome-ը։ Այնուամենայնիվ, այս մեթոդը կարող է հարմար չլինել ոմանց՝ որոշ կոնկրետ կայքերի գործարկման անհնարինության պատճառով։
Երկրորդ մեթոդը մի փոքր ավելի բարդ է. արդիականացրեք OS X 10.10 կամ ավելի նոր տարբերակի. Եթե ինչ-ինչ պատճառներով չեք կարող դա անել կամ դա դեռ հնարավոր չէ, դա…
UPD! Դատելով ոլորտի նորություններից՝ նմանատիպ խնդիր առաջանում է նաև macOS Sierra-ում... Այսպիսով, ավելի լավ է թարմացնել 10.10 կամ 10.11:
Երրորդ ճանապարհ. անջատել վկայագրի ստուգումը ձեր ՕՀ-ում. Դա անելու համար հարկավոր է գնալ կարգավորումներ և գնալ «Վկայականներ» ներդիր: Այնտեղ կտեսնեք տարօրինակ հապավումներ և CRL-ներ։ Այսպիսով, OCSP-ն այն վկայականի հաստատումն է, որի վրա սայթաքում է Safari-ն:

Դուք պետք է անջատեք այս ստուգումները, փակեք Keychain Access-ը և վերագործարկեք ձեր Mac-ը: Դրանից հետո ամեն ինչ կաշխատի ինչպես նախկինում:
Ինչպես տեսնում եք, խնդիրն առաջին հայացքից այնքան շփոթեցնող ու անհասկանալի ստացվեց և հասավ մինչև պետական մարմին։ Shortcut-ի ընկերներն արդեն կապվել են RKN-ի՝ ստեղծված իրավիճակի պարզաբանման համար, և հնարավոր է, որ որոշ ժամանակ անց խնդիրն ինքնին վերանա, բայց դա փաստ չէ...
Ուֆ Կարծես թե մենք լուծել ենք խնդիրը: Հուսով եմ, որ ապագայում նման խնդիրներ չեն լինի :) Եթե ձեզ դուր եկավ այս հոդվածը, և առավել ևս, եթե այն ձեզ օգնեց, ապա կիսվեք այն ձեր սիրելի սոցիալական ցանցում, որպեսզի ձեր ընկերները, ծանոթները և գործընկերները կարողանան լուծել խնդիրը: ընթացիկ խնդիրը որքան հնարավոր է արագ և ևս մեկ անգամ չի մեղանչել Mac համակարգչի վրա :) Եթե դեռ հարցեր ունեք, ապա կարող եք դրանք ուղղել ինձ մեկնաբանություններում, ինչպես նաև միանալ իմ խմբերին
Ժամանակի մեծ մասը Mac-ում Safari-ն աշխատում է կայուն և հուսալի, բայց երբեմն կարող են խնդիրներ առաջանալ. զննարկիչը սառչում է և դադարում պատասխանել հարցումներին: Սա գրեթե միշտ ուղեկցվում է «Safari Web Content (չի արձագանքում)» հաղորդագրությամբ System Monitor-ում: Այս խնդիրը լուծելու մի քանի եղանակ կա:
Հեշտ մեթոդ # 1. փակել և վերագործարկել Safari-ն
Mac-ի օգտատերերի համար խնդիրը լուծելու ամենադյուրին ճանապարհը միշտ եղել է հավելվածը պարզապես վերագործարկելը: Եթե էջը չի բեռնվում, պարզապես փակեք Safari-ն, այնուհետև նորից գործարկեք զննարկիչը և նորից փորձեք:
Հեշտ մեթոդ # 2. Ստիպել դուրս գալ և վերագործարկել Safari-ն
Եթե Safari-ն չի արձագանքում ձեր գործողություններին, դուք պետք է դիմեք զննարկիչից հարկադիր դուրս գալուն:
1. Միաժամանակ սեղմեք Command + Option + Escape ստեղները:
2. Ծրագրերից դուրս գալու համար բացվող պատուհանում ընտրեք Safari և սեղմեք «Դուրս գալ»:
3. Սպասեք մի քանի վայրկյան, մինչև Safari-ն փակվի և նորից գործարկի հավելվածը:
Ինչպես նշվեց վերևում, շատ դեպքերում դա օգնում է, և դուք կարող եք շարունակել բեռնել կայքերը առանց որևէ խնդիրների:
Ավելի բարդ եղանակ՝ «սպանել» պարապ գործընթացները անհատապես
Mac-ի առաջադեմ օգտվողները կարող են օգտագործել ավելի բարդ մեթոդ խնդիրը լուծելու համար:
1. Գործարկեք System Monitor-ը, հավելվածը գտնվում է Programs -> Utilities պանակում:
2. «CPU» կամ «Հիշողություն» ներդիրում փնտրեք Safari պրոցեսները, որոնք նշված են կարմիրով «Safari Web Content (Not Responsing)»:
3. Ընտրեք գործընթաց և ավարտեք այն՝ օգտագործելով գործիքագոտու X կոճակը:
4. Դա արեք բոլոր գործընթացների համար, որոնք չեն արձագանքում:
5. Փակեք համակարգի մոնիտորը:
«Սպանել» անգործուն պրոցեսները սովորաբար կսպանեն դրանք, ապա վերագործարկեն զննարկիչը, ինչը շատ դեպքերում կլուծի խնդիրը: Բայց երբեմն խնդիրը կրկին առաջանում է Javascript-ի, plugin-ի կամ հիշողության արտահոսքի սխալ գործարկման պատճառով:
Վերևի սքրինշոթը ցույց է տալիս, որ Safari-ի մի քանի էջեր միանգամից չեն արձագանքում, մինչդեռ շատ հիշողություն են սպառում: Նման իրավիճակում ավելի արագ լուծում կլիներ Safari-ի անջատումը:
Ինչպես ամբողջությամբ լուծել խնդիրը
Այժմ դուք գիտեք, թե ինչ անել, երբ Safari-ն դադարի արձագանքել ձեր գործողություններին: Բայց լավ կլիներ կանխել այս խնդրի առաջացումը: Անմիջապես պետք է ասել, որ հստակ լուծում չկա, քանի որ ձախողումը տեղի է ունենում բոլորովին այլ պատճառներով: Այնուամենայնիվ, կան մի քանի եղանակներ՝ նվազագույնի հասցնելու սխալի առաջացման հավանականությունը:
Մաքրել քեշը և բրաուզերի պատմությունը
Safari-ի քեշը և պատմությունը մաքրելը սովորաբար լուծում է խնդիրը, բայց բացասական կողմն այն է, որ ջնջում է նաև թխուկները, ինչպես նաև ցանկացած պահված մուտքեր և iCloud-ի հետ կապված այլ տվյալներ: Ուստի պատրաստ եղեք նորից մուտքագրել ձեր մուտքն ու գաղտնաբառը կայքերում:
1. Գնացեք Safari մենյու և ընտրեք Մաքրել պատմությունը:
2. Ընտրեք, թե որ կետից ջնջել ձեր վեբ զննարկման պատմությունը: Ամենաարդյունավետ տարբերակը կլինի ամբողջ պատմությունը մաքրելը:
Անջատեք հավելումները և WebGL-ը
Թեև Safari-ի որոշ հավելումներ կարող են լինել շատ հետաքրքիր և օգտակար, դրանք հաճախ բրաուզերի սխալների պատճառ են դառնում: Դասական օրինակ է Adobe Flash Player հավելվածը, որը սպառում է մեծ ռեսուրսներ և հանգեցնում է Mac-ի սխալ վարքագծի: Պարզ խորհուրդ՝ անջատել բոլոր պլագինները:
Երբեմն WebGL-ը կարող է համակարգային խնդիրներ առաջացնել, ուստի ծրագրաշարի գրադարանն անջատելը նույնպես օգտակար կլինի: Դուք կարող եք դա անել Safari-ի հիմնական կարգավորումների Անվտանգության ներդիրում:
Թարմացրեք Safari-ն և օպերացիոն համակարգը
Համոզվեք, որ ձեր Mac-ում տեղադրված եք Safari-ի վերջին տարբերակը: Շատ դեպքերում, ձեր բրաուզերի թարմացումը կշտկի սխալները, ուստի շատ կարևոր է համոզվել, որ ձեր համակարգիչը օգտագործում է ծրագրաշարի վերջին տարբերակը:
1. Գնացեք Apple-ի ընտրացանկ և ընտրեք App Store-ը:
2. Բացեք հասանելի թարմացումների ներդիրը և տեղադրեք Safari-ի կամ անվտանգության թարմացումների հետ կապված ցանկացած բան: