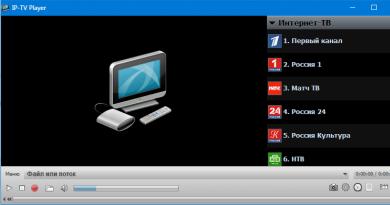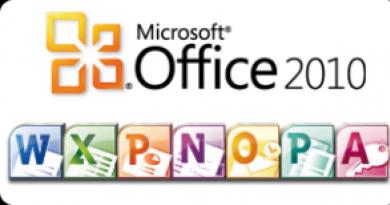Առջևի USB պորտերը դադարեցին աշխատել: Համակարգչի վրա USB պորտերը չեն աշխատում՝ խնդիրը լուծելու ուղիներ: Պարզ լուծումներ կոտրված նավահանգիստների խնդրին
Անձնական համակարգչի վրա առջևի USB պորտերի աշխատանքի հետ կապված կան տարբեր տեսակի անսարքություններ: Երբեմն խնդիր է առաջանում, երբ բոլոր առջևի պորտերը չեն գործում: Մնացած դեպքերում, երբ միայն մեկը չի աշխատում կամ վատ է աշխատում։ Մենք կփորձենք խոսել այն իրավիճակներից յուրաքանչյուրի մասին, երբ USB պորտերը չեն աշխատում:
Առջևի բոլոր նավահանգիստների միաժամանակյա ձախողում
Նախ, անհրաժեշտ է պարզաբանել, որ առջևի պորտերը տարբերվում են հետևից նրանով, որ դրանք միացված են «մայր տախտակին» հատուկ մալուխի միջոցով, մինչդեռ վերջիններս մայր տախտակի մաս են:
Համակարգչի առջևի վահանակի USB պորտերը հաճախ չաշխատելու առաջին հավանական պատճառն այն է, որ USB պորտի կարգավորիչն անջատված է: Այն գտնվում է մայր տախտակի վրա: Դուք կարող եք միացնել այն՝ օգտագործելով BIOS ընտրացանկը: Դուք կարող եք այստեղ հասնել՝ վերագործարկելով ձեր համակարգիչը և սեղմելով ստեղներից մեկը: Սա սովորաբար F2 կամ Delete ստեղնն է:
BIOS-ում դուք պետք է գնաք Ինտեգրված ծայրամասային սարքերի բաժինը: Այստեղ կա USB կոնֆիգուրացիայի ընտրացանկ: Դուք պետք է պարզեք, թե ինչ դիրքում է USBController-ը: Եթե կողքին գրված է Disabled, նշանակում է կարգավորիչը չի աշխատում։ Անցեք միացված դիրքին: Պահպանեք փոփոխությունները և վերագործարկեք համակարգիչը:
Դուք կարող եք ստուգել բոլոր USB պորտերը՝ անցնելով Device Manager: Այն պարունակում է «USB Serial Bus Controllers» բաժինը: Որոշ կետեր կարող են նշված լինել դեղին բացականչական նշանով: Ինչո՞ւ։ Սա ցույց է տալիս նավահանգիստներից մեկի անսարքությունը կամ վատ կատարումը: Մանրամասն տեղեկատվությունը հասանելի է համատեքստի ընտրացանկում, որը կարելի է կանչել սարքի անվան վրա աջ սեղմելով: Արժե ջնջել բոլոր կարգավորիչները «Մենեջերում», այնուհետև վերագործարկել համակարգիչը: Windows OS-ն ի վիճակի է ինքնուրույն վերականգնել բոլոր կարգավորիչները բեռնման ժամանակ:
Windows օպերացիոն համակարգը երբեմն անջատում է մեկ կամ բոլոր առջևի պորտերը հատուկ էներգիա խնայելու համար: Մենք ինքներս կարող ենք կառավարել էլեկտրամատակարարումը, ուստի մեր խնդիրն այս փուլում համակարգին թույլ չտալն է դա անել: Մեզ կրկին անհրաժեշտ կլինի «Սարքի կառավարիչ» և «Ունիվերսալ USB ավտոբուսի վերահսկիչ»: Հաջորդը, ձախ կոճակով սեղմեք «USB Root Hub» տողի վրա: Այստեղ մենք գնում ենք «Էլեկտրաէներգիայի կառավարում» մենյու: Անջատեք «Թույլատրել անջատումը էներգիա խնայելու համար» վանդակը: Մենք այս պրոցեդուրան անում ենք յուրաքանչյուր USB-ով:
Կա ևս մեկ պատճառ, թե ինչու նրանք չեն աշխատում, դա կայանում է Windows համակարգի ձախողումների կամ սխալ աշխատանքի մեջ: Ամենից հաճախ դա տեղի է ունենում, եթե մշտական թարմացումներն անջատված են օպերացիոն համակարգում: Խիստ նպատակահարմար է վերականգնել կորցրած համակարգի ֆայլերը կամ ամբողջությամբ վերատեղադրել Windows-ը: Առջևի նավահանգիստների հետ կապված խնդիրներ առաջանում են ՕՀ-ի սխալ հավաքման պատճառով: Հետևաբար, կարևոր է օգտագործել միայն Windows-ի ապացուցված կառուցվածքները:
Ինչ անել, եթե միայն մեկ առջևի USB մուտքը չի աշխատում
Հնարավոր պատճառներից մեկն այն է, որ առջևի պորտերը մայր տախտակին միացնող մալուխը սխալ է: Այնուհետև նավահանգիստներից մեկի աշխատանքի հետ կապված խնդիրը լուծվում է այս մալուխը փոխարինելով ինքներդ կամ մասնագետների օգնությամբ։
Անսարքություն կարող է առաջանալ, եթե մի քանի սարքեր միացնենք առջևի USB պորտերին, օրինակ՝ արտաքին սկավառակի և հեռախոսի միանգամից կամ այլ բան: Նրանցից մեկին կարող է չբավականացնել էլեկտրաէներգիան։ Այս իրավիճակը հանգեցնում է ինչպես նավահանգիստների անջատմանը, այնպես էլ ընդհատվող աշխատանքին: Դա տեղի է ունենում, քանի որ առջևի պորտի միջերեսը կարող է չունենալ լրացուցիչ էներգիայի աղբյուր, այսինքն, ադապտեր: Երբեմն մենք չենք նկատում, որ առջեւի USB պորտերը անսարք են: Խնդիրներն առաջանում են միայն այն դեպքում, երբ հիմնական ադապտերը բավարար չէ մեր անմիջական կարիքների համար: Եվ դրանք կարող են լուծվել լրացուցիչ էներգիայի աղբյուրով USB հանգույց գնելով: Փոխարինումից հետո մենք կարող ենք միացնել ցանկացած ծայրամասային սարք:
Նախքան հոդվածում թվարկված որևէ գործողություն սկսելը՝ թերությունները շտկելու համար, դուք պետք է ստուգեք մալուխը մայր տախտակին միացնող կոնտակտները։ Առջևի USB պորտերի հետ կապված շատ խնդիրներ կարող են լուծվել այս կերպ:
Սարքերի վրա USB պորտերի առկայությունը ամուր հաստատվել է ժամանակակից սպառողի կյանքում: Հետևաբար, երբ նոութբուքի կամ ԱՀ-ի USB պորտերը չեն աշխատում, կարող են խոչընդոտներ առաջանալ հարմարավետ աշխատանքի համար: Չգործող պորտը կարող է խանգարել տպիչի, սկաների, ինչպես նաև արտաքին պահեստավորման բոլոր տեսակի սարքերի աշխատանքին:
Նավահանգիստների օգտագործման կանոններ
Առաջին հերթին, միակցիչի վնասը կանխելու համար խորհուրդ է տրվում հետևել մի քանի պարզ կանոնների.
- Խուսափեք USB միակցիչին միացնելուց սարքերը, որոնց նկատելի վնաս է հասցվել միացքին կամ պատյանին, այրվող հոտերից կամ գործառնական ձախողման այլ նշաններից.
- մի ծանրաբեռնեք նավահանգիստները՝ դիմելով բոլոր տեսակի մուլտիպլիկատորների և թեյերի.
- USB-ով աշխատելուց առաջ հպեք համակարգչի պատյանին: Սա կհեռացնի ստատիկ էլեկտրականությունը, որը խափանման ամենատարածված հիմնական պատճառն է:
Սարքավորումներ գնելիս երաշխիքը հաճախ չի ներառում USB պորտերը: Դա պայմանավորված է անփորձ և անփույթ օգտատերերի կողմից դրանց խզման մեծ հավանականությամբ, ովքեր չեն հավատում, որ նոութբուքի և հատկապես նավահանգիստների հետ աշխատելու համար անհրաժեշտ է պահպանել որևէ կանոն:
Անսարքությունների առաջացման պատճառները և դրանց լուծման ուղիները

Խնդիրը արագ և արդյունավետորեն վերացնելու համար, երբ համակարգչի կամ նոութբուքի USB պորտերը չեն աշխատում, բավական է հստակ հասկանալ, թե ինչու է պորտը չի աշխատում: Անհաջողությունների և խափանումների հիմնական պատճառներն են.
Սարքավորումների խոչընդոտ
Սա կարող է լինել փոշին, արտաքին մալուխի կամ կարգավորիչի վնասը, չմիացված բլոկը, հոսանքի բացակայությունը և այլն:
Վերոնշյալ խնդիրները կարող են լուծվել՝ օգտագործելով.
- կոտրված բաղադրիչների փոխարինում նոութբուքում կամ համակարգչում;
- ստուգում է, թե արդյոք համակարգի միավորի և նոութբուքի բոլոր մասերը միացված են և ճիշտ են աշխատում.
- նոութբուքի մաքրության համակարգված պահպանում և խնդրի տեխնիկական կողմի հետ կապված այլ գործողություններ.
Ծրագրային ապահովման մեջ խոչընդոտ
Քանի որ սարքը շփվում է օպերացիոն համակարգի հետ՝ օգտագործելով վարորդներ, շատ խնդիրներ կարող են առաջանալ դրանց անգործունակության պատճառով: Այս դեպքում մի քանի պարզ մեթոդներ կարող են օգնել.


- կարգավորիչի անջատում սարքի կառավարչի միջոցով: Մենեջերի հետ կապված մեկ այլ մեթոդ կարող է լինել անջատել կարգավորիչները՝ հեռացնելով դրանք և այնուհետև վերագործարկել սարքը: Կարգավորիչները նորից կտեղադրվեն, և նավահանգիստները կաշխատեն;
- վարորդի թարմացում: Եթե դրայվերների մեջ թերություն կա, կարող եք գտնել նորերը և նորից տեղադրել։ Ճիշտ վարորդի տեղադրումը կլուծի խնդիրը, և ամեն ինչ կսկսի աշխատել: Հաճախ խնդիր է առաջանում, երբ այլ բաղադրիչների դրայվերները թարմացնելուց հետո USB պորտերը չեն աշխատում: Այնուհետև դուք պետք է որոշեք. խնդիրը կապված է միակցիչ օգտագործող սարքի դրայվերների հետ, կամ ուղղակիորեն պորտի արդյունավետության մեջ: Առաջին դեպքում, թարմացված վարորդի տեղադրումը կօգնի, երկրորդում դուք պետք է փնտրեք, թե որտեղ է տեղի ունեցել խափանումը՝ հարավային կամուրջը, մայր տախտակը կամ այլ բան և լուծել հենց այս խնդիրը.
- այլ USB սարքերի անջատում: Նավահանգիստներն անջատվում են գերծանրաբեռնվածության և հոսանքի բացակայության պատճառով: Այս դեպքում USB-ով աշխատող այլ սարքերի դադարեցումը կօգնի:
Կա նաև պատճառ, թե ինչու USB պորտը հատուկ նոութբուքի կամ համակարգչի մայր տախտակի վրա չի աշխատում: Միանգամայն հնարավոր է, որ դրա վրա կարճ միացում լինի։ Սա կարելի է խուսափել՝ համակարգված մաքրելով այն փոշուց, ստուգելով, որ այն ամուր ամրացված է և չթուլացած, և աշխատանքից առաջ հեռացնելով ստատիկ էլեկտրականությունը: Եթե մայր տախտակի վրա պորտերը աստիճանաբար դադարում են աշխատել մեկ առ մեկ, ապա դուք պետք է պատրաստվեք փոխել տախտակը: Քանի որ, հավանաբար, առաջիկա վեց ամիսների ընթացքում այն կդադարի աշխատել։
Աշխատանքի ժամանակավոր լուծումը կարող է լինել PCI USB կարգավորիչը: Սակայն եթե հարավային կամուրջը այրվի, դա չի օգնի։ Այս տարբերակով միակ տարբերակը կամուրջը փոխարինելու համար մեխանիկի մոտ գնալն է: Անհնար է ինքնուրույն շտկել նման անսարքությունը, քանի որ կամրջի փոխարինումը բարդ և ժամանակատար աշխատանք է, որը պահանջում է մասնագիտացված գործիքներ և հմտություն:
Վերահսկիչ ծրագրեր

Օգտատիրոջ համար USB-ի շահագործման ախտորոշման օգնական կարող են լինել հատուկ ծրագրեր, որոնք նախատեսված են բոլոր միացված սարքերը և դրանց կարգավիճակը նույնականացնելու համար: Հենց ծրագրում կարող եք տեսնել, թե որ սարքն է «հակամարտում» սարքավորման հետ, ինչը զգալիորեն կնվազեցնի ինքնուրույն որոնումների վրա ծախսվող ժամանակը: Դուք ինքներդ կարող եք գտնել այս ծրագրերը ինտերնետում, դրանք ազատ հասանելի են, անվճար, և դրանց ընտրությունը բավականին մեծ է: Ահա դրանցից մի քանիսը (ներբեռնման հղումը փակագծերում է).
USB կառավարիչ
USBDeview
Ընդլայնված USB մոնիտոր
USB պահակ
Կան նաև ծրագրեր, որոնք կարող են արգելափակել բոլոր USB պորտերը: Դրանցից մեկը USB Watchdog-ն է:
Ամենից հաճախ օգտվողները դիմում են դրանց, եթե կարևոր տեղեկություններ են պահվում համակարգչի կոշտ սկավառակի վրա, որոնց մուտքը պետք է սահմանափակվի: Բացի այդ, նման արգելափակումը թույլ կտա խուսափել վնասակար ծրագրերից, որոնք կարող են տեղակայվել ձեր համակարգչի կամ նոութբուքի մեջ տեղադրված սկավառակի վրա:
Խոշոր ձեռնարկություններում և գրասենյակներում նոթբուքներից տեղեկատվության արտահոսքը կարելի է կանխել՝ օգտագործելով մի ծրագիր, որը նավահանգիստ օգտագործելիս կկատարի համակարգի ադմինիստրատորի կողմից ծրագրավորված սցենար: Այս տարբերակում ծրագիրն աշխատում է որպես «հսկիչ»:
Վերանորոգում

Եթե ձեր համակարգչի կամ նոութբուքի USB պորտերը դեռ չեն աշխատում, և ոչինչ չի օգնում լուծել խնդիրը, ապա միակցիչները պետք է փոխարինվեն: Դուք կարող եք դա անել ինքներդ տանը, կամ դիմելով մասնագիտացված ծառայության, որտեղ մասնագետները կաշխատեն դրա վրա։
Ինքներդ նավահանգիստը փոխարինելու համար ձեզ հարկավոր կլինի զոդման երկաթ, ռոսին և նոր միակցիչ: Բնականաբար, դուք պետք է կարողանաք աշխատել զոդման երկաթի հետ, ինչպես նաև գիտելիքներ համակարգչի կառուցվածքի մասին, քանի որ այն պետք է ոչ միայն ապամոնտաժել, այլև նորից հավաքել ճիշտ հաջորդականությամբ: Կարևոր է հասկանալ, որ այս դեպքում սխալ բան անելու հնարավորություն կա, և ամեն ինչ կդադարի աշխատել։ Հետագայում մասնագետի ծառայությունները կպահանջվեն, իսկ վերանորոգման աշխատանքների արժեքը զգալիորեն կբարձրանա։
Իհարկե, արհեստանոցում նոութբուքի վերանորոգումը կարժենա մի փոքր ավելի, քան տանը: Սակայն փոխարինման ծառայություններն ունեն հասանելի տարբեր նավահանգիստներ, որոնք կարելի է ընտրել՝ հաշվի առնելով յուրաքանչյուր կոնկրետ համակարգչի կամ նոութբուքի չափը: Նաև արտադրամասի հետ կապվելու առավելությունը կլինի կատարված աշխատանքի երաշխիքը, որը թույլ կտա կրկին կապվել մեզ հետ, եթե վերանորոգումը պարզվի, որ անորակ է: Այս դեպքում գլխավորը արտադրամասի ընտրության հարցում պատասխանատու մոտեցում ցուցաբերելն է, որպեսզի գումարը վատնվի։
Ընդհանուր առմամբ, նոութբուքերի և համակարգիչների անսարք միակցիչները հեշտ է շտկել: Դուք կարող եք դա անել կամ ինքնուրույն կամ մասնագետի օգնությամբ: Անսարքությունների ժամանակին կանխումը կերկարացնի համակարգչի կամ նոութբուքի բաղադրիչների կյանքը և կխուսափի վերանորոգման ավելորդ ծախսերից:
Հիանալի օր անցկացրեք:
Դժվար է պատկերացնել ժամանակակից համակարգիչ առանց նման ծանոթ USB պորտի: Դրա շնորհիվ մկնիկը, ստեղնաշարը, տպիչը և ֆլեշ հիշողության քարտերը այնքան հարմար են միացված համակարգչին:
Պատահում է, որ USB միակցիչները հանկարծ դադարում են աշխատել, սովորաբար դա տեղի է ունենում ամենաանպատեհ պահին: Բայց մի շտապեք անմիջապես վազել սպասարկման կենտրոն և մեծ գումար վճարել: Թերևս խնդիրը համակարգային մակարդակում է, և դուք ինքներդ կարող եք լուծել այն:
Այժմ մենք կանդրադառնանք անսարքության մի քանի ամենահավանական պատճառներին և դրանց լուծման ուղիներին:
Երբեմն պատահում է, որ անմիջապես խանութից նոր համակարգիչ գնելուց հետո գալիս ես տուն, ուրախանում գնով և «օգտագործում այն ամբողջ ուժով», բայց երբ միացնում ես ֆլեշ հիշողության քարտը կամ որևէ այլ USB սարք, հայտնաբերում ես, որ համակարգիչը չի տեսնում դրանք: Սա բավականին տարածված և տարածված խնդիր է, պարզապես անհրաժեշտ է միացնել USB պորտերը համակարգի մակարդակով՝ BIOS-ի միջոցով: Դժվար չէ։
Մենք մտնում ենք BIOS, փնտրում ենք բաժինը « Ինտեգրված ծայրամասային սարքեր" կամ " Ընդլայնված- կախված BIOS-ի տարբերակից: Մենք գնում և փնտրում ենք «հատվածը», համոզվում ենք, որ առաջին երկու պարբերությունները ունեն «Միացված» արժեքը: Սա ցույց է տալիս, որ մուտքերը միացված են: Եթե ոչ, ապա փոխեք արժեքը: Ուղղումներ կատարելուց հետո դուրս եկեք BIOS-ից՝ պահպանելով կարգավորումները, վերագործարկեք համակարգիչը և ստուգեք դրա ֆունկցիոնալությունը:
Արժե նաև ստուգել, թե արդյոք նավահանգիստները միացված են մայր տախտակին, դա տեղի է ունենում:
Եթե համակարգչի առջևի մուտքերը չեն աշխատում, դուք պետք է փորձեք սարքը միացնել հետևի մուտքերին, որոնք ուղղակիորեն միացված են մայր տախտակին: Եթե դա օգնում է, կարող ենք եզրակացնել, որ առջեւի USB մուտքերը չեն աշխատում հոսանքի պակասի պատճառով, որը փոխանցվում է մայր տախտակի մալուխի միջոցով: Այս դեպքում ես խորհուրդ եմ տալիս օգտագործել նման նավահանգիստները միայն ֆլեշ կրիչների համար, քանի որ դրանք մեծ հզորության կարիք չունեն: Եվ ավելի լավ է տպիչներն ու այլ սարքերը միացնել ներկառուցված ելքերին:
Եթե դա չի օգնում, անցեք առաջ:
Համակարգչի ցանկացած մասի աշխատանքը կարգավորվում է վարորդների կողմից, և USB-ն բացառություն չէ:
Վերագործարկեք համակարգիչը
Ֆլեշ կրիչի անվերջ բեռնում, անընդհատ սողացող հաղորդագրություն «Սարքը չի ճանաչվել», թե՞ պարզապես միացված սարքին արձագանք չկա: Հաճախ այս խնդիրները լուծելու համար բավական է պարզապես վերագործարկել ձեր համակարգիչը: Եթե որևէ սխալ կամ վարորդների վնաս է տեղի ունենում, ապա ավտոմատ ռեժիմում վերաբեռնումից հետո համակարգը կվերականգնի դրանք իրենց սկզբնական ձևին:
Սարքի կառավարիչ և ապարատային կոնֆիգուրացիայի թարմացում:
Պատահում է, որ դուք չեք կարող վերագործարկել ձեր համակարգիչը հենց հիմա, քանի որ որոշ կարևոր գործընթաց է աշխատում: Դուք կարող եք վերականգնել վարորդներին Device Manager-ի միջոցով: Դուք կարող եք այն անվանել երկու եղանակով.
1. Աջ սեղմեք «Իմ Համակարգիչը» դյուրանցման վրա և բացվող ընտրացանկից ընտրեք «Կառավարել»;
2. Սկսել Start ընտրացանկից ընտրել Run: Դաշտում մուտքագրեք devmgmt.msc հրամանը:
Այսպիսով, մեզ համար բացվեց սարքի կառավարչի ընտրացանկը: Մենք փնտրում ենք «USB Controllers» տարրը, աջ սեղմում ենք «Update Hardware Configuration» հրամանը: Սրանից հետո ամեն ինչ պետք է աշխատի։ 
«USB վերահսկիչի» հեռացում
Մեր հաջորդ մեթոդով մենք շարունակում ենք աշխատել նույն մենյուով: Եթե պարզապես վարորդների թարմացումը չի օգնում, մենք կփորձենք հեռացնել, ապա նորից տեղադրել նույն դրայվերները:
Կարևոր. Եթե ձեր մկնիկը միացված է համակարգչին USB կապի միջոցով, ապա երբ հեռացնեք դրայվերները, այն կդադարի աշխատել համապատասխան դրայվերը հեռացնելուց հետո։ Բայց խուճապի մի՛ մատնվեք։ Վերագործարկումից հետո ամեն ինչ կվերադառնա նորմալ:
Բացեք արդեն ծանոթ «Սարքի կառավարիչ» ընտրացանկը: «USB Controllers» բաժնում հերթով ընտրեք յուրաքանչյուր սարք, սեղմեք մկնիկի աջ կոճակը և սեղմեք «ջնջել»:  Այստեղ ձեր խնդիրն է վերջում թողնել մկնիկը և վերջին անգամ հեռացնել դրա պորտի վարորդը: Դրանից հետո վերագործարկեք համակարգիչը: Ստանդարտ դրայվերները ներառված են համակարգում: Հետևաբար, վերաբեռնումից հետո նրանք նորից կտեղադրվեն, սա պետք է լուծի խնդիրը:
Այստեղ ձեր խնդիրն է վերջում թողնել մկնիկը և վերջին անգամ հեռացնել դրա պորտի վարորդը: Դրանից հետո վերագործարկեք համակարգիչը: Ստանդարտ դրայվերները ներառված են համակարգում: Հետևաբար, վերաբեռնումից հետո նրանք նորից կտեղադրվեն, սա պետք է լուծի խնդիրը:
Կարող եք նաև ձեռքով նորից տեղադրել դրայվերները: Բայց դա անելու համար նախ պետք է պարզել, թե որ վարորդը պետք է տեղադրվի: Դա կարելի է անել ծրագրաշարի միջոցով, որը կարող է ցույց տալ ձեզ անհրաժեշտ տեղեկատվությունը, օրինակ՝ ԷՎԵՐԵՍՏ-ը: Մենք նայում ենք պորտի մոդելին, ներբեռնում և տեղադրում ենք համապատասխան ծրագրակազմը:
Նավահանգստի ծանրաբեռնվածություն

Յուրաքանչյուր USB մուտք նախատեսված է որոշակի հոսանքի համար: Եթե ձեր համակարգիչը գտնվում է սեղանի տակ և հարմարության համար դուք պորտերը սեղանին եք բերել USB հանգույցի միջոցով, դա կարող է անգործունակության պատճառ դառնալ: Բանն այն է, որ մայր տախտակը ծրագրավորված է որոշակի քանակությամբ հոսանք հատկացնելու համար USB մուտքերը սնուցելու համար: Բայց եթե մեկից վեց մուտք եք արել և սարք եք տեղադրել դրանցից յուրաքանչյուրի մեջ, ապա մայր տախտակը չի կարող ապահովել անհրաժեշտ քանակությամբ հոսանք՝ բոլոր միացված սարքերի շահագործումն ապահովելու համար: Պաշտպանությունը միանում է, և հոսանքն անջատվում է:
Նախ, փորձեք անջատել բոլոր ավելորդ սարքերը: Եթե դա չի օգնում, անջատեք հանգույցը և միացրեք սարքը անմիջապես առանց դրա: Նախքան դա անելը, խորհուրդ է տրվում վերագործարկել համակարգը:
Եթե վերը նշված բոլոր մեթոդները չօգնեցին լուծել խնդիրը, ապա պետք է փորձեք նորից տեղադրել օպերացիոն համակարգը: Պատահում է, որ ինչ-որ թարմացում դուրս է գալիս համակարգ, նույնիսկ փոքր, և այն սկսում է հակասել արդեն տեղադրված վարորդների հետ:
USB և Windows 10

Ձեր համակարգիչը Windows 10-ին թարմացնելուց հետո հազվադեպ չէ տարբեր ֆորումներում հաղորդագրություններ տեսնել USB մուտքերի հետ կապված խնդիրների մասին (և ոչ միայն, անկեղծ ասած): Դա հիմնավորվում է համակարգի «խոնավությամբ»։ Որքան հեռու է թողարկումից, այնքան ավելի շատ ուղղումներ են թողարկվել, այդ թվում՝ դրանք վերացնելու համար: Ուստի խորհուրդ եմ տալիս, եթե նման խնդիր առաջանա, նախ ստուգեք համակարգը թարմացումների համար: Եթե դա չի օգնում, գրեք արտադրողին և սպասեք խնդրի լուծմանը:
Եթե վերը նշված բոլոր մեթոդները չօգնեցին, ամենայն հավանականությամբ, համակարգչի տեխնիկական մասում խափանում կա: Ամենաանվնաս տարբերակը կարող է լինել այն, որ ինչ-որ օտար առարկա մտնի նավահանգիստ, ինչը թույլ չի տալիս սարքի ճիշտ միացումը:
Ավելի լուրջ կարող է լինել նավահանգիստներից մեկի կարգավորիչի վնասը կամ, ամենավատը, հյուսիսային կամրջի խափանումը, որը պատասխանատու է USB մուտքերի աշխատանքի համար: Եթե մեկ կարգավորիչի փոխարինումը թանկ չէ, չնայած նոութբուքերի համար դա նույնպես թանկ է, ապա հարավային կամուրջի փոխարինումը ձեզ բավականին կոպեկ կարժենա: Այն վերանորոգելը գրեթե անհնար է։
Նման իրավիճակում միակ ելքը սպասարկման կենտրոնի հետ կապվելն է:
Երբեմն պատահում է, որ բոլոր նավահանգիստների աշխատանքը արգելափակվում է համակարգչին միացված մեկ սարքի կողմից: Անհրաժեշտ է անջատել բոլոր սարքերը և փորձել մեկ առ մեկ միացնել՝ ամեն անգամ ստուգելով դրանց աշխատանքը։ Հաճախ է պատահում, որ անսարք խրոցակի պատճառով, օրինակ՝ ստեղնաշարի կամ մկնիկի, այն շորտեր կամ շորտեր է անում բոլոր պորտերը։
Չնայած հիմա դա տեղի է ունենում բավականին հազվադեպ, պատահում է, որ համակարգիչը ունի ցածր էներգիայի սնուցման աղբյուր, օրինակ, 300 Վ, և խնդիրը կարող է թաքնված լինել այնտեղ: Արժե փորձել այն փոխարինել ավելի հզորով, առնվազն 450-500 Վ: Ամեն դեպքում, ավելի լավ սնուցման աղբյուր տեղադրելը չի խանգարի համակարգչի աշխատանքին։
Եզրափակելով, հարկ է նշել, որ խնդիրներ կարող են առաջանալ ինչպես համակարգում, այնպես էլ տեխնիկական մասում։ Եթե հնարավոր չեղավ շտկել խնդիրը, համակարգային տեսանկյունից, ապա առանց համապատասխան գիտելիքների, չպետք է մտնեք ձեր համակարգչի կամ նոութբուքի ծածկույթի տակ և փորձեք զոդել վարդակները, ավելի լավ է դա թողնել վերապատրաստվածին: սպասարկման կենտրոններում գտնվող մարդիկ.
հետ շփման մեջ
Նոթբուքի USB պորտերը չաշխատելու պատճառները կարող են ընկած լինել ինչպես ծրագրային, այնպես էլ սարքաշարի մեջ: Երբեմն բոլոր նավահանգիստները միանգամից չեն գործում, իսկ երբեմն միայն մեկը կամ երկուսը: Ստորև մենք կանդրադառնանք, թե ինչու են նման անսարքությունները հայտնվում, և մենք նաև ձեզ կասենք, թե ինչ անել դրանք ինքներդ շտկելու համար, եթե ինքնին միակցիչի վերանորոգումը չի պահանջվում:
BIOS-ի կոնֆիգուրացիայի ստուգում
Երբ նման խնդիր է առաջանում, առաջին բանը, որ դուք պետք է ստուգեք, այն է, թե արդյոք համակարգային տախտակի վրա USB կարգավարներն անջատված են: Նրանք հեշտությամբ կարող են անջատվել ինքնուրույն, և միակցիչի վերանորոգումը չի պահանջվում: Երբ վերահսկիչը հանկարծ դադարում է աշխատել, կարող եք այն ակտիվացնել BIOS-ում.
- Բեռնումը սկսելուց անմիջապես հետո հաճախ սեղմեք Del, F2 կամ այլ գործառույթի ստեղն, որը տրամադրված է ձեր սարքի BIOS մուտք գործելու համար:
- Գտեք ինտեգրված ծայրամասային սարքեր կամ առաջադեմ (կախված BIOS-ի տարբերակից):
- Ընտրեք USB կոնֆիգուրացիա: Այստեղ, USB Controller-ի գծերի հակառակ, պետք է սահմանվի Enabled պարամետրը: Եթե այն չկա, ինքներդ սահմանեք ցանկալի արժեքը և պահպանեք ընթացիկ կոնֆիգուրացիան:
Խնդիրը երբեմն կարող է առաջանալ նաև որոշ USB սարքի պատճառով, որը վերանորոգման կարիք ունի: Դա որոշելու համար անջատեք բոլոր սարքերը, որոնք օգտագործում են այս պորտը՝ մկնիկը, USB ստեղնաշարը և այլն: Փորձեք միացնել աշխատող ֆլեշ կրիչը: Եթե խնդիրները դադարում են հայտնվել, փնտրեք չաշխատող ծայրամասային սարք:
Աշխատում է Device Manager-ի հետ
«Սկսել» կամ մեկ այլ եղանակով գնացեք սարքի կառավարիչ: Միգուցե այստեղ USB կարգավորիչների խմբից մեկը նշված է դեղին բացականչական նշանի պատկերակով, ինչի պատճառով սարքը չի գործում:
Դուք կարող եք փորձել շտկել իրավիճակը հետևյալ կերպ.
- Հեռացրեք կառավարիչից դեղինով նշված կարգավորիչը.
- Վերագործարկեք ձեր նոութբուքը:
Հաջորդ անգամ, երբ համակարգը գործարկվի, այն նորից կտեղադրի բոլոր անհրաժեշտ ծրագրերը, որից հետո ձախողված կարգավորիչները կարող են նորից սկսել աշխատել: Երբեմն դա օգնում է ՕՀ-ը վերադարձնել նախկին վիճակին, երբ բոլոր սարքավորումները նորմալ էին աշխատում:
USB-ը կարող է անջատվել համակարգի կարգավորումների պատճառով
Նոութբուքի էներգիայի կառավարումը կարող է կարգավորվել այնպես, որ համակարգն ինքը, մարտկոցի էներգիան խնայելու համար, որոշակի անգործությունից հետո անջատում է USB միակցիչը: Այստեղ վերանորոգում չի պահանջվում։ Որպեսզի նոութբուքը դադարեցնի USB մուտքի անջատումը, բավական է թույլ չտալ Windows-ին փոխել կարգավորիչի էներգիայի կարգավորումները, ինչի համար.
- Կառավարիչում բացեք սերիական ավտոբուսի կարգավորիչների մասնաճյուղը, ընդգծեք արմատային USB հանգույցի գիծը:
- Կրկնակի սեղմեք սարքը բացելու համար, ընտրեք էներգիայի կառավարում:
- Հեռացրեք վանդակը, որը թույլ է տալիս համակարգին անջատել միակցիչը՝ էներգիա խնայելու համար:
Կրկնեք նկարագրված քայլերը սարքի կառավարիչում գրանցված յուրաքանչյուր USB հանգույցի համար:
Մայր տախտակի վարորդի հետ կապված խնդիրներ
Երբեմն USB պորտի չաշխատող խնդիրները կարող են առաջանալ մայր տախտակի չիպսեթի հնացած դրայվերի պատճառով: Խնդիրը լուծվում է՝ այն ներբեռնելով վստահելի աղբյուրից, ապա տեղադրելով։ Սրա համար:

Եթե դուք չեք ցանկանում անհանգստանալ ձեզ անհրաժեշտ վարորդի վերջին տարբերակի որոնման հարցում, կարող եք պարզապես օգտագործել DriverPack Solution հավելվածը, որն ավտոմատ կերպով կճանաչի հնացած դրայվերներով սարքերը և կթարմացնի դրանք:
Երբ Windows-ն է մեղավոր
Երբեմն ՕՀ-ի խափանումները պատճառ են դառնում չգործող կարգավորիչների, ուստի վերանորոգումը պահանջում է հենց Windows-ը: Այս դեպքում դուք պետք է նորից տեղադրեք: Բայց որպեսզի համոզվեք խնդրի պատճառի մեջ և ավելորդ աշխատանք չանելու համար ստուգեք USB պորտերի ֆունկցիոնալությունը՝ առանց Windows-ը բեռնելու:
Դա անելու համար դուք կարող եք, օրինակ, համակարգը բեռնել ցանկացած Live CD-ից: Եթե նավահանգիստները աշխատում են այնպես, ինչպես սպասվում է այս սկավառակի ՕՀ-ում, ապա խնդիրն ակնհայտորեն Windows-ում է. կարող եք ապահով կերպով նորից տեղադրել այն: Եթե սարքերը չեն աշխատում նույնիսկ Live CD-ից բեռնելիս, ապա խնդիրը պետք է փնտրել սարքաշարում, այն կարող է վերանորոգման կարիք ունենալ:
Այսպիսով, ամենից հաճախ չգործող USB կարգավորիչների հետ կապված ծրագրային խնդիրները լուծվում են չիպսեթի կամ մայր տախտակի վարորդի թարմացմամբ (ինչը, ըստ էության, նույնն է այն բանից հետո, երբ մայր տախտակի հյուսիսային և հարավային կամուրջները փոխարինվել են մեկ չիպով): Բացի այդ, խնդիրը հաճախ անհետանում է ՕՀ-ի վերատեղադրումից հետո: Հակառակ դեպքում, կարգավորիչներն իրենք, միացված USB սարքերը կարող են անսարք լինել կամ վերանորոգումը պետք է կատարվի հենց համակարգի տախտակի վրա: