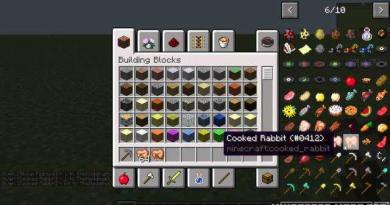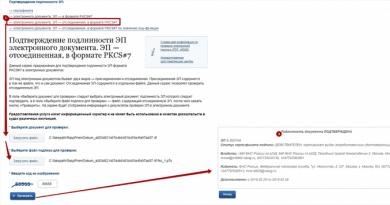როგორ დაარეგულიროთ სიკაშკაშე ლეპტოპზე? კლავიატურის გამოყენებით
გასაკვირი არ არის, რომ ბევრ მომხმარებელს სურს კომპიუტერის ეკრანზე აჩვენოს უმაღლესი ხარისხის და კონკრეტული მომხმარებლის თვალისთვის ყველაზე მისაღები გამოსახულება გარკვეული განათების პირობებში. ამის მიღწევა შესაძლებელია, სხვა საკითხებთან ერთად, მონიტორის სიკაშკაშის რეგულირებით. მოდით გავარკვიოთ, თუ როგორ უნდა გაუმკლავდეთ ამ ამოცანას კომპიუტერზე, რომელიც მუშაობს Windows 7.
ეკრანის სიკაშკაშის შეცვლის ერთ-ერთი ყველაზე მარტივი გზაა მონიტორის ღილაკების გამოყენებით კორექტირება. თქვენ ასევე შეგიძლიათ მოაგვაროთ ეს პრობლემა BIOS პარამეტრების საშუალებით. მაგრამ ამ სტატიაში ჩვენ ყურადღებას გავამახვილებთ პრობლემის გადაჭრის შესაძლებლობებზე Windows 7 ინსტრუმენტების გამოყენებით ან პროგრამული უზრუნველყოფის გამოყენებით, რომელიც დაინსტალირებულია კომპიუტერზე ამ OS-ით.
ყველა ვარიანტი შეიძლება დაიყოს 3 ჯგუფად:
- კორექტირება მესამე მხარის პროგრამული უზრუნველყოფის გამოყენებით;
- კორექტირება ვიდეო ბარათის მართვის აპლიკაციის გამოყენებით;
- OS ინსტრუმენტები.
ახლა ჩვენ უფრო დეტალურად განვიხილავთ თითოეულ ჯგუფს.
მეთოდი 1: მონიტორი პლუსი
პირველ რიგში, ჩვენ ვისწავლით, თუ როგორ მოვაგვაროთ აღნიშნული პრობლემა მესამე მხარის პროგრამის გამოყენებით, რომელიც შექმნილია Monitor Plus მონიტორის გასაკონტროლებლად.
- ეს პროგრამა არ საჭიროებს ინსტალაციას. ამიტომ, ჩამოტვირთვის შემდეგ, უბრალოდ ამოალაგეთ არქივის შინაარსი და გააქტიურეთ Monitor.exe აპლიკაციის შესრულებადი ფაილი. გაიხსნება მინიატურული პროგრამის მართვის პანელი. მასში წილადით გამოყოფილი რიცხვები მიუთითებს მონიტორის მიმდინარე სიკაშკაშეზე (პირველ ადგილზე) და კონტრასტზე (მეორე ადგილზე).
- სიკაშკაშის შესაცვლელად, პირველ რიგში, დარწმუნდით, რომ Monitor Plus სათაური დაყენებულია "მონიტორი - სიკაშკაშე".
- თუ მნიშვნელობა იქ არის დაყენებული "კონტრასტი"ან "ფერი", შემდეგ ამ შემთხვევაში რეჟიმის გადასართავად დააწკაპუნეთ ელემენტზე "მიყვება", წარმოდგენილია ხატის სახით «=» , სანამ სასურველი მნიშვნელობა არ დაყენდება. ან გამოიყენეთ კომბინაცია Ctrl+J.
- მას შემდეგ რაც სასურველი მნიშვნელობა გამოჩნდება პროგრამის პანელზე, დააწკაპუნეთ სიკაშკაშის გასაზრდელად "Მომატება"ხატის ფორმის «+» .
- ამ ღილაკზე ყოველი დაწკაპუნებით, სიკაშკაშე იზრდება 1%-ით, რაც ჩანს ფანჯარაში ინდიკატორების ცვლილებით.
- თუ იყენებთ ცხელი კლავიშების კომბინაციას Ctrl+Shift+Num+, მაშინ ამ კომბინაციის ყოველი ნაკრების ღირებულება გაიზრდება 10%-ით.
- მნიშვნელობის შესამცირებლად დააჭირეთ ღილაკს "შემცირება"ნიშნის სახით «-» .
- ყოველი დაწკაპუნებით მაჩვენებელი შემცირდება 1%-ით.
- კომბინაციის გამოყენებისას Ctrl+Shift+Num-ღირებულება დაუყოვნებლივ შემცირდება 10% -ით.
- თქვენ შეგიძლიათ აკონტროლოთ ეკრანი მინიატურულ მდგომარეობაში, მაგრამ თუ გსურთ უფრო ზუსტად დააყენოთ პარამეტრები სხვადასხვა ტიპის შინაარსის სანახავად, დააჭირეთ ღილაკს "Ჩვენება დამალვა"ელიფსის სახით.
- იხსნება შინაარსისა და კომპიუტერის მუშაობის რეჟიმების სია, რისთვისაც შეგიძლიათ ცალკე დააყენოთ სიკაშკაშის დონე. არსებობს შემდეგი რეჟიმები:
- ფოტოები (ფოტო);
- კინო;
- ვიდეო;
- თამაში;
- ტექსტი (ტექსტი);
- ვებ (ინტერნეტი);
- მომხმარებელი.
- ამის შემდეგ, მონიტორის პარამეტრები შეიცვლება იმით, რომელიც შეესაბამება არჩეულ რეჟიმს.
- მაგრამ თუ რაიმე მიზეზით, გარკვეული რეჟიმისთვის მინიჭებული ნაგულისხმევი მნიშვნელობები არ არის თქვენთვის შესაფერისი, შეგიძლიათ მარტივად შეცვალოთ ისინი. ამისათვის აირჩიეთ რეჟიმის სახელი და შემდეგ სახელის მარჯვნივ პირველ ველში შეიყვანეთ პროცენტული მნიშვნელობა, რომლის მინიჭებაც გსურთ.













მეთოდი 2: F.lux
კიდევ ერთი პროგრამა, რომელსაც შეუძლია იმუშაოს მონიტორის პარამეტრის პარამეტრებთან, რომელსაც ჩვენ ვსწავლობთ, არის F.lux. წინა აპლიკაციისგან განსხვავებით, მას შეუძლია ავტომატურად შეიტანოს კორექტირება კონკრეტული განათებისთვის, თქვენს ტერიტორიაზე არსებული ყოველდღიური რიტმის მიხედვით.
- პროგრამის ჩამოტვირთვის შემდეგ, თქვენ უნდა დააინსტალიროთ იგი. გაუშვით ინსტალაციის ფაილი. იხსნება ფანჯარა სალიცენზიო ხელშეკრულებით. თქვენ უნდა დაადასტუროთ ის დაჭერით "მიღება".
- შემდეგი, პროგრამა დაინსტალირებულია.
- გააქტიურებულია ფანჯარა, სადაც მოგეთხოვებათ კომპიუტერის გადატვირთვა F.lux-ისთვის სისტემის სრულად კონფიგურაციისთვის. შეინახეთ თქვენი მონაცემები ყველა აქტიურ დოკუმენტში და გადით აპლიკაციებიდან. შემდეგ დააწკაპუნეთ "გადატვირთეთ ახლა".
- გადატვირთვის შემდეგ, პროგრამა ავტომატურად ამოიცნობს თქვენს მდებარეობას ინტერნეტის საშუალებით. მაგრამ თქვენ ასევე შეგიძლიათ მიუთითოთ თქვენი ნაგულისხმევი მდებარეობა ინტერნეტის არარსებობის შემთხვევაში. ამისათვის, ფანჯარაში, რომელიც იხსნება, დააჭირეთ წარწერას "მიუთითეთ ნაგულისხმევი მდებარეობა".
- იხსნება ოპერაციული სისტემის ჩაშენებული პროგრამა, რომელშიც უნდა მიუთითოთ ველებში "საფოსტო ინდექსი"და "Ქვეყანა"შესაბამისი მონაცემები. ამ ფანჯარაში სხვა ინფორმაციის მიწოდება საჭირო არ არის. დააწკაპუნეთ "მიმართვა".
- გარდა ამისა, წინა სისტემის ფანჯრებთან ერთად გაიხსნება F.lux პროგრამის ფანჯარა, რომელშიც სენსორებიდან მიღებული ინფორმაციის მიხედვით გამოჩნდება თქვენი მდებარეობა. თუ ეს მართალია, უბრალოდ დააწკაპუნეთ "ᲙᲐᲠᲒᲘ". თუ ის არ შეესაბამება, მაშინ მიუთითეთ რუკაზე რეალური მდებარეობის წერტილი და მხოლოდ ამის შემდეგ დააწკაპუნეთ "ᲙᲐᲠᲒᲘ".
- ამის შემდეგ, პროგრამა ავტომატურად დაარეგულირებს ეკრანის ყველაზე ოპტიმალურ სიკაშკაშეს იმისდა მიხედვით, არის დღე თუ ღამე, დილა თუ საღამო თქვენს მხარეში. ბუნებრივია, ამისათვის F.lux მუდმივად უნდა მუშაობდეს კომპიუტერზე ფონზე.
- მაგრამ თუ არ ხართ კმაყოფილი პროგრამის რეკომენდაციით და დაყენებული მიმდინარე სიკაშკაშით, შეგიძლიათ ხელით დაარეგულიროთ სლაიდერი მარცხნივ ან მარჯვნივ მთავარ F.lux ფანჯარაში.








მეთოდი 3: ვიდეო ბარათის მართვის პროგრამა
ახლა ჩვენ გავარკვევთ, თუ როგორ უნდა გადავჭრათ პრობლემა ვიდეო ბარათის მართვის პროგრამის გამოყენებით. როგორც წესი, ეს აპლიკაცია ხელმისაწვდომია ინსტალაციის დისკზე, რომელიც მოყვება ვიდეო ადაპტერს და დაინსტალირებულია ვიდეო ბარათის დრაივერებთან ერთად. ჩვენ გადავხედავთ ნაბიჯებს NVIDIA ვიდეო ადაპტერის მართვის პროგრამის მაგალითზე.
- ვიდეო ადაპტერის მართვის პროგრამა რეგისტრირებულია autorun-ში და იწყება ოპერაციულ სისტემასთან ერთად, მუშაობს ფონზე. მისი გრაფიკული გარსის გასააქტიურებლად გადადით უჯრაზე და იპოვეთ იქ ხატულა "NVIDIA პარამეტრები". დააწკაპუნეთ მასზე.

თუ რაიმე მიზეზით აპლიკაცია არ დაემატება ავტორუნში ან იძულებით შეწყვეტთ მას, შეგიძლიათ ხელით გაუშვათ. Წადი "Desktop"და დააწკაპუნეთ მაუსის მარჯვენა ღილაკით თავისუფალ სივრცეზე ( RMB). გააქტიურებულ მენიუში დააჭირეთ "NVIDIA მართვის პანელი".

ჩვენთვის საჭირო ხელსაწყოს გაშვების კიდევ ერთი ვარიანტი მოიცავს მის გააქტიურებას "Windows Control Panel". დააწკაპუნეთ "დაწყება"და შემდეგ გადადით "Მართვის პანელი".
- ფანჯარაში, რომელიც იხსნება, გადადით განყოფილებაში .
- განყოფილებაში შესვლის შემდეგ დააჭირეთ "NVIDIA მართვის პანელი".
- იწყება "NVIDIA მართვის პანელი". ბლოკში პროგრამის გარსის მარცხენა უბანში "ჩვენება"განყოფილებაში გადასვლა "დესკტოპის ფერის პარამეტრების მორგება".
- იხსნება ფერის პარამეტრების კორექტირების ფანჯარა. თუ რამდენიმე მონიტორი დაკავშირებულია თქვენს კომპიუტერთან, მაშინ ბლოკში აირჩიეთ სახელი, რომლის კონფიგურაციაც გსურთ. შემდეგი, გადადით ბლოკზე "აირჩიეთ როგორ გსურთ დააყენოთ ფერი". რომ შეძლოთ პარამეტრების შეცვლა გარსის მეშვეობით "NVIDIA მართვის პანელები", გადართეთ რადიოს ღილაკი პოზიციაზე . შემდეგ გადადით ვარიანტზე "სიკაშკაშე"და გადაათრიეთ სლაიდერი მარცხნივ ან მარჯვნივ, რათა შეამციროთ ან გაზარდოთ სიკაშკაშე შესაბამისად. შემდეგ დააწკაპუნეთ "მიმართვა", რის შემდეგაც ცვლილებები შეინახება.
- შეგიძლიათ ცალკე დააყენოთ ვიდეოს პარამეტრები. დააწკაპუნეთ ნივთზე "ვიდეოს ფერის პარამეტრების მორგება"ბლოკში "ვიდეო".
- ფანჯარაში, რომელიც იხსნება ბლოკში "აირჩიეთ ეკრანი, რომლის პარამეტრების შეცვლა გსურთ"აირჩიეთ სამიზნე მონიტორი. ბლოკში "როგორ გავაკეთოთ ფერის კორექტირება"გადამრთველის პოზიციაზე გადატანა "გამოიყენე NVIDIA პარამეტრები". გახსენით ჩანართი "ფერი"თუ მეორე ღიაა. ვიდეოს სიკაშკაშის გასაზრდელად, გადაიტანეთ სლაიდერი მარჯვნივ, ხოლო მის შესამცირებლად გადაიტანეთ მარცხნივ. დააწკაპუნეთ "მიმართვა". გამოყენებული იქნება შეყვანილი პარამეტრები.







მეთოდი 4: პერსონალიზაცია
ჩვენთვის საინტერესო პარამეტრები შეიძლება დარეგულირდეს ექსკლუზიურად OS ინსტრუმენტების, კერძოდ ხელსაწყოს გამოყენებით "ფანჯრის ფერი"თავში "პერსონალიზაცია". მაგრამ ამისათვის Aero-ს ერთ-ერთი თემა უნდა იყოს აქტიური კომპიუტერზე. გარდა ამისა, უნდა აღინიშნოს, რომ ეკრანზე ნაჩვენები ყველაფრის პარამეტრები კი არ შეიცვლება, არამედ მხოლოდ ფანჯრების საზღვრები, "დავალებების ზოლები"და მენიუ "დაწყება".


მეთოდი 5: ფერის კალიბრაცია
თქვენ ასევე შეგიძლიათ შეცვალოთ მითითებული მონიტორის პარამეტრი ფერის კალიბრაციის ჩართვით. მაგრამ თქვენ ასევე მოგიწევთ მონიტორზე განთავსებული ღილაკების გამოყენება.
- განყოფილებაში ყოფნისას "საკონტროლო პანელები" "დიზაინი და პერსონალიზაცია", დააწკაპუნეთ "ეკრანი".
- ფანჯრის მარცხენა ბლოკში, რომელიც იხსნება, დააწკაპუნეთ "ფერების კალიბრაცია".
- მონიტორის ფერის კალიბრაციის ინსტრუმენტი იხსნება. პირველ ფანჯარაში წაიკითხეთ იქ წარმოდგენილი ინფორმაცია და დააწკაპუნეთ "Უფრო".
- ახლა თქვენ უნდა გაააქტიუროთ მენიუს ღილაკი მონიტორზე და ფანჯარაში დააწკაპუნოთ "Უფრო".
- იხსნება გამა კორექტირების ფანჯარა. მაგრამ, რადგან ჩვენ გვაქვს ვიწრო მიზანი, შევცვალოთ კონკრეტული პარამეტრი და არ გავაკეთოთ ეკრანის ზოგადი კორექტირება, ჩვენ ვაჭერთ ღილაკს "Უფრო".
- შემდეგ ფანჯარაში, სლაიდერის ზემოთ ან ქვევით გადმოწევით, შეგიძლიათ დააყენოთ მონიტორის სიკაშკაშე. თუ სლაიდერს ქვემოთ გადმოათრევთ, მონიტორი უფრო მუქი გახდება, ხოლო თუ ზევით გადმოათრიეთ, უფრო მსუბუქი. კორექტირების შემდეგ დააჭირეთ "Უფრო".
- ამის შემდეგ, შემოთავაზებულია გააგრძელოთ სიკაშკაშის რეგულირება თავად მონიტორზე მის სხეულზე ღილაკების დაჭერით. და ფერის კალიბრაციის ფანჯარაში დააწკაპუნეთ "Უფრო".
- შემდეგი გვერდი გვთავაზობს სიკაშკაშის რეგულირებას, შედეგის მიღწევას, როგორც ნაჩვენებია ცენტრალურ სურათზე. დააწკაპუნეთ "Უფრო".
- გამოიყენეთ სიკაშკაშის კონტროლი თქვენს მონიტორზე, რათა დარწმუნდეთ, რომ სურათი, რომელიც იხსნება ფანჯარაში, მაქსიმალურად ემთხვევა წინა გვერდის ცენტრალურ სურათს. დააწკაპუნეთ "Უფრო".
- ამის შემდეგ, კონტრასტის კორექტირების ფანჯარა იხსნება. ვინაიდან ჩვენ არ გვაქვს მისი მორგების ამოცანა, ჩვენ უბრალოდ ვაჭერთ "Უფრო". იმ მომხმარებლებს, რომლებსაც ჯერ კიდევ სურთ კონტრასტის კორექტირება, შეუძლიათ ამის გაკეთება მომდევნო ფანჯარაში ზუსტად იგივე ალგორითმის გამოყენებით, როგორც ადრე არეგულირებდნენ სიკაშკაშეს.
- ფანჯარაში, რომელიც იხსნება, როგორც ზემოთ აღინიშნა, ჩვენ ან ვარეგულირებთ კონტრასტს ან უბრალოდ ვაჭერთ "Უფრო".
- იხსნება ფერის ბალანსის პარამეტრების ფანჯარა. შესწავლილი თემის პარამეტრების ეს ელემენტი არ გვაინტერესებს და ამიტომ დააწკაპუნეთ "Უფრო".
- შემდეგ ფანჯარაში ასევე დააწკაპუნეთ "Უფრო".
- შემდეგ იხსნება ფანჯარა, რომელიც მიუთითებს, რომ ახალი კალიბრაცია წარმატებით შეიქმნა. დაუყოვნებლივ შემოთავაზებულია კალიბრაციის ამჟამინდელი ვერსიის შედარება იმ ვერსიასთან, რომელიც იყო კორექტირების შემოღებამდე. ამისათვის დააჭირეთ ღილაკებს თანმიმდევრულად "ძველი კალიბრაცია"და "მიმდინარე კალიბრაცია". ამ შემთხვევაში, ეკრანზე ჩვენება შეიცვლება ამ პარამეტრების მიხედვით. თუ სიკაშკაშის დონის ახალი ვარიანტის წინა პარამეტრთან შედარებისას ყველაფრით კმაყოფილი ხართ, მაშინ შეგიძლიათ დაასრულოთ მუშაობა ეკრანის ფერის კალიბრაციის ხელსაწყოზე. შეგიძლიათ მონიშნოთ ველი "ClearType კონფიგურაციის ხელსაწყოს გაშვება...", რადგან თუ მხოლოდ სიკაშკაშე შეცვლით, ეს ინსტრუმენტი არ დაგჭირდებათ. შემდეგ დააჭირეთ "მზად".














როგორც ხედავთ, Windows 7-ში კომპიუტერის ეკრანის სიკაშკაშის რეგულირების შესაძლებლობა ექსკლუზიურად სტანდარტული OS ინსტრუმენტების გამოყენებით საკმაოდ შეზღუდულია. ამ გზით თქვენ შეგიძლიათ დაარეგულიროთ მხოლოდ ფანჯრის საზღვრების პარამეტრები, "დავალებების ზოლები"და მენიუ "დაწყება". თუ თქვენ გჭირდებათ მონიტორის სიკაშკაშის სრულად რეგულირება, მაშინ მოგიწევთ პირდაპირ მასზე განთავსებული ღილაკების გამოყენება. საბედნიეროდ, ამ პრობლემის მოგვარება შესაძლებელია მესამე მხარის პროგრამული უზრუნველყოფის ან ვიდეო ბარათის მართვის პროგრამის გამოყენებით. ეს ხელსაწყოები საშუალებას გაძლევთ განახორციელოთ ეკრანის სრული კორექტირება მონიტორზე ღილაკების გამოყენების გარეშე.
ყველამ იცის, რომ ის ცუდად მუშაობს დაბალ განათებაში. ამიტომ საჭიროა მისი დამატება. მოდით გადავხედოთ ეკრანის სიკაშკაშის გაზრდის რამდენიმე ვარიანტს Samsung, Acer, Dell, HP, Sony, Asus ლეპტოპზე Windows 7, 8, xp და vista ოპერაციულ სისტემებში.
დაუყოვნებლივ უნდა აღინიშნოს, რომ არსებობს განსხვავება XP-სა და დანარჩენს შორის. დეველოპერებმა დაიწყეს გამოყენების სიმარტივე, დაწყებული Vista-დან, ეკრანის სიკაშკაშის გაზრდის ჩათვლით. ადრინდელი ვერსიები უფრო მეტ აქცენტს აკეთებდნენ სტაბილურობაზე.
მაგრამ რაც შეეხება ლეპტოპის მოდელებს: samsung, acer, dell, hp, sony ან asus, პრაქტიკულად არანაირი განსხვავება არ არის (იგულისხმება ეკრანის სიკაშკაშის გაზრდა, პრაქტიკულად არ არსებობს).
მოდით განვიხილოთ ლეპტოპის ეკრანზე სიკაშკაშის გაზრდის უმარტივესი და სწრაფი გზა.
ამისათვის ჩვენ გამოვიყენებთ კლავიატურის მალსახმობს. პირველი FN (ჩვეულებრივ, წარწერა ლურჯია და მდებარეობს ბოლოში, მარცხენა მხარეს). მეორე F6 არის ის, რაც ზრდის ეკრანის სიკაშკაშეს ლეპტოპებზე, ხოლო F5 ამცირებს მას.
მე არ ვიტყვი 100% -ით, რომ ეს არის ზუსტად ის, რაც მოხდება Samsung-ის, Acer-ის, Dell-ის, HP-ის, Sony-ს, Asus-ის ყველა მოდელზე, მაგრამ თუ რაიმე ცვლილებები იქნება, ისინი არ იქნება მნიშვნელოვანი. მოხერხებულობისთვის, კლავიშებზე ხატებია დახატული. მყარი მზე - დააბნელეთ სიკაშკაშე, შიგნით უფსკრულით - გაზარდეთ იგი.
თუ რაიმე მიზეზით ვერ გაზრდით სიკაშკაშეს ლეპტოპის ეკრანზე (Samsung, acer, dell, hp, sony, asus) ზემოთ აღწერილი მეთოდით, შემდეგ გახსენით, იპოვეთ იქ „ეკრანის“ ვარიანტი და დააწკაპუნეთ სიკაშკაშის პარამეტრებზე. მარცხენა მხარე.
შემდეგ ბოლოში ნახავთ სლაიდს (როგორც ქვემოთ მოცემულ სურათზე), გადაიტანეთ იგი მარჯვენა მხარეს, რითაც გაზრდით თქვენი ლეპტოპის ეკრანის სიკაშკაშეს.
მართლაც არის შემთხვევები, როდესაც ეკრანის სიკაშკაშის გაზრდამ შეიძლება არ იმუშაოს. ეს არ ეხება პროგრამულ უზრუნველყოფას, არამედ ლეპტოპის ფიზიკურ კომპონენტებს. მაგალითად, მონიტორის განათების ნათურა დაიწვა ან თავად ეკრანი ჩამოცვენილია.
მიუხედავად იმისა, რომ ეს საკმაოდ იშვიათად ხდება, შეუძლებელი არ არის. რაც შეეხება განათების ნათურებს, ისინი დაახლოებით $100 ღირს, ეკრანი კი ძალიან იშვიათად ცვივა.
ამჟამად ვწერ ლეპტოპზე, რომელიც 8 წლისაა და ჯერ არ შემიმჩნევია ეკრანის სიკაშკაშის რაიმე გადახრა, თუმცა ხანდახან მუშაობს სამი დღე გათიშვის გარეშე.
ზოგადად, ვიდეო კარტა პასუხისმგებელია ეკრანის სიკაშკაშეზე. თუ გახსნით მის პარამეტრებს, შეგიძლიათ გაზარდოთ სიკაშკაშე. Კიდევ ერთი რამ.
ყველაფერს აკონტროლებენ (ბრძანებებით ასრულებენ) დრაივერები, ამიტომ, თუ რამე არ მუშაობს, უნდა გადახედოთ მათ და შესაძლოა განაახლოთ.
ასე რომ, მაგალითად, თუ თქვენ გაქვთ ASUS ლეპტოპი, შემდეგ ყურადღებით დააკვირდით ATK Hotkey-ის კომუნალურ პროგრამებს სიკაშკაშისთვის; თუ ისინი იქ არ არის, ჩამოტვირთეთ და დააინსტალირეთ ისინი.
ეს სტატია, რა თქმა უნდა, აღწერს მხოლოდ ზოგად (უნივერსალურ) გზებს ეკრანის სიკაშკაშის გაზრდის Samsung, Acer, Dell, HP, Sony, Asus ლეპტოპებზე.
რა თქმა უნდა, შეიძლება გქონდეთ „ინდივიდუალური“ პრობლემები. შემდეგ დაწერეთ კომენტარებში და ჩვენ გადავწყვეტთ. Წარმატებები.
სამწუხაროდ, თითქმის შეუძლებელია მონიტორის სიკაშკაშის რეგულირება Windows 7 ოპერაციულ სისტემაში მესამე მხარის პროგრამული უზრუნველყოფის გამოყენების გარეშე.
მონიტორის სიკაშკაშის რეგულირების ერთ-ერთი გზა არის ღილაკების გამოყენება, რომლებიც განთავსებულია თავად მოწყობილობის სხეულზე. ეს პარამეტრი ან დაუყოვნებლივ გამოჩნდება პანელზე ან მდებარეობს მენიუში. ანუ, სიკაშკაშის რეგულირების ღილაკი შეიძლება დაუყოვნებლივ იყოს წარმოდგენილი სხვა ღილაკების გვერდით, ან დამალული იყოს სპეციალურ მენიუში, რომელიც იხსნება ამავე სახელწოდების ღილაკის საშუალებით. თუ თქვენს მონიტორზე პარამეტრები მხოლოდ ინგლისურ ენაზეა, მაშინ მათში არსებული სიკაშკაშე ეწოდება "სიკაშკაშე".
შემდეგ, როდესაც იპოვით ამ ფუნქციას, საკმარისია აირჩიოთ სიკაშკაშის ოპტიმალური დონე მონიტორზე დარჩენილი ღილაკების გამოყენებით. მე ვფიქრობ, რომ თქვენ შეგიძლიათ ამის გარკვევა უპრობლემოდ, უბრალოდ, ყველას მონიტორები განსხვავებულია, ამიტომ ჩემზე მაგალითის მოყვანას აზრი არ აქვს.
თქვენ ასევე შეგიძლიათ დაარეგულიროთ ან შეამციროთ ეკრანის სიკაშკაშე ვიდეო ბარათის დრაივერის, უფრო სწორად მისი პარამეტრების გამოყენებით. ჩემი კომპიუტერი იყენებს Nvidia-ს ვიდეო ბარათს, ამიტომ მასზე მაგალითს მოვიყვან. სხვა ვიდეო ბარათების დრაივერებს აქვთ მსგავსი ან ძალიან მსგავსი პარამეტრების ინსტრუმენტების ნაკრები.
ჯერ უნდა გავხსნათ" NVIDIA მართვის პანელი". შემდეგ მენიუში დააწკაპუნეთ " დესკტოპის ფერის პარამეტრების რეგულირება"და მიუთითე" აირჩიეთ ფერის დაყენების მეთოდი"შეამოწმეთ ველი საპირისპირო" გამოიყენეთ NVIDIA პარამეტრები
".

ქვემოთ ნახავთ სლაიდერებს, რომელთაგან ერთის გადაადგილებით შეგიძლიათ შეცვალოთ მონიტორის სიკაშკაშე (მას ასევე უწოდებენ "სიკაშკაშეს").

ინტერნეტის ზოგიერთი მომხმარებელი ასევე რეკომენდაციას უწევს „ენერგიის გეგმის“ შეცვლას, მაგრამ ეს ვარიანტი არ მუშაობს დესკტოპ კომპიუტერებზე. უფრო ეფექტური გზაა დესკტოპისთვის უფრო ნათელი თემის დაყენება, მაგრამ ეს მეთოდი ასევე არ მოგცემთ სასურველ შედეგს.
შეგიძლიათ იმუშაოთ, ითამაშოთ ან გაატაროთ დრო ინტერნეტში კომპიუტერთან დღის სხვადასხვა დროს. მაგალითად, დღის განმავლობაში კარგი განათების პირობებში, ეკრანი ასევე უნდა იყოს საკმარისად კაშკაშა ისე, რომ ის, რაც მასზეა ნაჩვენები, ნათლად დაინახოს, ყურადღებით დათვალიერების გარეშე. ოღონდ ღამით პირიქით, ჯობია ცოტა დახშული იყოს და თვალებში არ მოხვდეს.
ამიტომ, ამ სტატიაში, მოდით გაერკვნენ, თუ როგორ შეგიძლიათ სხვადასხვა გზით შეცვალოთ ეკრანის სიკაშკაშე თქვენს კომპიუტერში ან ლეპტოპზე.
დავიწყოთ კომპიუტერით. აქ ყველაფერი საკმაოდ მარტივია. ვინაიდან არ არის საჭირო ბატარეის ენერგიის დაზოგვა, აქ სიკაშკაშე რეგულირდება შედარებით იშვიათად. ამ მიზნით გამოიყენება მონიტორზე განთავსებული სპეციალური ღილაკები. ისინი შეიძლება განთავსდეს ქვემოთ ან ოდნავ უკან. იპოვეთ მათ შორის ის, რომელზეც ხატი არის მზის და მაჩვენებლის სახით. თუ მაჩვენებელი ქვევით არის მიმართული, ეს ნიშნავს სიკაშკაშის შემცირებას; თუ მაჩვენებელი მიმართულია ზემოთ, ეს ნიშნავს ზრდას.
ახლა მე გეტყვით ლეპტოპების შესახებ. აქ ეს პროცედურა უფრო ხშირად გამოიყენება, განსაკუთრებით იმ შემთხვევაში, თუ მოწყობილობა გათიშულია ქსელიდან და საჭიროა ოდნავ გაზარდოთ მისი ბატარეის ხანგრძლივობა.
ამისათვის შეგიძლიათ გამოიყენოთ "Fn" ღილაკი სხვადასხვა კომბინაციებში, რომლებიც განსხვავდება თქვენი ლეპტოპის მწარმოებლის მიხედვით. მოდით მივცეთ ყველაზე პოპულარული მაგალითები.
თუ თქვენ გაქვთ ASUS, დააჭირეთ ღილაკს "Fn" და დააჭირეთ ღილაკს "F5" შესამცირებლად ან "F6" სიკაშკაშის დასამატებლად.

Lenovo-ს ლეპტოპებზე ეს კეთდება ზემოთ და ქვემოთ ისრების გამოყენებით. დააჭირეთ "Fn" და შემდეგ სასურველ ღილაკს. უბრალოდ მიაქციეთ ყურადღება, მაგალითად, სკრინშოტში ისარი მიმართულია ზემოთ და მის ქვეშ არის ნარინჯისფერი მზე დაღმავალი მაჩვენებლით, რაც ნიშნავს, რომ ეს ღილაკი შეამცირებს სიკაშკაშეს.

HP-ზე, კომბინაციები შეიძლება იყოს განსხვავებული ან, როგორც ქვემოთ მოცემულ ფიგურაში, "Fn" და "F2-F3", ან "Fn" და "F9-F10".
თუ თქვენ გაქვთ სხვა მწარმოებლის მოწყობილობა, მაშინ ვფიქრობ, გესმით, რა ღილაკები უნდა მოძებნოთ. მათ უნდა ჰქონდეთ მზის გამოსახულება - ერთი უფრო დიდი, მეორე უფრო პატარა.

კორექტირების მეორე გზა გადის "Მართვის პანელი". დააწკაპუნეთ ღილაკზე და აირჩიეთ სასურველი ელემენტი, ვისაც აქვს Windows 7. თუ დაინსტალირებული გაქვთ Windows 10, დააწკაპუნეთ მაუსის მარჯვენა ღილაკით Start-ზე და აირჩიეთ თქვენთვის საინტერესო ნივთი.


ფანჯრის ბოლოში, რომელიც იხსნება, იქნება სლაიდერი, რომელიც შეგიძლიათ გადაიტანოთ მარჯვნივ მზისკენ, ან მარცხნივ, შემდეგ კი სიკაშკაშე მცირდება.

ამ ფანჯარაში შეგიძლიათ ცალკე დააყენოთ ეკრანის სიკაშკაშე ლეპტოპის ბატარეაზე და ქსელზე მუშაობისთვის. გახსოვდეთ, რომ რაც უფრო პატარაა, მით უფრო დიდხანს გაგრძელდება დამუხტვა. დასასრულს, არ დაგავიწყდეთ დააწკაპუნოთ "Ცვლილებების შენახვა".

თქვენ შეგიძლიათ გახსნათ საჭირო ფანჯარა სხვა გზით. დააწკაპუნეთ ბატარეის ხატულაზე ქვედა მარჯვენა კუთხეში და აირჩიეთ ის ნივთი, რომელიც გვაინტერესებს.

მესამე მეთოდი არის სიკაშკაშის რეგულირება ვიდეო ბარათისთვის დაინსტალირებული დრაივერების საშუალებით. იპოვეთ იგი საკონტროლო პანელის ელემენტების სიაში და დააწკაპუნეთ მასზე.

ან გააფართოვეთ ფარული აპლიკაციები უჯრაში და დააწკაპუნეთ ვიდეო ბარათის ხატულაზე.

შემდეგ თქვენ უნდა აირჩიოთ ელემენტი "გრაფიკული მახასიათებლები".

კიდევ ერთი ვარიანტია დააწკაპუნოთ მაუსის მარჯვენა ღილაკით ცარიელ სივრცეზე სამუშაო მაგიდაზე და აირჩიეთ სასურველი ელემენტი მენიუდან, რომელიც იხსნება.

რაც არ უნდა აირჩიოთ, მსგავსი ფანჯარა გაიხსნება. მე მაქვს ინტელის ვიდეო კარტა, ასე გამოიყურება. თუ თქვენ გაქვთ განსხვავებული მწარმოებელი, ფანჯრის გარეგნობა განსხვავებული იქნება.
აქ, მარცხენა მენიუში, თქვენ უნდა იპოვოთ ელემენტი ისე, რომ "სიკაშკაშის" ველი გამოჩნდეს შუა ზონაში. გადაიტანეთ მარკერი შესაბამის მნიშვნელობაზე. შემდეგ დააჭირეთ "OK".

Სულ ეს არის. ვფიქრობ, ახლა თქვენ შეგიძლიათ მარტივად დაარეგულიროთ თქვენი ეკრანის სიკაშკაშე თქვენს კომპიუტერში ან ლეპტოპზე. რაც შემეხება მე, Fn-თან კლავიშის კომბინაციის გამოყენებით კორექტირება ყველაზე მარტივია და თქვენ ირჩევთ თქვენთვის შესაფერის მეთოდს.
შეაფასეთ ეს სტატია:ლეპტოპის ეკრანის ენერგიის მოხმარება უფრო მაღალია, ვიდრე მისი სხვა კომპონენტები, ამიტომ მონიტორის ოპტიმალური სიკაშკაშის დონე დაზოგავს ბატარეის ენერგიას, ხოლო დესკტოპის კომპიუტერის გამოყენებისას, ამ პარამეტრის რეგულირება აღმოფხვრის ვიზუალურ დისკომფორტს.
როგორ დავარეგულიროთ ეკრანის სიკაშკაშე ლეპტოპზე Windows 7-ში კომფორტული მუშაობისთვის?
ვინაიდან ლეპტოპების ფართო არჩევანია ხელმისაწვდომი, სიკაშკაშის რეგულირება შეიძლება განსხვავდებოდეს ქვემოთ მოცემული ინფორმაციისგან.
კლავიატურის გამოყენებით
 ლეპტოპები უზრუნველყოფენ ამ პარამეტრის გაზრდის ან შემცირების შესაძლებლობას კლავიატურის ღილაკების გამოყენებით. საჭიროა დააჭიროთ "Fn"-ს და ერთდროულად დააჭიროთ ღილაკებს "Up" ან "Down" (მითითებულია კლავიატურაზე ისრებით). ზოგჯერ არის ლეპტოპის მოდელები, რომლებიც საჭიროებენ მარცხენა და მარჯვენა ღილაკების დაჭერას. ასევე ზოგიერთ მოდელში, "Fn" კლავიატურა ფუნქციონირებს კლავიშებთან ერთად "F1"-დან "F12"-მდე. აქ არის ყველაზე პოპულარული კომბინაციები. ეს კომბინაციები განსხვავდება სხვადასხვა ლეპტოპებზე.
ლეპტოპები უზრუნველყოფენ ამ პარამეტრის გაზრდის ან შემცირების შესაძლებლობას კლავიატურის ღილაკების გამოყენებით. საჭიროა დააჭიროთ "Fn"-ს და ერთდროულად დააჭიროთ ღილაკებს "Up" ან "Down" (მითითებულია კლავიატურაზე ისრებით). ზოგჯერ არის ლეპტოპის მოდელები, რომლებიც საჭიროებენ მარცხენა და მარჯვენა ღილაკების დაჭერას. ასევე ზოგიერთ მოდელში, "Fn" კლავიატურა ფუნქციონირებს კლავიშებთან ერთად "F1"-დან "F12"-მდე. აქ არის ყველაზე პოპულარული კომბინაციები. ეს კომბინაციები განსხვავდება სხვადასხვა ლეპტოპებზე.
როგორ შევცვალოთ ეკრანის სიკაშკაშე დენის პარამეტრების გამოყენებით?
თუ თქვენს კომპიუტერს არ აქვს ღილაკების კომბინაციები მონიტორის სიკაშკაშის შესამცირებლად ან გაზრდისთვის, მაშინ შეგიძლიათ გამოიყენოთ დენის პარამეტრი Windows 7-ში. თქვენ უნდა დააჭიროთ ბატარეის ხატულას ამოცანების პანელზე სისტემის უჯრის ზონაში და შემდეგ „მორგებაზე“ ეკრანის სიკაშკაშე”.
 თუ ბატარეის ხატულა არ არის, უნდა შეხვიდეთ სისტემაში "Მართვის პანელი", სად ვიპოვოთ პატარა ხატების ჩვენების ფუნქცია. Დააკლიკეთ "ენერგიის წყარო".
თუ ბატარეის ხატულა არ არის, უნდა შეხვიდეთ სისტემაში "Მართვის პანელი", სად ვიპოვოთ პატარა ხატების ჩვენების ფუნქცია. Დააკლიკეთ "ენერგიის წყარო".
 შემდეგი, გამოიყენეთ სლაიდერი პარამეტრის დასარეგულირებლად.
შემდეგი, გამოიყენეთ სლაიდერი პარამეტრის დასარეგულირებლად.
 ეტაპობრივად შესაცვლელად თქვენ უნდა დააჭიროთ "ელექტრო გეგმის შედგენა". ფანჯარაში, რომელიც გამოჩნდება, დააყენეთ ყველა სლაიდერი მომხმარებლისთვის ოპტიმალურ პოზიციაზე და ასევე რეკომენდებულია ძილის რეჟიმის პარამეტრების კონფიგურაცია. ყველა მანიპულაციის დასრულების შემდეგ, თქვენ უნდა დააჭიროთ "ცვლილებების შენახვა".
ეტაპობრივად შესაცვლელად თქვენ უნდა დააჭიროთ "ელექტრო გეგმის შედგენა". ფანჯარაში, რომელიც გამოჩნდება, დააყენეთ ყველა სლაიდერი მომხმარებლისთვის ოპტიმალურ პოზიციაზე და ასევე რეკომენდებულია ძილის რეჟიმის პარამეტრების კონფიგურაცია. ყველა მანიპულაციის დასრულების შემდეგ, თქვენ უნდა დააჭიროთ "ცვლილებების შენახვა".
 კონფიგურაციის კიდევ ერთი გზა არსებობს. ამისათვის თქვენ უნდა დააჭიროთ "მოწინავე დენის პარამეტრები". გახსენით "ეკრანის" ჩანართი და გააგრძელეთ "ეკრანის სიკაშკაშე". აირჩიეთ "ქსელიდან", "ბატარეიდან" და შეიყვანეთ მნიშვნელობა პროცენტულად. როდესაც კორექტირება დასრულდა, დააჭირეთ "OK".
კონფიგურაციის კიდევ ერთი გზა არსებობს. ამისათვის თქვენ უნდა დააჭიროთ "მოწინავე დენის პარამეტრები". გახსენით "ეკრანის" ჩანართი და გააგრძელეთ "ეკრანის სიკაშკაშე". აირჩიეთ "ქსელიდან", "ბატარეიდან" და შეიყვანეთ მნიშვნელობა პროცენტულად. როდესაც კორექტირება დასრულდა, დააჭირეთ "OK". 
მეორადი დაყენების მეთოდი
შედით მართვის პანელში, გააქტიურეთ "დიდი ხატები"და ში "Windows Mobility Center"გამოიყენეთ სლაიდერი ეკრანის სიკაშკაშის გასაზრდელად ან შესამცირებლად. Windows 7-ში მისი სწრაფად გამოძახება შესაძლებელია ღილაკებისა და „X“-ის კომბინაციით. 
სპეციალური პროგრამების გამოყენება
არსებობს უამრავი პროგრამა Windows 7-ისთვის. ისინი შესაფერისია როგორც დესკტოპ კომპიუტერებისთვის, ასევე ლეპტოპებისთვის. ზოგიერთი მათგანი დაგეხმარებათ დაარეგულიროთ გარჩევადობა, ფონის ფერები, კონტრასტი და ა.შ.
პროგრამების მაგალითები ეკრანის პარამეტრების დასაყენებლად:
- ეკრანის რეზოლუციის მენეჯერი
- iBrightnessTray
- ჩვენება-ტიუნერი
მაგალითად, ადვილად გამოსაყენებელი აპლიკაცია "iBrightnessTray", თქვენ არც კი გჭირდებათ მისი ინსტალაცია. თქვენ უბრალოდ უნდა დააჭიროთ პროგრამის ხატულას, რომელიც მდებარეობს სამუშაო მაგიდაზე და გამოიყენოთ სლაიდერი სიკაშკაშის დასარეგულირებლად. თუ მონიტორზე დააწკაპუნებთ „ეკრანის დამზოგს“, ეკრანმზოგი ჩაირთვება; მონიტორის სურათზე დაწკაპუნებით შეგიძლიათ გამორთოთ ეკრანი ენერგიის დაზოგვის მიზნით. 
პრობლემები და გადაწყვეტილებები
თუ თქვენ მიერ დაყენებული პარამეტრები არ შეინახება კომპიუტერის ხელახლა ჩართვის შემდეგ, თქვენ უნდა შეიყვანოთ კვების გეგმის პარამეტრები და დააყენოთ საჭირო პარამეტრები. თუ სიკაშკაშე სპონტანურად იცვლება, თქვენ უნდა შეამოწმოთ ავტომატური რეგულირების ფუნქცია. გამორთეთ იგი ენერგიის მოწინავე ვარიანტებში გადასვლით.
 ზოგჯერ სირთულეები წარმოიქმნება ვიდეო ბარათის დრაივერების განახლების გამო.პრობლემის გადასაჭრელად თქვენ უნდა გააკეთოთ შემდეგი:
ზოგჯერ სირთულეები წარმოიქმნება ვიდეო ბარათის დრაივერების განახლების გამო.პრობლემის გადასაჭრელად თქვენ უნდა გააკეთოთ შემდეგი:
- მოწყობილობის მენეჯერის გაშვება;
- გახსენით "მონიტორი";
- ამოიღეთ ყველა მონიტორი.
- დააწკაპუნეთ "განახლებაზე" მონიტორის განსაზღვრისთვის;
- დააინსტალირეთ დრაივერები.
მიზანშეწონილია დააინსტალიროთ ვიდეო მოწყობილობის დრაივერების უახლესი ვერსია.