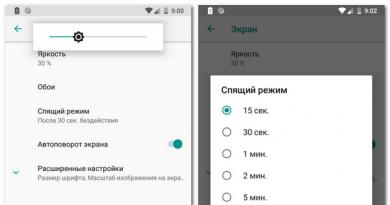როგორ დააინსტალიროთ პროგრამა დისტანციური წვდომის საშუალებით. დისტანციური წვდომა კომპიუტერზე. როგორ მუშაობს დისტანციური მუშაობა? დისტანციური ბრძანების ხაზი
რა თქმა უნდა, ბევრ თქვენგანს უკვე გსმენიათ და უნახავთ ეს აბრევიატურა - ის ფაქტიურად ითარგმნება როგორც დისტანციური დესკტოპის პროტოკოლი (დისტანციურისამუშაო მაგიდაოქმი). თუ ვინმეს აინტერესებს ამ აპლიკაციის დონის პროტოკოლის მუშაობის ტექნიკური სირთულეები, შეუძლია წაიკითხოს ლიტერატურა, დაწყებული იგივე ვიკიპედიიდან. ჩვენ განვიხილავთ წმინდა პრაქტიკულ ასპექტებს. კერძოდ, ის ფაქტი, რომ ეს პროტოკოლი საშუალებას გაძლევთ დისტანციურად დაუკავშირდეთ კომპიუტერებს, რომლებიც მუშაობენ Windows-ის სხვადასხვა ვერსიით, Windows-ში ჩაშენებული „Remote Desktop Connection“ ინსტრუმენტის გამოყენებით.
რა დადებითი და უარყოფითი მხარეები აქვს RDP პროტოკოლის გამოყენებას?
დავიწყოთ სასიამოვნოთ - დადებითით. უპირატესობა ის არის, რომ ეს ინსტრუმენტი, რომელსაც უფრო სწორად უწოდებენ კლიენტიRDP, ხელმისაწვდომია Windows-ის ნებისმიერი მომხმარებლისთვის, როგორც კომპიუტერზე, საიდანაც დისტანციური მართვის პულტი უნდა მართოს, ასევე მათთვის, ვისაც სურს გახსნას დისტანციური წვდომა კომპიუტერზე.
დისტანციურ დესკტოპთან დაკავშირების საშუალებით შესაძლებელია არა მხოლოდ დისტანციური დესკტოპის დანახვა და დისტანციური კომპიუტერის რესურსების გამოყენება, არამედ ლოკალური დისკების, პრინტერების, სმარტ ბარათების და ა.შ. რა თქმა უნდა, თუ გსურთ ვიდეოს ყურება ან მუსიკის მოსმენა RDP-ის საშუალებით, ეს პროცესი ნაკლებად სავარაუდოა, რომ მოგანიჭებთ სიამოვნებას, რადგან... უმეტეს შემთხვევაში ნახავთ სლაიდ შოუს და აუდიო სავარაუდოდ შეწყდება. მაგრამ RDP სერვისი არ იყო შემუშავებული ამ ამოცანებისთვის.
კიდევ ერთი უდავო უპირატესობა არის ის, რომ კომპიუტერთან დაკავშირება ხორციელდება დამატებითი პროგრამების გარეშე, რომლებიც ძირითადად ფასიანია, თუმცა მათ აქვთ თავისი უპირატესობები. RDP სერვერზე წვდომის დრო (რომელიც არის თქვენი დისტანციური კომპიუტერი) შემოიფარგლება მხოლოდ თქვენი სურვილით.
მხოლოდ ორი მინუსია. ერთი მნიშვნელოვანია, მეორე არა იმდენად. პირველი და არსებითი ისაა, რომ RDP-თან მუშაობისთვის კომპიუტერს, რომლთანაც ხდება კავშირი, უნდა ჰქონდეს თეთრი (გარე) IP, ან შესაძლებელი უნდა იყოს პორტის „გადაგზავნა“ როუტერიდან ამ კომპიუტერზე. რომელსაც ისევ უნდა ჰქონდეს გარე IP. სტატიკურია თუ დინამიური არ აქვს მნიშვნელობა, მაგრამ ეს უნდა იყოს.
მეორე მინუსი არც თუ ისე მნიშვნელოვანია - კლიენტის უახლესი ვერსიები აღარ უჭერს მხარს 16 ფერის ფერთა სქემას. მინიმალური - 15 ბიტი. ეს მნიშვნელოვნად ანელებს RDP-ს, როდესაც თქვენ უკავშირდებით შეფერხებულ, მკვდარ ინტერნეტს, რომლის სიჩქარე არ აღემატება 64 კილობიტს წამში.
რისთვის შეგიძლიათ გამოიყენოთ დისტანციური წვდომა RDP-ის საშუალებით?
ორგანიზაციები, როგორც წესი, იყენებენ RDP სერვერებს 1C პროგრამაში თანამშრომლობისთვის. ზოგი კი მათზე ათავსებს მომხმარებლის სამუშაო სადგურებს. ამრიგად, მომხმარებელს, განსაკუთრებით იმ შემთხვევაში, თუ მას აქვს სამოგზაურო სამსახური, შეუძლია, თუ მას აქვს 3G ინტერნეტი ან სასტუმრო/კაფე Wi-Fi, დისტანციურად დაუკავშირდეს სამუშაო ადგილს და მოაგვაროს ყველა პრობლემა.
ზოგიერთ შემთხვევაში, სახლის მომხმარებლებს შეუძლიათ გამოიყენონ დისტანციური წვდომა სახლის კომპიუტერზე, რათა მიიღონ გარკვეული მონაცემები სახლის რესურსებიდან. პრინციპში, დისტანციური დესკტოპის სერვისი საშუალებას გაძლევთ სრულად იმუშაოთ ტექსტურ, საინჟინრო და გრაფიკულ აპლიკაციებთან. ზემოთ ჩამოთვლილი მიზეზების გამო, ის არ იმუშავებს ვიდეო და აუდიო დამუშავებით, მაგრამ მაინც ძალიან მნიშვნელოვანი პლიუსია. თქვენ ასევე შეგიძლიათ იხილოთ რესურსები, რომლებიც დახურულია კომპანიის პოლიტიკით სამუშაოზე თქვენი სახლის კომპიუტერთან დაკავშირებით ყოველგვარი ანონიმიზატორის, VPN ან სხვა ბოროტი სულების გარეშე.
ინტერნეტის მომზადება
წინა ნაწილში ვისაუბრეთ იმაზე, რომ RDP-ის საშუალებით დისტანციური წვდომის გასააქტიურებლად, გვჭირდება გარე IP მისამართი. ამ სერვისის მიწოდება შეუძლია პროვაიდერს, ამიტომ ჩვენ ვურეკავთ ან ვწერთ, ან მივდივართ თქვენს პირად ანგარიშზე და მოვაწყობთ ამ მისამართის მიწოდებას. იდეალურ შემთხვევაში, ეს უნდა იყოს სტატიკური, მაგრამ პრინციპში, შეგიძლიათ იცხოვროთ დინამიურებთან.
თუ ვინმეს არ ესმის ტერმინოლოგია, მაშინ სტატიკური მისამართი მუდმივია და დინამიური მისამართი დროდადრო იცვლება. დინამიურ IP მისამართებთან სრული მუშაობისთვის გამოიგონეს სხვადასხვა სერვისები, რომლებიც უზრუნველყოფენ დომენის დინამიურ დაკავშირებას. რა და როგორ, მალე იქნება სტატია ამ თემაზე.
როუტერის მომზადება
თუ თქვენი კომპიუტერი არ არის დაკავშირებული პირდაპირ ISP კაბელთან ინტერნეტთან, არამედ როუტერის საშუალებით, ჩვენ ასევე მოგვიწევს გარკვეული მანიპულაციების შესრულება ამ მოწყობილობით. კერძოდ - ფორვარდის სერვისის პორტი - 3389. წინააღმდეგ შემთხვევაში, თქვენი როუტერის NAT უბრალოდ არ შეგიშვებთ თქვენს სახლის ქსელში. იგივე ეხება ორგანიზაციაში RDP სერვერის დაყენებას. თუ არ იცით პორტის გადაგზავნა, წაიკითხეთ სტატია როუტერზე პორტების გადამისამართების შესახებ (იხსნება ახალ ჩანართში), შემდეგ დაბრუნდით აქ.
კომპიუტერის მომზადება
იმისათვის, რომ შექმნათ კომპიუტერთან დისტანციურად დაკავშირების შესაძლებლობა, თქვენ უნდა გააკეთოთ ზუსტად ორი რამ:
დაუშვით კავშირი სისტემის თვისებებში;
- დააყენეთ პაროლი მიმდინარე მომხმარებლისთვის (თუ მას არ აქვს პაროლი), ან შექმენით ახალი მომხმარებელი პაროლით სპეციალურად RDP-ის საშუალებით დასაკავშირებლად.
თავად გადაწყვიტეთ რა უნდა გააკეთოთ მომხმარებელთან. ამასთან, გაითვალისწინეთ, რომ არა სერვერული ოპერაციული სისტემები არ უჭერს მხარს მრავალჯერადი შესვლას. იმათ. თუ თქვენ შეხვალთ როგორც საკუთარ თავს ლოკალურად (კონსოლში) და შემდეგ შეხვალთ როგორც იგივე მომხმარებელი დისტანციურად, ლოკალური ეკრანი დაიბლოკება და იმავე ადგილას სესია გაიხსნება Remote Desktop Connection ფანჯარაში. თუ პაროლს ადგილობრივად შეიყვანთ RDP-დან გასვლის გარეშე, თქვენ გამოგდებთ დისტანციური წვდომისგან და დაინახავთ მიმდინარე ეკრანს თქვენს ადგილობრივ მონიტორზე. იგივე გელოდებათ, თუ კონსოლში შეხვალთ, როგორც ერთი მომხმარებელი და დისტანციურად ცდილობთ შესვლას, როგორც სხვა. ამ შემთხვევაში, სისტემა მოგთხოვთ დაასრულოთ ადგილობრივი მომხმარებლის სესია, რაც შეიძლება ყოველთვის არ იყოს მოსახერხებელი.
ასე რომ, მოდით წავიდეთ დაწყება, დააწკაპუნეთ მენიუზე მარჯვენა ღილაკით კომპიუტერიდა დააჭირეთ Თვისებები.
თვისებებში სისტემებიაირჩიე გაფართოებული სისტემის პარამეტრები

ფანჯარაში, რომელიც იხსნება, გადადით ჩანართზე დისტანციური წვდომა…

...დააწკაპუნეთ დამატებით…

და მონიშნეთ ერთადერთი ველი ამ გვერდზე.
ეს არის Windows 7-ის „სახლის“ ვერსია - მათ, ვისაც აქვს Pro და უფრო მაღალი, ექნება მეტი ჩამრთველი და შესაძლებელია წვდომის დიფერენცირება.
დააწკაპუნეთ კარგიყველგან.
ახლა თქვენ შეგიძლიათ გადახვიდეთ დისტანციური დესკტოპის შეერთებაზე (დაწყება> ყველა პროგრამა> აქსესუარები), შეიყვანოთ კომპიუტერის IP მისამართი ან სახელი, თუ გსურთ დაკავშირება თქვენი სახლის ქსელიდან და გამოიყენოთ ყველა რესურსი.
Ამგვარად. პრინციპში, ყველაფერი მარტივია. თუ მოულოდნელად გაგიჩნდათ რაიმე შეკითხვა ან რაიმე გაუგებარი დარჩა, კეთილი იყოს თქვენი მობრძანება კომენტარებში.
გამარჯობა ჩემი ბლოგის ყველა მკითხველს. მარატ ნაურუზბაევი შენთანაა. ბოლო სტატიაში მე ვუთხარი. დღეს მე გეტყვით, თუ როგორ შეგიძლიათ მოაწყოთ დისტანციური წვდომა თქვენს კომპიუტერში ინტერნეტის საშუალებით.
საიდუმლო არ არის, რომ ზოგჯერ საჭიროა თქვენი სახლის ან სამუშაო კომპიუტერის დისტანციურად დაკავშირება ნებისმიერი ფაილის ჩამოტვირთვის ან თქვენი დესკტოპის დისტანციურად მართვისთვის.
ამ მიზნებისათვის, სპეციალური პროგრამები გამოიყენება კომპიუტერზე დისტანციური წვდომისთვის. უფრო მეტიც, ეს შეიძლება გაკეთდეს მსოფლიოს ნებისმიერი ადგილიდან, თითქმის ნებისმიერი კომპიუტერიდან ან თუნდაც თქვენი სმარტფონიდან. დისტანციური წვდომისთვის არ დაგჭირდებათ სტატიკური IP; კავშირი განხორციელდება გენერირებული ID-ის მეშვეობით.
მე ვისაუბრებ დისტანციური წვდომის სამ ყველაზე პოპულარულ პროგრამაზე, როგორ დავაყენოთ, დააკონფიგურიროთ და გამოიყენოთ ეს პროგრამები. მაშ, წავიდეთ...
TeamViewer პროგრამა
მე დიდი ხანია ვიცნობ ამ პროგრამას და ის დამეხმარა კომპიუტერების დისტანციურად ადმინისტრირებაში სხვა ქალაქში ყოფნისას.
პროგრამას აქვს მარტივი ინტერფეისი, მაგრამ ამავე დროს მას აქვს მრავალი დამატებითი ფუნქცია, როგორიცაა ინტერაქტიული კონფერენციების შექმნა, ჩატი, ბრაუზერში გაშვება და მრავალ პლატფორმა. პროგრამა TeamViewerუფასოა მხოლოდ არაკომერციული გამოყენებისთვის.
TeamViewer-ის ინსტალაცია და კონფიგურაცია
TeamViewer-ის დასაყენებლად გადადით განყოფილებაში " ჩამოტვირთვაTeamViewer სრული ვერსია»დააწკაპუნეთ « ჩამოტვირთვა» (ყველა სურათზე დაწკაპუნება შესაძლებელია)
პროგრამის განაწილების ჩამოტვირთვის შემდეგ გაუშვით მასზე ორჯერ დაწკაპუნებით
დააყენეთ ეს პარამეტრები და დააწკაპუნეთ " მიღება - შემდეგი»
შემდეგ ფანჯარაში, როგორც წესი, მოვხსნი ყველა ჩამრთველ ველს და ვაწკაპუნებ “ მზადაა»
ინსტალაციის შემდეგ, თქვენ უნდა დააკონფიგურიროთ TeamViewer, დააწკაპუნეთ " განაგრძეთ»
დააყენეთ კომპიუტერის სახელი და პაროლი ამ კომპიუტერზე შესასვლელად. დააწკაპუნეთ " განაგრძეთ»
შემდეგ ფანჯარაში შეგიძლიათ შექმნათ TeamViewer ანგარიში ან უარი თქვათ ამაზე. დააწკაპუნეთ " განაგრძეთ»
საბოლოო ფანჯარაში, ამ კომპიუტერის ID შეიქმნება. შეგიძლიათ შეინახოთ ამ კომპიუტერზე მომავალი წვდომისთვის სხვა კომპიუტერიდან ან სმარტფონიდან. დააწკაპუნეთ " სრული»
ასე გამოიყურება TeamViewer-ის მთავარი ფანჯარა. ფანჯრის მარცხენა ნახევარში ( 1 ) აჩვენებს თქვენს პირადობის მოწმობას და პაროლს ამ კომპიუტერზე წვდომისთვის. მარჯვენა ნახევარში ( 2 ) შეგიძლიათ შეიყვანოთ პარტნიორის ID, რომლის კომპიუტერის მართვაც შეგიძლიათ
ახლა ჩნდება კითხვა, როგორ შეიძლება სხვა კომპიუტერის მართვა?
ამისათვის თქვენ უნდა დააინსტალიროთ TeamViewer-ის სრული ვერსია კომპიუტერზე, რომლის მართვაც გსურთ, როგორც ზემოთ აღვწერე, ან შეგიძლიათ დააინსტალიროთ ე.წ. TeamViewer კლიენტი (TeamViewer QuickSupport).
TeamViewer QuickSupport
TeamViewer QuickSupport არ საჭიროებს ინსტალაციას ან ადმინისტრატორის უფლებებს. შექმნილია კომპიუტერთან სწრაფი წვდომისთვის, რომელზეც ის მუშაობს. არ არის განკუთვნილი სხვა კომპიუტერების კონტროლისთვის.
ჩამოტვირთეთ უფასოდ TeamViewer QuickSupportშეგიძლიათ იხილოთ განყოფილებაში " ჩამოტვირთვა"პროგრამის ოფიციალურ ვებსაიტზე, აირჩიეთ თქვენი ოპერაციული სისტემა (Windows, Mac, Linux, Mobile) და შემდეგ " TeamViewer QuickSupport»დააწკაპუნეთ « ჩამოტვირთვა»
ჩამოტვირთვის შემდეგ TeamViewer QuickSupport, მოდით გავუშვათ
ფანჯარაში, რომელიც გამოჩნდება, თქვენი ID და პაროლი გენერირებული იქნება ამ კომპიუტერზე წვდომისთვის.
ახლა შეიყვანეთ ეს მონაცემები მთავარ ფანჯარაში TeamViewerდასაკავშირებლად იმ კომპიუტერის სამუშაო მაგიდასთან, რომლის კონტროლიც გსურთ
ჩვენ ვხედავთ დისტანციური კომპიუტერის სამუშაო მაგიდას ეკრანზე. ახლა შეგიძლიათ მასზე იმუშაოთ ისე, თითქოს ამ კომპიუტერთან იყოთ
გამოყენებათეამვანუ
ახლა მე გაჩვენებთ პროგრამის რამდენიმე ვარიანტს, რომელთა გამოყენება შეგიძლიათ თქვენს სამუშაო მაგიდაზე დისტანციურად წვდომისას.
« მენიუ» — « Კომუნიკაცია»
- პარტნიორთან მხარის შეცვლა - რეჟიმების შეცვლა. ახლა თქვენი პარტნიორი შეძლებს თქვენი კომპიუტერის მართვას
- დაიწყეთ ინტერნეტ ზარი - ხმოვანი კომუნიკაცია თქვენს პარტნიორთან
- ჩატი - პარტნიორთან ჩეთის შესაძლებლობა
- ვიდეო - ვიდეო კომუნიკაცია პარტნიორთან
« მენიუ» – « ფაილები და დამატებითი ფუნქციები»
- სკრინშოტის გადაღება – დისტანციური სესიის ეკრანის სურათი
- სესიის ჩაწერის დაწყება - დისტანციური სესიის ვიდეო ჩაწერა
- Open File Transfer – ფაილების ორმხრივი გადაცემისთვის პარტნიორებს შორის
ფაილების გადასატანად, ეს მოსახერხებელი ფაილ მენეჯერი იხსნება
პროგრამალელემენტის მენეჯერი
პროგრამა კომპიუტერთან დისტანციური წვდომისთვის ლიტემენეჯერისაშუალებას გაძლევთ მართოთ 30-მდე კომპიუტერი უფასოდ (ფიზიკური და იურიდიული პირებისთვის).
შესაძლებლობები ლიტემენეჯერიმსგავსი TeamViewer, გარდა იმისა, რომ Litemanager-ის უფასო ვერსიას არ აქვს აუდიო ვიდეო ჩატის გამოყენების შესაძლებლობა. ასევე, Litemanager-ის ფასიან ვერსიას აქვს საინტერესო ფუნქცია " სერვერის დესკტოპის ჩაწერა გრაფიკის მიხედვით" TeamViewer-ში ასეთი ფუნქცია არ შემიმჩნევია...
ინსტალაცია და კონფიგურაცია Lელემენტის მენეჯერი -სერვერი
ინსტალაციისთვის ლიტემენეჯერიგადადით განყოფილებაში " ჩამოტვირთვა"და პირიქით LiteManager Pro/უფასოდააწკაპუნეთ " ჩამოტვირთვა»
პროგრამის განაწილების პაკეტი ჩამოტვირთულია არქივში. ორჯერ დააწკაპუნეთ პროგრამის არქივზე
არქივი იხსნება თქვენი ნაგულისხმევი არქივის პროგრამაში.
პროგრამა ლიტემენეჯერიშედგება 2 ნაწილისგან: სერვერის ნაწილი (Server) და მაყურებელი (Viewer).
ლიტემენეჯერისერვერიდაინსტალირებულია კომპიუტერზე, რომელზეც გსურთ წვდომა.
ლიტემენეჯერიმაყურებელიდაინსტალირებულია კომპიუტერზე, საიდანაც გსურთ სხვა კომპიუტერის მართვა.
იმედია გარკვევით ავხსენი... :)
თქვენ შეგიძლიათ, პრინციპში, დააინსტალიროთ ორივე ნაწილი და თქვენი კომპიუტერიდან შეგიძლიათ მართოთ და მართოთ. როგორ... ჭკვიანი... 🙂 .
კარგად, აქ არის დაყენება ლიტემენეჯერისერვერი, გაუშვით ინსტალაციისთვის
სურათების გადასასვლელად დააწკაპუნეთ " უკან"ან" წინ»
რაღაც მომენტში პროგრამა მოგთხოვთ შეიყვანოთ პაროლი ამ კომპიუტერზე შესასვლელად, დააწკაპუნეთ “ შეცვლა/ინსტალაცია»
ჩვენ გამოვდივართ და შევიყვანთ პაროლს, დააჭირეთ ღილაკს ” კარგი»
ინსტალაციის დასასრულს, დატოვეთ ყუთი Litemanager სერვერის დასაწყებად და დააწკაპუნეთ “ დასრულება»
გამოჩნდება ID მიერ კავშირის ფანჯარა, სადაც თქვენი პირადობის მოწმობა გენერირებული იქნება, ან შეგიძლიათ შეიყვანოთ თქვენი პირადობის მოწმობა და დააწკაპუნოთ “ დაკავშირება»
თუ კავშირი წარმატებულია, შეტყობინება " დაკავშირებულია" Დააჭირეთ ღილაკს " Პარამეტრები» შეცვალოთ კავშირის პარამეტრები ID-ით
Ჰო მართლა! ბლოგს აქვს ტელეგრამის არხი. გამოიწერეთ არხი, რომ პირველმა იცოდეთ ბლოგზე ახალი სტატიების გამოქვეყნების + სხვადასხვა IT სიახლეების შესახებ.
მე დავაყენე ეს პარამეტრები, შევცვალე ზოგადი NoIP სერვერი " 1_ახალი_noip" თქვენ დააყენეთ თქვენი შეხედულებისამებრ, ე.ი. აირჩიეთ, რომელი სერვერის მეშვეობით არის თქვენი ID დაკავშირებული სტაბილურად
პარამეტრების გამოყენების შემდეგ დააჭირეთ ღილაკს " დახურვა»
სხვა პარამეტრების სანახავად და შესაცვლელად, დააწკაპუნეთ მარჯვენა ღილაკით Litemanager ხატულაზე სისტემის უჯრაში და აირჩიეთ “ პარამეტრებიLM სერვერები...»
გამოჩნდება პატარა ფანჯარა, რომელიც ამბობს: სერვერის პარამეტრებიდაწკაპუნებით, რომელზედაც ჩნდება დამატებითი მენიუ LM სერვერის პარამეტრების არჩევით, რომელთა მორგებაც შეგიძლიათ „თქვენთვის“. ნება მომეცით უბრალოდ ვთქვა, რომ მენიუს ელემენტი ” კავშირის მიერID„ჩვენ უკვე დავაყენეთ თქვენთვის ზემოთ...
ინსტალაციაLiteManager— ხედი
LiteManager-ის ინსტალაცია - View მსგავსია LiteManager - სერვერის დაყენებისას, აქ არაფერია რთული
ინსტალაციის დასრულების შემდეგ აირჩიეთ ლიცენზიის ტიპი, ” LiteManagerპრო"ან" უფასო" Მე ვირჩევ " უფასო" დააწკაპუნეთ " კარგი»
გამოყენებალელემენტის მენეჯერი
გამოჩნდება პროგრამის მთავარი ფანჯარა, რომლის ძირითად ნაწილში ნაჩვენები იქნება ყველა შექმნილი კავშირი, ხოლო მარჯვენა მხარეს შეგიძლიათ აირჩიოთ კავშირის რეჟიმი (კონტროლი, ნახვა, ფაილები, დემონსტრირება და ა.შ.)
სხვა კომპიუტერთან კავშირის შესაქმნელად, რომელზეც დაინსტალირებული გაქვთ LiteManager-Servეჰგადადით მენიუში“ ნაერთი» — « დამატება…»
"ში ნაერთი„მოიფიქრეთ კავშირის სახელი. შეიყვანეთ მართული კომპიუტერის ID და პაროლი
"ში ქსელი და სამუშაო საათები» აირჩიეთ « ეკო რეჟიმი”, თუ თქვენ და (ან) თქვენს პარტნიორს ინტერნეტის დაბალი სიჩქარე გაქვთ. დააწკაპუნეთ " კარგი»
პროგრამის მთავარ ფანჯარაში გამოჩნდება შექმნილი კავშირის ხატულა. იმის მიხედვით, თუ რომელი რეჟიმია არჩეული ფანჯრის მარჯვენა ნახევარში, კავშირზე ორჯერ დაწკაპუნებით დაიწყება დისტანციური კომპიუტერის კომუნიკაციის სესია.
ვიწყებთ დისტანციური მართვის სესიას სხვა კომპიუტერთან და ვხედავთ მის დესკტოპს. ახლა ჩვენ შეგვიძლია მისი კონტროლი ჩვენს კომპიუტერზე.
მე ჩამოვთვლი იმ ხატების სახელებს, რომლებიც განთავსებულია დისტანციური დესკტოპის ფანჯრის ზედა ნაწილში...
- პარამეტრები
- სხვა რეჟიმები
- დისტანციური მონიტორის არჩევა
- დისტანციური მომხმარებლის სესიის არჩევა
- მაუსის და კლავიატურის კონტროლი
- შეყვანის და ეკრანის ჩაკეტვა
- გაგზავნეთ Alt-Ctrl-Del
- დისტანციური ბუფერის მოძიება
- დისტანციური ბუფერის დაყენება
- სკრინშოტი
- ავი ჩანაწერი
- პინი
- ხელსაწყოთა ზოლის დამალვა
- აქტიური კავშირები
- დახურვა
არჩევისას " სხვა რეჟიმები» ჩნდება მენიუ, სადაც შეგიძლიათ გამოიყენოთ დამატებითი პროგრამის პარამეტრები
მაგალითად, გახსენით ფაილების მენეჯერი (File Transfer) ფაილების გასაცვლელად კომპიუტერებს შორის
პროგრამააmmyy ადმინი
ამ სტატიაში აღწერილი დისტანციური კომპიუტერული მართვის სამი პროგრამიდან, Ammyy-ის ადმინიარის უმარტივესი და არ საჭიროებს კომპიუტერზე ინსტალაციას.
ჩამოტვირთეთ პროგრამა განყოფილებაში " ჩამოტვირთვა" ოფიციალური ვებ - გვერდი. დააწკაპუნეთ ფაილის სახელზე ( AMMYY ადმინი (exe) ) ჩამოსატვირთად.
შენიშვნა: წერის დროს, პროგრამაAmmyy-ის ადმინი ჩამოტვირთვა მხოლოდ ბრაუზერებში შეიძლებოდა Internet Explorerდა ოპერა.
გაუშვით გადმოწერილი ფაილი ᲐᲐ_vx.exe
Ammyy-ის ადმინიდაუყოვნებლივ იწყება ინსტალაციის გარეშე.
მთავარი ფანჯარა შეიძლება უხეშად დაიყოს ორ ნაწილად. ფანჯრის მარცხენა ნახევარში ( კლიენტი) ნაჩვენებია თქვენი ID და IP. მარჯვენა ნახევარში ( ოპერატორი) შეგიძლიათ შეიყვანოთ კლიენტის ID/IP და დააწკაპუნოთ " დაკავშირება» დისტანციურ კომპიუტერზე წვდომისათვის.
შესაბამისად, კავშირი რომ მოხდეს, პროგრამა ასევე უნდა მუშაობდეს დისტანციურ კომპიუტერზე Ammyy-ის ადმინი
მე ჩქარობს აღვნიშნო, რომ ეს პროგრამა არ საჭიროებს პაროლს დასაკავშირებლად. დისტანციურ კომპიუტერთან დაკავშირებისას გამოჩნდება ფანჯარა, რომელშიც თქვენ უნდა აირჩიოთ კავშირის პარამეტრები და დააწკაპუნოთ " დაშვება» დათანხმდეს კომპიუტერის მუშაობას. თქვენ ასევე შეგიძლიათ შეამოწმოთ ყუთი " დაიმახსოვრე ჩემი პასუხი ამ ოპერატორზე„რათა მომავალში ამ პირადობის მქონე ოპერატორი დაუკავშირდეს კლიენტის თანხმობის გარეშე
დაკავშირების შემდეგ თქვენს ეკრანზე გამოჩნდება ფანჯარა დისტანციური კომპიუტერის დესკტოპთან, რომელზეც შეგიძლიათ იმუშაოთ ისე, თითქოს მის უკან იმყოფებით.
- კავშირის პარამეტრები
- კოდირების პარამეტრები
- Ფაილის მენეჯერი
- ხმოვანი ჩატი
- სამუშაო მაგიდა
- Სრული ეკრანის რეჟიმი
- ვინკი
- ეკრანის განახლება
- ხელახლა დაკავშირება
- მოქმედებები დისტანციური კომპიუტერისთვის
მაგალითად, გახსენით Ფაილის მენეჯერი…
Ammyy Admin-ს ასევე აქვს აპლიკაციის Windows სერვისის სახით გაშვების საინტერესო ვარიანტი. ეს შეიძლება საჭირო გახდეს, როდესაც საჭიროა დისტანციურ კომპიუტერზე წვდომა Ammyy Admin-ის მუდმივად გაშვების გარეშე.
Ammyy Admin სერვისის დისტანციურ კომპიუტერზე დასაყენებლად, Ammyy Admin მთავარ ფანჯარაში გადადით მენიუში " ემი» – « სერვისი» — « Დაინსტალირება»
Ammyy Admin სერვისი დაინსტალირდება და ამოქმედდება მომდევნო გადატვირთვისას. დააწკაპუნეთ " კარგი»
ან Ammyy Admin მთავარ ფანჯარაში გადადით მენიუში " ემი» — « სერვისი» — « წაშლა»
დასკვნა
ამ სტატიაში ჩვენ გადავხედეთ დისტანციურ კომპიუტერზე წვდომის მთავარ სამ პროგრამას, გავარკვიეთ, თუ როგორ უნდა დააინსტალიროთ, დააკონფიგურიროთ და გამოიყენოთ ეს პროგრამები.
ყველა პროგრამა იმსახურებს ყურადღებას და აქვს სიცოცხლისა და შემდგომი განვითარების უფლება. თითოეული მათგანი თავისებურად კარგია და აქვს თავისი განსხვავებები, თუმცა ყველა ეს პროგრამა კარგად ასრულებს დისტანციური დესკტოპის დაკავშირების მთავარ როლს.
მე მაინც გამოვყოფ ძირითად პუნქტებს ამ პროგრამებთან მუშაობისას:
TeamViewerმუშაობს მშვენივრად და ფუნქციონირებს, მაგრამ მაინც კომერციული გამოყენებისთვის მისი ღირებულება მაღალია;
LiteManagerუფრო რთული პარამეტრებით, ჩემს კომპიუტერზე მას ჰქონდა კავშირის დაბალი სიჩქარე, განსაკუთრებით დაბალი ინტერნეტის სიჩქარით, მაგრამ უფასოა 30-მდე კომპიუტერთან დაკავშირებისას და კომპიუტერის დისტანციურად მართვის შესაძლებლობა მომხმარებლის შეუმჩნევლად;
ემიადმინმარტივი პროგრამა ყველაზე საჭირო ფუნქციონირებით, მუშაობს ინსტალაციის გარეშე, მაგრამ უფასოა თვეში მხოლოდ 15 საათამდე.
Ჰო მართლა!თუ გსურთ, რომ მოგაწოდოთ კომპიუტერის დახმარება ამ პროგრამების გამოყენებით, გადადით ჩემს განყოფილებაში.
სულ ესაა ჩემთვის, გთხოვთ დაწეროთ კომენტარებში რომელი დისტანციური წვდომის პროგრამა იყენებდით და რომელი მოგეწონათ ყველაზე მეტად.
დააწკაპუნეთ სოციალური სტატიების ღილაკებზე, რათა მეგობრებმაც ისწავლონ კომპიუტერთან დაკავშირება ინტერნეტის საშუალებით!
ხშირად არის სიტუაციები, როდესაც საჭირო ხდება დისტანციურ კომპიუტერზე - მის სამუშაო მაგიდაზე წვდომა. ყველაზე ხშირად ეს ხდება მაშინ, როდესაც თქვენ უნდა დაეხმაროთ თქვენს ერთ-ერთ ნათესავს ან მეგობარს ყველა სახის კომპიუტერული ხრიკის დაუფლებაში. მაგალითად, დედაშენი გირეკავს და გეუბნება: "მისმინე, რატომ არის ჩემს კომპიუტერში რაღაც საშინელი შეტყობინება, რომლის წაკითხვაც არ შემიძლია? ისინი გთხოვენ, დააჭიროთ რაიმე ღილაკს - უნდა დააჭირო?" ამ შემთხვევაში, რა თქმა უნდა, ჯობია საკუთარი თვალით ნახოთ, რა იკითხება იქ და რა ღილაკებს სთავაზობენ არჩევანის გაკეთებას, თორემ არასოდეს იცით... გარდა ამისა, დისტანციური წვდომა შეიძლება ძალიან სასარგებლო იყოს, როცა გჭირდებათ. ზოგიერთი პროგრამული უზრუნველყოფის ინსტალაციის ან კონფიგურაციისთვის. დიახ, და ზოგჯერ გჭირდებათ თქვენს კომპიუტერზე წვდომა შორიდან - ყველანაირი შემთხვევა ხდება. როგორ და რა დახმარებით კეთდება ეს ყველაფერი?Windows ოპერაციულ სისტემაში დისტანციური წვდომის მიღწევა შესაძლებელია თავად სისტემის გამოყენებით. გახსენით "პანელი - სისტემა - დისტანციური წვდომა". აქ თქვენ უნდა ჩართოთ დისტანციური დახმარებისა და დისტანციური დესკტოპის კავშირების დაშვების ვარიანტი.

დისტანციური წვდომის პარამეტრები Windows 7-ში
თუ Windows 7 დაინსტალირებულია თქვენს და დისტანციურ კომპიუტერზე, მაშინ დისტანციური დესკტოპის ვარიანტებს შორის აირჩიეთ მესამე ვარიანტი - დაუკავშირდით დისტანციურ სამუშაო მაგიდას ქსელის დონის ავთენტიფიკაციით. თუ გეგმავთ Windows XP-თან დაკავშირებას, მაშინ უნდა აირჩიოთ მეორე ვარიანტი.

ჩართეთ დისტანციური დახმარება Windows XP-ში
Windows 7 მხარს უჭერს ორ განსხვავებულ რეჟიმს:
- დისტანციური ასისტენტის დაკავშირება; დისტანციური დესკტოპის მართვა.

მოწვევის ტიპი
პირველი ვარიანტი არის სპეციალური მოსაწვევის ფაილის შექმნა, რის შემდეგაც ის როგორმე უნდა გადაეცეს აბონენტს - მაგალითად, მესინჯერის საშუალებით. მეორე ვარიანტი პრაქტიკულად იგივეა, მხოლოდ ეს ფაილი ეგზავნება აბონენტს ელექტრონული ფოსტით. მესამე ვარიანტი, რომელიც შეიძლება არ იყოს ხელმისაწვდომი, არის მოწვევის გაგზავნა სპეციალური სერვისის საშუალებით, სახელწოდებით Easy Connect. რომელიმე ვარიანტის არჩევის შემდეგ თქვენს ეკრანზე გამოჩნდება პაროლი, რომელიც თქვენს აბონენტს მოუწევს შეიყვანოს თქვენს კომპიუტერში შესასვლელად.

პაროლი
თუ აბონენტმა მიიღო მოწვევის ფაილი, მან უნდა გაუშვას იგი - გამოჩნდება პაროლის მოთხოვნა. Easy Connect-ის გამოყენებისას მას ექნება ეს მოთხოვნა ყოველგვარი ფაილების გარეშე. პაროლის შეყვანის შემდეგ კომპიუტერები შეეცდებიან კავშირის დამყარებას და თუ ყველაფერი მუშაობს, მოგეთხოვებათ დაადასტუროთ დისტანციური ასისტენტის კავშირი. დადასტურების შემდეგ, თქვენი დესკტოპი გამოჩნდება აბონენტის კომპიუტერზე.

დისტანციური სამუშაო მაგიდა
აბონენტის დისტანციური დახმარების ფანჯარაში არის "მოთხოვნის კონტროლი" ვარიანტი. თუ ის დააჭერს მას, მოგეთხოვებათ ნება დართოთ Remote Assistance-ს თქვენი დესკტოპის კონტროლი. დადასტურების შემდეგ, Remote Assistance შეძლებს მოქმედებების შესრულებას თქვენს კომპიუტერში. უნდა ითქვას, რომ ყველა შემთხვევაში არ არის შესაძლებელი დისტანციური ასისტენტის კავშირის რეჟიმის დაყენება. ამ კავშირის დაბლოკვა შესაძლებელია ფაიერვოლებით (აგრეთვე ფაიერვოლლები, ასევე ცნობილი როგორც ფაიერვოლლები), უსაფრთხოების რთული ხელსაწყოები (მაგალითად, Kaspersky Internet Security). Windows XP-ისა და Windows Server 2003-ისთვის როუტერმა (როუტერი) უნდა უზრუნველყოს UPnP ქსელის ტექნოლოგია. ასევე, Windows Vista-სა და Windows 7-ში ორივე კომპიუტერის საშინაო ქსელები უნდა იყოს "Home Network" ან "Enterprise Network" რეჟიმში, მაგრამ არა "Public Network".

Ქსელის პარამეტრები

კავშირის პარამეტრები
დააწკაპუნეთ ღილაკზე „დაკავშირება“, რის შემდეგაც, თუ კომპიუტერი იპოვეს და დაკავშირება შესაძლებელი იქნება, მოგეთხოვებათ მომხმარებლის პაროლი. შეგიძლიათ შეინახოთ ეს ინფორმაცია, რათა შემდეგ ჯერზე პაროლის შეყვანის გარეშე დაუკავშირდეთ. კავშირის დამყარების შემდეგ, თქვენს წინაშე გამოჩნდება დისტანციური კომპიუტერის დესკტოპი, რომელზეც შეგიძლიათ იმუშაოთ ისე, თითქოს მის უკან იჯდეთ. ამ მომენტში სამუშაო სესია თავად დისტანციურ კომპიუტერზე დასრულდება და გამოჩნდება მომხმარებლის შერჩევის ეკრანი. თუ დისტანციური კომპიუტერის მომხმარებელი ხელახლა შევა, თქვენი დისტანციური დესკტოპის კავშირის სესია დასრულდება.

დისტანციური კომპიუტერის სამუშაო მაგიდა არის ჩვეულებრივი დესკტოპის თავზე
ეს პროგრამები შეიძლება იყოს რთული და მოწინავე, როგორიცაა RAdmin, და მარტივი, რომელიც პრაქტიკულად არ საჭიროებს პარამეტრებს. მარტივ და ეფექტურებს შორის შემიძლია გირჩიოთ უფასო Ammyy Admin პროგრამა (ჩამოტვირთვა). ეს არის ძალიან მარტივი და მოსახერხებელი. ჩამოტვირთეთ პროგრამა და გაუშვით თქვენს და დისტანციურ კომპიუტერზე. დისტანციურ კომპიუტერზე აირჩიეთ ჩანართი "კლიენტი" და დააჭირეთ ღილაკს "გაშვება". პროგრამა მოახსენებს მის საიდენტიფიკაციო ნომერს - ID.

გაშვებული კლიენტი
თქვენს კომპიუტერში, თქვენ უნდა გახსნათ "ოპერატორი" ჩანართი, შეიყვანეთ იქ კლიენტის ID (ნომრები დაიმახსოვრდებათ მომავალში) და დააჭირეთ ღილაკს "დაკავშირება".

მიმდინარე განცხადება
ეს გაუშვებს დისტანციურ სამუშაო მაგიდას, რომლის მართვა შეგიძლიათ მაუსის და კლავიატურის გამოყენებით.

დისტანციური სამუშაო მაგიდა
როგორც ხედავთ, ყველაფერი ძალიან მარტივი და გასაგებია. მართალია, Windows 7-ის ძირითადი ხელსაწყოებისგან განსხვავებით, დისტანციური დესკტოპის მართვა შესამჩნევად ნელია, მაგრამ, როგორც წესი, ამ ტიპის წვდომა საჭიროა რამდენიმე მარტივი მოქმედების შესასრულებლად ან თუნდაც უბრალოდ ნახოთ, რა ხდება ეკრანზე, ასე რომ ამ მეთოდის გამოყენება შესაძლებელია.
დისტანციური კავშირები შედარებით ცოტა ხნის წინ გავრცელდა. ეს გამოწვეულია ლოკალური ქსელების განვითარებით და ინტერნეტით წვდომის გაჩენით დიდ და საშუალო ზომის დასახლებებში. დაახლოებით 10 წლის წინ ვერც კი იოცნებებდით კომპიუტერთან დაკავშირებაზე, რომელიც მდებარეობდა რამდენიმე ათეული ან ასეული კილომეტრის დაშორებით.
მაგრამ, მიუხედავად ამისა, კომპიუტერთან დისტანციიდან დაკავშირების იდეა გამოსცადეს ლოკალურ ქსელებზე მუშაობისას. და ამ თვისების განვითარების ერთ-ერთი მიზეზი იყო ადამიანის სიზარმაცე (ანუ მოხერხებულობა). მოდი მაგალითს მოგიყვან. გარკვეული სისტემის ადმინისტრატორს აქვს 30 კომპიუტერი თავის ლოკალურ ქსელში, რომლებიც განაწილებულია საკმაოდ დიდი ფართობის საოფისე ოთახებში ან სხვადასხვა სართულზე. მათი მუშაობის დროს მომხმარებლებს რეგულარულად უჩნდებათ შეკითხვები პროგრამების მუშაობის, აღჭურვილობისა და ინფორმაციის მოძიებასთან დაკავშირებით. ქსელის ადმინისტრატორს ყოველ 10-15 წუთში უწევს სამუშაო ადგილის დატოვება და მომხმარებლების დახმარება, თუნდაც პრობლემა უმნიშვნელო იყოს, რადგან ტელეფონითაც კი, ზოგჯერ შეუძლებელია პრობლემის სწორად ამოცნობა და გამოსავლის რეკომენდაცია. მაგრამ თუ არის კონფიგურირებული დისტანციური კავშირი მომხმარებლის კომპიუტერებთან ლოკალურ ქსელში, სისტემის ადმინისტრატორს შეუძლია თავისი ადგილის დატოვების გარეშე პრობლემის სრულად მოგვარება, რადგან ის დამოუკიდებლად დაინახავს და აკონტროლებს მომხმარებლის კომპიუტერს.
იმ სიტუაციაში, როდესაც კომპიუტერის მომხმარებლები განლაგებულია ქალაქის სხვადასხვა ნაწილში, გარდა მოხერხებულობისა, კომპიუტერთან დისტანციურად დაკავშირების შესაძლებლობა ორგანიზაციას მოუტანს მნიშვნელოვან დანაზოგს ტრანსპორტირების ხარჯებზე და გაათავისუფლებს მძღოლს სხვა კომპანიის საჭიროებებისთვის.
კომპიუტერთან დაკავშირება ლოკალურ ქსელში
განვიხილოთ შემდეგი შემთხვევა. ლოკალურ ქსელში არის რამდენიმე კომპიუტერი, რომელთაგან თითოეულს აქვს საკუთარი IP მისამართი და სახელი. ()
დავალება შემდეგია: დააკავშირეთ კომპიუტერიდან 192.168.1.2 (it) კომპიუტერთან 192.168.1.4 (buh3).
ინტერნეტის გამოყენების გარეშე, ეს შეიძლება გაკეთდეს დისტანციური დესკტოპის კავშირის გამოყენებით ან RAdmin პროგრამის საშუალებით, რომელიც ძალიან პოპულარულია, ფასიანი ლიცენზიის მიუხედავად.
დისტანციური დესკტოპის კავშირი
უპირველეს ყოვლისა, თქვენ უნდა გახსნათ დესკტოპთან დაკავშირების ვარიანტი იმ კომპიუტერზე, რომელსაც დაუკავშირდებით (მაგალითად „buh3“ IP მისამართით 192.168.1.4).
თუ კომპიუტერს, რომელთანაც გსურთ დაკავშირება, დაინსტალირებულია Windows 7 ოპერაციული სისტემა, ან Windows Server 2003 ან 2008 სერვერის ერთ-ერთი პლატფორმა, მაშინ თქვენ უნდა:
დააწკაპუნეთ მარჯვენა ღილაკით "კომპიუტერის" ხატულაზე სამუშაო მაგიდაზე და აირჩიეთ "თვისებები" მენიუდან, რომელიც გამოჩნდება.
ზოგადად, დააყენეთ გადამრთველი, რომ შეძლოთ დისტანციური სამუშაო მაგიდის ნებისმიერ ვერსიასთან დაკავშირება.
სისტემის თვისებების ფანჯარაში დააჭირეთ ღილაკს "OK".

თუ Windows XP დაინსტალირებულია დაკავშირებულ კომპიუტერზე, მაშინ სამუშაო მაგიდაზე წვდომის გახსნის პროცედურა შემდეგია:
დააწკაპუნეთ მარჯვენა ღილაკით "ჩემი კომპიუტერის" ხატულაზე თქვენს სამუშაო მაგიდაზე და აირჩიეთ "თვისებები".
გადადით "დისტანციური სესიების" ჩანართზე.
მონიშნეთ „ამ კომპიუტერზე დისტანციური წვდომის დაშვება“ და დააწკაპუნეთ „OK“.

შენიშვნა: თუ თქვენს სამუშაო მაგიდაზე არ არის „ჩემი კომპიუტერი“ ან „კომპიუტერი“ ხატულა, მოძებნეთ იგი ღილაკზე „დაწყება“ (Windows დესკტოპის ქვედა მარცხენა კუთხე).

დისტანციური კომპიუტერის კონფიგურაციის შემდეგ, გადადით კომპიუტერზე, საიდანაც დაუკავშირდებით. თქვენ უნდა დაიწყოთ მასზე დისტანციური დესკტოპის კავშირი.
Windows 7-ისთვის, მიჰყევით ამ ნაბიჯებს:
დააჭირეთ ღილაკს "დაწყება" Windows დესკტოპის ქვედა მარცხენა კუთხეში.
გახსენით "სტანდარტული" ჯგუფი.
გაუშვით "დისტანციური დესკტოპის კავშირი" მალსახმობი.
"კომპიუტერის" ველში შეიყვანეთ კომპიუტერის IP მისამართი ან სახელი, რომელსაც დაუკავშირდებით.
დააჭირეთ ღილაკს "დაკავშირება". როდესაც გამოჩნდება ავტორიზაციის მოთხოვნა, შეიყვანეთ მომხმარებლის სახელი და პაროლი დაკავშირებულ კომპიუტერზე ან დომენის მომხმარებელზე (თუ დომენი ორგანიზებულია თქვენს ქსელში).

Windows XP-ში დისტანციური დესკტოპის დაკავშირების დაწყება ოდნავ განსხვავდება Windows 7-ისგან.
დააჭირეთ დაწყება ღილაკს.
გახსენით "ყველა პროგრამა" (ან "პროგრამები").
გააფართოვეთ "აქსესუარების" ჯგუფი და გაუშვით "დისტანციური დესკტოპის კავშირი".
რაც შეეხება Windows 7-ს, შეიყვანეთ IP მისამართი ან კომპიუტერის სახელი, რომელსაც დაუკავშირდებით და დააკლიკეთ დაკავშირების ღილაკს. დაკავშირებისას უნდა შეიყვანოთ მომხმარებლის სახელი და პაროლი, რომელიც ხელმისაწვდომია კომპიუტერზე ან დომენზე.

თუ დაკავშირების მცდელობისას მიიღებთ გაფრთხილებას, რომ კომპიუტერს, რომელსაც უერთდებით, არ აქვს სერთიფიკატი, გააგრძელეთ კავშირი კითხვაზე დადებითი პასუხით.
დისტანციურ სამუშაო მაგიდასთან კავშირის დამყარების შემდეგ, თქვენ შეძლებთ აკონტროლოთ თქვენი კომპიუტერი შორიდან. ამ შემთხვევაში, უშუალოდ დისტანციურ კომპიუტერთან მჯდომი მომხმარებელი იბლოკება წვდომისგან და კონტროლდება. ის ვერ ხედავს რას აკეთებ. კონტროლის აღსადგენად მომხმარებელმა უნდა განბლოკოს სისტემა Ctrl+Alt+Delete კლავიშების კომბინაციის დაჭერით და Windows-ის სახელისა და პაროლის შეყვანით. სხვა დისტანციურ მომხმარებელს, რომელიც მოგვიანებით დაუკავშირდება კომპიუტერს, ასევე შეუძლია აიღოს კონტროლი.
დისტანციური დესკტოპის კავშირზე დაფუძნებული კონტროლის მეთოდი არ არის ძალიან მოსახერხებელი დახმარების გაწევისთვის, რადგან თქვენი ურთიერთობა მომხმარებელთან არ ხდება ონლაინ რეჟიმში. მაგრამ ეს კავშირი იდეალურია დისტანციურ კომპიუტერზე მუშაობისთვის, სადაც მომხმარებელი არ მუშაობს. ეს შეიძლება იყოს სერვერები, ან თქვენი სამუშაო ადგილი, რომელიც მდებარეობს სხვა ოთახში.
კავშირი RAdmin პროგრამის გამოყენებით
RAdmin პროგრამა შედგება ორი ნაწილისგან: სერვერი და Viewer.
სერვერის კომპონენტი უნდა იყოს დაინსტალირებული კომპიუტერზე, რომელსაც დაუკავშირდებით. თუ თქვენ გაქვთ ბევრი კომპიუტერი ლოკალურ ქსელში, რომლებთანაც პერიოდულად გჭირდებათ კავშირის დამყარება, მაშინ ეს კომპონენტი უნდა იყოს დაინსტალირებული თითოეულ კომპიუტერზე. ინსტალაციის შემდეგ, RAdmin სერვერის ხატი გამოჩნდება სისტემის უჯრაში (დესკტოპის ქვედა მარჯვენა კუთხეში). მისი მეშვეობით შეგიძლიათ შეხვიდეთ კომპონენტის პარამეტრებზე, სადაც უნდა დააყენოთ სახელი და პაროლი კავშირისთვის. ქვემოთ მოყვანილი სურათი გვიჩვენებს მომხმარებლის, პაროლის შექმნის და RAdmin სერვერის ნაწილისთვის უფლებების მინიჭების თანმიმდევრობას.

Viewer კომპონენტი დაინსტალირებულია კომპიუტერზე, საიდანაც ხდება კავშირი. როგორც წესი, ეს არის სისტემის ადმინისტრატორის კომპიუტერი. Viewer კომპონენტის გაშვების შემდეგ, შექმენით ახალი კავშირი, მიუთითეთ კომპიუტერის მისამართი, რომელსაც უკავშირდებით და შეიყვანეთ სერვერის კომპონენტის მხარეს მითითებული სახელი და პაროლი.

RAdmin-ით დაკავშირება შესაძლებელს ხდის დისტანციურ კომპიუტერზე მუშაობას სრულ ინტერაქტიულ რეჟიმში, ე.ი. ყველაფერი, რასაც აკეთებთ, ნაჩვენებია დაკავშირებული კომპიუტერის ეკრანზე ონლაინ. გარდა ამისა, შეგიძლიათ გაგზავნოთ ტექსტური და ხმოვანი შეტყობინებები დისტანციურ კომპიუტერზე, ასევე გადაიტანოთ ფაილები.
დისტანციურ კომპიუტერთან დაკავშირება ინტერნეტის საშუალებით
ინტერნეტის საშუალებით დისტანციურ კომპიუტერთან დაკავშირების პროცესი ხორციელდება ისევე, როგორც ლოკალური ქსელისთვის, თუ დაკავშირებულ კომპიუტერს აქვს გამოყოფილი გარე (ან „თეთრი“) IP მისამართი. მაგრამ თანამედროვე ქსელებში ეს ძალზე იშვიათია, რადგან ინტერნეტის საშუალებით კავშირი არ ხდება ერთ კომპიუტერთან, არამედ სხვა ლოკალურ ქსელთან და უკვე მასში კონკრეტულ კომპიუტერთან. დისტანციურ ქსელში შესვლის წერტილი არის როუტერი ან კარიბჭე, რომლის მეშვეობითაც თქვენ გადაგიყვანთ დისტანციურ ლოკალურ ქსელში და შეძლებთ ადგილობრივ კომპიუტერებზე წვდომას.

დისტანციური ლოკალური ქსელის ყველა კომპიუტერს აქვს შიდა IP მისამართები და არ გააჩნია გამოყოფილი გარე. მხოლოდ როუტერს აქვს გამოყოფილი გარე IP მისამართი. სწორედ აქ უნდა მოხდეს კავშირი. მაგრამ იმისათვის, რომ დაუკავშირდეთ როუტერს და გადახვიდეთ სასურველ კომპიუტერზე ადგილობრივ ქსელში, თქვენ უნდა დააკონფიგურიროთ პორტის გადამისამართება როუტერზე ("პორტის გადამისამართება").
გადამისამართება მუშაობს შემდეგნაირად: თქვენ უკავშირდებით როუტერის გარე IP მისამართს, მისამართის გარდა მიუთითეთ პორტი დასაკავშირებლად. პორტის ნომრიდან გამომდინარე, როუტერი (გადამისამართების პარამეტრების შესაბამისად) გადასცემს თქვენს კავშირს კონკრეტულ კომპიუტერზე დისტანციურ ლოკალურ ქსელში. პორტის გადამისამართების დაყენება მოითხოვს ქსელის გარკვეულ ცოდნას და დამოკიდებულია როუტერის მოდელზე.
როუტერზე სამუშაო პორტის გადამისამართებით, შეგიძლიათ დაუკავშირდეთ დისტანციურ კომპიუტერს, რომელიც არის დისტანციური ლოკალური ქსელის ნაწილი ზემოთ ჩამოთვლილი მეთოდების გამოყენებით: დესკტოპთან დაკავშირება და RAdmin პროგრამის გამოყენებით.
დაკავშირება TeamViewer-ის გამოყენებით
TeamViewer პროგრამა საშუალებას გაძლევთ სწრაფად დაუკავშირდეთ დისტანციურ კომპიუტერს და არ საჭიროებს სპეციალურ ცოდნას ქსელების მშენებლობისა და მათი პარამეტრების შესახებ. ეს არის მოსახერხებელი ვარიანტი მომხმარებლების უმეტესობისთვის.
პროგრამა მუშაობს ინტერნეტთან კავშირის დროს. კომპიუტერები დაკავშირებულია TeamViewer სერვერის მეშვეობით. სად არის ფიზიკურად განთავსებული კომპიუტერები და როგორ არის მოწყობილი ლოკალური ქსელები, არ აქვს მნიშვნელობა.

არსებობს TeamViewer-ის რამდენიმე ვერსია, რომელთაგან ყველაზე პოპულარულია:
TeamViewer: სრული ვერსია. მას აქვს შესაძლებლობა დაამყაროს კავშირი დისტანციურ კომპიუტერთან და საშუალებას მოგცემთ დააკავშიროთ პარტნიორი თქვენთან.
TeamViewer QuickSupport. მისი დაკავშირება შესაძლებელია მხოლოდ საკუთარ კომპიუტერთან. გაშვებულია მომხმარებლის მიერ ცალკე. გარედან დაკავშირება შესაძლებელია მხოლოდ იმ შემთხვევაში, თუ პროგრამა მუშაობს.
TeamViewer ჰოსტი. მხოლოდ საკუთარ კომპიუტერთან დაკავშირება იწყება ოპერაციული სისტემის დაწყებისთანავე. გამოიყენება იმ შემთხვევებში, როდესაც აუცილებელია დისტანციურ კომპიუტერთან დაკავშირება კომპიუტერის მომხმარებლის დამტკიცებისა და დადასტურების გარეშე.
მოდით შევხედოთ კავშირის პროცესს TeamViewer პროგრამის საშუალებით. TeamViewer-ის სრული ვერსია უნდა იყოს დაინსტალირებული კომპიუტერზე, საიდანაც ხდება კავშირი. დისტანციურ კომპიუტერზე თქვენ უნდა დააინსტალიროთ სრული ვერსია ან ჰოსტის ვერსია, ან შეინახოთ TeamViewer QuickSupport გაშვების ფაილი (ეს ვერსია არ საჭიროებს ინსტალაციას).

სისტემაში შესვლის შემდეგ, თქვენ შეძლებთ დისტანციურ კომპიუტერზე ინტერაქტიულად მუშაობას. მომხმარებელს შეეძლება ნახოს ყველაფერი, რასაც აკეთებთ, ასევე დამოუკიდებლად განახორციელოს ნებისმიერი ქმედება.
TeamViewer უფასოა პირადი პირადი გამოყენებისთვის, მაგრამ კომპანიებს მოუწევთ ლიცენზიების შეძენა მის გამოსაყენებლად.
| მოსწონს |
Remote Desktop არის ჩაშენებული Windows სერვისი, რომელიც საშუალებას გაძლევთ შეხვიდეთ სხვა აპარატის დესკტოპის ეკრანზე ერთი კომპიუტერიდან. დისტანციური საწყისი ეკრანი გამოჩნდება, როგორც ცალკე Windows ფანჯარა, რომლის მინიმიზაცია, გადატანა და დახურვა შეგიძლიათ.
ამ ფუნქციის გამოყენებით შეგიძლიათ დისტანციურად მართოთ სხვა მომხმარებლის კომპიუტერი, არ აქვს მნიშვნელობა სად არის ის: გვერდით ოთახში თუ სხვა ქვეყანაში. მაგრამ ამ ფუნქციის გამოყენების დასაწყებად, თქვენ უნდა გაერკვნენ, თუ როგორ დააკავშიროთ დისტანციური სამუშაო მაგიდა.
დაგჭირდებათ:
- ორი მანქანა, რომლებსაც აქვთ წვდომა ინტერნეტზე ან არიან ერთი და იგივე ლოკალური ქსელის წევრები.
- თქვენი პროფილი შექმნილია დისტანციურ კომპიუტერზე პაროლით.
- თქვენს აპარატზე დაინსტალირებული Windows XP Professional ან Windows
Შექმენით ანგარიში
თქვენ უნდა შექმნათ ანგარიში კომპიუტერზე, რომელთანაც გსურთ დაკავშირება.
შექმნის შემდეგ პროფილს უნდა მიაწეროთ პაროლი, რათა დაიცვათ იგი არაავტორიზებული წვდომისგან.

დაუშვით დისტანციური წვდომა
მომხმარებელი შეიქმნა, ახლა თქვენ უნდა დაუშვათ დისტანციური წვდომის კავშირი. Ამისთვის:

კავშირი
ქვემოთ აღწერილი ნაბიჯები უნდა შესრულდეს კომპიუტერზე, საიდანაც გსურთ სხვა აპარატთან დაკავშირება.
სახელმძღვანელო დაიწერა Windows XP-სთვის, მაგრამ Windows-ის შემდგომ ვერსიებში შეგიძლიათ დაუკავშირდეთ დისტანციურ სამუშაო მაგიდას მსგავსი ალგორითმის გამოყენებით; განსხვავება იქნება მხოლოდ ზოგიერთ დამატებით პარამეტრში; კავშირის შექმნის პრინციპი იგივე რჩება.

წარმატებული ავტორიზაციის შემდეგ, თქვენ გექნებათ წვდომა სხვა კომპიუტერის სამუშაო მაგიდაზე. ამრიგად, თქვენ გადაწყვიტეთ პრობლემა, თუ როგორ უნდა დააკავშიროთ ლეპტოპი ლეპტოპთან (ან კომპიუტერთან კომპიუტერთან), რომ მართოთ მანქანა დისტანციური წვდომის გამოყენებით.
დისტანციური კავშირის სესიის დასახურად, უბრალოდ დახურეთ სხვა კომპიუტერის დესკტოპის ფანჯარა. თუ არ არის დახურვის ღილაკი, აღადგინეთ ფანჯრის ზომა ან გამოიყენეთ Alt+F4 კომბინაცია.
შესაძლო პრობლემები
როგორც წესი, კავშირი შეუფერხებლად მიდის, მაგრამ ზოგჯერ მომხმარებლები აწყდებიან სხვადასხვა პრობლემებს, როგორიცაა კავშირის დამყარება ან ზოგიერთი ფუნქციის მიუწვდომლობა. ვნახოთ, რა სირთულეები შეიძლება წარმოიშვას და რა უნდა გაკეთდეს კავშირის შეცდომების გამოსასწორებლად.
კავშირი არ დამყარდა

თუ სერვისი გამორთულია, დააწკაპუნეთ მასზე მარჯვენა ღილაკით და აირჩიეთ თვისებები. ჩართეთ, დააყენეთ გაშვების ტიპი ავტომატურად და გადატვირთეთ კომპიუტერი.
გარკვეული ფუნქციები ან პროგრამები არ მუშაობს
მსგავსი პრობლემა შეიძლება წარმოიშვას შეზღუდული უფლებების მქონე ანგარიშის გამოყენებისას. როგორც ზემოთ აღინიშნა, ახალი პროფილის შექმნისას უმჯობესია მასზე ადმინისტრატორის უფლებები მიანიჭოთ. თუ ეს არ გაკეთებულა, შეასწორეთ შეცდომა "პანელის" საშუალებით და შეეცადეთ ხელახლა დაამყაროთ კავშირი. 
თუ უფლებების შეცვლა არ დაგვეხმარება, სთხოვეთ სხვა მომხმარებელს შეამოწმოს, დაბლოკილია თუ არა მათი კომპიუტერი ჯგუფური პოლიტიკის გამოყენებით ქმედებებისგან.
ალტერნატიული გადაწყვეტილებები
თუ არ გსურთ გაუმკლავდეთ ჩაშენებულ Windows ინსტრუმენტებს ან არ შეგიძლიათ დააყენოთ ლოკალური ქსელი wifi როუტერის საშუალებით, გამოიყენეთ მესამე მხარის აპლიკაციები, რომლებიც გვთავაზობენ მსგავს ფუნქციებს.
თქვენ მიერ არჩეული პროგრამა უნდა იყოს დაინსტალირებული ორივე კომპიუტერზე, წინააღმდეგ შემთხვევაში თქვენ ვერ შეძლებთ დისტანციური კავშირის შექმნას.
უპირველეს ყოვლისა, უნდა აღვნიშნოთ TeamViewer პროგრამა, რომელიც იდეალურია დისტანციურად დახმარებისთვის და სხვა კომპიუტერის სამართავად.  თუ მიკროფონს კომპიუტერთან დააკავშირებთ და ვებკამერას დააინსტალირებთ, შეგიძლიათ პირდაპირ აპლიკაციაში ისაუბროთ.
თუ მიკროფონს კომპიუტერთან დააკავშირებთ და ვებკამერას დააინსტალირებთ, შეგიძლიათ პირდაპირ აპლიკაციაში ისაუბროთ.
დასაკავშირებლად, თქვენ უნდა იცოდეთ პარტნიორის ID, რომელიც ავტომატურად მინიჭებულია პროგრამის მიერ.
კიდევ ერთი მსგავსი პროგრამა არის Ammyy Admin. ის არ საჭიროებს ინსტალაციას და ნაწილდება უფასოდ, როგორც TeamViewer. დასაკავშირებლად ასევე დაგჭირდებათ ინტერნეტთან წვდომა და კლიენტის ID/IP.
მსგავსი სტატიები არ არსებობს.