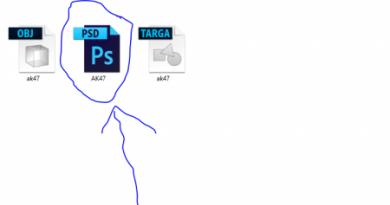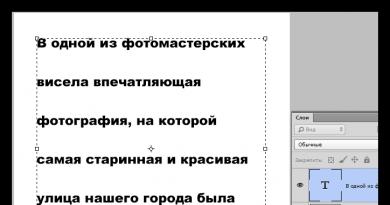Mozilla Firefox იტვირთება პროცესორს: რა უნდა გააკეთოს? როგორ შევამციროთ Firefox მეხსიერების მოხმარება და დააჩქაროთ ჩატვირთვა Firefox იკავებს დიდ RAM-ს
Firefox ზოგჯერ იყენებს იმაზე მეტ მეხსიერებას (RAM), ვიდრე საჭიროა. ამან შეიძლება Firefox გაანელოს და ექსტრემალურ შემთხვევებში შეიძლება გამოიწვიოს Firefox-ის ავარია. ეს სტატია აღწერს, თუ როგორ უნდა აიძულოთ Firefox გამოიყენოს ნაკლები მეხსიერება.
- თქვენი ოპერაციული სისტემის მიხედვით, შეგიძლიათ გადახედოთ და დააკვირდეთ მეხსიერების გამოყენებას კონკრეტული ხელსაწყოების საშუალებით. Windows-ზე, Windows Task Manager-ის შესრულების ჩანართი აჩვენებს მეხსიერების გამოყენებას.
დანამატები
მეხსიერების მოხმარების გაფართოებების და თემების გამორთვა
გაფართოებებმა და თემებმა შეიძლება გამოიწვიოს Firefox-მა გამოიყენოს მეტი მეხსიერება, ვიდრე ჩვეულებრივ.
იმის დასადგენად, არის თუ არა გაფართოება ან თემა იწვევს Firefox-ის ზედმეტ მეხსიერების გამოყენებას, გაუშვით Firefox უსაფრთხო რეჟიმში და დააკვირდით მის მეხსიერების გამოყენებას. უსაფრთხო რეჟიმში გაფართოებები და თემები გამორთულია, ასე რომ, თუ შეამჩნევთ მნიშვნელოვან გაუმჯობესებას, შეგიძლიათ სცადოთ გაფართოებების გამორთვა ან დეინსტალაცია.
- Firefox-ის უსაფრთხო რეჟიმში გაშვების შესახებ დამატებითი ინფორმაციისთვის და იმის შესახებ, თუ როგორ უნდა იპოვოთ გაფართოება ან თემა, რომელიც იწვევს თქვენს პრობლემას, იხილეთ გაფართოებების, თემებისა და აპარატურის აჩქარების პრობლემების მოგვარება Firefox-ის საერთო პრობლემების გადასაჭრელად.
ინტრუზიული შინაარსის დამალვა
ბევრ ვებ გვერდს აქვს კონტენტი, რომელიც ნამდვილად არ გჭირდებათ, რომელიც იყენებს მეხსიერებას საჩვენებლად. Firefox-ის ჩაშენებული კონტენტის დაბლოკვა დაგეხმარებათ მეხსიერების დაზოგვაში მესამე მხარის თვალთვალის კონტენტის ჩატვირთვის თავიდან ასაცილებლად. დეტალებისთვის იხილეთ შინაარსის დაბლოკვის სტატია.
ზოგიერთი გაფართოება საშუალებას გაძლევთ დაბლოკოთ ასეთი არასაჭირო შინაარსი; მაგალითად:
- uBlock Origin საშუალებას გაძლევთ დამალოთ რეკლამები ვებსაიტებზე.
- NoScript საშუალებას გაძლევთ შერჩევით ჩართოთ და გამორთოთ ყველა სკრიპტი, რომელიც მუშაობს ვებსაიტებზე.
Flash ტექნიკის აჩქარების შემოწმება
ნაკლები ჩანართების გამოყენება
თითოეული ჩანართი მოითხოვს Firefox-ს, რომ შეინახოს ვებ გვერდი მეხსიერებაში. თუ ხშირად გაქვთ გახსნილია 100-ზე მეტი ჩანართი, განიხილეთ უფრო მსუბუქი მექანიზმის გამოყენება, რათა თვალყური ადევნოთ წასაკითხ გვერდებს და გასაკეთებლად, როგორიცაა:
- სანიშნეები. მინიშნება: „სანიშნეში ყველა ჩანართი“ მონიშნავს ჩანართების კომპლექტს.
სხვა აპლიკაციები, რომლებიც იყენებენ მეხსიერებას
მრავალი აპლიკაციის ერთდროულად გაშვებამ შეიძლება გამოიწვიოს თქვენი კომპიუტერის ნელა მუშაობა და სხვა აპლიკაციებმაც. ზოგიერთი არასაჭირო აპლიკაციის დახურვით, მეხსიერების გამოყენება შემცირდება.
მეხსიერების პრობლემების მოგვარების ინსტრუმენტები
- Firefox:
- The შესახებ: მეხსიერებაგვერდი საშუალებას გაძლევთ მოაგვაროთ მეხსიერების დეტალური პრობლემები (მაგალითად, ვებგვერდით, გაფართოებით, თემით გამოწვეული) და ზოგჯერ მისი მეხსიერების გამოყენების მინიმიზაციის ღილაკი დაგეხმარებათ მეხსიერების მოხმარების მყისიერად შემცირებაში. გამოყენების ინსტრუქციისთვის შესახებ: მეხსიერებავიზიტი შესახებ: მეხსიერება
- მაშინაც კი, თუ თქვენ არ ხართ C++ პროგრამისტი, შეგიძლიათ სცადოთ თქვენი ძალა სხვა ინსტრუმენტებზე და რჩევებზე, რომლებსაც Firefox დეველოპერები იყენებენ გაჟონვის გამართვისთვის.
- სისტემა:
- ნახეთ, რამდენი მეხსიერება გამოიყენება Windows Task Manager-ის შემოწმებით Შესრულებაჩანართი (დააწკაპუნეთ "დამატებით დეტალებზე" სამუშაო მენეჯერში ყველა ჩანართის საჩვენებლად). დამატებითი ინფორმაციისთვის იხილეთ ეს Windows ბლოგის პოსტი Microsoft-ის საიტზე.
დაამატეთ ოპერატიული მეხსიერება თქვენს კომპიუტერში
თუ თქვენ ამოწურეთ წინა სექციების ყველა რჩევა და თქვენი მეხსიერების მოხმარება კვლავ მიახლოებულია მაქსიმუმთან, შესაძლოა, დროა დაამატოთ მეტი მეხსიერება თქვენს კომპიუტერში. ოპერატიული მეხსიერება იაფია და უზრუნველყოფს მუშაობის უზარმაზარ ამაღლებას.
Mozilla Firefox ითვლება ყველაზე ეკონომიურ ბრაუზერად, რომელსაც შეუძლია უზრუნველყოს კომფორტული ვებ სერფინგი ძალიან სუსტ მანქანებზეც კი. თუმცა, მომხმარებლები შეიძლება განიცდიან, რომ Firefox იყენებს CPU-ს. ამ პრობლემას დღეს განიხილავენ.
Mozilla Firefox-მა ინფორმაციის ჩატვირთვისა და დამუშავებისას შეიძლება სერიოზული დატვირთვა მოახდინოს კომპიუტერულ რესურსებზე, რაც გამოიხატება ცენტრალურ პროცესორზე და RAM-ზე დატვირთვაში. თუმცა, თუ მსგავსი სიტუაცია მუდმივად ხდება, ეს არის ამის დაფიქრების მიზეზი.
მეთოდი 1: ბრაუზერის განახლება
Mozilla Firefox-ის ძველმა ვერსიებმა შეიძლება სერიოზული დატვირთვა მოახდინოს თქვენს კომპიუტერზე. ახალი ვერსიების გამოშვებით, Mozilla-ს დეველოპერებმა პრობლემა ოდნავ მოაგვარეს, ბრაუზერი უფრო ნაზი გახადეს.
თუ აქამდე არ დაგიყენებიათ განახლებები Mozilla Firefox-ისთვის, ახლა ამის დროა.
მეთოდი 2: გამორთეთ გაფართოებები და თემები
საიდუმლო არ არის, რომ Mozilla Firefox, დაინსტალირებული თემებისა და დანამატების გარეშე, მოიხმარს მინიმუმ კომპიუტერულ რესურსებს.
ამისათვის დააჭირეთ ბრაუზერის მენიუს ღილაკს და გახსენით განყოფილება "დამატებითი" .

"გაფართოებები" და გამორთეთ თქვენს ბრაუზერში დაინსტალირებული ყველა დანამატი. ჩანართზე გადასვლა "თემები" , იგივე მოგიწევთ თემებთან დაკავშირებით, ბრაუზერის კვლავ ნაგულისხმევი იერსახის დაბრუნება.

მეთოდი 3: განაახლეთ დანამატები
დანამატები ასევე სწრაფად უნდა განახლდეს, რადგან... მოძველებულ დანამატებს შეუძლიათ არა მხოლოდ უფრო მძიმე დატვირთვა მოახდინოს თქვენს კომპიუტერზე, არამედ ეწინააღმდეგება ბრაუზერის უახლეს ვერსიას.
Mozilla Firefox-ის განახლებების შესამოწმებლად, გადადით დანამატის შემოწმების გვერდზე. თუ განახლებები აღმოჩენილია, სისტემა დაუყოვნებლივ მოგთხოვთ მათ დაყენებას.
მეთოდი 4: დანამატების გამორთვა
ზოგიერთი დანამატი შეიძლება იყოს ძალიან ინტენსიური CPU, მაგრამ სინამდვილეში შეიძლება იშვიათად დაგჭირდეთ მათზე წვდომა.
დააჭირეთ ბრაუზერის მენიუს ღილაკს და გადადით განყოფილებაში "დამატებითი" .

ფანჯრის მარცხენა პანელში გადადით ჩანართზე "პლაგინები" . გამორთეთ დანამატები, როგორიცაა Shockwave Flash, Java და ა.შ.

მეთოდი 5: Firefox-ის პარამეტრების გადატვირთვა
თუ Firefox ჭამს მეხსიერებას და სერიოზულ დატვირთვას აყენებს ოპერაციულ სისტემას, მაშინ პარამეტრების გადატვირთვა დაგეხმარებათ.
ამისათვის დააწკაპუნეთ ბრაუზერის მენიუს ღილაკზე და შემდეგ ფანჯარაში, რომელიც გამოჩნდება, აირჩიეთ ხატი კითხვის ნიშნით.

ფანჯრის იმავე არეალში გამოჩნდება დამატებითი მენიუ, რომელშიც უნდა აირჩიოთ "ინფორმაცია პრობლემის გადასაჭრელად" .

ზედა მარჯვენა კუთხეში დააჭირეთ ღილაკს "Firefox-ის გაწმენდა" და შემდეგ დაადასტურეთ თქვენი განზრახვა განახორციელოთ ქარხნული პარამეტრები.

მეთოდი 6: შეამოწმეთ თქვენი კომპიუტერი ვირუსებზე
ბევრი ვირუსი მიზნად ისახავს სპეციალურად ბრაუზერებზე თავდასხმას, ასე რომ, თუ Mozilla Firefox დაიწყებს სერიოზულ დატვირთვას თქვენს კომპიუტერზე, უნდა იეჭვოთ ვირუსის აქტივობა.
გაუშვით ღრმა სკანირების რეჟიმი თქვენს ანტივირუსზე ან გამოიყენეთ სპეციალური სამკურნალო პროგრამა, მაგალითად, Dr.Web CureIt. სკანირების დასრულების შემდეგ, აღმოფხვრა ყველა ნაპოვნი ვირუსი და შემდეგ გადატვირთეთ ოპერაციული სისტემა.
მეთოდი 7: აპარატურის აჩქარების გააქტიურება
ტექნიკის აჩქარების გააქტიურება ამცირებს დატვირთვას ცენტრალურ პროცესორზე. თუ თქვენს შემთხვევაში ტექნიკის აჩქარება გამორთული იყო, მაშინ რეკომენდებულია მისი გააქტიურება.
ამისათვის დააჭირეთ Firefox მენიუს ღილაკს და გადადით განყოფილებაში "პარამეტრები" .

ფანჯრის მარცხენა მხარეს გადადით ჩანართზე "დამატებითი" და ზედა არეში გადადით ქვეჩანართზე "Საერთოა" . აქ თქვენ უნდა მონიშნოთ გვერდის ველი "შეძლებისდაგვარად გამოიყენეთ ტექნიკის აჩქარება" .

მეთოდი 8: გამორთეთ თავსებადობის რეჟიმი
თუ თქვენი ბრაუზერი მუშაობს თავსებადობის რეჟიმში, რეკომენდებულია მისი გამორთვა. ამისათვის დააწკაპუნეთ Mozilla Firefox მალსახმობზე თქვენს სამუშაო მაგიდაზე. კონტექსტურ მენიუში, რომელიც გამოჩნდება, აირჩიეთ "Თვისებები" .

ახალ ფანჯარაში გადადით ჩანართზე "თავსებადობა" და შემდეგ მოხსენით ელემენტის მონიშვნა "პროგრამების გაშვება თავსებადობის რეჟიმში" . შეინახეთ ცვლილებები.

მეთოდი 9: დააინსტალირეთ ბრაუზერი
სისტემა შეიძლება ავარიული იყოს, რის გამოც თქვენი ბრაუზერი გამართულად არ ფუნქციონირებს. ამ შემთხვევაში, პრობლემის მოგვარება შეგიძლიათ ბრაუზერის ხელახალი ინსტალაციის გზით.
უპირველეს ყოვლისა, თქვენ მოგიწევთ მთლიანად წაშალოთ Mozilla Firefox თქვენი კომპიუტერიდან.
მე უკვე დავწერე იმის შესახებ, თუ როგორ უნდა დააჩქაროს გვერდის ჩატვირთვა Mozilla FireFox-ში სხვადასხვა პარამეტრების რედაქტირებით. შესახებ: კონფიგურაციათუმცა, ამის გარდა, არის კიდევ რაღაც, რაც არ დააზარალებს ამ ბრაუზერში შესწორებას.
ბევრმა იცის, რომ სხვადასხვა დანამატებით არის სავსე (და მათი ჩაყრის გარეშე)ღეჭავს შედარებით დიდ RAM-ს, როგორც დაშლილ, ასევე გაფართოებულ.
ამასთან, შესაძლებელია გარკვეული ოპტიმიზაციის განხორციელება, რაც არა მხოლოდ ოდნავ შეამცირებს კომპიუტერის რესურსების მოხმარებას, არამედ ბრაუზერის მუშაობას გარკვეულწილად უფრო სწრაფად და ადეკვატურად აქცევს.
Firefox-ის მიერ მოხმარებული ოპერატიული მეხსიერების რაოდენობის შემცირება
დავიწყოთ მეხსიერების მოხმარების ოპტიმიზაციით.
ასე რომ, აქ მივდივართ:
- გაუშვით ჩვენი ბრაუზერი Mozilla Firefox
- ჩვენ ვაბარებთ (ჩვენ უბრალოდ ვბეჭდავთ და არა კოპირებას)მისამართების ზოლში (აქ შევდივართ, მაგალითად sonikelf.ru) შესახებ: კონფიგურაციადა, თანახმა ვიყოთ ფრთხილად, მივდივართ ბრაუზერის პარამეტრების გვერდზე
- იპოვნეთ პარამეტრი პარამეტრების სიაში და დააყენეთ მისი მნიშვნელობა 0
- Უფრო (მაუსის მარჯვენა ღილაკით და აირჩიეთ ჩამოსაშლელი სიიდან " Შექმნა- ლოგიკური«) თქვენ უნდა შექმნათ პარამეტრი სახელით config.trim_on_minimizeდა მნიშვნელობა მართალია
- დახურეთ პარამეტრების გვერდი და გადატვირთეთ ბრაუზერი
ამ ორი პარამეტრის გამოყენებით ჩვენ შევიტანეთ ცვლილებები მონაცემთა ქეშირების ქვესისტემაში, რითაც შევამცირეთ RAM-ის მოხმარება მინიმალურ რეჟიმში. (მნიშვნელობა config.trim_on_minimizeპასუხისმგებელია სვოპ ფაილში ატვირთვაზე, ხოლო თავად ბრაუზერი მინიმუმამდეა დაყვანილი)და ასევე აირჩია ერთი მნიშვნელოვანი პარამეტრი, რომელმაც შეცვალა RAM-ის მოხმარება ინტერნეტში მოგზაურობისას.
ფაქტია რომ browser.sessionhistory.max_total_viewersპასუხისმგებელია გამოყოფილი ოპერატიული მეხსიერების რაოდენობაზე, რომელშიც ინახება ჩვენ მიერ მონახულებული გვერდები. ეს კეთდება ისე, რომ როდესაც დააჭირეთ ღილაკს " უკანბრაუზერს არ მოუწია მთელი გვერდის გადატვირთვა ინტერნეტიდან ან მყარ დისკზე არსებული ქეშიდან, რაც აჩქარებს მოგზაურობას უკვე მონახულებულ საიტებზე ზემოთ ღილაკების გამოყენებით. წინ და უკან". მე მაქვს დასაბუთებული აზრი, რომ ამ გაჯეტის გარეშეც კი გადასვლა საკმაოდ სწრაფია, ასე რომ თქვენ შეგიძლიათ გამორთოთ ის, რადგან ის მოიხმარს RAM-ს სრულიად არაკეთილსინდისიერი სქემის მიხედვით:

შესაბამისად, ზემოაღნიშნული მნიშვნელობის მინიჭება 0 (სტანდარტის ნაცვლად -1)ჩვენ გამორთეთ ეს ფუნქცია და ამით გადავარჩინეთ ჩვენი საყვარელი მეგაბაიტი ოპერატიული მეხსიერება, რომლებიც უცვლელად იკბინებოდა ვებსაიტებზე სერფინგის დროს.
შემდეგი, მინდა აღვნიშნო, რომ რესურსის მოხმარების უზარმაზარი ნაწილი ეთმობა არა იმდენად თავად „y“-ს, არამედ მასზე დამაგრებულ დანამატებსა და გაფართოებებს და, შესაბამისად, განვახორციელოთ მცირე ოპტიმიზაცია ამ სფეროში. ამისათვის გახსენით " ხელსაწყოები- დანამატები"და ნახეთ, რა დავაყენეთ იქ:
- უპირველეს ყოვლისა, თქვენ უნდა წაშალოთ ყველაფერი, რასაც ნამდვილად არ იყენებთ ან რომლის დანიშნულებაც არ იცით. ამისათვის უბრალოდ აირჩიეთ " წაშლა» ამა თუ იმ გაფართოების საპირისპიროდ
- შემდეგი, მე გირჩევთ გამოიყენოთ " გამორთვა” იმ დანამატების საპირისპიროდ, რომლებსაც ამჟამად არ იყენებთ, მაგრამ რომლებიც პერიოდულად გჭირდებათ. მაგალითად, ეს შეიძლება იყოს, ვთქვათ, ვიდეოჩამოტვირთვა დამხმარე, რომელსაც, ალბათ, დროდადრო ჩამოტვირთავთ მუსიკას და ვიდეოებს, მაგრამ ამას რეგულარულად არ აკეთებთ (მაგალითად, მე ვიყენებ ამ დანამატს მაქსიმუმ კვირაში ერთხელ ან ორჯერ და დანარჩენ დროს გამორთული მაქვს). გააკეთეთ ეს ყველა ამჟამად გამოუყენებელი გაფართოებისთვის და უბრალოდ ჩართეთ ისინი საჭიროებისამებრ.
ახლა რაც შეეხება " დანამატები» (კერძოდ დანამატები და არა დანამატები), რადგან მათ ასევე სჭირდებათ მოწესრიგება, რასაც, სხვათა შორის, ყველა არ აკეთებს უბრალოდ მათი არსებობის ცოდნის გარეშე. მათი მართვის მიზნით, გადადით ჩანართზე " ხელსაწყოები- დანამატები- დანამატები«.

აქ, ალბათ, ღირს ყველაფრის გამორთვა გარდა Shockwave Flashდა Java TM პლატფორმა(თუმცა ეს მოდული ყოველთვის არ არის საჭირო და არა ყველასთვის). დანარჩენი, როგორც წესი, არის დანამატები, რომლებიც შეფუთულია სხვადასხვა აპლიკაციებზე, რომლებსაც არანაირი მნიშვნელობა არ აქვთ. როგორც ვარიანტი, თქვენ კვლავ შეგიძლიათ დატოვოთ Adobe Acrobat(პასუხისმგებელია PDF ფაილების პირდაპირ გახსნაზე), მაგრამ პირადად მე მირჩევნია გამოვიყენო ამავე სახელწოდების აპლიკაცია და არა დანამატი.
როდესაც დაასრულებთ მუშაობას დანამატებთან და გაფართოებებთან, გადატვირთეთ თქვენი ბრაუზერი.
მოდით გადავიდეთ მეხსიერების მოხმარების შემდგომ დაყენებაზე, კერძოდ, ამჯერად, ქეშთან მუშაობაზე როგორც RAM-ში, ასევე დისკზე. ეს პარამეტრები საკმაოდ მოქნილია და პირდაპირ გავლენას ახდენს ბრაუზერის მიერ დაღეჭილ მეხსიერებაზე და სივრცეზე. მე გეტყვი რა არის რა:
- ხელახლა აღმოვაჩინეთ ჩვენი საყვარელი შესახებ: კონფიგურაცია. ზემოთ დავწერე, თუ როგორ უნდა გავაკეთოთ ეს.
- შეიყვანეთ ხაზი " ფილტრი"სიტყვები ბრაუზერი.ქეშიდა ჩვენ თვალწინ ვხედავთ ამ სიას:

- აქ ჩვენ გვაინტერესებს პარამეტრები browser.cache.memory.enableდა
- პირველი, კერძოდ browser.cache.memory.enableრთავს ან გამორთავს RAM-ის გამოყენებას ჩატვირთული გვერდების შინაარსის, კერძოდ სურათების, მომხმარებლის ინტერფეისის ელემენტების და ა.შ. აქ მნიშვნელობის დაყენებით ყალბითქვენ გამორთავთ RAM-ის გამოყენებას ამ მიზნებისთვის, რაც შეამცირებს მის მოხმარებას ბრაუზერის მიერ, მაგრამ პირდაპირ გავლენას მოახდენს შესრულებაზე. მეორეს მხრივ, თქვენ შეგიძლიათ უბრალოდ შეზღუდოთ ეს ქეში პარამეტრის დაყენებით browser.cache.memory.max_entry_sizeმნიშვნელობა ქვემოთ მოცემული ცხრილიდან:

სადაც პირველი სვეტი გვიჩვენებს, თუ რამდენი მეხსიერება იქნება გამოყოფილი ქეშის საჭიროებისთვის, ხოლო მეორე სვეტი არის შესაბამისი მნიშვნელობა, რომელიც მითითებულია პარამეტრისთვის. browser.cache.memory.max_entry_size.ანუ, თუ, მაგალითად, არ გინდათ მეტი 64 მბ, შემდეგ დააყენეთ პარამეტრი browser.cache.memory.max_entry_sizeმნიშვნელობა 4096.
სხვათა შორის, აქ შეგიძლიათ დააკონფიგურიროთ მყარი დისკის ქეშის გამოყენება იმავე მიზნებისთვის. პარამეტრები პასუხისმგებელია ამაზე browser.cache.disk.enableდა browser.cache.disk.capacity. მე გამორთული მაქვს ეს ქეშირება, მაგრამ სისტემაში ოპერატიული მეხსიერება არ არის 8 GBდა, შესაბამისად, ჩართულია მეხსიერების ქეშირება და, შესაბამისად, ბევრად მეტი ოპერატიული მეხსიერებაა გამოყოფილი Firefox-ისთვის, რადგან მე ვარ გაზრდილი შესრულების მომხრე. რა არის თქვენთვის უფრო მნიშვნელოვანი და რატომ, თავად დაფიქრდით. პრინციპში, შეგიძლიათ გამორთოთ ორივე ქეში.
რედაქტირების დასრულების შემდეგ დახურეთ კონფიგურაცია და გადატვირთეთ ბრაუზერი.
ეს ყველაფერი ახლა RAM-ით. მოდით გადავიდეთ ბრაუზერის ჩატვირთვის სიჩქარის პარამეტრებზე და ზოგადად მის სიჩქარეზე, რადგან ზოგი უჩივის გაშვების ხანგრძლივ პერიოდს და პერიოდულ გაყინვას.
Firefox-ის ჩატვირთვის სიჩქარის, ასევე სტაბილურობისა და სიჩქარის ოპტიმიზაცია
როგორც წესი, გაშვების ხანგრძლივი დრო და გადაჭარბებული ნელი/გაყინვა ასოცირდება სუსტ დისკის ქვესისტემასთან და ზედმეტად გაბერილთან. (ან არასწორად მორგებული)ქეში. ჩვენ უკვე ნაწილობრივ დავაკონფიგურირეთ ქეში. (და ჩვენ ნაწილობრივ დავაკონფიგურირებთ), მაგრამ ყველაფერი დანარჩენი უნდა გაარჩიო. კერძოდ, ჩვენ გავაკეთებთ ბრაუზერის რამდენიმე სასარგებლო პარამეტრს, რაც გარკვეულწილად დააჩქარებს მის ჩატვირთვას და მთლიან ოპერაციულ სიჩქარეს.
დასაწყისისთვის, გირჩევთ ცოტა დააჩქაროთ დისკების მუშაობა, რისთვისაც საჭიროა რამდენიმე პარამეტრის გაკეთება მათი ოპტიმიზაციისთვის, რაზეც დავწერე სტატიაში "რამდენიმე პარამეტრი მყარი დისკის მუშაობის ოპტიმიზაციისთვის" და ასევე დეფეგირება.
შემდეგი, მე პირადად გირჩევთ დისკზე გადატანას C:/, კერძოდ მის ძირში (ანუ არა ერთ-ერთ ქვესაქაღალდეში, ala Program Files, არამედ უბრალოდ). თუ ჩემი მეხსიერება სწორად მემსახურება, მაშინ ბრაუზერის ხელახლა ინსტალაცია არ არის საჭირო ამისათვის - უბრალოდ გამოიყენეთ მაუსის მარჯვენა ღილაკი და ბრძანება " გაჭრა- ჩასმა". საჭიროების შემთხვევაში შექმენით ახალი მალსახმობი (ძველი შეიძლება არ იმუშაოს ბილიკის შეცვლის გამო), რომელიც კეთდება მაუსის იგივე მარჯვენა ღილაკით და პუნქტით ” შექმენით მალსახმობი". თუ C:/ არ არის ყველაზე სწრაფი დისკი სისტემაში და არის ფიზიკურად უფრო სწრაფი, მაშინ გადაიტანეთ იგი იქ.
მოდით გადავიდეთ პარამეტრებზე. ფაქტია, რომ დაწყებისას ბრაუზერი ამოწმებს ძალიან ბევრ რამეს, რაც ანელებს ჩატვირთვას. ასე რომ, მოდით, ეს წავშალოთ. ამისათვის ჩვენ ვიწყებთ, ვხსნით ” ხელსაწყოები- პარამეტრები". პარამეტრების ფანჯარაში, რომელიც გამოჩნდება, გადადით " დამატებითი"და ქვეჩანართი" Საერთოა«.

აქ გირჩევთ ამ უკანასკნელის ამოღებას 3
ტკიპები, კერძოდ " ყოველთვის შეამოწმეთ გაშვებისას, არის თუ არა Firefox ნაგულისხმევი ბრაუზერი«, « გაუგზავნეთ ავარიის ანგარიშები"და" შესრულების მონაცემების გაგზავნა«.


ქვეჩანართზე " განახლებები» გამორთეთ განახლებების შემოწმება (ეს ყოველთვის შეიძლება გაკეთდეს ხელით გამოყენებით " მითითება- შესახებ-Შეამოწმოთ განახლებები«) და საძიებო სისტემის დანამატები, ანუ მოხსენით შესაბამისი ველები. ზოგადად, თქვენ ასევე შეგიძლიათ გამორთოთ დანამატების განახლებების შემოწმება, რადგან ისინი მოწმდება ყოველ ჯერზე ბრაუზერის განახლებისას. აი, თავად დაფიქრდით, რა არის თქვენთვის უფრო მოსახერხებელი (გამორთული მაქვს).
შემდგომი სიტყვა
Რაღაც მსგავსი. იმედი მაქვს, რომ შენი საყვარელი FFამის შემდეგ დავიწყე უფრო სწრაფად სირბილი და ნაკლები ჭამა.
PS: დაწერილი სტატია 2009 წლის 7 თებერვალი. გლობალური განახლება 2011 წლის 22 ოქტომბერი.